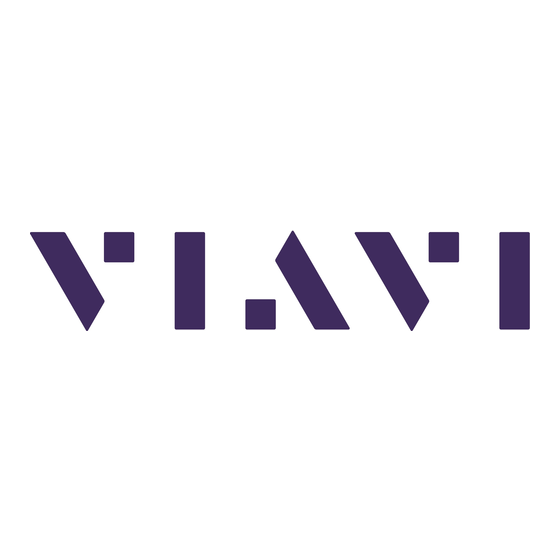
Table of Contents
Advertisement
Quick Links
Advertisement
Table of Contents

Summary of Contents for Viavi SPA06MA-O R005
- Page 1 SPA06MA-O User’s Guide R005...
- Page 3 Copyright/Trademarks © Copyright 2021 Viavi Solutions Inc. All rights reserved. No part of this guide may be reproduced or transmitted, electronically or otherwise, without written permission of the publisher. VIAVI Solutions and the VIAVI logo are trademarks of Viavi Solutions Inc.
- Page 4 By using this software you agree to comply with the terms and conditions of the applicable open source software licenses. Software originated by VIAVI is not subject to third party licenses. Terms of the VIAVI Software License different from applicable third party licenses are offered by VIAVI alone.
-
Page 5: Table Of Contents
Table of Contents Table of Contents iii About this User Guide Purpose and scope ............x Assumptions . - Page 6 Table of Contents Trace math ............17 Setting limit .
- Page 7 Table of Contents Conducting spectrum measurement ......... 85 Spectrum .
- Page 8 Table of Contents Data channel ............153 Control channel .
- Page 9 Table of Contents Chapter 8 Using NSA Signal Analyzer Introduction ............. 268 Selecting mode and measure .
- Page 10 Table of Contents Setting external offset ..........357 Enabling auto leveling .
-
Page 11: About This User Guide
About this User Guide This prefix explains how to use this User Guide. • “Purpose and scope” on page x • “Assumptions” on page x • “Terminology” on page x • “Related Information” on page x • “Conventions” on page xi •... -
Page 12: Purpose And Scope
It includes an overview of testing features, instructions for using the instruments to generate and transmit traffic over a circuit, and detailed test result descriptions. This manual also provides contact information for VIAVI’s Technical Assistance Center (TAC). SPA06MA-O User’s Guide Page x... -
Page 13: Conventions
About this User Guide Conventions Conventions This manual uses conventions and symbols, as described in the following tables. Table 1 Text formatting and other typographical conventions Item(s) Example(s) Buttons, keys, or switches that Press the On button. you press or flip on a physical –... - Page 14 About this User Guide Conventions Table 2 Symbol conventions (Continued) This symbol represents hazardous voltages. It may be associated with either a DANGER, WARNING, CAUTION, or ALERT message. See Table 3 for more information. This symbol represents a risk of explosion. It may be associated with either a DANGER, WARNING, CAUTION or ALERT message.
-
Page 15: Safety And Compliance Information
Safety and compliance information Safety and compliance information for the instrument are provided in printed form and ship with your instrument. Technical assistance If you require technical assistance, call 1-844-GO-VIAVI. For the latest TAC informa- tion, go to http://www.viavisolutions.com/en/services-and-support/support/technical- assistance. - Page 16 About this User Guide Technical assistance SPA06MA-O User’s Guide Page xiv 22145360, R005 April 2021...
-
Page 17: Overview
Overview Chap ter 1 This chapter provides a description of the SPA06MA-O. Topics covered in this chapter include: • “SPA06MA-O overview” on page 2 • “Exploring the module” on page 2 • “Module installation” on page 3 SPA06MA-O User’s Guide April 2021 22145360, R005 Page 1... -
Page 18: Spa06Ma-O Overview
Chapter 1 Overview SPA06MA-O overview SPA06MA-O overview The SPA06MA-O module is equipped with 6 GHz RF and 25 Gbps Optical hardware. SPA06MA is a variant that has 6 GHz RF hardware only. 6 Ghz RF hardware allows: • Spectrum Analysis from 9 kHz to 6 GHz •... -
Page 19: Module Installation
Chapter 1 Overview Module installation Trigger In SMB connector to receive 1PPS clock or 10 ms synchroniza- tion signals. Digital CMOS Input DC Coupled Input signal requirements: Minimum logic high. 2.4V, Maxi- mum logic high ≥ 3.3V. GNSS Antenna SMA connector for GNSS antenna. SFP+/SFP28 You can use these ports to connect SFP modules to test CPRI protocols, detect an error or alarm, perform interference analy-... - Page 20 Chapter 1 Overview Module installation Figure 2 Fastener locations Lift the ONA-800 base off of the screen. Set the module onto the screen, ensuring the mating connectors between the two pieces are aligned, as shown in Figure Figure 3 Module to screen alignment Insert the hex key in the brass fittings on the rear of the module and tighten the internal captive fasteners to secure the module to the display.
- Page 21 Chapter 1 Overview Module installation Figure 4 Base to module alignment Set the unit so you have access to the back. Using the hex key, tighten the fasteners. Replace the back termination cover or CAA/OTDR modules. SPA06MA-O User’s Guide April 2021 22145360, R005 Page 5...
- Page 22 Chapter 1 Overview Module installation SPA06MA-O User’s Guide Page 6 22145360, R005 April 2021...
-
Page 23: Using Spectrum Analyzer
Using Spectrum Analyzer Chap ter 2 This chapter describes how to use the Spectrum Analyzer. Topics covered in this chapter include: • “Introduction” on page 8 • “Selecting mode and measure” on page 8 • “Configuring spectrum measurements” on page 9 •... -
Page 24: Introduction
Chapter 2 Using Spectrum Analyzer Introduction Introduction The advantage of using the Spectrum Analyzer is easy to verify the presence of unwanted signals such as spurious and harmonics, which are normally very hard to identify in time domain analysis. Performance assurance in wireless communication systems includes the observation of the out-of-band signal characteristics in order to identify the presence of harmonic signals. -
Page 25: Configuring Spectrum Measurements
Chapter 2 Using Spectrum Analyzer Configuring spectrum measurements Tap any measurement mode from the following choices: Table 1 Measurement modes Mode Measurement Spectrum Analysis Sweep Tuned Spectrum RF Analysis Channel Power Occupied Bandwidth Spectrum Emission Mask Adjacent Channel Power Multi-Adjacent Channel Power Spurious Emissions Total Harmonic Distortion Field Strength... -
Page 26: Frequency And Span
Chapter 2 Using Spectrum Analyzer Setting frequency Frequency and span Table 2 describes each key function. Table 2 Key Frequency Functions. Parameter Description Center Frequency Sets the horizontal center of the display to a specific fre- quency using the on-screen keyboard. The left and right sides of the graticule correspond to the start and stop fre- quencies using the on-screen keyboard. -
Page 27: Setting Channel
Chapter 2 Using Spectrum Analyzer Setting channel Table 2 Key Frequency Functions. Parameter Description Last Span Sets the span to the previous span setting. Access: Menu > Frequency > Last Span Setting channel Almost all transmission systems divide their assigned frequency ranges into channels. Each channel corresponds to a specific frequency. - Page 28 Chapter 2 Using Spectrum Analyzer Setting amplitude Table 4 describes each function. Table 4 Amplitude functions Parameter Definition Reference Level Sets the horizontal bar that can be placed at any graticule. Enter a value using the on-screen keyboard. Access: Menu > Amp/Scale > Reference Level Attenuation Tap to set the attenuation value using the on-screen key- board.
-
Page 29: Setting Bw/Avg
Chapter 2 Using Spectrum Analyzer Setting BW/AVG NOTE It is recommended that you set the Attenuation to Auto in most situations, so that the level of the input attenuator can be set automatically according to your input signal level. Setting BW/AVG You can manually set the Resolution Bandwidth (RBW), Video Bandwidth (VBW), and the proportional VBW based on the designated RBW. -
Page 30: Selecting Sweep
Chapter 2 Using Spectrum Analyzer Selecting sweep Table 6 VBW/RBW ratio example Ratio (VBW/RBW) 1:0.1 3 kHz 1:0.03 1 kHz 1:0.01 300 kHz 1:0.003 100 Hz Selecting sweep You can set the length of time that the instrument takes to tune across the displayed frequency span or, in zero span, the time that the instrument takes to sweep the full screen. -
Page 31: Setting Trigger
Chapter 2 Using Spectrum Analyzer Setting trigger Table 7 Sweep functions Parameter Definition Period Time Enabled when you select Zero Span. Tap to set Period Time using the on-screen keyboard. Access: Menu > Sweep > Period Time Period Type Enabled when you select Zero Span. Tap to switch Period Type to Manual or Standard. -
Page 32: Setting Trace
Chapter 2 Using Spectrum Analyzer Setting trace Setting trace The Spectrum Analyzer module provides display of up to 6 traces. Each trace consists of a series of points where amplitude data is stored. The module updates the informa- tion for any active trace with each sweep. Table 9 describes the functions. -
Page 33: Trace Detection
Chapter 2 Using Spectrum Analyzer Setting trace • Capture: Captures the selected trace and compares traces. Once selected, the Trace Legend C is indicated on the Quick Access and display tab for Trace. • Max Hold: Displays the input signal’s maximum response only (unlimited or for a certain amount of time). -
Page 34: Setting Limit
Chapter 2 Using Spectrum Analyzer Setting limit Figure 5 Trace 1 and Trace 2 measurement results Setting limit A limit value can be set to alert you that the measured value exceeds the value that is specified. If the span is selected as Zero Span, the line is not displayed. Table 10 describes each function. - Page 35 Chapter 2 Using Spectrum Analyzer Setting limit Tap to switch the selected side to Upper or Lower. Tap the # of Line to set the number of segments for the selected side for upper or lower up to 50 segments using the on-screen keyboard. Tap the Autoset soft key to automatically set the limit for each segment and display the line.
-
Page 36: Using Marker
Chapter 2 Using Spectrum Analyzer Using marker To remove the selected segment line, select Off. Tap Add Point to add a new segment line Tap Delete Point to delete the selected point. Tap Frequency or Amplitude to change the position and input the value using the on-screen keyboard. -
Page 37: Using Marker Table
Chapter 2 Using Spectrum Analyzer Using marker Using marker table The following describes the marker table. • Select Marker: Selects an active marker whose position can be changed by tapping and switching marker from M1 to M6. Each marker has a different color. The assigned number of the active marker is displayed in the Marker Table box, and the active marker number is displayed next to the active marker on the trace. -
Page 38: Conducting Spectrum Measurements
Chapter 2 Using Spectrum Analyzer Conducting spectrum measurements Tap Select Trace, and select the trace from Trace 1 to Trace 6. Tap Trace View and select On. The selected marker moves to the selected trace. NOTE If the marker is beyond the frequency range, the purple horizontal move bar appears on the left and right edge of the chart screen. -
Page 39: Channel Power
Chapter 2 Using Spectrum Analyzer Conducting RF measurements Channel Power The Channel Power measurement is a common test used in the wireless industry to measure the total transmitted power of a radio within a defined frequency channel. It acquires a number of points representing the input signal in the time domain, trans- forms this information into the frequency domain using Fast Fourier Transform (FFT), and then calculates the channel power. - Page 40 Chapter 2 Using Spectrum Analyzer Conducting RF measurements Optional: Tap the Save hot key on the side bar and select the save option from the choices available for your measurement mode. Channel power measurement Channel Power Measurement result shows channel power and spectrum density in a user specified channel bandwidth.
-
Page 41: Spectrum Emission Mask (Sem)
Chapter 2 Using Spectrum Analyzer Conducting RF measurements Tap Span to set the frequency range over which the instrument will sweep using the on-screen keyboard. Tap Menu > BW/AVG > Average to set the number of measurements to be aver- aged using the on-screen keyboard. - Page 42 Chapter 2 Using Spectrum Analyzer Conducting RF measurements Figure 8 SEM offset configuration table Select Offset from 1 to 5 and switch each to On to display or Off to hide the active offset. Select Offset Frequency to start the frequency of SEM using the on-screen keyboard.
-
Page 43: Adjacent Channel Power (Acp)
Chapter 2 Using Spectrum Analyzer Conducting RF measurements If Lower Peak or Upper Peak indicates Fail, the mask line becomes red. NOTE If the Trace View is set to Off, the Reference Power, Lower Peak, and Upper Peak is not shown. If the Trace View is set to On and the Trace Type is selected other that Clear Write, the Reference Power, Lower Peak, and Upper Peak is shown with value and “*”... - Page 44 Chapter 2 Using Spectrum Analyzer Conducting RF measurements Figure 10 ACP offset configuration table Select Offset from 1 to 5 and switch each to On to display or Off to hide the offset. Select Offset Frequency to set the center frequency of the offset using the on-screen keyboard.
-
Page 45: Multi Adjacent Channel Power
Chapter 2 Using Spectrum Analyzer Conducting RF measurements Figure 11 Adjacent channel power measurement with Spectrum Analyzer Multi adjacent channel power The Multi-ACP measurement is used to do multi-channel ACP testing. It helps you to measure ACP in multichannel transmitting base station environment. Setting measure setup After configuring spectrum measurement in “Configuring spectrum measurements”... - Page 46 Chapter 2 Using Spectrum Analyzer Conducting RF measurements Tap Configuration to configure up to five offsets. The configuration table appears, as shown in Figure You can also tap the Configuration icon under the chart screen. Figure 12 Multi-ACP offset configuration table Select Offset from 1 to 5 and switch each to On to display or Off to hide the active offset.
-
Page 47: Spurious Emissions
Chapter 2 Using Spectrum Analyzer Conducting RF measurements Spurious emissions The Spurious Emissions measurement identifies or determines the power level of in- band or out-of-band spurious emissions within the necessary channel bandwidth and modulated signal. The instrument indicates either Pass or Fail based on the specified limit of the signal. - Page 48 Chapter 2 Using Spectrum Analyzer Conducting RF measurements Figure 14 Spurious emissions measurement with spectrum analyzer NOTE If you select the first icon next to the Range table above, it only shows the selected range. If you select the second icon next to the Range table, it keeps moving from the first selected range to the final selected range.
-
Page 49: Field Strength Meter
Chapter 2 Using Spectrum Analyzer Conducting RF measurements Figure 15 Total harmonic distortion measurement with spectrum analyzer Field strength meter The Field Strength Meter measures the field strength over the frequency range of a connected antenna, which is known with its specific bandwidth and gain characteristics. A standard or user-defined antenna can be selected from the antenna list in the instru- ment. -
Page 50: Utility
Chapter 2 Using Spectrum Analyzer Utility Figure 16 Field strength measurement with spectrum analyzer Utility The following sections describe the utility functions of the Spectrum Analyzer. Gate sweep spectrum To get appropriate gate sweep spectrum, you have to set the gate delay and gate length in a way that the measurement is active during the interesting part of the signal. - Page 51 Chapter 2 Using Spectrum Analyzer Utility Figure 17 Gate Sweep Spectrum Setup screen To set Gate Sweep Spectrum Tap Gate Delay on the setup table and input a value using the on-screen keyboard. When the gate delay changes, the gate length line also changes accordingly with the same interval.
-
Page 52: Route Map
To use any features related to maps, you need to download and install the maps on the instrument. The VIAVI JDMapCreator will help you download maps. Make sure the JDMapCreator application on your computer is connected to the instrument via LAN. - Page 53 Chapter 2 Using Spectrum Analyzer Utility Once you have loaded the map, you can also control the map using the following icons on the map. Table 13 Map icons Icon Description Tap to go to your current location on the map. Once tapped, a purple icon appears on the map, indicating your current location.
- Page 54 Chapter 2 Using Spectrum Analyzer Utility Optional: If ACP is selected, set the Main Channel BW and Offset Limit. Tap Main Channel BW and input a value using the on-screen keyboard. Tap Offset Limit and tap to switch the Offset to On to display or Off to hide the offset.
-
Page 55: Using Interference Analyzer
Using Interference Analyzer Chap ter 3 This chapter describes how to use the Interference Analyzer. Topics covered in this chapter include: • “Introduction” on page 40 • “Selecting mode and measure” on page 40 • “Conducting spectrum measurements” on page 41 •... -
Page 56: Introduction
Chapter 3 Using Interference Analyzer Introduction Introduction Interference is becoming more prevalent in the wireless community with the increasing number of transmitters coming on the air. Wireless service providers have traditionally used spectrum analyzers to monitor service channels, frequencies, and adjacent spec- trum and to locate sources of interference. -
Page 57: Conducting Spectrum Measurements
Chapter 3 Using Interference Analyzer Conducting spectrum measurements Tap any measurement mode from the following choices: – Spectrum Analysis > Spectrum or Spectrogram Interference Analysis > RSSI, Interference Finder or Radar Chart – Utility > Spectrum Replayer > PIM Detection Single Carrier or PIM Detec- –... -
Page 58: Spectrogram
Chapter 3 Using Interference Analyzer Conducting spectrum measurements To set measure setup for Interference ID The Interference ID automatically classifies interfering signals over a designated spec- trum and displays the list of possible signal types corresponding to the selected signal. Tap the Setup ( ) icon on the side bar. - Page 59 Chapter 3 Using Interference Analyzer Conducting spectrum measurements Tap Reset/Restart to start a new measurement. NOTE Enabling the time cursor puts the measurement on hold, allowing you to make post-processing analysis for each measurement over time using the time cur- sor.
-
Page 60: Conducting Interference Measurements
Chapter 3 Using Interference Analyzer Conducting interference measurements • Once you set the reference line to On, the purple move bar becomes active and the green line appears. You can set the reference line by moving up or down in the spectrum chart below the spectrogram chart. -
Page 61: Interference Finder
Chapter 3 Using Interference Analyzer Conducting interference measurements Figure 22 Interference measurement in RSSI You can go to Menu > Limit to analyze your measurements with the display line, multi- segment line, and channel limit. See “Setting limit” on page 18 for more information. - Page 62 To use any features related to maps, you need to download and install the maps on the instrument. The VIAVI JDMapCreator will help you to download maps. Ensure the JDMapCreator application on your computer is connected to the instrument via LAN.
- Page 63 Chapter 3 Using Interference Analyzer Conducting interference measurements To load a map Plug in your USB flash drive that has a map file in .mcf file type created in JDMap- Creator. Tap the Load icon on the side bar. Navigate to the map you want to open. The File Information pane displays the file properties, including name, size, type, and date modified.
- Page 64 Chapter 3 Using Interference Analyzer Conducting interference measurements To initialize AntennaAdvisor Hold your antenna handle horizontally in its upright position. To avoid the unnecessary impact of an external magnetic field, position yourself at the location where the value of the magnetic field strength displayed on the instru- ment screen is green.
- Page 65 Chapter 3 Using Interference Analyzer Conducting interference measurements Method 1: AntennaAdvisor Handle You can use the Antenna Advisor handle. Make sure you initialize AntennaAdvisor first to get more accurate directional information. Press and hold the TRIGGER button on the handle and pan the antenna handle to scan through until you find the strongest RSSI value.
-
Page 66: Radar Chart
Chapter 3 Using Interference Analyzer Conducting interference measurements To set display mode Tap Measure Setup > Display. Select the option from the following choices: – Circum: displays a circumscribed circle that meets three vertices of the triangle. – Inscribed: displays an inscribed circle that meets the three vertices of the triangle. - Page 67 To use any features related to maps, you need to download and install the maps on the instrument. The VIAVI JDMapCreator will help you to download maps. Ensure the JDMapCreator application on your computer is connected to the instrument via LAN.
-
Page 68: Obtaining Rssi Data
Chapter 3 Using Interference Analyzer Conducting interference measurements Initializing AntennaAdvisor Once you have connected the AntennaAdvisor Handle to your instrument, antenna initialization is required to obtain the correct azimuth data. You need to initialize the antenna handle to calibrate the built-in compass by completing the following procedure. You can adjust bandwidth based on the center frequency of the interfering signal that you have identified in the Spectrum view by tapping Setup >... - Page 69 Chapter 3 Using Interference Analyzer Conducting interference measurements The message disappears and the red line for the current antenna direction moves to the 0° line and overlaps to let you know that the initialization is done success- fully. NOTE The AntennaAdvisor Handle has a built-in low-noise amplifier (LNA) and you can turn it on and off by toggling the physical On/Off switch located on the rear side of the handle unit Hold the antenna handle set horizontally and make the measurement.
- Page 70 Chapter 3 Using Interference Analyzer Conducting interference measurements Tap Setup > Screen Mode Full/Map to change the display mode. NOTE The maximum number you can plot on the radar chart is 2500 points both in the single and continuous measurements. If your measurement reached to 500 points, you need to reset the measurement by pressing the Localization soft key twice or performing the initialization of the AntennaAdvisor Handle.
-
Page 71: Utility
Chapter 3 Using Interference Analyzer Utility Figure 25 Radar Chart Figure 26 Radar Chart localized Utility The following sections describe the utility functions of the instrument. Spectrum Replayer The Spectrum Replayer allows you to retrieve and replay recorded spectrum analyzer traces in interference analysis mode. -
Page 72: Pim Detection
Chapter 3 Using Interference Analyzer Utility Tap Spectrum Replayer. The File Manager window appears. Select a file to be loaded and then tap Load. The replay bar appears on the bottom of the screen, as shown in Figure Figure 27 Replay bar Tap Play to start playing. - Page 73 Chapter 3 Using Interference Analyzer Utility Tap Channel Number and input a value using the on-screen keyboard. Tap the Continue button on the right edge to continue. Set the parameters that appear in the table below the chart screen as needed. Figure 28 shows an example of a single carrier PIM Detection measurement.
- Page 74 Chapter 3 Using Interference Analyzer Utility Tap Channel Standard, select Technology and Band, and then the Apply button. Tap Channel Number and input a value using the on-screen keyboard. Tap the Continue Step 2/4 button on the right edge to continue. Set the parameters that appear in the table below the chart screen as needed.
-
Page 75: Using Real-Time Spectrum Analyzer
Using Real-Time Spectrum Analyzer Chap ter 4 This chapter describes how to use the Real-Time Spectrum Analyzer. Topics covered in this chapter include: • “Introduction” on page 60 • “Selecting mode and measure” on page 60 • “Conducting spectrum measurements” on page 60 •... -
Page 76: Introduction
Chapter 4 Using Real-Time Spectrum Analyzer Introduction Introduction Real-time Spectrum Analysis (RTSA) is a method that leverages overlapping FFTs and high-speed memory to have a 100% probability of intercept (POI), even in extremely dense environments. Real-time bandwidth, the maximum frequency span offering gap- free overlapping FFT processing, is an important variable factor of an RTSA that can enable more detailed analysis of a spectrum, based on the type of signal content under scrutiny. -
Page 77: Persistent Spectrum
Chapter 4 Using Real-Time Spectrum Analyzer Conducting spectrum measurements Persistent spectrum The persistent spectrum of a signal is a time-frequency view that shows the percentage of the time that a given frequency is present in a signal. It is a histogram in power- frequency space. - Page 78 Chapter 4 Using Real-Time Spectrum Analyzer Conducting spectrum measurements To set measure setup for Interference ID The Interface ID automatically classifies interfering signals over a designated spectrum and displays the list of possible signal types corresponding to the selected signal. Tap the Setup ( ) icon on the side bar.
- Page 79 Chapter 4 Using Real-Time Spectrum Analyzer Conducting spectrum measurements Tap POI. You can also access this menu using the Quick Access and Display Tab on top. Tap to switch the Mode between High and Normal. The following table shows RBW and Span setup range per Normal and High mode. Table 16 RBW and Span setup ranges Mode Normal...
-
Page 80: Persistent Spectrogram
Chapter 4 Using Real-Time Spectrum Analyzer Conducting spectrum measurements Tap the chart screen to move the heatmap marker or move the vertical bar and horizontal bar. NOTE If you select the heatmap marker, you can only use the Peak Search and Always Peak options. - Page 81 Chapter 4 Using Real-Time Spectrum Analyzer Conducting spectrum measurements Figure 31 Persistent spectrogram measurement To set measure setup After configuring spectrum measurement as described in “Conducting spectrum measurements” on page 60, you can set the measure setup to continue your measure- ment.
- Page 82 Chapter 4 Using Real-Time Spectrum Analyzer Conducting spectrum measurements Table 17 RBW and Span setup range Mode Normal 100 to 34 392 to 800.5 to 3200 to µs 136.5 µs 270.5 µs 1076 µs Bandwidth 100 to 20 19 to 5 4 and 3 2 and 1 30 kHz to...
-
Page 83: Conducting Interference Analysis
Chapter 4 Using Real-Time Spectrum Analyzer Conducting interference analysis Tap the chart screen to move the heatmap marker or move the vertical bar and horizontal bar. NOTE If you select the heatmap marker, you can only use Peak Search and Always Peak options. - Page 84 Chapter 4 Using Real-Time Spectrum Analyzer Conducting interference analysis ment lets you assign power limit line for audible alarms and increase alarm counters every time a signal exceeds a defined limit line. For long-term analysis, the spectro- gram and RSSI measurements can be automatically saved into an external USB memory.
-
Page 85: Persistent Interference Finder
Chapter 4 Using Real-Time Spectrum Analyzer Conducting interference analysis Persistent interference finder The Persistent Interference Finder is an automatic triangulation algorithm that uses GNSS coordinates to locate possible interference sources based on three measure- ments. The persistent interference finder calculates possible interference locations using its inscribes circle or circumscribed circle, based on measured intersection points. - Page 86 To use any features related to maps, you need to download and install the maps on the instrument. The VIAVI JDMapCreator will help you to download maps. Ensure the JDMapCreator application on your computer is connected to the instrument via LAN.
- Page 87 Chapter 4 Using Real-Time Spectrum Analyzer Conducting interference analysis to EQP menu in JDMapCreator. For information about how to use the JDMapCreator, see the JDMapCreator 2.0 User Guide. To load a map Plug in your USB flash drive that has a map file in .mcf file type created in JDMap- Creator.
- Page 88 Chapter 4 Using Real-Time Spectrum Analyzer Conducting interference analysis To initialize AntennaAdvisor Hold your antenna handle horizontally in its upright position. Point the antenna to the north and tap Measure Setup > Initialize AntennaAd- visor. Setting geographic location A point is a particular location that contains information about that location. This infor- mation includes, for example, GNSS coordinates, the time of the measurement or level that has been measured.
- Page 89 Chapter 4 Using Real-Time Spectrum Analyzer Conducting interference analysis Press and hold the TRIGGER button on the handle and pan the antenna handle to scan through until you find the strongest RSSI value. RSSI, polarization, elevation, and azimuth readings are continuously updated on the screen while pressing the physical button.
- Page 90 Chapter 4 Using Real-Time Spectrum Analyzer Conducting interference analysis Tap POI. You can also access this menu using the Quick Access and Display Tab on top. Tap to switch the Mode between High and Normal. The following table shows RBW and Span setup range per Normal and High mode. Table 19 RBW and Span setup ranges Mode Normal...
-
Page 91: Persistent Radar Chart
To use any features related to maps, you need to download and install the maps on the instrument. The VIAVI JDMapCreator will help you to download maps. Ensure the JDMapCreator application on your computer is connected to the instrument via LAN. - Page 92 Chapter 4 Using Real-Time Spectrum Analyzer Conducting interference analysis Once you have loaded the map, you can also control the map using the following icons on the map. Table 20 Map control icons Icon Description Tap to go to your current location on the map. Once tapped, the purple icon appears on the map, indicating your current location.
- Page 93 Chapter 4 Using Real-Time Spectrum Analyzer Conducting interference analysis The message disappears and the red line for the current antenna direction moves to the 0° line and overlaps to let you know that the initialization is done success- fully. NOTE It is recommended that you re-initialize the AntennaAdvisor Handle after mea- surements to re-calibrate the compass when you notice that the red line on the radar chart is not aligned with the north on the map even though you are point-...
- Page 94 Chapter 4 Using Real-Time Spectrum Analyzer Conducting interference analysis Each time you press the physical button on the handle, a beep sounds and a power level of the received signal is plotted as a blue dot on the radar chart. Depending on the strength of the measured value, you may hear different tones of beeping.
- Page 95 Chapter 4 Using Real-Time Spectrum Analyzer Conducting interference analysis Tap Localization again to clear all the data plots on the radar chart. Figure shows an example of the persistent radar chart. Figure shows an example of the localized persistent radar chart. Figure 35 Persistent Radar Chart Figure 36 Persistent Radar Chart —...
-
Page 96: Utility
Chapter 4 Using Real-Time Spectrum Analyzer Utility Tap POI. You can also access this menu using the Quick Access and Display Tab on top. Tap to switch the Mode between High and Normal. The following table shows RBW and Span setup range per Normal and High mode. Table 21 RBW and Span setup ranges Mode Normal... - Page 97 Chapter 4 Using Real-Time Spectrum Analyzer Utility To replay a spectrum Tap the Setup ( ) icon on the side bar. Tap Spectrum Replayer. The File Manager window appears. Select a file to be loaded and then tap Load. The replay bar appears on the bottom of the screen, as shown in Figure Figure 37 Replay bar...
- Page 98 Chapter 4 Using Real-Time Spectrum Analyzer Utility SPA06MA-O User’s Guide Page 82 22145360, R005 April 2021...
-
Page 99: Using Lte/Lte-A Fdd Analyzer
Using LTE/LTE-A FDD Analyzer Chap ter 5 This chapter describes how to use the LTE/LTE-A FDD Analyzer. Topics covered in this chapter include: • “Introduction” on page 84 • “Selecting mode and measure” on page 85 • “Conducting spectrum measurement” on page 85 •... -
Page 100: Introduction
Chapter 5 Using LTE/LTE-A FDD Analyzer Introduction Introduction The LTE/LTE-A FDD Analyzer is the optimal portable test solution for installation and maintenance of cellular base stations and cell sites, running with external AC power or battery for the field. Its touch-based user interface has been specifically designed with customized menus and simple calibration procedures, providing service providers with accurate and reliable LTE/LTE-A FDD measurement results. -
Page 101: Selecting Mode And Measure
Chapter 5 Using LTE/LTE-A FDD Analyzer Selecting mode and measure Selecting mode and measure The following procedure describes how to start measurement. To start measurement Tap LTE/LTE-A FDD Analyzer on the MODE panel. Tap any measurement mode from the following choices: –... -
Page 102: Conducting Rf Measurement
Chapter 5 Using LTE/LTE-A FDD Analyzer Conducting RF measurement Tap Freq. Ref.(Frequency Reference) to set the clock source. – Internal: Uses a 10 MHz internal clock External: Uses external 10 MHz, 13 MHz, or 15 MHz clock automatically set – by the instrument –... - Page 103 Chapter 5 Using LTE/LTE-A FDD Analyzer Conducting RF measurement Setting measure setup After configuring the spectrum measurement in “Configuring spectrum measurements” on page 9, you can set the measure setup to continue your measurement. To set measure setup Tap the Setup ( ) icon in the side bar.
-
Page 104: Occupied Bandwidth
Chapter 5 Using LTE/LTE-A FDD Analyzer Conducting RF measurement Figure 39 LTE/LTE-A FDD channel power measurement NOTE Channel Power measurement result shows channel power and spectrum den- sity in a user specified channel bandwidth. The peak to average ratio (PAR) is shown at the bottom of the screen as well. -
Page 105: Spectrum Emission Mask
Chapter 5 Using LTE/LTE-A FDD Analyzer Conducting RF measurement Tap to switch the Test Limits to On or Off to enable or disable Pass/Fail indica- tion. The result table color for Pass is green, and the result table color for Fail is red. Tap High Limit to set the upper threshold using the on-screen keyboard. -
Page 106: Aclr
Chapter 5 Using LTE/LTE-A FDD Analyzer Conducting RF measurement Tap Bandwidth and select the value from the following choices: 1.4 MHz, 3 MHz, 5 MHz, 10 MHz, 15 MHz, or 20 MHz. You can also tap the rectangle with value,( ) under the chart screen and input the value using the on-screen keyboard. -
Page 107: Multi-Aclr
Chapter 5 Using LTE/LTE-A FDD Analyzer Conducting RF measurement Setting measure setup After configuring the spectrum measurement in “Configuring spectrum measurements” on page 9, you can set the measure setup to continue your measurement. To set measure setup Tap the Setup ( ) icon in the side bar. - Page 108 Chapter 5 Using LTE/LTE-A FDD Analyzer Conducting RF measurement To set measure setup Tap the Setup ( ) icon in the side bar. Tap Bandwidth and select the value from the following choices: 1.4 MHz, 3 MHz, 5 MHz, 10 MHz, 15 MHz, or 20 MHz. You can also tap the rectangle with value,( ) under the chart screen and input the value using the on-screen keyboard.
-
Page 109: Spurious Emissions
Chapter 5 Using LTE/LTE-A FDD Analyzer Conducting RF measurement Spurious emissions The Spurious Emissions measurement is to identify or determine the power level of in- band or out-of-band spurious emissions within the necessary channel bandwidth and modulated signal. The SPA06MA-O indicates either Pass or Fail based on the specified limit of the signal. -
Page 110: Power Vs Time
Chapter 5 Using LTE/LTE-A FDD Analyzer Power vs Time Figure 44 LTE/LTE-A FDD spurious emissions measurement NOTE You can only set the frequency range and attenuation by tapping the Configuration icon. If you select the first icon next to the Range table above, it only shows the selected range and if you select the second icon next to the Range table, it keeps moving from the first selected range to the final selected range. - Page 111 Chapter 5 Using LTE/LTE-A FDD Analyzer Power vs Time Tap Physical Cell ID and select the type Manual or Auto. Auto lets the instrument detect the Physical Cell ID for the LTE signal auto- matically. Manual sets a specific Physical Cell ID for the LTE signal manually in order to speed up with the synchronization with a BTS.
-
Page 112: Conducting Modulation Measurement
Chapter 5 Using LTE/LTE-A FDD Analyzer Conducting modulation measurement Conducting modulation measurement The following sections describe how to conduct modulation analysis. Constellation The constellation is used to observe some aspects of modulation accuracy and can reveal certain fault mechanisms such as I/Q amplitude imbalance or quadrature imbal- ance. - Page 113 Chapter 5 Using LTE/LTE-A FDD Analyzer Conducting modulation measurement Optional. Tap Miscellaneous under Menu to do the following as needed. To select the number of antenna ports, tap the MIMO and select 2x2 or 4x4. To assign an antenna port number automatically or manually, tap Menu > Antenna Port and select the options from Auto, Antenna 0, Antenna 1, Antenna 2, or Antenna 3.
-
Page 114: Data Channel
Chapter 5 Using LTE/LTE-A FDD Analyzer Conducting modulation measurement To set the limit for Select and set Time Error Test limits On/Off, High/Low Limit Optional: Tap the Save hot key on the side bar and select the save option from the choices available for your measurement. - Page 115 Chapter 5 Using LTE/LTE-A FDD Analyzer Conducting modulation measurement Optional. Tap Physical Cell ID and select the type Manual or Auto. – Auto lets the instrument detect the Physical Cell ID for the LTE signal auto- matically. Manual sets a specific Physical Cell ID for the LTE signal manually in order to –...
- Page 116 Chapter 5 Using LTE/LTE-A FDD Analyzer Conducting modulation measurement If two or more modulation types are used in a frame, select Auto. If the PDSCH uses the same modulation type in a frame or in a subframe, select a specific modulation type to get more accurate EVM. Tap PDSCH Precoding to set On or Off to enable or disable the PDSCH precoding.
-
Page 117: Control Channel
Chapter 5 Using LTE/LTE-A FDD Analyzer Conducting modulation measurement Control channel The Control Channel measures the constellation for the specified control channel as well as modulation accuracy of the control channel at the specified subframe. Setting measure setup After configuring the spectrum measurement in “Configuring spectrum measurements”... - Page 118 Chapter 5 Using LTE/LTE-A FDD Analyzer Conducting modulation measurement Optional. Tap Miscellaneous under Menu to do the following as needed. To select the number of antenna ports, tap the MIMO and select 2x2 or 4x4. To assign an antenna port number automatically or manually, tap Menu > Antenna Port and select the options from Auto, Antenna 0, Antenna 1, Antenna 2, or Antenna 3.
-
Page 119: Subframe
Chapter 5 Using LTE/LTE-A FDD Analyzer Conducting modulation measurement Optional: Tap the Save hot key on the side bar and select the save option from the choices available for your measurement. Figure 48 shows an example of LTE/LTE-A FDD control channel measurement. Figure 48 LTE/LTE-A FDD control channel measurement Subframe The Subframe measures the modulation accuracy of all the data and control channels... - Page 120 Chapter 5 Using LTE/LTE-A FDD Analyzer Conducting modulation measurement Optional. Tap Physical Cell ID and select the type Manual or Auto. – Auto lets the instrument detect the Physical Cell ID for the LTE signal auto- matically. Manual sets a specific Physical Cell ID for the LTE signal manually in order to –...
- Page 121 Chapter 5 Using LTE/LTE-A FDD Analyzer Conducting modulation measurement An automatically detected or manually entered MBSFN ID appears on the screen. To select the Cyclic Prefix, tap Cyclic Prefix and select Normal or Extended. To set the threshold for PDSCH, tap PDSCH Threshold and enter a value by using the on-screen keyboard.
-
Page 122: Frame
Chapter 5 Using LTE/LTE-A FDD Analyzer Conducting modulation measurement To set the limit for Select and set Subframe Power Test limits On/Off, High/Low Limit OFDM Symbol Test limits On/Off, High/Low Limit Power Time Error Test limits On/Off, High/Low Limit Optional: Tap the Save hot key on the side bar and select the save option from the choices available for your measurement. - Page 123 Chapter 5 Using LTE/LTE-A FDD Analyzer Conducting modulation measurement Setting measure setup After configuring the spectrum measurement in “Configuring spectrum measurements” on page 9, you can set the measure setup to continue your measurement. The measurement settings can be saved and recalled as a file by selecting File Type as Setup and load the file onto the instrument using the Save/Load icons on the side bar.
- Page 124 Chapter 5 Using LTE/LTE-A FDD Analyzer Conducting modulation measurement If the MIMO is set to 2x2, the antenna ports 2 and 3 are disabled. To turn the Multimedia Broadcast Multicast Service (MBMS) feature on or off, tap MBMS and select On or Off. For proper MBMS testing, you need to set the Subframe Number in the upper right screen with the same PMCH subframe number.
-
Page 125: Time Alignment Error
Chapter 5 Using LTE/LTE-A FDD Analyzer Conducting modulation measurement To set the limit for Select and set S-SS EVM Test limits On/Off, High Limit PMCH EVM Test limits On/Off, High Limit for QPSK/16 QAM/ 64 QAM DLRS Power Test limits On/Off, High/Low Limit P-SS Power Test limits On/Off, High/Low Limit S-SS Power... - Page 126 Chapter 5 Using LTE/LTE-A FDD Analyzer Conducting modulation measurement To set measure setup Tap the Setup ( ) icon in the side bar. Tap Bandwidth and select the value from the following choices: 1.4 MHz, 3 MHz, 5 MHz, 10 MHz, 15 MHz, or 20 MHz. Optional.
-
Page 127: Data Allocation Map
Chapter 5 Using LTE/LTE-A FDD Analyzer Conducting modulation measurement Data allocation map The Data Allocation Map function represents data allocation as a frame. Setting measure setup After configuring the spectrum measurement in “Configuring spectrum measurements” on page 9, you can set the measure setup to continue your measurement. The measurement settings can be saved and recalled as a file by selecting File Type as Setup and load the file onto the instrument using the Save/Load icons on the side bar. -
Page 128: Carrier Aggregation
Chapter 5 Using LTE/LTE-A FDD Analyzer Conducting modulation measurement To set display Tap Menu > Display. Select the display mode from the choice: PDSCH, PMCH or Both. To set marker Tap Menu > Marker. Tap the Marker View to On or Off to display or hide the marker on the chart. To select the resource block number, tap the RB Number and enter a value by using the on-screen keyboard. - Page 129 Chapter 5 Using LTE/LTE-A FDD Analyzer Conducting modulation measurement To set measure setup Tap the Setup ( ) icon in the side bar. Tap CA Configuration or tap the Configuration ( ) icon then the component carrier configuration window appears. Select the number of the component carrier to be set between one and five by tapping the number in Range box.
-
Page 130: Conducting Ota Measurement
Chapter 5 Using LTE/LTE-A FDD Analyzer Conducting OTA measurement To set the limit for Select and set PMCH EVM Test limits On/Off, High Limit for QPSK/16 QAM/ 64 QAM DL RS Power Test limits On/Off, High/Low Limit P-SS Power Test limits On/Off, High/Low Limit S-SS Power Test limits On/Off, High/Low Limit PBCH Power... - Page 131 Chapter 5 Using LTE/LTE-A FDD Analyzer Conducting OTA measurement To set measure setup Tap the Setup ( ) icon in the side bar. Tap the MIMO and select 2x2 or 4x4 to select the number of antenna ports. Tap CA Configuration or tap the Configuration ( ) icon.
- Page 132 Chapter 5 Using LTE/LTE-A FDD Analyzer Conducting OTA measurement Figure 54 LTE/LTE-A FDD OTA channel scanner measurement Figure 55 LTE/LTE-A FDD OTA channel scanner with frequency error Figure 56 LTE/LTE-A FDD OTA channel scanner with time error SPA06MA-O User’s Guide Page 116 22145360, R005 April 2021...
-
Page 133: Ota Id Scanner
Chapter 5 Using LTE/LTE-A FDD Analyzer Conducting OTA measurement Using icons You can tap the Magnifier icon to check the frequency or time error. You can also perform the following operation using the icons. Icon Description Auto Scale: You can set the scale automatically. Save as CSV: You can assign file name using the on-screen keyboard and apply the changes. -
Page 134: Ota Multipath Profile
Chapter 5 Using LTE/LTE-A FDD Analyzer Conducting OTA measurement To select the Cyclic Prefix, tap Cyclic Prefix and select Normal or Extended. Optional: Tap the Save hot key on the side bar and select the save option from the choices available for your measurement mode. Figure 57 shows an example of OTA LTE/LTE-A FDD ID scanner measurement. -
Page 135: Ota Control Channel
Chapter 5 Using LTE/LTE-A FDD Analyzer Conducting OTA measurement Tap RS Window and select the RS window option: 2 μs, 4 μs, or 8 μs. Tap Subframe Number to set the number of subframe using the on-screen keyboard. Optional. Tap Physical Cell ID and select the type Manual or Auto. –... - Page 136 Chapter 5 Using LTE/LTE-A FDD Analyzer Conducting OTA measurement measurement settings can be saved and recalled as a file by selecting File Type as Setup and load the file onto the instrument using the Save/Load icons on the side bar. To set measure setup Tap the Setup ( ) icon in the side bar.
-
Page 137: Ota Datagram
Chapter 5 Using LTE/LTE-A FDD Analyzer Conducting OTA measurement Tap the test items and set the limits depending on your selected measurement mode: To set the limit for Select and set RS EVM RS0/1/2/3 Limit Mode On/Off, High Limit P-SS EVM Test limits On/Off, High Limit S-SS EVM Test limits On/Off, High Limit... - Page 138 Chapter 5 Using LTE/LTE-A FDD Analyzer Conducting OTA measurement Setting measure setup After configuring the spectrum measurement in “Configuring spectrum measurements” on page 9, you can set the measure setup to continue your measurement. The measurement settings can be saved and recalled as a file by selecting File Type as Setup and load the file onto the instrument using the Save/Load icons on the side bar.
-
Page 139: Ota Route Map
To use any features related to maps, you need to download and install the maps on the instrument. The VIAVI JDMapCreator will help you download maps. Make sure the JDMapCreator application on your computer is connected to the instrument via LAN. - Page 140 Chapter 5 Using LTE/LTE-A FDD Analyzer Conducting OTA measurement to EQP menu in JDMapCreator. For more information on how to use the JDMapCreator, see the JDMapCreator 2.0 User Guide. To load a map Plug in your USB flash drive that has a map with a file type of .mcf created in JDMapCreator.
- Page 141 Chapter 5 Using LTE/LTE-A FDD Analyzer Conducting OTA measurement Tap to switch the Plot Point to GPS, Position, or Time. To collect data/plot points automatically as you move around in a vehicle or outside, select GPS, then tap to switch the Screen Mode between Map and Full.
- Page 142 To use any features related to maps, you need to download and install the maps on the instrument. The VIAVI JDMapCreator will help you download maps. Make sure the JDMapCreator application on your computer is connected to the instrument via LAN.
- Page 143 Chapter 5 Using LTE/LTE-A FDD Analyzer Conducting OTA measurement Viewing the logging data To view the logging data Load the saved logging file using the Load ( ) icon on the side bar. Make sure the file extension is.gomv. Tap to switch Plot Item to RSRP, RSRQ, RS-SINR, S-SS RSSI, P-SS Power, S- SS Power, S-SS Ec/Io or SNR.
-
Page 144: Freq/Time/Power Variation
Chapter 5 Using LTE/LTE-A FDD Analyzer Conducting OTA measurement Figure 63 Importing Cellsite DB Figure 64 Route map measurement with site information screen NOTE The purple icon on the map indicates the base station (site) location and the direction of antenna. If the site is beyond the latitude and longitude of the map file, it will show. - Page 145 Chapter 5 Using LTE/LTE-A FDD Analyzer Conducting OTA measurement To set measure setup Tap the Setup ( ) icon in the side bar. Tap Bandwidth and select the value from the following choices: 1.4 MHz, 3 MHz, 5 MHz, 10 MHz, 15 MHz or 20 MHz. Optional.
- Page 146 Chapter 5 Using LTE/LTE-A FDD Analyzer Conducting OTA measurement Tap Menu > Miscellaneous and do the following as needed. – To select the number of antenna ports, tap MIMO and select 2x2 or 4x4. The instrument sets this option to 2x2 by default. A 2x1 or 4x1 RF combiner is also required to able to test on MIMO channels.
-
Page 147: Miscellaneous
Chapter 5 Using LTE/LTE-A FDD Analyzer Miscellaneous Figure 65 LTE/LTE-A FDD freq/time/power variation by offset NOTE You can tap the Distance box and input the value that you want to compensate for distance. When distance is entered, the time will show the value with dis- tance correction. -
Page 148: Power Statistics Ccdf
Chapter 5 Using LTE/LTE-A FDD Analyzer Miscellaneous Power statistics CCDF The Power Statistics Complementary Cumulative Distribution Function (CCDF) measurement characterizes the power statistics of the input signal. It provides PAR (Peak to Average power Ratio) versus different probabilities. Setting measure setup After configuring the spectrum measurement in “Configuring spectrum measurements”... -
Page 149: Using Lte/Lte-A Tdd Analyzer
Using LTE/LTE-A TDD Analyzer Chap ter 6 This chapter describes how to use the LTE/LTE-A TDD Analyzer. Topics covered in this chapter include: • “Introduction” on page 134 • “Selecting mode and measure” on page 135 • “Conducting spectrum measurement” on page 135 •... -
Page 150: Introduction
Chapter 6 Using LTE/LTE-A TDD Analyzer Introduction Introduction The LTE/LTE-A TDD Analyzer is the optimal portable test solution for installation and maintenance of cellular base stations and cell sites, running with external AC power or battery for the field. Its touch-based user interface has been specifically designed with customized menus and simple calibration procedures, providing service providers with accurate and reliable LTE/LTE-A TDD measurement results. -
Page 151: Selecting Mode And Measure
Chapter 6 Using LTE/LTE-A TDD Analyzer Selecting mode and measure Selecting mode and measure The following procedure describes how to start measurement. To start measurement Tap LTE/LTE-A TDD Analyzer on the MODE panel. Tap any measurement mode from the following choices: –... - Page 152 Chapter 6 Using LTE/LTE-A TDD Analyzer Conducting spectrum measurement Tap to switch Physical Cell ID to Manual or Auto. – Auto lets the instrument detect the Physical Cell ID for the LTE signal auto- matically Manual sets a specific Physical Cell ID for the LTE signal manually in order to –...
-
Page 153: Conducting Rf Measurement
Chapter 6 Using LTE/LTE-A TDD Analyzer Conducting RF measurement Conducting RF measurement The following sections describe how to conduct RF analysis. Channel power The Channel Power measurement is a common test used in the wireless industry to measure the total transmitted power of a radio within a defined frequency channel. It acquires a number of points representing the input signal in the time domain, trans- forms this information into the frequency domain using Fast Fourier Transform (FFT), and then calculates the channel power. -
Page 154: Occupied Bandwidth
Chapter 6 Using LTE/LTE-A TDD Analyzer Conducting RF measurement Tap to switch the Test Limits to On or Off to enable or disable Pass/Fail indica- tion. The result table color for Pass is green, and the result table color for Fail is red. Tap High Limit to set the upper threshold using the on-screen keyboard. - Page 155 Chapter 6 Using LTE/LTE-A TDD Analyzer Conducting RF measurement Tap Bandwidth and select the value from the following choices: 1.4 MHz, 3 MHz, 5 MHz, 10 MHz, 15 MHz or 20 MHz. You can also tap the rectangle with value,( ) under the chart screen and input the value using the on-screen keyboard.
-
Page 156: Spectrum Emission Mask
Chapter 6 Using LTE/LTE-A TDD Analyzer Conducting RF measurement Figure 70 LTE/LTE-A TDD occupied bandwidth measurement NOTE The Occupied Bandwidth measurement shows both of power across the band and power bandwidth in a user specified percentage to determine the amount of spectrum used by a modulated signal. - Page 157 Chapter 6 Using LTE/LTE-A TDD Analyzer Conducting RF measurement Tap Mask Type and select the type from the following choices: Wide Area BS A, Wide Area BS B, Local Area BS, Home BS. Tap Subframe Number and input the value from 0 to 9 using the on-screen keyboard.
-
Page 158: Aclr
Chapter 6 Using LTE/LTE-A TDD Analyzer Conducting RF measurement ACLR The Adjacent Channel Power Ratio (ACPR) designated by the 3GPP LTE/LTE-A specifications as the Adjacent Channel Leakage Power Ratio (ACLR), is the power contained in a specified frequency channel bandwidth relative to the total carrier power. -
Page 159: Multi-Aclr
Chapter 6 Using LTE/LTE-A TDD Analyzer Conducting RF measurement Figure 72 LTE/LTE-A TDD ACLR measurement Multi-ACLR The Multi-ACLR measurement is used to perform multi-channel ACLR measurements with as many channels as possible. It helps you to measure ACLR in multi-channel transmitting Base Station environment. -
Page 160: Spurious Emissions
Chapter 6 Using LTE/LTE-A TDD Analyzer Conducting RF measurement Tap Channel Standard and select and apply the channel standard in the Band Global list. To set limit Tap Menu > Limit. Tap to switch the Test Limits to On or Off to enable or disable Pass/Fail indica- tion. - Page 161 Chapter 6 Using LTE/LTE-A TDD Analyzer Conducting RF measurement Setup and load the file onto the instrument using the Save/Load icons on the side bar. To set measure setup Tap the Setup ( ) icon in the side bar. Tap Configuration or the Configuration( ) icon.
-
Page 162: Power Vs Time
Chapter 6 Using LTE/LTE-A TDD Analyzer Power vs Time Figure 74 LTE/LTE-A TDD spurious emissions measurement NOTE You can only set the frequency range and attenuation by tapping the Configuration icon. If you select the first icon next to the Range table above, it only shows the selected range and if you select the second icon next to the Range table, it keeps moving from the first selected range to the final selected range. - Page 163 Chapter 6 Using LTE/LTE-A TDD Analyzer Power vs Time You can also tap the rectangle with value,( ) under the chart screen and input the value using the on-screen keyboard. Tap Subframe Number and input the value from 0 to 9 using the on-screen keyboard.
-
Page 164: Power Vs Time (Slot)
Chapter 6 Using LTE/LTE-A TDD Analyzer Power vs Time Figure 75 LTE/LTE-A TDD power vs time (Frame) measurement Power vs Time (Slot) The Power vs. Time (Slot) in LTE/LTE-A TDD Signal Analyzer measures the modulation envelope in the time domain, showing the signal rise and fall shapes of LTE/LTE-A TDD signal. - Page 165 Chapter 6 Using LTE/LTE-A TDD Analyzer Power vs Time Optional. Tap to switch Physical Cell ID to Manual or Auto. – Auto lets the instrument detect the Physical Cell ID for the LTE signal auto- matically Manual sets a specific Physical Cell ID for the LTE signal manually in order to –...
-
Page 166: Conducting Modulation Measurement
Chapter 6 Using LTE/LTE-A TDD Analyzer Conducting modulation measurement Figure 76 LTE/LTE-A TDD power vs time (Slot) measurement Conducting modulation measurement The following sections describe how to conduct modulation analysis. Constellation The constellation is used to observe some aspects of modulation accuracy and can reveal certain fault mechanisms such as I/Q amplitude imbalance or quadrature imbal- ance. - Page 167 Chapter 6 Using LTE/LTE-A TDD Analyzer Conducting modulation measurement Optional. Tap Physical Cell ID and select the type Manual or Auto. – Auto lets the instrument detect the Physical Cell ID for the LTE signal auto- matically. Manual sets a specific Physical Cell ID for the LTE signal manually in order to –...
- Page 168 Chapter 6 Using LTE/LTE-A TDD Analyzer Conducting modulation measurement An automatically detected or manually entered MBSFN ID appears on the screen. To set the delay, tap Delay and enter the value using the on-screen keyboard to set the amount of delay in μs. NOTE The Delay setting is used only when there is a time offset in the signals to be measured.
-
Page 169: Data Channel
Chapter 6 Using LTE/LTE-A TDD Analyzer Conducting modulation measurement Figure 77 LTE/LTE-A TDD constellation measurement Data channel The Data Channel measures the constellation for the specified resource block as well as the modulation accuracy of each PDSCH at the specified subframe. Setting measure setup After configuring the spectrum measurement in “Configuring spectrum measurements”... - Page 170 Chapter 6 Using LTE/LTE-A TDD Analyzer Conducting modulation measurement Optional. Tap CFI and select the type Manual or Auto. – Auto lets the instrument set the number of OFDM symbols used for transmit- ting PDCCHs in a subframe. Manual sets the number of OFDM symbols manually. –...
- Page 171 Chapter 6 Using LTE/LTE-A TDD Analyzer Conducting modulation measurement An automatically detected or manually entered MBSFN ID appears on the screen. To set the delay, tap Delay and enter the value using the on-screen keyboard to set the amount of delay in μs. NOTE The Delay setting is used only when there is a time offset in the signals to be measured.
-
Page 172: Control Channel
Chapter 6 Using LTE/LTE-A TDD Analyzer Conducting modulation measurement Figure 78 shows an example of LTE/LTE-A TDD data channel measurement. Figure 78 LTE/LTE-A TDD data channel measurement Control channel The Control Channel measures the constellation for the specified control channel as well as modulation accuracy of the control channel at the specified subframe. - Page 173 Chapter 6 Using LTE/LTE-A TDD Analyzer Conducting modulation measurement Optional. Tap CFI and select the type Manual or Auto. – Auto lets the instrument set the number of OFDM symbols used for transmit- ting PDCCHs in a subframe. Manual sets the number of OFDM symbols manually. –...
- Page 174 Chapter 6 Using LTE/LTE-A TDD Analyzer Conducting modulation measurement An automatically detected or manually entered MBSFN ID appears on the screen. To set the delay, tap Delay and enter the value using the on-screen keyboard to set the amount of delay in μs. NOTE The Delay setting is used only when there is a time offset in the signals to be measured.
-
Page 175: Subframe
Chapter 6 Using LTE/LTE-A TDD Analyzer Conducting modulation measurement Figure 79 LTE/LTE-A TDD control channel measurement Subframe The Subframe measures the modulation accuracy of all the data and control channels at the specified subframe (1 ms). Setting measure setup After configuring the spectrum measurement in “Configuring spectrum measurements”... - Page 176 Chapter 6 Using LTE/LTE-A TDD Analyzer Conducting modulation measurement Optional. Tap CFI and select the type Manual or Auto. – Auto lets the instrument set the number of OFDM symbols used for transmit- ting PDCCHs in a subframe. Manual sets the number of OFDM symbols manually. –...
- Page 177 Chapter 6 Using LTE/LTE-A TDD Analyzer Conducting modulation measurement An automatically detected or manually entered MBSFN ID appears on the screen. To set the delay, tap Delay and enter the value using the on-screen keyboard to set the amount of delay in μs. NOTE The Delay setting is used only when there is a time offset in the signals to be measured.
- Page 178 Chapter 6 Using LTE/LTE-A TDD Analyzer Conducting modulation measurement To set the limit for Select and set PMCH EVM Test limits On/Off, High Limit for QPSK/16 QAM/ 64 QAM DLRS Power Test limits On/Off, High/Low Limit P-SS Power Test limits On/Off, High/Low Limit S-SS Power Test limits On/Off, High/Low Limit PBCH Power...
-
Page 179: Time Alignment Error
Chapter 6 Using LTE/LTE-A TDD Analyzer Conducting modulation measurement Time alignment error In eNode-B supporting Tx Diversity transmission, signals are transmitted from two or more antennas. These signals shall be aligned. The time alignment error in Tx diversity is specified as the delay between the signals from two antennas at the antenna ports. -
Page 180: Data Allocation Map
Chapter 6 Using LTE/LTE-A TDD Analyzer Conducting modulation measurement Tap the test items and set the limits depending on your selected measurement mode: To set the limit for Select and set RS EVM Test limits On/Off, High Limit DL RS Power Test limits On/Off, High/Low Limit MIMO Test limits On/Off, High Limit... - Page 181 Chapter 6 Using LTE/LTE-A TDD Analyzer Conducting modulation measurement Optional. Tap Physical Cell ID and select the type Manual or Auto. – Auto lets the instrument detect the Physical Cell ID for the LTE signal auto- matically. Manual sets a specific Physical Cell ID for the LTE signal manually in order to –...
-
Page 182: Carrier Aggregation
Chapter 6 Using LTE/LTE-A TDD Analyzer Conducting modulation measurement Figure 82 LTE/LTE-A TDD data allocation map measurement Carrier aggregation The Carrier aggregation enables a maximum of five multiple LTE carriers to be used together in order to provide high data rate required for LTE-Advanced. Component carriers to be aggregated can be intra-band contiguous, intra-band non-contiguous, or inter-band. - Page 183 Chapter 6 Using LTE/LTE-A TDD Analyzer Conducting modulation measurement Tap EVM Detection Mode and select Single or Continue. – Single: Testing on one single antenna connected to your ONA-800 series with a cable Continue: Testing on multiple antennas connected to your ONA-800 series –...
-
Page 184: Conducting Ota Measurement
Chapter 6 Using LTE/LTE-A TDD Analyzer Conducting OTA measurement Figure 83 LTE/LTE-A TDD carrier aggregation measurement Conducting OTA measurement The following sections describe how to conduct OTA analysis. OTA channel scanner Setting measure setup After configuring the spectrum measurement in “Configuring spectrum measurements”... - Page 185 Chapter 6 Using LTE/LTE-A TDD Analyzer Conducting OTA measurement Carrier setting Tap Index to select up to 6 numbers of carriers. Select Center Frequency to set the center frequency using the on-screen keyboard. Select Channel Standard to set the channel standard for the selected index using the on-screen keyboard.
- Page 186 Chapter 6 Using LTE/LTE-A TDD Analyzer Conducting OTA measurement Figure 85 LTE/LTE-A TDD OTA channel scanner with frequency error Figure 86 LTE/LTE-A TDD OTA channel scanner with time error Using icons You can tap the Magnifier icon to check the frequency or time error. You can also perform the following operation using the icons.
-
Page 187: Ota Id Scanner
Chapter 6 Using LTE/LTE-A TDD Analyzer Conducting OTA measurement Icon Description Close: You can close the screen you are seeing now. OTA ID Scanner The LTE mobile receives signals from multiple base stations that all of these signals share the same spectrum and are present at the same time. Each base station has unique scrambling code assigned to the particular base station and it diffrentiates its signal from other base stations in the area. -
Page 188: Ota Multipath Profile
Chapter 6 Using LTE/LTE-A TDD Analyzer Conducting OTA measurement Figure 87 LTE/LTE-A TDD OTA ID scanner measurement OTA multipath profile The Multipath Profile enables you to determine RF environmental conditions of testing area. It indicates the amount of power of the dominant pilot signal that is dispersed outside the main correlation peak due to multipath echoes that are expressed in dB. -
Page 189: Ota Control Channel
Chapter 6 Using LTE/LTE-A TDD Analyzer Conducting OTA measurement Optional. Tap Physical Cell ID and select the type Manual or Auto. – Auto lets the instrument detect the Physical Cell ID for the LTE signal auto- matically. Manual sets a specific Physical Cell ID for the LTE signal manually in order to –... - Page 190 Chapter 6 Using LTE/LTE-A TDD Analyzer Conducting OTA measurement To set measure setup Tap the Setup ( ) icon in the side bar. Tap Bandwidth and select the value from the following choices: 1.4 MHz, 3 MHz, 5 MHz, 10 MHz, 15 MHz or 20 MHz. Tap Subframe Number to set the number of subframe using the on-screen keyboard.
-
Page 191: Ota Datagram
Chapter 6 Using LTE/LTE-A TDD Analyzer Conducting OTA measurement To set the limit for Select and set S-SS EVM Test limits On/Off, High Limit Frequency Error Test limits On/Off, High/Low Limit Time Error Test limits On/Off, High/Low Limit Time Alignment Test limits On/Off, High Limit Error Tap the Save icon on the side bar and select the save option from the choices... - Page 192 Chapter 6 Using LTE/LTE-A TDD Analyzer Conducting OTA measurement To set measure setup Tap the Setup ( ) icon in the side bar. Tap Bandwidth and select the value from the following choices: 1.4 MHz, 3 MHz, 5 MHz, 10 MHz, 15 MHz or 20 MHz. Tap Subframe Number to set the number of subframe using the on-screen keyboard.
-
Page 193: Ota Route Map
To use any features related to maps, you need to download and install the maps on the instrument. The VIAVI JDMapCreator will help you download maps. Make sure the JDMapCreator application on your computer is connected to the instrument via LAN. - Page 194 Chapter 6 Using LTE/LTE-A TDD Analyzer Conducting OTA measurement to EQP menu in JDMapCreator. For more information on how to use the JDMapCreator, see the JDMapCreator 2.0 User Guide. To load a map Plug in your USB flash drive that has a map with a file type of .mcf created in JDMapCreator.
- Page 195 Chapter 6 Using LTE/LTE-A TDD Analyzer Conducting OTA measurement Tap to switch the Plot Point to GPS, Position, or Time. To collect data/plot points automatically as you move around in a vehicle or outside, select GPS, then tap to switch the Screen Mode between Map and Full.
- Page 196 To use any features related to maps, you need to download and install the maps on the instrument. The VIAVI JDMapCreator will help you download maps. Make sure the JDMapCreator application on your computer is connected to the instrument via LAN.
- Page 197 Chapter 6 Using LTE/LTE-A TDD Analyzer Conducting OTA measurement Viewing the logging data To view the logging data Load the saved logging file using the Load ( ) icon on the side bar. Make sure the file extension is.gomv. Tap to switch Plot Item to RSRP, RSRQ, S-SS-SINR, S-SS RSSI, P-SS RSRP, S- SS RSRP, S-SS Ec/Io or P-SS SNR.
-
Page 198: Freq/Time/Power Variation
Chapter 6 Using LTE/LTE-A TDD Analyzer Conducting OTA measurement Figure 93 Importing Cellsite DB Figure 94 Route map measurement with site information screen Freq/Time/Power variation Frequency, time, and power variation shows the frequency, time, and power error trend based on the time elapsed. After configuring the spectrum measurement in “Configuring spectrum measurements”... - Page 199 Chapter 6 Using LTE/LTE-A TDD Analyzer Conducting OTA measurement Tap Bandwidth and select the value from the following choices: 1.4 MHz, 3 MHz, 5 MHz, 10 MHz, 15 MHz or 20 MHz. Tap Subframe Number and input the value from 0 to 9 using the on-screen keyboard.
- Page 200 Chapter 6 Using LTE/LTE-A TDD Analyzer Conducting OTA measurement Tap Menu > Miscellaneous and do the following as needed. – To select the number of antenna ports, tap MIMO and select 2x2 or 4x4. The instrument sets this option to 2x2 by default. A 2x1 or 4x1 RF combiner is also required to able to test on MIMO channels.
-
Page 201: Miscellaneous
Chapter 6 Using LTE/LTE-A TDD Analyzer Miscellaneous Figure 95 LTE/LTE-A TDD freq/time/power variation by offset NOTE You can tap the Distance box and input the value that you want to compensate for distance. When distance is entered, the time will show the value with dis- tance correction. -
Page 202: Power Statistics Ccdf
Chapter 6 Using LTE/LTE-A TDD Analyzer Miscellaneous Power statistics CCDF The Power Statistics Complementary Cumulative Distribution Function (CCDF) measurement characterizes the power statistics of the input signal. It provides PAR (Peak to Average power Ratio) versus different probabilities. Setting measure setup After configuring the spectrum measurement in “Configuring spectrum measurements”... -
Page 203: Using 5G Nr Signal Analyzer
Using 5G NR Signal Analyzer Chap ter 7 This chapter describes how to use the 5G NR Signal Analyzer. Topics covered in this chapter include: • “Introduction” on page 188 • “Selecting mode and measure” on page 189 • “Conducting spectrum measurements” on page 189 •... -
Page 204: Introduction
Chapter 7 Using 5G NR Signal Analyzer Introduction Introduction 5G NR Signal Analyzer validates 3GPP 5G NR radio access. Its main 5GNR test func- tions are RF measurement, over-the-air measurement, and demodulation measure- ment. The RF measurement includes channel power, ACLR, SEM and occupied bandwidth based on triggered spectrum analysis. -
Page 205: Selecting Mode And Measure
Chapter 7 Using 5G NR Signal Analyzer Selecting mode and measure Selecting mode and measure The following procedure describes how to start measurement. To select mode and measure 5G NR Signal Analyzer on the MODE panel Tap any measurement mode from the following choices: –... - Page 206 Chapter 7 Using 5G NR Signal Analyzer Conducting spectrum measurements Tap Sync Raster Offset to set the sync raster resolution to 180 kHz (FR1) or to 720 kHz (FR2) for carrier frequency center using the on-screen keyboard. See Table 25 below for the sync raster offset range per SSB SCS and sync raster resolution.
- Page 207 Chapter 7 Using 5G NR Signal Analyzer Conducting spectrum measurements Table 24 Setup per operating frequency Operating Slots in a Case frequency burst period < 3 GHz 30 kHz 10 (0.5 ms) (FR1) {4,8,16,20} +28*n < 3 GHz 30 kHz 10 (0.5 ms) (FR1) {2,8} +14*n...
- Page 208 Chapter 7 Using 5G NR Signal Analyzer Conducting spectrum measurements Table 26 Sync SCS offset range per SSB SCS and sync SCS resolution SSB Frequency Sync Raster Sync Raster SSB SCS (kHz) = Center Resolution (kHz) Offset Range Frequency 0 to 11 0 to 5 0 to 5 0 to 2...
-
Page 209: Conducting Rf Measurements
Chapter 7 Using 5G NR Signal Analyzer Conducting RF measurements Conducting RF measurements The following sections describe how to conduct RF measurements. Channel power he Channel Power measurement is a common test used in the wireless industry to measure the total transmitted power of a radio within a defined frequency channel. It acquires a number of points representing the input signal in the time domain, transforms this information into the frequency domain using Fast Fourier Transform (FFT), and then calculates the channel power. - Page 210 Chapter 7 Using 5G NR Signal Analyzer Conducting RF measurements Tap SSB Auto Search Mode and do the following steps: Tap Auto Preamp/Atten and switch SSB Auto Search to Start to set preamp and attenuation automatically. Tap Manual and switch SSB Auto Search to Start for manually setting based on your need.
- Page 211 Chapter 7 Using 5G NR Signal Analyzer Conducting RF measurements 13 Tap Menu > BW/AVG > Average to set the number of measurements to be aver- aged using the onscreen keyboard. The input value is from 1 to 100. NOTE Distance and Antenna gain values are required when calculating EIRP.
- Page 212 Chapter 7 Using 5G NR Signal Analyzer Conducting RF measurements Table 27 Setup per operating frequency Operating Slots in a Case frequency burst period > 6 GHz 240 kHz 80 (62.5 (FR2) {8,12,16,20,3 2,36,40,44} +56*n Table 28 Sync raster offset range per SSB SCS and sync raster resolution SSB Frequency Sync Raster Sync Raster...
-
Page 213: Occupied Bandwidth
Chapter 7 Using 5G NR Signal Analyzer Conducting RF measurements Figure 99 5G NR channel power measurement Channel power measurement result shows channel power and spectrum density in a user specified channel bandwidth. The peak to average ratio (PAR) is shown at the bottom of the screen as well. - Page 214 Chapter 7 Using 5G NR Signal Analyzer Conducting RF measurements Tap Sync SCS Offset to fine-tune the offset using the SCS. See Table 32 below for the sync raster offset range per SSB SCS and sync raster resolution. Tap SSB Center Frequency and input the value using the on-screen keyboard. Tap GSCN and input the value using the on-screen keyboard.
- Page 215 Chapter 7 Using 5G NR Signal Analyzer Conducting RF measurements Table 30 Setup per operating frequency Operating Slots in a Case frequency burst period 3 to 6 GHz 30 kHz 10 (0.5 ms) (FR1) {4,8,16,20} +28*n 3 to 6 GHz 30 kHz 10 (0.5 ms) (FR1)
-
Page 216: Spectrum Emission Mask
Chapter 7 Using 5G NR Signal Analyzer Conducting RF measurements Tap High Limit to set the upper threshold using the on-screen keyboard. Optional. Tap the Save hot key on the side bar and select the save option form the choices available for your measurement mode. Figure 100 shows an example of occupied bandwidth measurement. - Page 217 Chapter 7 Using 5G NR Signal Analyzer Conducting RF measurements PBCH channel are packed as a single block that always moves together. SSB should be detected first in 5G NR frame. See Table 33 below for the setting criteria based on the operating frequency. Tap Sync Raster Offset to set the sync raster resolution to 180 kHz (FR1) or to 720 kHz (FR2) for carrier frequency center using the on-screen keyboard.
- Page 218 Chapter 7 Using 5G NR Signal Analyzer Conducting RF measurements The category is defined with base station type. Set Wide Area BS A/B for macro cell, Medium Range BS for micro cell, and Local Area Base Station for pico cell. Tap Mask Type and select the option from KCA or 3GPP.
- Page 219 Chapter 7 Using 5G NR Signal Analyzer Conducting RF measurements Table 34 Sync raster offset range per SSB SCS and sync raster resolution SSB Frequency Sync Raster Sync Raster SSB SCS (kHz) = Center Resolution (kHz) Offset Range frequency 0 to 48 Table 35 Sync SCS offset range per SSB SCS and sync SCS resolution SSB Frequency Sync Raster...
-
Page 220: Aclr
Chapter 7 Using 5G NR Signal Analyzer Conducting RF measurements ACLR The Adjacent Channel Power Ratio (ACPR) designated by the 3GPP WCDMA specifications as the Adjacent Channel Leakage Power Ratio (ACLR), is the power contained in a specified frequency channel bandwidth relative to the total carrier power. - Page 221 Chapter 7 Using 5G NR Signal Analyzer Conducting RF measurements Tap SSB Auto Search Mode and do the following steps: Tap Auto Preamp/Atten and switch SSB Auto Search to Start to set preamp and attenuation automatically. Tap Manual and switch SSB Auto Search to Start for manually setting based on your need.
- Page 222 Chapter 7 Using 5G NR Signal Analyzer Conducting RF measurements Table 36 Setup per operating frequency Operating Slots in a Case frequency burst period < 3 GHz 30 kHz 10 (0.5 ms) (FR1) {2,8} +14*n 3 to 6 GHz 15 kHz 5 (1 ms) (FR1) {2,8} +14*n...
-
Page 223: Multi-Aclr
Chapter 7 Using 5G NR Signal Analyzer Conducting RF measurements Table 38 Sync SCS offset range per SSB SCS and sync SCS resolution SSB Frequency Sync Raster Sync Raster SSB SCS (kHz) = Center Resolution (kHz) Offset Range Frequency 0 to 11 0 to 5 0 to 5 0 to 2... - Page 224 Chapter 7 Using 5G NR Signal Analyzer Conducting RF measurements Setting measure setup After configuring the spectrum measurement in “Configuring spectrum measurements” on page 9, you can set the measure setup to continue your measurement. The measurement settings can be saved and recalled as a file by selecting File Type as Setup and load the file onto the instrument using the Save/Load icons on the side bar.
-
Page 225: Spurious Emissions
Chapter 7 Using 5G NR Signal Analyzer Conducting RF measurements Table 39 Setup per operating frequency Operating Slots in a Case frequency burst period > 6 GHz 240 kHz 80 (62.5 (FR2) {8,12,16,20,3 2,36,40,44} +56*n To set the limit Tap Menu > Limit. Tap to switch the Test Limits to On or Off to enable or disable Pass/Fail indica- tion. - Page 226 Chapter 7 Using 5G NR Signal Analyzer Conducting RF measurements Setting measure setup After configuring the spectrum measurement in “Configuring spectrum measurements” on page 9, you can set the measure setup to continue your measurement. The measurement settings can be saved and recalled as a file by selecting File Type as Setup and load the file onto the instrument using the Save/Load icons on the side bar.
-
Page 227: Conducting Ota Measurement
Chapter 7 Using 5G NR Signal Analyzer Conducting OTA measurement To set the limit Tap Menu > Limit. Tap to switch the Test Limits to On or Off to enable or disable Pass/Fail indica- tion. The result table color for Pass is green, and the result table color for Fail is red. - Page 228 Chapter 7 Using 5G NR Signal Analyzer Conducting OTA measurement • S-SS RSRP (Secondary Synchronized Signal – Reference Signal Received Power) — linear average over the power contributions (in Watts) of the resource elements which carry secondary synchronization signals • P-SS RSRP (Primary Synchronization Signal –...
- Page 229 Chapter 7 Using 5G NR Signal Analyzer Conducting OTA measurement Tap SSB Auto Search Mode and do the following steps: Tap Auto Preamp/Atten and switch SSB Auto Search to Start to set preamp and attenuation automatically. Tap Manual and switch SSB Auto Search to Start for manually setting based on your need.
- Page 230 Chapter 7 Using 5G NR Signal Analyzer Conducting OTA measurement Table 40 Setup per operating frequency Operating Slots in a Case frequency burst period 3 to 6 GHz 30 kHz 10 (0.5 ms) (FR1) {2,8} +14*n > 6 GHz 120 kHz 40 (0.125 ms) (FR2) {4,8,16,20}...
-
Page 231: Carrier Scanner
Chapter 7 Using 5G NR Signal Analyzer Conducting OTA measurement Figure 105 5G NR beam analyzer measurement NOTE The undetected values in the Detected ID List table will be indicated as "--". You cannot save the measurement as a Result, instead Logging as CSV option is added. - Page 232 Chapter 7 Using 5G NR Signal Analyzer Conducting OTA measurement Tap Configuration or the Configuration icon in the Carrier Scanner table. Tap No and select the carrier from 1 to 8. Tap Center Frequency and input the required center frequency using the on- screen keyboard.
- Page 233 Chapter 7 Using 5G NR Signal Analyzer Conducting OTA measurement 14 Tap Distance and input the required value using the on-screen keyboard. This will be applied when you are measuring the frequency and time error. Setting beam analyzer mode To set up Tap the Search icon of the selected carrier in the carrier scanner table to set the limit.
- Page 234 Chapter 7 Using 5G NR Signal Analyzer Conducting OTA measurement Tap Sweep Speed between Fast and Normal. Optional. Tap Sweep Once to get a new measurement. Figure 107 shows an example of carrier scanner measurement. Figure 107 5G NR carrier scanner measurement NOTE You cannot save the measurement as a Result or Result as CSV.
-
Page 235: Route Map
Chapter 7 Using 5G NR Signal Analyzer Conducting OTA measurement Figure 109 5G NR carrier scanner measurement with time error Using icons You can tap the Magnifier icon to check the frequency or time error. You can also perform the following operation using the icons. Icon Description Auto Scale: You can set the scale automatically. - Page 236 To use any features related to maps, you need to download and install the maps on the instrument. The VIAVI JDMapCreator will help you to download maps. Ensure the JDMapCreator application on your computer is connected to the instrument via LAN.
- Page 237 Chapter 7 Using 5G NR Signal Analyzer Conducting OTA measurement Table 43 Map control icons Icon Description Tap to zoom in the map. Tap to zoom out the map. Tap and select the area where you want to expand. The left-most cell-site icon is activated when you import the cell-site information file. To set measurement setup Before starting the Route Map measurement, you need to set Spectrum measurements displayed on the quick access and display tab.
- Page 238 Chapter 7 Using 5G NR Signal Analyzer Conducting OTA measurement PBCH channel are packed as a single block that always moves together. SSB should be detected first in 5G NR frame. See Table 44 below for the setting criteria based on the operating frequency. Tap Sync Raster Offset to set the sync raster resolution to 180 kHz (FR1) or to 720 kHz (FR2) for carrier frequency center using the on-screen keyboard.
- Page 239 Chapter 7 Using 5G NR Signal Analyzer Conducting OTA measurement Table 44 Setup per operating frequency Operating Slots in a Case frequency burst period 3 to 6 GHz 15 kHz 5 (1 ms) (FR1) {2,8} +14*n 3 to 6 GHz 30 kHz 10 (0.5 ms) (FR1)
- Page 240 To use any features related to maps, you need to download and install the maps on the instrument. The VIAVI JDMapCreator will help you download maps. Make sure the JDMapCreator application on your computer is connected to the instrument via LAN.
- Page 241 Chapter 7 Using 5G NR Signal Analyzer Conducting OTA measurement To log data Follow step 1 to 3 in Setting measure setup. Tap the Testing button on the right panel of the map to start plotting on the map. When you select a point on the map, a marker appears and the Information window appears on the right panel.
- Page 242 Chapter 7 Using 5G NR Signal Analyzer Conducting OTA measurement Input the two mandatory fields: Lat (DecDeg) and Long (DecDeg). Input the Azimuth field if you want to check the direction of antenna. Make sure to save the file as (Comma delimited) (*.csv). Copy the file to the USB memory stick and insert it to the USB A or USB B port of the instrument.
-
Page 243: Beam Availability Index
Chapter 7 Using 5G NR Signal Analyzer Conducting OTA measurement Figure 114 OTA route map measurement with Plot Point to Time NOTE When you setup Plot Point to Time and tap the start/testing button, you can't touch the screen to active. After the waiting indicator( ) stops, the active indicator( ) shows up. - Page 244 Chapter 7 Using 5G NR Signal Analyzer Conducting OTA measurement Tap Sync Raster Offset to set the sync raster resolution to 180 kHz (FR1) or to 720 kHz (FR2) for carrier frequency center using the on-screen keyboard. See Table 48 below for the sync raster offset range per SSB SCS and sync raster resolution.
- Page 245 Chapter 7 Using 5G NR Signal Analyzer Conducting OTA measurement 14 Tap Antenna Gain and input a value using the on-screen keyboard NOTE Distance and Antenna gain values are required when calculating EIRP. Effec- tive Isotropic Radiated Power (EIRP) refers to the amount of power that a the- oretical isotropic antenna (which evenly distributes power in all directions) would emit to produce the peak power density observed in the direction of maximum antenna gain.
- Page 246 Chapter 7 Using 5G NR Signal Analyzer Conducting OTA measurement Table 47 Setup per operating frequency Operating Slots in a Case frequency burst period > 6 GHz 240 kHz 80 (62.5 (FR2) {8,12,16,20,3 2,36,40,44} +56*n Table 48 Sync raster offset range per SSB SCS and sync raster resolution SSB Frequency Sync Raster Sync Raster...
-
Page 247: Freq/Time/Power Variation
Chapter 7 Using 5G NR Signal Analyzer Conducting OTA measurement Figure 115 5G NR beam availability index NOTE You can adjust SSB frequency using the purple scroll bar on the chart. You can see the constellation information by selecting either PBCH or PBCH DM-RS. Freq/Time/Power variation The frequency, time, and power variation shows the frequency, time, and power error trend based on the time elapsed. - Page 248 Chapter 7 Using 5G NR Signal Analyzer Conducting OTA measurement Tap Sync SCS Offset to fine-tune the offset using the SCS. See Table 52 below for the sync raster offset range per SSB SCS and sync raster resolution. Tap SSB Center Frequency and input the value using the on-screen keyboard. Tap GSCN and input the value using the on-screen keyboard.
- Page 249 Chapter 7 Using 5G NR Signal Analyzer Conducting OTA measurement Table 50 Setup per operating frequency Operating Slots in a Case frequency burst period > 6 GHz 120 kHz 40 (0.125 ms) (FR2) {4,8,16,20} +28*n > 6 GHz 240 kHz 80 (62.5 (FR2) {8,12,16,20,3...
-
Page 250: Multipath Profile
Chapter 7 Using 5G NR Signal Analyzer Conducting OTA measurement Figure 116 5G NR freq/time/power variation by offset NOTE You can tap the Distance box and input the value that you want to compensate for distance. When distance is entered, the time will show the value with dis- tance correction. - Page 251 Chapter 7 Using 5G NR Signal Analyzer Conducting OTA measurement The multipath profile is the result of portions of the original broadcast signal arriving at the receiving antenna out of phase. This can be caused by the signal being reflected off objects such as buildings or being refracted through the atmosphere differently from the main signal.
- Page 252 Chapter 7 Using 5G NR Signal Analyzer Conducting OTA measurement 10 Tap SSB Periodicity and select the options from 5 ms, 10 ms, 20 ms, 40 ms, 80 ms, 160 ms. The SS burst period (SSB periodicity) is defined by each base station and network configurable.
-
Page 253: Conducting Modulation Measurement
Chapter 7 Using 5G NR Signal Analyzer Conducting modulation measurement Table 55 Sync SCS offset range per SSB SCS and sync SCS resolution SSB Frequency Sync Raster Sync Raster SSB SCS (kHz) = Center Resolution (kHz) Offset Range Frequency 0 to 11 0 to 5 0 to 5 0 to 2... - Page 254 Chapter 7 Using 5G NR Signal Analyzer Conducting modulation measurement measurement settings can be saved and recalled as a file by selecting File Type as Setup and load the file onto the instrument using the Save/Load icons on the side bar. To set measure setup Tap the Setup ( ) icon in the side bar.
- Page 255 Chapter 7 Using 5G NR Signal Analyzer Conducting modulation measurement 12 Tap PCI and input a value from 0 to 1007 using the on-screen keyboard. The PCI switches to Manual. Table 56 Setup per operating frequency Operating Slots in a Case frequency burst period...
- Page 256 Chapter 7 Using 5G NR Signal Analyzer Conducting modulation measurement Table 58 Sync SCS offset range per SSB SCS and sync SCS resolution SSB Frequency Sync Raster Sync Raster SSB SCS (kHz) = Center Resolution (kHz) Offset Range Frequency 0 to 11 0 to 5 0 to 5 0 to 2...
-
Page 257: Power Vs Time
Chapter 7 Using 5G NR Signal Analyzer Power vs Time Figure 119 5G NR constellation measurement NOTE Once you tap the Time Offset button at the right bottom of the screen, the histogram graph appears. Power vs Time The following sections describe how to conduct Power vs Time analysis. Power vs Time (Slot) The Power vs. - Page 258 Chapter 7 Using 5G NR Signal Analyzer Power vs Time To set measure setup Tap the Setup ( ) icon in the side bar. Tap Bandwidth/SSB SCS and select the Setting in the pop-up window based on your need. SSB is abbreviation for Synchronization Signal Block or SS Block and it refers to Synchronization PBCH block since the synchronization signal and PBCH channel are packed as a single block that always moves together.
- Page 259 Chapter 7 Using 5G NR Signal Analyzer Power vs Time The slot format means how to one slot between downlink and uplink. Table 59 Setup per operating frequency Operating Slots in a Case frequency burst period < 3 GHz 15 kHz 5 (1 ms) (FR1) {2,8} +14*n...
-
Page 260: Power Vs Time (Frame)
Chapter 7 Using 5G NR Signal Analyzer Power vs Time Table 61 Sync SCS offset range per SSB SCS and sync SCS resolution SSB Frequency Sync Raster Sync Raster SSB SCS (kHz) = Center Resolution (kHz) Offset Range Frequency 0 to 11 0 to 5 0 to 5 0 to 2... - Page 261 Chapter 7 Using 5G NR Signal Analyzer Power vs Time To set measure setup Tap the Setup ( ) icon in the side bar. Tap Bandwidth/SSB SCS and select the Setting in the pop-up window based on your need. SSB is abbreviation for Synchronization Signal Block or SS Block and it refers to Synchronization PBCH block since the synchronization signal and PBCH channel are packed as a single block that always moves together.
- Page 262 Chapter 7 Using 5G NR Signal Analyzer Power vs Time Table 62 Setup per operating frequency Operating Slots in a Case frequency burst period < 3 GHz 30 kHz 10 (0.5 ms) (FR1) {4,8,16,20} +28*n < 3 GHz 30 kHz 10 (0.5 ms) (FR1) {2,8} +14*n...
-
Page 263: Conducting Pdsch Measurement
Chapter 7 Using 5G NR Signal Analyzer Conducting PDSCH measurement Table 64 Sync SCS offset range per SSB SCS and sync SCS resolution SSB Frequency Sync Raster Sync Raster SSB SCS (kHz) = Center Resolution (kHz) Offset Range Frequency 0 to 11 0 to 5 0 to 5 0 to 2... -
Page 264: Pdsch Constellation
Chapter 7 Using 5G NR Signal Analyzer Conducting PDSCH measurement PDSCH constellation In 5G NR, PDSCH is defined as the physical downlink channel that carries user data. DM-RS and PT-RS are the reference signals associated with PDSCH. These signals are generated within the PDSCH allocation. DM-RS is used for channel estimation as part of coherent demodulation of PDSCH. - Page 265 Chapter 7 Using 5G NR Signal Analyzer Conducting PDSCH measurement 10 Tap SSB Periodicity and select the options from 5 ms, 10 ms, 20 ms, 40 ms, 80 ms, 160 ms. The SS burst period (SSB periodicity) is defined by each base station and network configurable.
- Page 266 Chapter 7 Using 5G NR Signal Analyzer Conducting PDSCH measurement 14 Tap PDSCH Configuration or the Configuration icon on the screen to set PDSCH EVM in the PDSCH EVM Setting window appeared. Tap Data and select Data Subcarrier Spacing from the following options: 15 kHz, 30 kHz, 60 kHz, or 120 kHz.
- Page 267 Chapter 7 Using 5G NR Signal Analyzer Conducting PDSCH measurement PDSCH DMRS is a special type of physical layer signal which functions as a reference signal for decoding PDSCH in 5G NR: Select NSCID between 0 or 1. The quantity NSCID ϵ {0,1} is given by the DM-RS sequence initialization field, if DCI is associated with the PDSCH transmission, 1 is selected and, otherwise 0 is used.
- Page 268 Chapter 7 Using 5G NR Signal Analyzer Conducting PDSCH measurement PDSCH Preview displays resources that are assigned PDSCH within BWP (X axis: symbol, Y axis: subcarrier). Tap the Done button if you finish all settings. To set limit Tap Menu > Limit. Tap the test items and set the limits depending on your selected measurement mode: To set the limit for...
- Page 269 Chapter 7 Using 5G NR Signal Analyzer Conducting PDSCH measurement Table 65 Setup per operating frequency Operating Slots in a Case frequency burst period > 6 GHz 120 kHz 40 (0.125 ms) (FR2) {4,8,16,20} +28*n > 6 GHz 240 kHz 80 (62.5 (FR2) {8,12,16,20,3...
-
Page 270: Evm Vs Subcarrier
Chapter 7 Using 5G NR Signal Analyzer Conducting PDSCH measurement Figure 122 5G NR PDSCH constellation measurement Figure 123 5G NR PDSCH EVM setting summary NOTE You can tap the Enlarge icon on the top right side of the screen to zoom in the PDSCH Preview screen. - Page 271 Chapter 7 Using 5G NR Signal Analyzer Conducting PDSCH measurement measurement settings can be saved and recalled as a file by selecting File Type as Setup and load the file onto the instrument using the Save/Load icons on the side bar. To set measure setup Tap the Setup ( ) icon in the side bar.
- Page 272 Chapter 7 Using 5G NR Signal Analyzer Conducting PDSCH measurement Symbol Phase Compensation is used to compensate for phase differences between symbols caused by upconversion. Users do not always use the instru- ment based on RF frequency. In this case, you can set it to Manual or Off. Auto: Setting radio frequency to center frequency –...
- Page 273 Chapter 7 Using 5G NR Signal Analyzer Conducting PDSCH measurement PDSCH DMRS is a special type of physical layer signal which functions as a reference signal for decoding PDSCH in 5G NR: Select NSCID between 0 or 1. The quantity NSCID ϵ {0,1} is given by the DM-RS sequence initialization field, if DCI is associated with the PDSCH transmission, 1 is selected and, otherwise 0 is used.
- Page 274 Chapter 7 Using 5G NR Signal Analyzer Conducting PDSCH measurement PDSCH Preview displays resources that are assigned PDSCH within BWP (X axis: symbol, Y axis: subcarrier). Tap the Done button if you finish all settings. Table 68 Setup per operating frequency Operating Slots in a Case...
- Page 275 Chapter 7 Using 5G NR Signal Analyzer Conducting PDSCH measurement Table 70 Sync SCS offset range per SSB SCS and sync SCS resolution SSB Frequency Sync Raster Sync Raster SSB SCS (kHz) = Center Resolution (kHz) Offset Range Frequency 0 to 11 0 to 5 0 to 5 0 to 2...
-
Page 276: Allocation Mapper
Chapter 7 Using 5G NR Signal Analyzer Conducting PDSCH measurement Figure 125 5G NR selected RB’s EVM vs subcarrier measurement NOTE You can move purple scroll bar right and left once tapped (activated) to set the specific RB number. If you tap the Magnifier icon, you can check the selected RB’s EVM and subcarrier information and the mean for resource elements with assigned PDSCH in each RB (12 subcarriers x 14 symbols). - Page 277 Chapter 7 Using 5G NR Signal Analyzer Conducting PDSCH measurement Setting measure setup After configuring the spectrum measurement in “Configuring spectrum measurements” on page 9, you can set the measure setup to continue your measurement. The measurement settings can be saved and recalled as a file by selecting File Type as Setup and load the file onto the instrument using the Save/Load icons on the side bar.
- Page 278 Chapter 7 Using 5G NR Signal Analyzer Conducting PDSCH measurement 13 Tap Symbol Phase Comp and select from the following choices: Auto, Manual, or Off. Symbol Phase Compensation is used to compensate for phase differences between symbols caused by upconversion. Users do not always use the instru- ment based on RF frequency.
- Page 279 Chapter 7 Using 5G NR Signal Analyzer Conducting PDSCH measurement PDSCH DMRS is a special type of physical layer signal which functions as a reference signal for decoding PDSCH in 5G NR: Select NSCID between 0 or 1. The quantity NSCID ϵ {0,1} is given by the DM-RS sequence initialization field, if DCI is associated with the PDSCH transmission, 1 is selected and, otherwise 0 is used.
- Page 280 Chapter 7 Using 5G NR Signal Analyzer Conducting PDSCH measurement PDSCH Preview displays resources that are assigned PDSCH within BWP (X axis: symbol, Y axis: subcarrier). Tap the Done button if you finish all settings. To set limit Tap the rectangle with value before color legend bar on the measurement screen. Set a value for Minimum using the on-screen keyboard.
- Page 281 Chapter 7 Using 5G NR Signal Analyzer Conducting PDSCH measurement Table 72 Sync raster offset range per SSB SCS and sync raster resolution SSB Frequency Sync Raster Sync Raster SSB SCS (kHz) = Center Resolution (kHz) Offset Range frequency 0 to 92 0 to 48 Table 73 Sync SCS offset range per SSB SCS and sync SCS resolution SSB Frequency...
- Page 282 Chapter 7 Using 5G NR Signal Analyzer Conducting PDSCH measurement SPA06MA-O User’s Guide Page 266 22145360, R005 April 2021...
- Page 283 Using NSA Signal Analyzer Chap ter 8 This chapter describes how to use the NSA Signal Analyzer. Topics covered in this chapter include: • “Introduction” on page 268 • “Selecting mode and measure” on page 268 • “Conducting OTA measurements” on page 268 SPA06MA-O User’s Guide April 2021 22145360, R005...
-
Page 284: Introduction
Chapter 8 Using NSA Signal Analyzer Introduction Introduction VIAVI SPA06MA-O NSA (Non-standalone) Signal Analyzer focuses on enhanced mobile broadband to provide higher data bandwidth and reliable connectivity. In NSA mode, 5G networks will be aided by existing 4G infrastructure which means 5G system does not operate alone but utilizes LTE-NR dual connectivity if needed. - Page 285 Chapter 8 Using NSA Signal Analyzer Conducting OTA measurements linear average of the noise and interference power contribution (in Watts) over the resource elements carrying secondary synchronization signals within the same frequency bandwidth • S-SS RSRQ (Secondary Synchronization Signal – Reference Signal Received Quality) —...
- Page 286 Chapter 8 Using NSA Signal Analyzer Conducting OTA measurements To set measure setup The setup menus for NSA analyzer are available in the screen with two categories: general setting and carrier setting. You can set up to 8 carriers for each NR and LTE simultaneously.
- Page 287 Chapter 8 Using NSA Signal Analyzer Conducting OTA measurements If you select NR, do the following steps: Select Center Frequency to set the center frequency using the on-screen keyboard. Select Channel Standard to set the channel standard for the selected carrier using the on-screen keyboard.
- Page 288 Chapter 8 Using NSA Signal Analyzer Conducting OTA measurements changed. Tap Sync Raster Offset box to manually set the required value using the on- screen keyboard. Tap Sync SCS Offset box to manually set the required value using the on- screen keyboard.
- Page 289 Chapter 8 Using NSA Signal Analyzer Conducting OTA measurements If the MIMO is set to 2x2, the antenna ports 2 and 3 are disabled. Select Channel Number to set the channel number for the selected index using the on-screen keyboard. Tap External Offset and input the value using the on-screen keyboard and tap to switch the external offset to On (green) or Off (gray) as desired.
-
Page 290: Nsa Scanner
Chapter 8 Using NSA Signal Analyzer Conducting OTA measurements Figure 127 NSA Analyzer with sweep normal measurement Figure 128 NSA Analyzer with sweep normal measurement (tapped Magnifier) NSA scanner SPA06MA-ONSA Analyzer provides combined functions which are available in Carrier Scanner in 5G NR mode and Channel Scanner in LTE mode. NSA Analyzer provides Channel Scanner function that is a radio receiver that can automatically tune or scan two or more discrete frequencies and multi-channels, indicating when it finds a signal on one of them and then continuing scanning when... - Page 291 Chapter 8 Using NSA Signal Analyzer Conducting OTA measurements • S-SS RSRP (Secondary Synchronized Signal – Reference Signal Received Power) — linear average over the power contributions (in Watts) of the resource elements which carry secondary synchronization signals • P-SS SNR (Primary Synchronization Signal – Signal to Noise Ratio) — ratio of signal power to the noise power through the primary sync signals •...
- Page 292 Chapter 8 Using NSA Signal Analyzer Conducting OTA measurements Tap Frequency Reference to set the clock source. – Internal: Uses a 10 MHz internal clock External: Uses external 10 MHz, 13 MHz, or 15 MHz clock automatically set – by the instrument –...
- Page 293 Chapter 8 Using NSA Signal Analyzer Conducting OTA measurements Auto Preamp/Atten to set preamp and attenuation automatically or Manual for user-defined settings. Tap the Start button in Auto Search box to search SCS, type, and the number of SSB automatically or the Stop button to set the SSB period based on the base station.
- Page 294 Chapter 8 Using NSA Signal Analyzer Conducting OTA measurements If you select LTE, do the following step: Select Center Frequency to set the center frequency using the on-screen keyboard. Select Channel Standard to set the channel standard for the selected carrier using the on-screen keyboard.
-
Page 295: Route Map
Chapter 8 Using NSA Signal Analyzer Conducting OTA measurements Figure 130 NSA scanner with only NR carrier measurement. NOTE If you tap the Close (X) button of the Carrier Setting screen, the above list appears with constellation information for each carrier. If you select NR carrier, you can select to view either PBCH or PBCH DM-RS under the constellation information. - Page 296 To use any features related to maps, you need to download and install the maps on the instrument. The VIAVI JDMapCreator will help you download maps. Make sure the JDMapCreator application on your computer is connected to the instrument via LAN.
- Page 297 Chapter 8 Using NSA Signal Analyzer Conducting OTA measurements measurements displayed on the quick access and display tab. See “Configuring spectrum measurements” on page 9 for more information. The setup menus for NSA route map are available in the screen with two categories: general setting and carrier setting.
- Page 298 Chapter 8 Using NSA Signal Analyzer Conducting OTA measurements Tap to switch Sorting Type to PCI or RSRP as required. Tap Frequency Reference to set the clock source. – Internal: Uses a 10 MHz internal clock – External: Uses external 10 MHz, 13 MHz, or 15 MHz clock automatically set by the instrument –...
- Page 299 Chapter 8 Using NSA Signal Analyzer Conducting OTA measurements Auto Preamp/Atten to set preamp and attenuation automatically or Manual for user-defined settings. Tap the Start button in Auto Search box to search SCS, type, and the number of SSB automatically or the Stop button to set the SSB period based on the base station.
- Page 300 Chapter 8 Using NSA Signal Analyzer Conducting OTA measurements If you select LTE, do the following step: Select Center Frequency to set the center frequency using the on-screen keyboard. Select Channel Standard to set the channel standard for the selected carrier using the on-screen keyboard.
- Page 301 To use any features related to maps, you need to download and install the maps on the instrument. The VIAVI JDMapCreator will help you download maps. Make sure the JDMapCreator application on your computer is connected to the instrument via LAN.
- Page 302 Chapter 8 Using NSA Signal Analyzer Conducting OTA measurements Viewing the logging data To view the logging data Load the saved logging file using the Load ( ) icon on the side bar. Make sure the file extension is.gomv. If Power is selected, you can view the selected carrier(s)'s power related parame- ters based on the Plot Item parameter (RSRP, RSRQ, SINR, or SNR) that you have selected.
- Page 303 Chapter 8 Using NSA Signal Analyzer Conducting OTA measurements Figure 133 Importing Cellsite DB Figure 134 Route map measurement with site information screen NOTE The purple icon indicates the base station (site) location and the direction of antenna. If the site is beyond the latitude and longitude of the map file, it will not show.
- Page 304 Chapter 8 Using NSA Signal Analyzer Conducting OTA measurements Figure 135 NSA route map measurement (Plot Point to Time) NOTE When you setup Plot Point to Time and tap the start/testing button, you can't touch the screen to active. After the waiting indicator( ) stops, the active indicator( ) shows up.
- Page 305 Using 5G DSS Signal Analyzer Chap ter 9 This chapter describes how to use the 5G NR Signal Analyzer. Topics covered in this chapter include: • “Introduction” on page 290 • “Selecting mode and measure” on page 290 • “Conducting spectrum measurements” on page 291 •...
-
Page 306: Introduction
Chapter 9 Using 5G DSS Signal Analyzer Introduction Introduction Dynamic Spectrum Sharing (DSS) Signal Analyzer allows the deployment of both 4G LTE and 5G NR in the same frequency band and dynamically allocates spectrum resources between the two technologies based on user demand. The module provides following measurements for 5G DSS analysis: •... -
Page 307: Conducting Spectrum Measurements
Chapter 9 Using 5G DSS Signal Analyzer Conducting spectrum measurements Tap any measurement mode from the following choices: – Spectrum Analysis > Spectrum RF Analysis > Channel Power, Occupied Bandwidth, Spectrum Emis- – sion Mask, ACLR, Multi-ACLR, or Spurious Emissions –... -
Page 308: Conducting Rf Measurements
Chapter 9 Using 5G DSS Signal Analyzer Conducting RF measurements Tap Freq. Ref.(Frequency Reference) to set the clock source. – Internal: Uses a 10 MHz internal clock External: Uses external 10 MHz, 13 MHz, or 15 MHz clock automatically set –... - Page 309 Chapter 9 Using 5G DSS Signal Analyzer Conducting RF measurements Setting measure setup After configuring the spectrum measurement in “Configuring spectrum measurements” on page 9, you can set the measure setup to continue your measurement. The measurement settings can be saved and recalled as a file by selecting File Type as Setup and load the file onto the instrument using the Save/Load icons on the side bar.
-
Page 310: Occupied Bandwidth
Chapter 9 Using 5G DSS Signal Analyzer Conducting RF measurements Channel power measurement result shows channel power and spectrum density in a user specified channel bandwidth. The peak to average ratio (PAR) is shown at the bottom of the screen as well. The shaded area on the display indicates the channel bandwidth. -
Page 311: Spectrum Emission Mask
Chapter 9 Using 5G DSS Signal Analyzer Conducting RF measurements Figure 138 5G DSS occupied bandwidth measurement The Occupied Bandwidth measurement shows both of power across the band and power bandwidth in a user specified percentage to determine the amount of spectrum used by a modulated signal. -
Page 312: Aclr
Chapter 9 Using 5G DSS Signal Analyzer Conducting RF measurements Tap Menu > BW/AVG > Average to set the number of measurements to be aver- aged using the on-screen keyboard. The input value range is from 1 to 100. To set the limit Tap Menu >... -
Page 313: Multi-Aclr
Chapter 9 Using 5G DSS Signal Analyzer Conducting RF measurements To set measure setup Tap the Setup ( ) icon in the side bar. Tap Bandwidth from the following choices: 5 MHz, 10 MHz, 15 MHz, or 20 MHz. Tap to switch Signal Tech Type to TDD or FDD. Tap Menu >... - Page 314 Chapter 9 Using 5G DSS Signal Analyzer Conducting RF measurements Setting measure setup After configuring the spectrum measurement in “Configuring spectrum measurements” on page 9, you can set the measure setup to continue your measurement. The measurement settings can be saved and recalled as a file by selecting File Type as Setup and load the file onto the instrument using the Save/Load icons on the side bar.
-
Page 315: Spurious Emissions
Chapter 9 Using 5G DSS Signal Analyzer Conducting RF measurements Spurious emissions The Spurious Emissions measurement is to identify or determine the power level of in- band or out-of-band spurious emissions within the necessary channel bandwidth and modulated signal. The SPA06MA-O indicates either Pass or Fail based on the specified limit of the signal. -
Page 316: Conducting Power Vs Time Measurements
Chapter 9 Using 5G DSS Signal Analyzer Conducting Power vs Time measurements Figure 142 shows an example of spurious emissions measurement. Figure 142 5G DSS spurious emissions measurement NOTE You can only set the frequency range and attenuation by tapping the Configu- ration icon. - Page 317 Chapter 9 Using 5G DSS Signal Analyzer Conducting Power vs Time measurements Tap to switch Signal Tech Type to TDD or FDD. Tap Subframe Number from 0 to 9. Tap to switch PCI (Physical Cell ID) to Manual or Auto. –...
-
Page 318: Power Vs Time (Slot)
Chapter 9 Using 5G DSS Signal Analyzer Conducting Power vs Time measurements Figure 143 5G DSS Power vs Time (Frame) measurement Power vs Time (Slot) The Power vs. Time (Frame) measures the modulation envelope in the time domain, showing the power of each time slot in a DSS signal. NOTE In this measurement, desirable level of the input power is lower than -10 dBm. - Page 319 Chapter 9 Using 5G DSS Signal Analyzer Conducting Power vs Time measurements Tap PCI and input a value from 0 to 503 using the on-screen keyboard. The PCI switches to Manual. Tap Antenna Port to assign an antenna port number automatically or manually, and select from Auto, Antenna 0, Antenna 1, Antenna 2, or Antenna 3.
-
Page 320: Conducting Modulation Measurements
Chapter 9 Using 5G DSS Signal Analyzer Conducting modulation measurements Figure 144 5G DSS Power vs Time (Slot) measurement NOTE You can set the number of slot from 0 to 19 by tapping the Slot No. box using the on-screen keyboard. Conducting modulation measurements The following sections describe how to conduct modulation analysis. - Page 321 Chapter 9 Using 5G DSS Signal Analyzer Conducting modulation measurements Tap to switch Carrier Auto Search to Start to start searching the SSB frequency and apply it or to Stop to stop searching. NOTE If searching is unavailable, the instrument displays a pop-up message saying that it fails to detect NR (SSB) frequency.
- Page 322 Chapter 9 Using 5G DSS Signal Analyzer Conducting modulation measurements Tap CFI and input a value from 1 to 3 as desired using the on-screen keyboard. Tap SSB frequency and input the value using the on-screen keyboard. Tap GSCN and input the value from 2 to 26639 using the on-screen keyboard. If you need to search SSB based on ARFCN raster, it would take too long time since ARFCN raster is very narrow.
- Page 323 Chapter 9 Using 5G DSS Signal Analyzer Conducting modulation measurements To set the limit for Test limits On/Off, High Limit for QPSK, 16 QAM, 64 QAM, PDSCH EVM or 256 QAM Test limits On/Off, High Limit Data EVM RMS Test limits On/Off, High Limit for QPSK, 16 QAM, 64 QAM, Data EVM Peak or 256 QAM Test limits On/Off, High/Low Limit...
-
Page 324: Channel Mapper
Chapter 9 Using 5G DSS Signal Analyzer Conducting modulation measurements Channel mapper The DSS Channel mapper displays NR and LTE signal location based on sub carrier and symbol spacing with different colors within the resource block. Setting measure setup After configuring spectrum measurement in “Configuring spectrum measurements”... - Page 325 Chapter 9 Using 5G DSS Signal Analyzer Conducting modulation measurements duration is a higher layer parameter configured either as Normal or Extended that says the demodulator how many symbols per subframe are used by PHICH. Normal: There are 8 PHICH sequences in one PHICH group (4 symbols).
-
Page 326: Control Channel
Chapter 9 Using 5G DSS Signal Analyzer Conducting modulation measurements 10 Tap PDSCH, and then select the PDSCH modulation type option: Auto, QPSK, 16 QAM, 64 QAM, 256 QAM, LTE E-TM3.3, LTE E-TM3.2, LTE E-TM3.1a, LTE E-TM3.1, LTE E-TM2a, LTE E-TM2, LTE E-TM1.2 or LTE E-TM1.1. If two or more modulation types are used in a frame, select Auto. - Page 327 Chapter 9 Using 5G DSS Signal Analyzer Conducting modulation measurements Tap to switch Carrier Auto Search to Start to start searching the SSB frequency and apply it or to Stop to stop searching. NOTE If searching is unavailable, the instrument displays a pop-up message saying that it fails to detect NR (SSB) frequency.
- Page 328 Chapter 9 Using 5G DSS Signal Analyzer Conducting modulation measurements Tap CFI and input a value from 1 to 3 as desired using the on-screen keyboard. Tap SSB frequency and input the value using the on-screen keyboard. Tap GSCN and input the value from 2 to 26639 using the on-screen keyboard. If you need to search SSB based on ARFCN raster, it would take too long time since ARFCN raster is very narrow.
- Page 329 Chapter 9 Using 5G DSS Signal Analyzer Conducting modulation measurements To set the limit Tap Menu > Limit. Tap NR Limit and set the limits depending on your selected measurement mode: To set the limit for Test limits On/Off, High/Low Limit Frequency error Test limits On/Off, High Limit EVMPSS...
- Page 330 Chapter 9 Using 5G DSS Signal Analyzer Conducting modulation measurements To set the limit for Test limits On/Off, High/Low Limit P-SS Power Note that based on the Reference Mode you have chosen from Menu > Reference Mode between Absolute and Relative, you can set the first high/low limit when you chose absolute, and second high/low limit when you chose relative.
-
Page 331: Subframe
Chapter 9 Using 5G DSS Signal Analyzer Conducting modulation measurements Subframe The Subframe measures the modulation accuracy of all the data and control channels at the specified subframe (1 ms). Setting measure setup After configuring spectrum measurement in “Configuring spectrum measurements” on page 9, you can set the measure setup to continue your measurement. - Page 332 Chapter 9 Using 5G DSS Signal Analyzer Conducting modulation measurements duration is a higher layer parameter configured either as Normal or Extended that says the demodulator how many symbols per subframe are used by PHICH. Normal: There are 8 PHICH sequences in one PHICH group (4 symbols).
- Page 333 Chapter 9 Using 5G DSS Signal Analyzer Conducting modulation measurements 11 Tap PDSCH, and then select the PDSCH modulation type option: Auto, QPSK, 16 QAM, 64 QAM, 256 QAM, LTE E-TM3.3, LTE E-TM3.2, LTE E-TM3.1a, LTE E-TM3.1, LTE E-TM2a, LTE E-TM2, LTE E-TM1.2 or LTE E-TM1.1. If two or more modulation types are used in a frame, select Auto.
- Page 334 Chapter 9 Using 5G DSS Signal Analyzer Conducting modulation measurements To set the limit for Test limits On/Off, High/Low Limit P-SS Power Note that based on the Reference Mode you have chosen from Menu > Reference Mode between Absolute and Relative, you can set the first high/low limit when you chose absolute, and second high/low limit when you chose relative.
- Page 335 Chapter 9 Using 5G DSS Signal Analyzer Conducting modulation measurements To set the limit for Test limits On/Off, High/Low Limit S-SS Power Note that based on the Reference Mode you have chosen from Menu > Reference Mode between Absolute and Relative, you can set the first high/low limit when you chose absolute, and second high/low limit when you chose relative.
- Page 336 Chapter 9 Using 5G DSS Signal Analyzer Conducting modulation measurements Figure 148 5G DSS DSS subframe measurement NOTE You can directly set Subframe number from 0 to 9 by tapping the Number box next to Subframe No. If you enter subframe number 1, you will see NR data. Right before the Channel Summary, you can tap the Chart icon to see the result in a chart view.
-
Page 337: Frame
Chapter 9 Using 5G DSS Signal Analyzer Conducting modulation measurements Frame The Frame measures the modulation accuracy of all the data and control channels at the frame (1 ms). Setting measure setup After configuring spectrum measurement in “Configuring spectrum measurements” on page 9, you can set the measure setup to continue your measurement. - Page 338 Chapter 9 Using 5G DSS Signal Analyzer Conducting modulation measurements duration is a higher layer parameter configured either as Normal or Extended that says the demodulator how many symbols per subframe are used by PHICH. Normal: There are 8 PHICH sequences in one PHICH group (4 symbols).
- Page 339 Chapter 9 Using 5G DSS Signal Analyzer Conducting modulation measurements 10 Tap PDSCH, and then select the PDSCH modulation type option: Auto, QPSK, 16 QAM, 64 QAM, 256 QAM, LTE E-TM3.3, LTE E-TM3.2, LTE E-TM3.1a, LTE E-TM3.1, LTE E-TM2a, LTE E-TM2, LTE E-TM1.2 or LTE E-TM1.1. If two or more modulation types are used in a frame, select Auto.
- Page 340 Chapter 9 Using 5G DSS Signal Analyzer Conducting modulation measurements To set the limit for Test limits On/Off, High/Low Limit S-SS Power Note that based on the Reference Mode you have chosen from Menu > Reference Mode between Absolute and Relative, you can set the first high/low limit when you chose absolute, and second high/low limit when you chose relative.
-
Page 341: Time Alignment Error
Chapter 9 Using 5G DSS Signal Analyzer Conducting modulation measurements To set the limit for Test limits On/Off, High/Low Limit PBCH Power Note that based on the Reference Mode you have chosen from Menu > Reference Mode between Absolute and Relative, you can set the first high/low limit when you chose absolute, and second high/low limit when you chose relative. - Page 342 Chapter 9 Using 5G DSS Signal Analyzer Conducting modulation measurements ment settings can be saved and recalled as a file by selecting File Type as Setup and load the file onto the instrument using the Save/Load icons on the side bars. To set measure setup Tap the Setup ( ) icon in the side bar.
-
Page 343: Conducting Ota Measurement
Chapter 9 Using 5G DSS Signal Analyzer Conducting OTA measurement Tap to switch CFI to Manual or Auto. – Auto lets the instrument set the number of OFDM symbols used for transmit- ting PDCCHs in a subframe. Manual sets the number of OFDM symbols manually. The set of OFDM –... -
Page 344: Ota Channel Scanner
Chapter 9 Using 5G DSS Signal Analyzer Conducting OTA measurement OTA channel scanner The Channel Scanner is a radio receiver that can automatically tune or scan two or more discrete frequencies and multi-channels, indicating when it finds a signal on one of them and then continuing scanning when that frequency goes silent. - Page 345 Chapter 9 Using 5G DSS Signal Analyzer Conducting OTA measurement Tap to switch CFI to Manual or Auto. – Auto lets the instrument set the number of OFDM symbols used for transmit- ting PDCCHs in a subframe. Manual sets the number of OFDM symbols manually. The set of OFDM –...
- Page 346 Chapter 9 Using 5G DSS Signal Analyzer Conducting OTA measurement Select the carrier number from 1 to 3 and set the following: Tap the Center Frequency box and input the value using the on-screen keyboard. NOTE If you input the center frequency, the instrument automatically searches SSB frequency and displays the searched NR frequency in the Detected List table.
-
Page 347: Ota Id Scanner
Chapter 9 Using 5G DSS Signal Analyzer Conducting OTA measurement To set the limit Tap Menu > Limit. Tap to select Limit Line to on or off. Enter the Limit Line value using the on-screen keyboard as required once limit line is on. - Page 348 Chapter 9 Using 5G DSS Signal Analyzer Conducting OTA measurement ment settings can be saved and recalled as a file by selecting File Type as Setup and load the file onto the instrument using the Save/Load icons on the side bars. To set measure setup Tap the Setup ( ) icon in the side bar.
- Page 349 Chapter 9 Using 5G DSS Signal Analyzer Conducting OTA measurement Tap to switch CFI to Manual or Auto. – Auto lets the instrument set the number of OFDM symbols used for transmit- ting PDCCHs in a subframe. Manual sets the number of OFDM symbols manually. The set of OFDM –...
-
Page 350: Ota Multipath Profile
Chapter 9 Using 5G DSS Signal Analyzer Conducting OTA measurement Figure 153 5G DSS OTA ID Scanner measurement NOTE OTA ID Scanner displays LTE signal with RS channel and NR signal with SS channel during its transmission period. You can select signals between RSRQ/ S-SS Ec/Io and S-SS SINR based on your need by tapping the down arrow button on the graph chart. - Page 351 Chapter 9 Using 5G DSS Signal Analyzer Conducting OTA measurement Tap to switch Carrier Auto Search to Start to start searching the SSB frequency and apply it or to Stop to stop searching. NOTE If searching is unavailable, the instrument displays a pop-up message saying that it fails to detect NR (SSB) frequency.
- Page 352 Chapter 9 Using 5G DSS Signal Analyzer Conducting OTA measurement Tap GSCN and input the value from 2 to 26639 using the on-screen keyboard. If you need to search SSB based on ARFCN raster, it would take too long time since ARFCN raster is very narrow.
-
Page 353: Ota Control Channel
Chapter 9 Using 5G DSS Signal Analyzer Conducting OTA measurement Figure 154 5G DSS OTA multipath profile measurement OTA Control Channel DL RS power is the resource element power of Downlink Reference Symbol. The abso- lute DL RS power is indicated on the BCH. The absolute accuracy is defined as the maximum deviation between the DL RS power indicated on the BCH and the DL RS power at the BS antenna connector. - Page 354 Chapter 9 Using 5G DSS Signal Analyzer Conducting OTA measurement Tap to switch Radio Config and set Duplex Type (FDD/TDD), DSS Type (Co- channel), and Technology (LTE/NR) and other related parameters as below. You can select Co-channel to find NR frequency based on the LTE operating frequency in co-channel and select Adjacent channel to search both LTE and NR frequency.
- Page 355 Chapter 9 Using 5G DSS Signal Analyzer Conducting OTA measurement a SSB searching frequency in wider steps. This is the usage/purpose of GSCN. You can search the frequency corresponding to GSCN in maximum 100 MHz bandwidth of ARFCN that SPA06MA-O supports. NOTE Based on the GSCN input frequency, the SSB Frequency is automatically changed.
- Page 356 Chapter 9 Using 5G DSS Signal Analyzer Conducting OTA measurement If you want to set the NR limit, tap NR Limit and set the limits depending on your selected measurement mode: To set the limit for P-SS EVM (Pri- Test limits On/Off, High Limit using the on-screen keyboard mary Synchroniza- tion Signal Error Vector Magnitude)
-
Page 357: Ota Route Map
To use any features related to maps, you need to download and install the maps on the instrument. The VIAVI JDMapCreator will help you to download maps. Ensure the JDMapCreator application on your computer is connected to the instrument via LAN. - Page 358 Chapter 9 Using 5G DSS Signal Analyzer Conducting OTA measurement to EQP menu in JDMapCreator. For information about how to use the JDMapCreator, see the JDMapCreator 2.0 User Guide. To load a map Plug in your USB flash drive that has a map file in .mcf file type created in JDMap- Creator.
- Page 359 Chapter 9 Using 5G DSS Signal Analyzer Conducting OTA measurement If required, connect a GNSS receiver to your instrument for outdoor mapping. Indoor mapping does not necessarily need a GNSS antenna. Tap the Setup ( ) icon on the side bar. Tap Map Config to configure the map setting.
- Page 360 Chapter 9 Using 5G DSS Signal Analyzer Conducting OTA measurement duration is a higher layer parameter configured either as Normal or Extended that says the demodulator how many symbols per subframe are used by PHICH. Normal: There are 8 PHICH sequences in one PHICH group (4 symbols).
- Page 361 To use any features related to maps, you need to download and install the maps on the instrument. The VIAVI JDMapCreator will help you download maps. Make sure the JDMapCreator application on your computer is connected to the instrument via LAN.
- Page 362 Chapter 9 Using 5G DSS Signal Analyzer Conducting OTA measurement to EQP menu in JDMapCreator. For more information on how to use the JDMapCreator, see the JDMapCreator 2.0 User Guide. To log data Follow step 1 to 3 in Setting measure setup. Tap the Testing ( )button on the right panel of the map to start plotting on the map.
- Page 363 Chapter 9 Using 5G DSS Signal Analyzer Conducting OTA measurement Input the Azimuth field if you want to check the direction of antenna. Make sure to save the file as (Comma delimited) (*.csv). Copy the file to the USB memory stick and insert it to the USB A or USB B port of the instrument.
-
Page 364: Freq/Time/Power Variation
Chapter 9 Using 5G DSS Signal Analyzer Conducting OTA measurement Freq/Time/Power Variation Frequency, time, and power variation shows the frequency, time, and power error trend based on the time elapsed. Setting measure setup After configuring the spectrum measurement in “Configuring spectrum measurements” on page 9, you can set the measure setup to continue your measurement. - Page 365 Chapter 9 Using 5G DSS Signal Analyzer Conducting OTA measurement duration is a higher layer parameter configured either as Normal or Extended that says the demodulator how many symbols per subframe are used by PHICH. Normal: There are 8 PHICH sequences in one PHICH group (4 symbols).
- Page 366 Chapter 9 Using 5G DSS Signal Analyzer Conducting OTA measurement 10 Tap PDSCH, and then select the PDSCH modulation type option: Auto, QPSK, 16 QAM, 64 QAM, 256 QAM, LTE E-TM3.3, LTE E-TM3.2, LTE E-TM3.1a, LTE E-TM3.1, LTE E-TM2a, LTE E-TM2, LTE E-TM1.2 or LTE E-TM1.1. If two or more modulation types are used in a frame, select Auto.
- Page 367 Chapter 9 Using 5G DSS Signal Analyzer Conducting OTA measurement Figure 161 5G DSS Freq/Time/Power Variation by power SPA06MA-O User’s Guide April 2021 22145360, R005 Page 351...
- Page 368 Chapter 9 Using 5G DSS Signal Analyzer Conducting OTA measurement SPA06MA-O User’s Guide Page 352 22145360, R005 April 2021...
-
Page 369: Chapter 10 Using Rfocipri Analyzer
Using RFoCPRI Analyzer Chap ter 10 This chapter describes how to use the RFoCPRI Analyzer. Topics covered in this chapter include: • “Introduction” on page 354 • “Connecting cables” on page 355 • “Selecting network technology” on page 362 • “Configuring Rx parameters”... -
Page 370: Introduction
Chapter 10 Using RFoCPRI Analyzer Introduction Introduction NOTE The RFoCIPRI Analyzer is only available on the SPA06MA-O. Cell sites today have a distributed architecture of the radio that consists of the radio equipment control (REC) or base band unit (BBU) installed at the bottom of the tower and the radio equipment (RE) or the remote radio head (RRH) installed at the top of the tower. -
Page 371: Connecting Cables
Chapter 10 Using RFoCPRI Analyzer Connecting cables Tap any measurement mode from the following choices: – Spectrum Analysis > Spectrum – Spectrum Analysis > Spectrogram Spectrum Analysis > Spectrum Replayer – NOTE If you have RF Source as an option in your Cable and Antenna Analyzer (CAA), you can choose RF Source On or Off in the Setup menu after tapping CAA RF Power On. -
Page 372: Configuring Test Parameters
Chapter 10 Using RFoCPRI Analyzer Configuring test parameters To select the port Tap the Setup ( ) icon on the side bar of each measurement mode and choose Rx Settings or Port Configuration. Select Port 1 or Port 2 in Select Port. Configuring test parameters Configuration of test parameters described in this section is used in the RFoCPRI mode including spectrum, spectrogram, and spectrum replayer measurements. -
Page 373: Setting Scale Per Division
Chapter 10 Using RFoCPRI Analyzer Configuring test parameters To automatically set the reference level Tap Menu > Amp/Scale. Tap Auto Scale. Each time you tap, the Y-axis scale changes to be optimized with some margin. To manually set the reference level Tap Menu >... -
Page 374: Enabling Auto Leveling
Chapter 10 Using RFoCPRI Analyzer Configuring test parameters Enabling auto leveling It is normal to see higher levels of RSSI in CPRI spectrum than you have seen in RF spectrum, as the digital signal has a different gain level from RF’s. If you use the Auto Leveling feature and enter the Noise Figure (NF) for the system to be tested, the instru- ment calculates an offset that compensates the digital gain of RRH and applies it to the spectrum automatically to displace the level of spectrum to a known RSSI power even... -
Page 375: Setting Rbw
Chapter 10 Using RFoCPRI Analyzer Configuring test parameters Figure 163 Before enabling Auto Leveling Figure 164 After enabling Auto Leveling Setting RBW You can set the RBW and VBW in the Spectrum and Spectrogram modes. The RBW range is limited as per the bandwidth of the signal under test. Tap Menu >... -
Page 376: Setting Average
Chapter 10 Using RFoCPRI Analyzer Configuring test parameters Choose one of the following options: 100 kHz, 30 kHz, 10 kHz, or 7.5 kHz. – For signal bandwidths 1.4 MHz and 3 MHz: RBW from 1 kHz to 30 kHz – For signal bandwidths 5 MHz, 10 MHz, 15 MHz, and 20 MHz: RBW from 1 kHz to 100 kHz Tap VBW to set the video bandwidth and choose one of the following options: 100... -
Page 377: Setting Trace
Chapter 10 Using RFoCPRI Analyzer Configuring test parameters Setting trace You can display up to six traces on the measurement chart simultaneously. To set trace Tap Menu > Trace. Tap Select Trace and select the trace number: Trace 1, Trace 2, Trace 3, Trace 4, Trace 5, or Trace 6. -
Page 378: Selecting Network Technology
Chapter 10 Using RFoCPRI Analyzer Selecting network technology Selecting network technology Before starting the RFoCPRI analysis, you need to choose a network technology to analyze. To select network technology Tap the Setup ( ) icon on the side bar of each measurement mode. Tap Rx Settings >... - Page 379 Chapter 10 Using RFoCPRI Analyzer Configuring Rx parameters To set the first bit position of each AxC Container in the IQ data block of a basic frame, complete the following steps: Tap Map Position. Select the AxC Container number you want to set from: AxC 0, AxC 1, AxC 2, AxC 3, AxC 4, AxC 5, AxC 6, or AxC 7.
- Page 380 Chapter 10 Using RFoCPRI Analyzer Configuring Rx parameters Figure 165 RX settings with RFoCPRI Analyzer Figure 166 RX settings for AxC Mode NOTE If you want to configure each Rx carriers from 1 to 4 with same values, tap the Global Setting icon and tap to switch Global Setting to On, then you can apply the values that you have set in the Global Settings window.
-
Page 381: Configuring Tx Parameters
Chapter 10 Using RFoCPRI Analyzer Configuring Tx parameters Configuring Tx parameters You can set Tx parameters in the Tx settings window. The Tx settings (Tx1 to Tx3) will transfer through optic port. To configure the Tx parameters Tap the Setup ( ) icon on the side bar of each measurement mode. -
Page 382: Setting Measure Setup
Chapter 10 Using RFoCPRI Analyzer Setting measure setup Set the bandwidth: Tap Bandwidth. Select the bandwidth among 3 MHz (1 AxC), 5 MHz (2 AxC), 10 MHz (3 AxC), 10 MHz (4 AxC), 15 MHz (4 AxC), 15 MHz (5 AxC), 15 MHz (6 AxC), 20 MHz (5 AxC), or 20 MHz (6 AxC), 20 MHz (7 AxC), 20 MHz (8 AxC). - Page 383 Chapter 10 Using RFoCPRI Analyzer Setting measure setup Tap Global Settings to configure each Rx carrier with the same parameter values especially when operating Dual or Quad windows screen. – Frequency, Channel, Amp/Scale, BW/AVG, Trace and Limit settings are checked as default. Figure 167 Figure 168 show an example of Port Configuration with the RFoCPRI...
-
Page 384: Conducting Spectrum Measurement
Chapter 10 Using RFoCPRI Analyzer Conducting spectrum measurement Figure 168 Global Settings window Conducting spectrum measurement After setting test parameters as described in “Configuring test parameters” on page 356, you can perform spectrum measurements with an audible indicator. You can also turn on the interference ID. - Page 385 Chapter 10 Using RFoCPRI Analyzer Conducting spectrum measurement Figure 169 RFoCPRI spectrum measurement Figure 170 RFoCPRI spectrum measurement (Quad) To perform spectrum measurements Tap the Setup ( ) icon on the side bar of Spectrum Measurement mode. SPA06MA-O User’s Guide April 2021 22145360, R005 Page 369...
- Page 386 Chapter 10 Using RFoCPRI Analyzer Conducting spectrum measurement Set the sound indicator: Tap Sound Indicator > Alarm Reference, then choose either Marker or Line. Marker: Sets the active marker position as the alarm reference if you have enabled a marker on the spectrum. Line: Makes the reference line as the alarm reference.
-
Page 387: Conducting Spectrogram
Chapter 10 Using RFoCPRI Analyzer Conducting spectrogram Conducting spectrogram The Spectrogram is particularly useful when attempting to identify periodic or intermit- tent signals as it captures spectrum activity over time and uses various color to differ- entiate spectrum power levels. When the directional antenna is used to receive the signal, you will see a change in the amplitude of the tracked signal as you change the location of the antenna and see a change in the Spectrogram colors. -
Page 388: Setting Display
Chapter 10 Using RFoCPRI Analyzer Using the spectrum replayer Figure 171 RFoCPRI spectrum replay To replay a spectrum Select a file to be loaded, and then tap Load. The measure setup menu appears below on the screen. Tap FWD or REV to change play direction to forward or reverse. Tap the left or right arrow of Speed to select the speed option: X1, X2, X3, or X4. - Page 389 Chapter 10 Using RFoCPRI Analyzer Using the spectrum replayer To set display Tap Menu > Display. Tap to switch the PRB table to On or Off. Tap the PRB No box and input the value from 0 to 49. You can check the selected PRB’s min/current/max power in channel power. Figure 172 shows an example of the PRB power.
- Page 390 Chapter 10 Using RFoCPRI Analyzer Using the spectrum replayer SPA06MA-O User’s Guide Page 374 22145360, R005 April 2021...
-
Page 391: Using Emf Analyzer
Using EMF Analyzer Chap ter 11 This chapter describes how to use the EMF Analyzer. Topics covered in this chapter include: • “Introduction” on page 376 • “Selecting mode and measure” on page 378 • “Conducting spectrum measurement” on page 378 •... -
Page 392: Introduction
Chapter 11 Using EMF Analyzer Introduction Introduction Base stations emit electro-magnetic fields (EMF) of high frequency, which varies between wireless technologies and countries. As personal exposure to high frequency fields from base stations can provoke health effect, the International Commission on Non-Ionizing Radiation Protection (ICNIRP) has provided general guidelines on limita- tions regarding high frequency exposure. - Page 393 Chapter 11 Using EMF Analyzer Connecting antenna Figure 173 Connecting an isotropic antenna To connect a log-periodic antenna Mount a broadband antenna to your AntennaAdvisor Handle. Connect the RF Type-N Jack of the handle to the RF In port of the instrument. Connect the GNSS SMA jack of the handle to the GNSS port of the instrument.
-
Page 394: Selecting Mode And Measure
Chapter 11 Using EMF Analyzer Selecting mode and measure Figure 174 Connecting a log-periodic antenna Selecting mode and measure The following procedure describes how to start measurement. To start measurement Tap EMF Analyzer on the MODE panel. Tap any measurement mode from the following choices: –... -
Page 395: Spectrum
Chapter 11 Using EMF Analyzer Conducting spectrum measurement Spectrum After setting test parameters as described in “Configuring spectrum measurements” on page 9, you can start your EMF measurements. To set measure setup Tap the Setup ( ) icon in the side bar. Tap Test Configuration. - Page 396 Chapter 11 Using EMF Analyzer Conducting spectrum measurement Tap Antenna & Cable Loss. Optional. Tap to switch Antenna Gain to On or Off. When the Antenna Gain is on, tap Antenna Gain Value and input the required value using the on-screen keyboard. Tap Antenna List EMF and select the required antenna from the pop-up window.
- Page 397 Chapter 11 Using EMF Analyzer Conducting spectrum measurement following is the case of setting trace if you set Axis to Auto and enter into measurement mode. Tap Menu > Trace in the side bar. Tap Select Trace from 1 to 4. –...
- Page 398 Chapter 11 Using EMF Analyzer Conducting spectrum measurement Standard Line is displayed on the screen based on the pre-defined standard. If you select Occupational or General Public, the Standard Line is automatically displayed with automatically calculated value defined in the ICNIRP guideline. Make sure you change the Scale Unit to V/m in this case to follow the guideline.
- Page 399 Chapter 11 Using EMF Analyzer Conducting spectrum measurement To know and how to save, see the following options: Select Screen to save the current screen with a fie type,.png. Select Report to save the measurement result in a report format with comments and captured screen images with a file type,.pdf.
-
Page 400: Conducting Signal Measurement
Chapter 11 Using EMF Analyzer Conducting signal measurement Figure 175 EMF spectrum measurement Conducting signal measurement The following sections describe how to conduct signal analysis. 5G NR beam analysis 5G NR beam analysis in EMF Analyzer shows the strength of RSRP for each carrier with the trend of Extrapolated Isotropic EMF Power, Extrapolated Accumulated EMF Power (Average, Maximum, and Minimum). - Page 401 Chapter 11 Using EMF Analyzer Conducting signal measurement Tap Sync SCS Offset to fine-tune the offset using the SCS. See Table 81 below for the sync raster offset range per SSB SCS and sync raster resolution. Tap SSB Center Frequency and input the value using the on-screen keyboard. Tap L to set the maximum number of SS-PBCH blocks within a single SS burst set (A set of SS being transmitted in 5 ms window of SS transmission) among 4, 8 and 64.
- Page 402 Chapter 11 Using EMF Analyzer Conducting signal measurement If you want to set Auto Scale and Preamp to Auto. You can set it to On. Tap Dwell Time to specify the amount of measurement time that you want the instrument to stay for on each axis and input the value from 1 to 60 (second) using the on-screen keyboard.
- Page 403 Chapter 11 Using EMF Analyzer Conducting signal measurement 12 Tap Antenna & Cable Loss. Optional. Tap to switch Antenna Gain to On or Off. When the Antenna Gain is on, tap Antenna Gain Value and input the required value using the on-screen keyboard. Tap Antenna List EMF and select the required antenna from the pop-up window.
- Page 404 Chapter 11 Using EMF Analyzer Conducting signal measurement Table 79 Setup per operating frequency Operating Slots in a Case frequency burst period < 3 GHz 15 kHz 5 (1 ms) (FR1) {2,8} +14*n < 3 GHz 30 kHz 10 (0.5 ms) (FR1) {4,8,16,20} +28*n...
- Page 405 Chapter 11 Using EMF Analyzer Conducting signal measurement SSB Frequency Sync Raster Sync Raster SSB SCS (kHz) = Center Resolution (kHz) Offset Range Frequency 0 to 5 0 to 5 0 to 2 To set limit Tap Menu > Limit in the side bar. Tap Standard Limit Line and select from the following options: Standard Line is displayed on the screen based on the pre-defined standard.
- Page 406 Chapter 11 Using EMF Analyzer Conducting signal measurement Tap to switch Sweep Speed to Fast or Normal. If you set it to Normal, it displays the strongest PCI’s beam with beam ID. If you set it to Fast, it displays multi-PCI beam. Tap to switch Sweep mode to Continue or Single.
- Page 407 Chapter 11 Using EMF Analyzer Conducting signal measurement Select the file to be loaded from the internal memory or from your USB drive. Information of your selected file appears in the File Information pane. Check the file information on the right pane. Tap the Load button to load the file.
- Page 408 Chapter 11 Using EMF Analyzer Conducting signal measurement Figure 177 EMF 5G NR beam analyzer measurement (with level recorder) NOTE If you tap the Level Recorder ( ) icon next to Time and Count, you will check the Extrapolated Isotropic EMF power and Max Extrapolated Accumu- lated isotropic EMF Power in a form or bar chart with its corresponding colors.
-
Page 409: Appendix A Physical Specifications
Physical specifications Appendix A Table 82 Physical specifications Parameter Specification Dimensions Height 170 mm (6.7 in) Width 269 mm (10.6 in) Depth 41 mm (1.6 in) Weight 1.4 kg (3.0 lb) Environment Maximum humidity 95% RH non-condensing Shock and vibration MIL-PRF-28800F Drop MIL-PRF-28800F... - Page 410 Appendix A Physical specifications SPA06MA-O User’s Guide Page 394 22145360, R005 April 2021...
- Page 411 Viavi Solutions North America: 1.844.GO VIAVI / 1.844.468.4284 Latin America +52 55 5543 6644 EMEA +49 7121 862273 APAC +1 512 201 6534 All Other Regions: viavisolutions.com/contacts email TAC@viavisolutions.com Address 6001 America Center Drive, San Jose, CA 95002...
- Page 412 SPA06MA-O User’s Guide 22145360 R005 April 2021 English...







Need help?
Do you have a question about the SPA06MA-O R005 and is the answer not in the manual?
Questions and answers