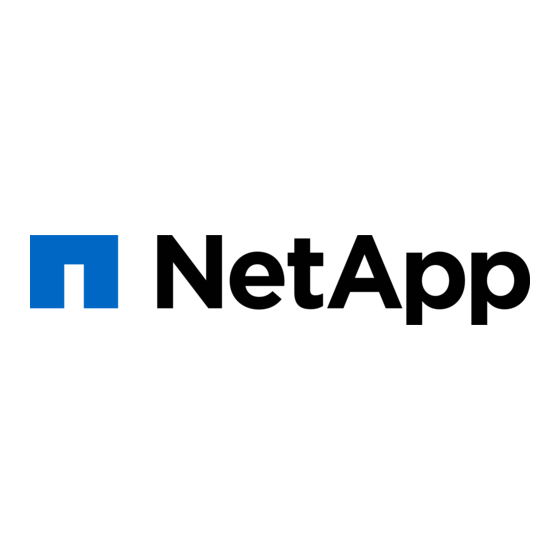
Summary of Contents for NetApp ASA C Series
- Page 1 ASA C-series systems Install and maintain NetApp October 20, 2023 This PDF was generated from https://docs.netapp.com/us-en/ontap-systems/asa-c250/install-setup.html on October 20, 2023. Always check docs.netapp.com for the latest.
- Page 2 Table of Contents All SAN Array (ASA) C-series Systems ............ ...
- Page 3 This section gives graphic instructions for a typical installation of your system from racking and cabling, through initial system bring-up. Use this guide if you are familiar with installing NetApp systems. Access the Installation and Setup Instructions PDF poster: • English: ASA A250 Installation and Setup Instructions •...
- Page 4 Register your system. 4. Download and install NetApp Downloads: Config Advisor on your laptop. 5. Inventory and make a note of the number and types of cables you received. The following table identifies the types of cables you might receive. If you receive a cable not listed in the...
- Page 5 ONTAP Configuration Guide and collect the required information listed in that guide. Step 2: Install the hardware You need to install your system in a 4-post rack or NetApp system cabinet, as applicable. Steps 1. Install the rail kits, as needed.
- Page 6 Option 1: Two-node switchless cluster The management, Fibre Channel, and data or host network ports on the controller modules are connected to switches. The cluster interconnect ports are cabled on both controller modules. Before you begin • Contact your network administrator for information about connecting the system to the switches. •...
- Page 7 DO NOT plug in the power cords at this point. Option 2: Switched cluster All ports on the controllers are connected to switches; cluster interconnect, management, Fibre Channel, and data or host network switches. Before you begin • Contact your network administrator for information about connecting the system to the switches. •...
- Page 8 You have configuration-dependent optional cabling to the Fibre Channel or iSCSI host networks or direct- attached storage. This cabling is not exclusive; you can have cabling to a host network and storage. NetApp Hardware Universe slot priority for host network cards (Fibre Channel or 25GbE) is slot 2.
- Page 9 Option 1: Cable to Fibre Channel host network Fibre Channel ports on the controllers are connected to Fibre Channel host network switches. Before you begin • Contact your network administrator for information about connecting the system to the switches. • Be sure to check the illustration arrow for the proper cable connector pull-tab orientation. As you insert the connector, you should feel it click into place;...
- Page 10 As you insert the connector, you should feel it click into place; if you do not feel it click, remove it, turn it around and try again. About this task Perform the following step on each controller module. Steps 1. Cable ports e4a through e4d to the 10GbE host network switches. Option 3: Cable controllers to single drive shelf Cable each controller to the NSM modules on the NS224 drive shelf.
- Page 11 2. Cable controller B to the shelf. Step 5: Complete system setup Complete the system setup and configuration using cluster discovery with only a connection to the switch and laptop, or by connecting directly to a controller in the system and then connecting to the management switch.
- Page 12 Option 1: If network discovery is enabled If you have network discovery enabled on your laptop, you can complete system setup and configuration using automatic cluster discovery. Steps 1. Plug the power cords into the controller power supplies, and then connect them to power sources on different circuits.
- Page 13 Documentation Resources page for information about configuring additional features in ONTAP. Option 2: If network discovery is not enabled If network discovery is not enabled on your laptop, you must complete the configuration and setup using this task. Steps 1. Cable and configure your laptop or console: a.
- Page 14 b. Configure the system using the data you collected in the ONTAP Configuration Guide. 5. Verify the health of your system by running Config Advisor. 6. After you have completed the initial configuration, go to the ONTAP & ONTAP System Manager Documentation Resources page for information about configuring additional features in ONTAP.
- Page 15 ◦ If the impaired controller is at the LOADER prompt and is part of HA configuration, log in as admin the healthy controller. ◦ If the impaired controller is in a standalone configuration and at LOADER prompt, contact mysupport.netapp.com. 2. If AutoSupport is enabled, suppress automatic case creation by invoking an AutoSupport message:...
- Page 16 Check NVE or NSE on systems running ONTAP 9.6 and later Before shutting down the impaired controller, you need to verify whether the system has either NetApp Volume Encryption (NVE) or NetApp Storage Encryption (NSE) enabled. If so, you need to verify the configuration.
- Page 17 Enter the onboard security key-manager sync command: security key-manager onboard sync Enter the customer’s 32 character, alphanumeric onboard key management passphrase at the prompt. If the passphrase cannot be provided, contact NetApp Support. mysupport.netapp.com b. Verify the column shows...
- Page 18 Key Manager onboard Restored a. Enter the onboard security key-manager sync command: security key-manager onboard sync Enter the customer’s 32 character, alphanumeric onboard key management passphrase at the prompt. If the passphrase cannot be provided, contact NetApp Support. mysupport.netapp.com...
- Page 19 b. Verify the Restored column shows for all authentication keys: security key-manager key query c. Verify that the type shows onboard, and then manually back up the OKM information. Key Manager d. Go to advanced privilege mode and enter when prompted to continue: set -priv advanced e.
- Page 20 To shut down the impaired controller, you must determine the status of the controller and, if necessary, take over the controller so that the healthy controller continues to serve data from the impaired controller storage. • If you have a cluster with more than two nodes, it must be in quorum. If the cluster is not in quorum or a healthy controller shows false for eligibility and health, you must correct the issue before shutting down the impaired controller;...
- Page 21 4. Insert your forefinger into the latching mechanism on either side of the controller module, press the lever with your thumb, and gently pull the controller a few inches out of the chassis. If you have difficulty removing the controller module, place your index fingers through the finger holes from the inside (by crossing your arms).
- Page 22 Thumbscrew Controller module cover. 7. Lift out the air duct cover.
- Page 23 Step 2: Replace the boot media You locate the failed boot media in the controller module by removing the air duct on the controller module before you can replace the boot media. You need a #1 magnetic Phillips head screwdriver to remove the screw that holds the boot media in place. Due to the space constraints within the controller module, you should also have a magnet to transfer the screw on to so that you do not lose it.
- Page 24 • A copy of the same image version of ONTAP as what the impaired controller was running. You can download the appropriate image from the Downloads section on the NetApp Support Site ◦ If NVE is enabled, download the image with NetApp Volume Encryption, as indicated in the download...
- Page 25 ◦ If NVE is not enabled, download the image without NetApp Volume Encryption, as indicated in the download button. • If your system is an HA pair, you must have a network connection. • If your system is a stand-alone system you do not need a network connection, but you must perform an additional reboot when restoring the var file system.
- Page 26 7. Close the controller module cover and tighten the thumbscrew.
- Page 27 Controller module cover Thumbscrew 8. Align the end of the controller module with the opening in the chassis, and then gently push the controller module halfway into the system. 9. Plug the power cable into the power supply and reinstall the power cable retainer. 10.
- Page 28 ▪ dns_addr is the IP address of a name server on your network. ▪ is the Domain Name System (DNS) domain name. dns_domain If you use this optional parameter, you do not need a fully qualified domain name in the netboot server URL.
- Page 29 If your system has… Then… No network connection and is in a a. Press when prompted to restore the backup configuration. MetroCluster IP configuration b. Reboot the system when prompted by the system. c. Wait for the iSCSI storage connections to connect. You can proceed after you see the following messages: date-and-time [node- name:iscsi.session.stateChanged:notice]:...
- Page 30 ◦ If your system does not have onboard keymanager, NSE or NVE configured, complete the steps in this section. 6. From the LOADER prompt, enter the command. boot_ontap If you see… Then… The login prompt Go to the next Step. Waiting for giveback…...
- Page 31 You must boot the ONTAP image from the USB drive, restore the file system, and verify the environmental variables. 1. From the LOADER prompt, boot the recovery image from the USB flash drive: boot_recovery The image is downloaded from the USB flash drive. 2.
- Page 32 If your system has… Then… No network connection and is in a. Press when prompted to restore the backup configuration. a MetroCluster IP configuration b. Reboot the system when prompted by the system. c. Wait for the iSCSI storage connections to connect. You can proceed after you see the following messages: date-and-time [node- name:iscsi.session.stateChanged:notice]:...
- Page 33 :imagesdir: /tmp/d20231020-12297-25s5m0/source/./asa-c-250/../media/ Once environment variables are checked, you must complete steps specific to systems that have Onboard Key Manager (OKM), NetApp Storage Encryption (NSE) or NetApp Volume Encryption (NVE) enabled. 1. Determine which section you should use to restore your OKM, NSE, or NVE configurations: If NSE or NVE are enabled along with Onboard Key Manager you must restore settings you captured at the beginning of this procedure.
- Page 34 2. Use the boot_ontap command at the LOADER prompt to boot the controller. 3. Check the console output: If the console displays… Then… The LOADER prompt Boot the controller to the boot menu: boot_ontap menu Waiting for giveback…. a. Enter at the prompt Ctrl-C b.
- Page 35 The system boots to Waiting for giveback… prompt. 8. Move the console cable to the partner controller and login as "admin". 9. Confirm the target controller is ready for giveback with the command. storage failover show 10. Giveback only the CFO aggregates with the storage failover giveback -fromnode local command.
- Page 36 17. Move the console cable to the target controller and run the version -v command to check the ONTAP versions. 18. Restore automatic giveback if you disabled it by using the storage failover modify -node command. local -auto-giveback true == Restore NSE/NVE on systems running ONTAP 9.6 and later Steps 1.
- Page 37 = Return the failed part to NetApp - ASA C250 :icons: font :relative_path: ./asa-c-250/ :imagesdir: /tmp/d20231020-12297-25s5m0/source/./asa-c-250/../media/ Return the failed part to NetApp, as described in the RMA instructions shipped with the kit. See the Part Return & Replacements page for further information.
- Page 38 • Suspend external backup jobs. • Necessary tools and equipment for the replacement. If the system is a NetApp StorageGRID or ONTAP S3 used as FabricPool cloud tier, refer to the Gracefully shutdown and power up your storage system Resolution Guide after performing this procedure.
- Page 39 3. Identify the SP/BMC address of all nodes: system service-processor show -node * -fields address 4. Exit the cluster shell: exit 5. Log into SP/BMC over SSH using the IP address of any of the nodes listed in the output from the previous step.
- Page 40 2. Unplug the controller module power supplies from the source. 3. Release the power cable retainers, and then unplug the cables from the power supplies. 4. Insert your forefinger into the latching mechanism on either side of the controller module, press the lever with your thumb, and gently pull the controller a few inches out of the chassis.
- Page 41 Drives are fragile. Handle them as little as possible to prevent damage to them. 3. Align the drive from the old chassis with the same bay opening in the new chassis. 4. Gently push the drive into the chassis as far as it will go. The cam handle engages and begins to rotate upward.
- Page 42 3. If you have not already done so, recable the rest of your system. 4. Reinstall the bezel on the front of the system. == Step 2: Return the failed part to NetApp Return the failed part to NetApp, as described in the RMA instructions shipped with the kit. See the Part...
- Page 43 About this task • If you are using NetApp Storage Encryption, you must have reset the MSID using the instructions in Returning SEDs to unprotected mode.
- Page 44 Each SCSI-blade process should be in quorum with the other nodes in the cluster. Any issues must be resolved before you proceed with the replacement. • If you have a cluster with more than two nodes, it must be in quorum. If the cluster is not in quorum or a healthy controller shows false for eligibility and health, you must correct the issue before shutting down the impaired controller;...
- Page 45 Make sure that you label the cables so that you know where they came from. Use the following video or the tabulated steps to replace a controller module: Animation - Replace a controller module 1. If you are not already grounded, properly ground yourself. 2.
- Page 46 Thumbscrew Controller module cover. 7. Lift out the air duct cover.
- Page 47 == Step 2: Move the power supply You must move the power supply from the impaired controller module to the replacement controller module when you replace a controller module. 1. Disconnect the power supply. 2. Open the power cable retainer, and then unplug the power cable from the power supply. 3.
- Page 48 Blue power supply locking tab Power supply 5. Move the power supply to the new controller module, and then install it. 6. Using both hands, support and align the edges of the power supply with the opening in the controller module, and then gently push the power supply into the controller module until the locking tab clicks into place.
- Page 49 Fan module 2. Move the fan module to the replacement controller module, and align the edges of the fan module with the opening in the controller module, and then slide the fan module in. 3. Repeat these steps for the remaining fan modules. == Step 4: Move the boot media You must move the boot media device from the impaired controller module to the replacement controller module.
- Page 50 Remove the screw securing the boot media to the motherboard in the impaired controller module. Lift the boot media out of the impaired controller module. 2. Using the #1 magnetic screwdriver, remove the screw from the boot media, and set it aside safely on the magnet.
- Page 51 Install each DIMM into the same slot it occupied in the impaired controller module. 1. Slowly push apart the DIMM ejector tabs on either side of the DIMM, and slide the DIMM out of the slot. Hold the DIMM by the edges to avoid pressure on the components on the DIMM circuit board.
- Page 52 Remove screws on the face of the controller module. Loosen the screw in the controller module. Move the mezzanine card. 2. Unplug any cabling associated with the mezzanine card. Make sure that you label the cables so that you know where they came from. a.
- Page 53 3. Repeat these steps if there is another mezzanine card in the impaired controller module. 4. Insert the SFP or QSFP modules that were removed onto the mezzanine card. == Step 7: Move the NV battery When replacing the controller module, you must move the NV battery from the impaired controller module to the replacement controller module.
- Page 54 4. Locate the corresponding NV battery holder on the replacement controller module and align the NV battery to the battery holder. 5. Insert the NV battery plug into the socket. 6. Slide the battery pack down along the sheet metal side wall until the support tabs on the side wall hook into the slots on the battery pack, and the battery pack latch engages and clicks into the opening on the side wall.
- Page 55 Controller module cover Thumbscrew 3. Align the end of the controller module with the opening in the chassis, and then gently push the controller module halfway into the system. Do not completely insert the controller module in the chassis until instructed to do so. 4.
- Page 56 mechanisms snap into place. The controller module begins to boot as soon as it is fully seated in the chassis. Be prepared to interrupt the boot process. The controller module should be fully inserted and flush with the edges of the chassis. = Restore and verify the system configuration - ASA C250 :icons: font :relative_path: ./asa-c-250/...
- Page 57 1. In Maintenance mode from the new controller module, verify that all components display the same state: ha-config show The HA state should be the same for all components. 2. If the displayed system state of the controller module does not match your system configuration, set state for the controller module: ha-config modify controller ha-state The value for HA-state can be one of the following:...
- Page 58 and go to the LOADER prompt: halt 2. From the LOADER prompt on the replacement controller, boot the controller, entering if you are prompted to override the system ID due to a system ID mismatch: 3. Wait until the message is displayed on the replacement controller Waiting for giveback…...
- Page 59 If you are prompted to override the system ID due to a system ID mismatch, you should enter y. If the giveback is vetoed, you can consider overriding the vetoes. Find the High-Availability Configuration content for your version of ONTAP 9 b.
- Page 60 To restore your system to full operation, you must restore the NetApp Storage Encryption configuration (if necessary), and install licenses for the new controller, and return the failed part to NetApp, as described in the RMA instructions shipped with the kit.
- Page 61 -node local -auto-giveback true == Step 3: Return the failed part to NetApp Return the failed part to NetApp, as described in the RMA instructions shipped with the kit. See the Part Return & Replacements page for further information.
- Page 62 About this task • If you are using NetApp Storage Encryption, you must have reset the MSID using the instructions in Returning SEDs to unprotected mode.
- Page 63 If the impaired controller is Then… displaying… System prompt or password Take over or halt the impaired controller from the healthy prompt controller: storage failover takeover -ofnode impaired_node_name When the impaired controller shows Waiting for giveback…, press Ctrl-C, and then respond y. == Step 2: Remove the controller module You must remove the controller module from the chassis when you replace a component inside the controller module.
- Page 64 6. Turn the thumbscrew on the front of the controller module anti-clockwise and open the controller module cover. Thumbscrew Controller module cover. 7. Lift out the air duct cover.
- Page 65 == Step 3: Replace a DIMM To replace a DIMM, you must locate it in the controller module using the DIMM map label on top of the air duct and then replace it following the specific sequence of steps. Use the following video or the tabulated steps to replace a DIMM: Animation - Replace a DIMM 1.
- Page 66 2. Note the orientation of the DIMM in the socket so that you can insert the replacement DIMM in the proper orientation. 3. Slowly push apart the DIMM ejector tabs on either side of the DIMM, and slide the DIMM out of the slot.
- Page 67 2. Close the controller module cover and tighten the thumbscrew.
- Page 68 You will connect the rest of the cables to the controller module later in this procedure. == Step 5: Return the failed part to NetApp Return the failed part to NetApp, as described in the RMA instructions shipped with the kit. See the Part Return &...
- Page 69 How you replace the disk depends on how the disk drive is being used. If SED authentication is enabled, you must use the SED replacement instructions in the ONTAP 9 NetApp Encryption Power Guide. These Instructions describe additional steps you must perform before and after replacing an SED.
- Page 70 Option 1: Replace SSD 1. If you want to manually assign drive ownership for the replacement drive, you need to disable automatic drive assignment replacement drive, if it is enabled You manually assign drive ownership and then reenable automatic drive assignment later in this procedure.
- Page 71 -node node_name -autoassign on You must reenable automatic drive assignment on both controller modules. 10. Return the failed part to NetApp, as described in the RMA instructions shipped with the kit. Contact technical support at NetApp...
- Page 72 Depending on the storage system, the disk drives have the release button located at the top or on the left of the disk drive face. For example, the following illustration shows a disk drive with the release button located on the top of the disk drive face: The cam handle on the disk drive springs open partially and the disk drive releases from the midplane.
- Page 73 About this task • If you are using NetApp Storage Encryption, you must have reset the MSID using the instructions in Returning SEDs to unprotected mode.
- Page 74 If the impaired controller is Then… displaying… The LOADER prompt Go to Remove controller module. Waiting for giveback… Press Ctrl-C, and then respond when prompted. System prompt or password Take over or halt the impaired controller from the healthy prompt controller: storage failover takeover -ofnode impaired_node_name...
- Page 75 Latching mechanism 5. Using both hands, grasp the controller module sides and gently pull it out of the chassis and set it on a flat, stable surface. 6. Turn the thumbscrew on the front of the controller module anti-clockwise and open the controller module cover.
- Page 76 Fan module 3. Align the edges of the replacement fan module with the opening in the controller module, and then slide the replacement fan module into the controller module. == Step 4: Reinstall the controller module After you replace a component within the controller module, you must reinstall the controller module in the system chassis and boot it.
- Page 77 Controller module cover Thumbscrew 2. Insert the controller module into the chassis: a. Ensure the latching mechanism arms are locked in the fully extended position. b. Using both hands, align and gently slide the controller module into the latching mechanism arms until it stops.
- Page 78 -node local -auto-giveback true == Step 5: Return the failed part to NetApp Return the failed part to NetApp, as described in the RMA instructions shipped with the kit. See the Part Return & Replacements page for further information.
- Page 79 2. Disable automatic giveback from the console of the healthy controller: storage failover modify –node local -auto-giveback false When you see Do you want to disable auto-giveback?, enter y. 3. Take the impaired controller to the LOADER prompt: If the impaired controller is Then…...
- Page 80 Lever Latching mechanism 5. Using both hands, grasp the controller module sides and gently pull it out of the chassis and set it on a flat, stable surface. 6. Turn the thumbscrew on the front of the controller module anti-clockwise and open the controller module cover.
- Page 81 Thumbscrew Controller module cover. == Step 3: Replace or install a mezzanine card To replace a mezzanine card, you must remove the impaired card and install the replacement card; to install a mezzanine card, you must remove the faceplate and install the new card. Use the following video or the tabulated steps to replace a mezzanine card: Animation - Replace a mezzanine card 1.
- Page 82 a. Unplug any cabling associated with the impaired mezzanine card. Make sure that you label the cables so that you know where they came from. b. Remove any SFP or QSFP modules that might be in the impaired mezzanine card and set it aside.
- Page 83 Controller module cover Thumbscrew 2. Insert the controller module into the chassis: a. Ensure the latching mechanism arms are locked in the fully extended position. b. Using both hands, align and gently slide the controller module into the latching mechanism arms until it stops.
- Page 84 -node local -auto-giveback true == Step 5: Return the failed part to NetApp Return the failed part to NetApp, as described in the RMA instructions shipped with the kit. See the Part Return & Replacements page for further information.
- Page 85 When you see Do you want to disable auto-giveback?, enter y. 3. Take the impaired controller to the LOADER prompt: If the impaired controller is Then… displaying… The LOADER prompt Go to Remove controller module. Waiting for giveback… Press Ctrl-C, and then respond when prompted.
- Page 86 Lever Latching mechanism 5. Using both hands, grasp the controller module sides and gently pull it out of the chassis and set it on a flat, stable surface. 6. Turn the thumbscrew on the front of the controller module anti-clockwise and open the controller module cover.
- Page 87 1. Locate and replace the impaired NVMEM battery on your controller module. It is recommended that you follow the illustrated instructions in the order listed. Squeeze the clip on the face of the battery plug. Unplug the battery cable from the socket. Grasp the battery and press the blue locking tab marked PUSH.
- Page 88 on the side wall. 7. Press firmly down on the battery pack to make sure that it is locked into place. == Step 4: Install the controller module After you have replaced the component in the controller module, you must reinstall the controller module into the chassis, and then boot it.
- Page 89 You will connect the rest of the cables to the controller module later in this procedure. == Step 5: Return the failed part to NetApp Return the failed part to NetApp, as described in the RMA instructions shipped with the kit. See the Part Return &...
- Page 90 Option 1: Replace an AC PSU Use the following video or the tabulated steps to replace the PSU: Animation - Replace the AC PSU 1. If you are not already grounded, properly ground yourself. 2. Identify the PSU you want to replace, based on console error messages or through the red Fault LED on the PSU.
- Page 91 Secure the power cable to the PSU using the power cable retainer. Once power is restored to the PSU, the status LED should be green. 7. Return the failed part to NetApp, as described in the RMA instructions shipped with the kit. See Part Return & Replacements page for further information.
- Page 92 Secure the power cable to the PSU with the thumbscrews. Once power is restored to the PSU, the status LED should be green. 7. Return the failed part to NetApp, as described in the RMA instructions shipped with the kit. See Part Return & Replacements page for further information.
- Page 93 • If you are using NetApp Storage Encryption, you must have reset the MSID using the instructions in Returning SEDs to unprotected mode. • If you have a SAN system, you must have checked event messages (cluster kernel-service show) for impaired controller SCSI blade. The...
- Page 94 1. If you are not already grounded, properly ground yourself. 2. Unplug the controller module power supplies from the source. 3. Release the power cable retainers, and then unplug the cables from the power supplies. 4. Insert your forefinger into the latching mechanism on either side of the controller module, press the lever with your thumb, and gently pull the controller a few inches out of the chassis.
- Page 95 Thumbscrew Controller module cover. 7. Lift out the air duct cover.
- Page 96 == Step 3: Replace the RTC battery To replace the RTC battery, locate it inside the controller and follow the specific sequence of steps. Use the following video or the tabulated steps to replace the RTC battery: Animation - Replace the RTC battery 1.
- Page 97 Gently pull tab away from the battery housing. Attention: Pulling it away aggressively might displace the tab. Lift the battery up. Note: Make a note of the polarity of the battery. The battery should eject out. The battery will be ejected out. 2.
- Page 98 With positive polarity face up, slide the battery under the tab of the battery housing. Push the battery gently into place and make sure the tab secures it to the housing. Pushing it in aggressively might cause the battery to eject out again.
- Page 99 -node local -auto-giveback true == Step 5: Return the failed part to NetApp Return the failed part to NetApp, as described in the RMA instructions shipped with the kit. See the Part Return & Replacements page for further information.
- Page 100 The installation and setup procedure provides graphic instructions for a typical installation of your system from racking and cabling, through initial system bring-up. Use this guide if you are familiar with installing NetApp systems. Access the AFF C400 Installation and Setup Instructions.
- Page 101 This guide gives detailed step-by-step instructions for installing a typical NetApp system. Use this guide if you want more detailed installation instructions. If you have a MetroCluster configuration, use the MetroCluster installation content. MetroCluster Documentation == Step 1: Prepare for installation To install your system, you need to create an account, register the system, and get license keys.
- Page 102 ONTAP Configuration Guide == Step 2: Install the hardware You need to install your system in a 4-post rack or NetApp system cabinet, as applicable. 1. Install the rail kits, as needed. 2. Install and secure your system using the instructions included with the rail kit.
- Page 103 (for C400, the PCIe connector socket is on the left side of the card slot), and then look for the card by part number in NetApp Hardware Universe, which shows a graphic of the bezel with the port labels. You can find the card part number using the sysconfig -a command or on the system packing list.
- Page 104 Option 1: Cable a two-node switchless cluster A controller module’s cluster interconnect and HA ports are cabled to its partner controller module. The optional data ports, optional NIC cards, and management ports on the controller modules are connected to switches. Before you begin You must have contacted your network administrator for information about connecting the system to the switches.
- Page 105 Controller module cluster interconnect and HA ports are cabled to the cluster/HA switch. The optional data ports, optional NIC cards, mezzanine cards, and management ports are connected to switches. Before you begin You must have contacted your network administrator for information about connecting the system to the switches.
- Page 106 The following options show you how to cable one or two NS224 drive shelves to your system. === Option 1: Cable the controllers to a single drive shelf You must cable each controller to the NSM modules on the NS224 drive shelf. About this task Be sure to check the illustration arrow for the proper cable connector pull-tab orientation.
- Page 107 As you insert the connector, you should feel it click into place; if you do not feel it click, remove it, turn it around and try again. Steps 1. Use the following illustration to cable your controllers to two drive shelves. 2.
- Page 108 Double-click either ONTAP icon and accept any certificates displayed on your screen. XXXXX is the system serial number for the target node. System Manager opens. 2. Use System Manager guided setup to configure your system using the data you collected in the NetApp ONTAP Configuration Guide. ONTAP Configuration Guide...
- Page 109 Register your system. NetApp Product Registration c. Download Active IQ Config Advisor. NetApp Downloads: Config Advisor 4. Verify the health of your system by running Config Advisor. 5. After you have completed the initial configuration, go to the ONTAP & ONTAP System Manager Documentation Resources page for information about configuring additional features in ONTAP.
- Page 110 Point your browser to the node management IP address. The format for the address is https://x.x.x.x. b. Configure the system using the data you collected in the NetApp ONTAP Configuration guide. ONTAP Configuration Guide 6. Set up your account and download Active IQ Config Advisor: a.
- Page 111 boots. == Chassis The chassis is the physical enclosure housing all the controller components such as the controller/CPU unit, power supply, and I/O. == Controller A controller consists of a board, firmware, and software. It controls the drives and implements the ONTAP functions.
- Page 112 ◦ If the impaired controller is in a standalone configuration and at LOADER prompt, contact mysupport.netapp.com. 2. If AutoSupport is enabled, suppress automatic case creation by invoking an AutoSupport message: system node autosupport invoke -node * -type all -message...
- Page 113 :icons: font :relative_path: ./asa-c-400/ :imagesdir: /tmp/d20231020-12297-25s5m0/source/./asa-c-250/../media/ Before shutting down the impaired controller, you need to verify whether the system has either NetApp Volume Encryption (NVE) or NetApp Storage Encryption (NSE) enabled. If so, you need to verify the configuration. 1. Verify whether NVE is in use for any volumes in the cluster:...
- Page 114 Enter the onboard security key-manager sync command: security key-manager onboard sync Enter the customer’s 32 character, alphanumeric onboard key management passphrase at the prompt. If the passphrase cannot be provided, contact NetApp Support. mysupport.netapp.com b. Verify the column shows...
- Page 115 Key Manager onboard Restored yes: a. Enter the onboard security key-manager sync command: security key-manager onboard sync Enter the customer’s 32 character, alphanumeric onboard key management passphrase at the prompt. If the passphrase cannot be provided, contact NetApp Support. mysupport.netapp.com...
- Page 116 b. Verify the Restored column shows for all authentication keys: security key-manager key query c. Verify that the type shows onboard, and then manually back up the OKM Key Manager information. d. Go to advanced privilege mode and enter when prompted to continue: set -priv advanced e.
- Page 117 To shut down the impaired controller, you must determine the status of the controller and, if necessary, switch over the controller so that the healthy controller continues to serve data from the impaired controller storage. About this task • If you are using NetApp Storage Encryption, you must have reset the MSID using the instructions in...
- Page 118 "Return a FIPS drive or SED to unprotected mode" section of NetApp Encryption overview with CLI. • You must leave the power supplies turned on at the end of this procedure to provide power to the healthy controller. Steps 1.
- Page 119 controller_A_1::> storage aggregate show Aggregate Size Available Used% State #Vols Nodes RAID Status --------- -------- --------- ----- ------- ------ ---------------- ------------ aggr_b2 227.1GB 227.1GB 0% online 0 mcc1-a2 raid_dp, mirrored, normal... 6. Heal the root aggregates by using the metrocluster heal -phase root-aggregates command.
- Page 120 Animation - Remove the controller module Steps 1. If you are not already grounded, properly ground yourself. 2. Release the power cable retainers, and then unplug the cables from the power supplies. 3. Loosen the hook and loop strap binding the cables to the cable management device, and then unplug the system cables and SFPs (if needed) from the controller module, keeping track of where the cables were connected.
- Page 121 NetApp Support Site. You must log into the NetApp Support Site to display the Statement of Volatility for your system. You can use the following animation, illustration, or the written steps to replace the boot media.
- Page 122 • You must have a USB flash drive, formatted to MBR/FAT32, with at least 4GB capacity • A copy of the same image version of ONTAP as what the impaired controller was running. You can download the appropriate image from the Downloads section on the NetApp Support Site...
- Page 123 ◦ If NVE is enabled, download the image with NetApp Volume Encryption, as indicated in the download button. ◦ If NVE is not enabled, download the image without NetApp Volume Encryption, as indicated in the download button. • If your system is an HA pair, you must have a network connection.
- Page 124 Do not use excessive force when sliding the controller module into the chassis to avoid damaging the connectors. The controller module begins to boot as soon as it is fully seated in the chassis. Be prepared to interrupt the boot process. c.
- Page 125 If your system has… Then… A network connection a. Press when prompted to restore the backup configuration. b. Set the healthy controller to advanced privilege level: -privilege advanced c. Run the restore backup command: system node restore- backup -node local -target-address impaired_node_IP_address d.
- Page 126 8. Give back the controller using the storage failover giveback -fromnode local command. 9. At the cluster prompt, check the logical interfaces with the command. net int -is-home false If any interfaces are listed as "false", revert those interfaces back to their home port using the command.
- Page 127 the configuration to its normal operating state, with the sync-source storage virtual machines (SVMs) on the formerly impaired site now active and serving data from the local disk pools. This task only applies to two-node MetroCluster configurations. Steps 1. Verify that all nodes are in the state: enabled metrocluster node show...
- Page 128 :imagesdir: /tmp/d20231020-12297-25s5m0/source/./asa-c-250/../media/ Once environment variables are checked, you must complete steps specific to systems that have Onboard Key Manager (OKM), NetApp Storage Encryption (NSE) or NetApp Volume Encryption (NVE) enabled. 1. Determine which section you should use to restore your OKM, NSE, or NVE configurations: If NSE or NVE are enabled along with Onboard Key Manager you must restore settings you captured at the beginning of this procedure.
- Page 129 prompt 5. Enter the passphrase for the onboard key manager you obtained from the customer at the beginning of this procedure. 6. When prompted to enter the backup data, paste the backup data you captured at the beginning of this procedure, when asked.
- Page 130 synchronize. ◦ If the command fails because of an NDMP, SnapMirror, or SnapVault process, disable the process. See the appropriate Documentation Center for more information. 11. Once the giveback completes, check the failover and giveback status with the storage failover show-giveback` commands.
- Page 131 The login prompt Go to Step 7. Waiting for giveback… a. Log into the partner controller. b. Confirm the target controller is ready for giveback with the storage failover command. show 4. Move the console cable to the partner controller and give back the target controller storage using the storage failover giveback -fromnode local -only-cfo-aggregates true local command.
- Page 132 = Return the failed part to NetApp - ASA C400 :icons: font :relative_path: ./asa-c-400/ :imagesdir: /tmp/d20231020-12297-25s5m0/source/./asa-c-250/../media/ Return the failed part to NetApp, as described in the RMA instructions shipped with the kit. See the Part Return & Replacements page for further information.
- Page 133 • Suspend external backup jobs. • Necessary tools and equipment for the replacement. If the system is a NetApp StorageGRID or ONTAP S3 used as FabricPool cloud tier, refer to the Gracefully shutdown and power up your storage system Resolution Guide after performing this procedure.
- Page 134 About this task • If you are using NetApp Storage Encryption, you must have reset the MSID using the instructions in the "Return a FIPS drive or SED to unprotected mode" section of NetApp Encryption overview with CLI.
- Page 135 command from the surviving cluster. controller_A_1::> metrocluster heal -phase aggregates [Job 130] Job succeeded: Heal Aggregates is successful. If the healing is vetoed, you have the option of reissuing the command with metrocluster heal parameter. If you use this optional parameter, the system overrides any soft -override-vetoes vetoes that prevent the healing operation.
- Page 136 mcc1A::> metrocluster operation show Operation: heal-root-aggregates State: successful Start Time: 7/29/2016 20:54:41 End Time: 7/29/2016 20:54:42 Errors: - 8. On the impaired controller module, disconnect the power supplies. = Replace hardware - ASA C400 :icons: font :relative_path: ./asa-c-400/ :imagesdir: /tmp/d20231020-12297-25s5m0/source/./asa-c-250/../media/ Move the fans, hard drives, and controller module from the impaired chassis to the...
- Page 137 2. Remove the bezel (if necessary) with two hands, by grasping the openings on each side of the bezel, and then pulling it toward you until the bezel releases from the ball studs on the chassis frame. 3. Press down the release latch on the fan module cam handle, and then rotate the cam handle downward.
- Page 138 :relative_path: ./asa-c-400/ :imagesdir: /tmp/d20231020-12297-25s5m0/source/./asa-c-250/../media/ You must verify the HA state of the chassis and return the failed part to NetApp, as described in the RMA instructions shipped with the kit. == Step 1: Verify and set the HA state of the chassis You must verify the HA state of the chassis, and, if necessary, update the state to match your system configuration.
- Page 139 The HA state should be the same for all components. 2. If the displayed system state for the chassis does not match your system configuration: a. Set the HA state for the chassis: ha-config modify chassis HA-state The value for HA-state can be one of the following: ▪...
- Page 140 6. Reestablish any SnapMirror or SnapVault configurations. == Step 3: Return the failed part to NetApp Return the failed part to NetApp, as described in the RMA instructions shipped with the kit. See the Part Return & Replacements page for further information.
- Page 141 • You must replace the failed component with a replacement FRU component you received from your provider. • You must be replacing a controller module with a controller module of the same model type. You cannot upgrade your system by just replacing the controller module. •...
- Page 142 About this task • If you are using NetApp Storage Encryption, you must have reset the MSID using the instructions in the Returning SEDs to unprotected mode.
- Page 143 About this task • If you are using NetApp Storage Encryption, you must have reset the MSID using the instructions in the "Return a FIPS drive or SED to unprotected mode" section of NetApp Encryption overview with the CLI.
- Page 144 controller_A_1::> metrocluster operation show Operation: heal-aggregates State: successful Start Time: 7/25/2016 18:45:55 End Time: 7/25/2016 18:45:56 Errors: - 5. Check the state of the aggregates by using the command. storage aggregate show controller_A_1::> storage aggregate show Aggregate Size Available Used% State #Vols...
- Page 145 :imagesdir: /tmp/d20231020-12297-25s5m0/source/./asa-c-250/../media/ To replace the controller module hardware, you must remove the impaired controller, move FRU components to the replacement controller module, install the replacement controller module in the chassis, and then boot the system to Maintenance mode. == Step 1: Remove the controller module To access components inside the controller module, you must remove the controller module from the chassis.
- Page 146 Locking latches Controller moves slightly out of chassis 6. Slide the controller module out of the chassis. Make sure that you support the bottom of the controller module as you slide it out of the chassis. 7. Place the controller module on a stable, flat surface. 8.
- Page 147 1. Remove the power supply: PSU locking tab Power cable retainer a. Rotate the cam handle so that it can be used to pull the power supply out of the chassis. b. Press the blue locking tab to release the power supply from the chassis. c.
- Page 148 you must perform a specific sequence of steps. You can use the following animation, illustration, or the written steps to move the NVDIMM battery from the impaired controller module to the replacement controller module. Animation - Move the NVDIMM battery NVDIMM battery plug NVDIMM battery locking tab NVDIMM battery...
- Page 149 module and insert it into the replacement controller module. You can use the following animation, illustration, or the written steps to move the boot media from the impaired controller module to the replacement controller module. Animation - Move the boot media Boot media locking tab Boot media 1.
- Page 150 mezzanine card from the impaired controller module to the replacement controller module. Moving PCIe riser 1 and 2 (left and middle risers): Animation - Move PCI risers 1 and 2 Moving the mezzanine card and riser 3 (right riser): Animation - Move the mezzanine card and riser 3 Riser locking latch PCI card locking latch PCI locking plate...
- Page 151 2. Remove riser number 3, remove the mezzanine card, and install both into the replacement controller module: a. Remove any SFP or QSFP modules that might be in the PCIe cards. b. Rotate the riser locking latch on the left side of the riser up and toward air duct. The riser raises up slightly from the controller module.
- Page 152 DIMM locking tabs DIMM DIMM socket 1. Locate the DIMMs on your controller module. 2. Note the orientation of the DIMM in the socket so that you can insert the DIMM in the replacement controller module in the proper orientation. 3.
- Page 153 Controller module Controller locking latches 1. If you have not already done so, close the air duct. 2. Align the end of the controller module with the opening in the chassis, and then gently push the controller module halfway into the system. Do not completely insert the controller module in the chassis until instructed to do so.
- Page 154 interrupt the boot process. d. If you have not already done so, reinstall the cable management device. e. Interrupt the normal boot process and boot to LOADER by pressing Ctrl-C. If your system stops at the boot menu, select the option to boot to LOADER. f.
- Page 155 == Step 2: Verify and set the HA state of the controller module You must verify the state of the controller module and, if necessary, update the state to match your system configuration. 1. In Maintenance mode from the new controller module, verify that all components display the same state: ha-config show The HA state should be the same for all components.
- Page 156 If the storage system is in an HA pair, the system ID of the new controller module is automatically assigned to the disks when the giveback occurs at the end of the procedure. You must confirm the system ID change when you boot the replacement controller and then verify that the change was implemented. This procedure applies only to systems running ONTAP in an HA pair.
- Page 157 Restore external key management encryption keys ◦ 6. Give back the controller: a. From the healthy controller, give back the replaced controller’s storage: storage failover giveback -ofnode replacement_node_name The replacement controller takes back its storage and completes booting. If you are prompted to override the system ID due to a system ID mismatch, you should enter y. If the giveback is vetoed, you can consider overriding the vetoes.
- Page 158 To restore your system to full operation, you must restore the NetApp Storage Encryption configuration (if necessary), and install licenses for the new controller, and return the failed part to NetApp, as described in the RMA instructions shipped with the kit.
- Page 159 If any LIFs are listed as false, revert them to their home ports: network interface revert -vserver * -lif * 2. Register the system serial number with NetApp Support. ◦ If AutoSupport is enabled, send an AutoSupport message to register the serial number. ◦ If AutoSupport is not enabled, call NetApp Support to register the serial number.
- Page 160 This task only applies to two-node MetroCluster configurations. Steps 1. Verify that all nodes are in the state: enabled metrocluster node show cluster_B::> metrocluster node show Configuration Group Cluster Node State Mirroring Mode ----- ------- -------------- -------------- --------- -------------------- cluster_A ...
- Page 161 6. Reestablish any SnapMirror or SnapVault configurations. == Step 4: Return the failed part to NetApp Return the failed part to NetApp, as described in the RMA instructions shipped with the kit. See the Part Return & Replacements page for further information.
- Page 162 About this task • If you are using NetApp Storage Encryption, you must have reset the MSID using the instructions in the Returning SEDs to unprotected mode.
- Page 163 About this task • If you are using NetApp Storage Encryption, you must have reset the MSID using the instructions in the "Return a FIPS drive or SED to unprotected mode" section of NetApp Encryption overview with the CLI.
- Page 164 controller_A_1::> metrocluster operation show Operation: heal-aggregates State: successful Start Time: 7/25/2016 18:45:55 End Time: 7/25/2016 18:45:56 Errors: - 5. Check the state of the aggregates by using the command. storage aggregate show controller_A_1::> storage aggregate show Aggregate Size Available Used% State #Vols...
- Page 165 chassis. You can use the following animation, illustration, or the written steps to remove the controller module from the chassis. Animation - Remove the controller module Locking latches Controller moves slightly out of chassis 1. If you are not already grounded, properly ground yourself. 2.
- Page 166 7. Place the controller module on a stable, flat surface. == Step 3: Replace system DIMMs Replacing a system DIMM involves identifying the target DIMM through the associated error message, locating the target DIMM using the FRU map on the air duct, and then replacing the DIMM. You can use the following animation, illustration, or the written steps to replace a system DIMM.
- Page 167 DIMM DIMM socket The DIMMs are located in sockets 2, 4, 13, and 15. The NVDIMM is located in slot 11. 1. Open the air duct: a. Press the locking tabs on the sides of the air duct in toward the middle of the controller module. b.
- Page 168 Controller module Controller locking latches 1. If you have not already done so, close the air duct. 2. Align the end of the controller module with the opening in the chassis, and then gently push the controller module halfway into the system. Do not completely insert the controller module in the chassis until instructed to do so.
- Page 169 interrupt the boot process. d. If you have not already done so, reinstall the cable management device. e. Interrupt the normal boot process and boot to LOADER by pressing Ctrl-C. If your system stops at the boot menu, select the option to boot to LOADER. f.
- Page 170 6. Reestablish any SnapMirror or SnapVault configurations. == Step 7: Return the failed part to NetApp Return the failed part to NetApp, as described in the RMA instructions shipped with the kit. See the Part Return & Replacements page for further information.
- Page 171 Animation - Replace a fan Fan handle Locking tab Status LED 1. If you are not already grounded, properly ground yourself. 2. Remove the bezel (if necessary) with two hands, by grasping the openings on each side of the bezel, and then pulling it toward you until the bezel releases from the ball studs on the chassis frame.
- Page 172 10. Align the bezel with the ball studs, and then gently push the bezel onto the ball studs. 11. Return the failed part to NetApp, as described in the RMA instructions shipped with the kit. See the Part Return & Replacements page for further information.
- Page 173 About this task • If you are using NetApp Storage Encryption, you must have reset the MSID using the instructions in the Returning SEDs to unprotected mode.
- Page 174 About this task • If you are using NetApp Storage Encryption, you must have reset the MSID using the instructions in the "Return a FIPS drive or SED to unprotected mode" section of NetApp Encryption overview with the CLI.
- Page 175 controller_A_1::> metrocluster operation show Operation: heal-aggregates State: successful Start Time: 7/25/2016 18:45:55 End Time: 7/25/2016 18:45:56 Errors: - 5. Check the state of the aggregates by using the command. storage aggregate show controller_A_1::> storage aggregate show Aggregate Size Available Used% State #Vols...
- Page 176 chassis. You can use the following animations, illustration, or the written steps to remove the controller module from the chassis. Animation - Remove the controller module Locking latches Controller moves slightly out of chassis 1. If you are not already grounded, properly ground yourself. 2.
- Page 177 7. Place the controller module on a stable, flat surface. == Step 3: Replace the NVDIMM battery To replace the NVDIMM battery, you must remove the failed battery from the controller module and install the replacement battery into the controller module. See the FRU map inside the controller module to locate the NVDIMM battery.
- Page 178 until it locks into place. 7. Plug the battery plug back into the controller module, and then close the air duct. == Step 4: Install the controller module After you have replaced the component in the controller module, you must reinstall the controller module into the chassis, and then boot it.
- Page 179 connect the power supply to the power source. b. Using the locking latches, firmly push the controller module into the chassis until the locking latches begin to rise. Do not use excessive force when sliding the controller module into the chassis to avoid damaging the connectors.
- Page 180 If a switchback is taking a long time to finish, you can check on the status of in-progress baselines by using the command. metrocluster config-replication resync-status show 6. Reestablish any SnapMirror or SnapVault configurations. == Step 7: Return the failed part to NetApp...
- Page 181 Return the failed part to NetApp, as described in the RMA instructions shipped with the kit. See the Part Return & Replacements page for further information. = Replace an NVDIMM - ASA C400 :icons: font :relative_path: ./asa-c-400/ :imagesdir: /tmp/d20231020-12297-25s5m0/source/./asa-c-250/../media/ You must replace the NVDIMM in the controller module when your system registers that the flash lifetime is almost at an end or that the identified NVDIMM is not healthy in general;...
- Page 182 About this task • If you are using NetApp Storage Encryption, you must have reset the MSID using the instructions in the Returning SEDs to unprotected mode.
- Page 183 About this task • If you are using NetApp Storage Encryption, you must have reset the MSID using the instructions in the "Return a FIPS drive or SED to unprotected mode" section of NetApp Encryption overview with the CLI.
- Page 184 controller_A_1::> metrocluster operation show Operation: heal-aggregates State: successful Start Time: 7/25/2016 18:45:55 End Time: 7/25/2016 18:45:56 Errors: - 5. Check the state of the aggregates by using the command. storage aggregate show controller_A_1::> storage aggregate show Aggregate Size Available Used% State #Vols...
- Page 185 chassis. You can use the following animations, illustration, or the written steps to remove the controller module from the chassis. Animation - Remove the controller module Locking latches Controller moves slightly out of chassis 1. If you are not already grounded, properly ground yourself. 2.
- Page 186 Statement of Volatility on the NetApp Support Site. You must log into the NetApp Support Site to display the Statement of Volatility for your system. You can use the following animation, illustration, or the written steps to replace the NVDIMM.
- Page 187 DIMM DIMM socket 1. Open the air duct and then locate the NVDIMM in slot 11 on your controller module. The NVDIMM looks significantly different than system DIMMs. 2. Eject the NVDIMM from its slot by slowly pushing apart the two NVDIMM ejector tabs on either side of the NVDIMM, and then slide the NVDIMM out of the socket and set it aside.
- Page 188 4. Complete the installation of the controller module: a. Plug the power cord into the power supply, reinstall the power cable locking collar, and then connect the power supply to the power source. b. Using the locking latches, firmly push the controller module into the chassis until the locking latches begin to rise.
- Page 189 If a switchback is taking a long time to finish, you can check on the status of in-progress baselines by using the command. metrocluster config-replication resync-status show 6. Reestablish any SnapMirror or SnapVault configurations. == Step 7: Return the failed part to NetApp...
- Page 190 Return the failed part to NetApp, as described in the RMA instructions shipped with the kit. See the Part Return & Replacements page for further information. = Replace a PCIe or mezzanine card - ASA C400 :icons: font :relative_path: ./asa-c-400/ :imagesdir: /tmp/d20231020-12297-25s5m0/source/./asa-c-250/../media/...
- Page 191 About this task • If you are using NetApp Storage Encryption, you must have reset the MSID using the instructions in the Returning SEDs to unprotected mode.
- Page 192 About this task • If you are using NetApp Storage Encryption, you must have reset the MSID using the instructions in the "Return a FIPS drive or SED to unprotected mode" section of NetApp Encryption overview with the CLI.
- Page 193 controller_A_1::> metrocluster operation show Operation: heal-aggregates State: successful Start Time: 7/25/2016 18:45:55 End Time: 7/25/2016 18:45:56 Errors: - 5. Check the state of the aggregates by using the command. storage aggregate show controller_A_1::> storage aggregate show Aggregate Size Available Used% State #Vols...
- Page 194 chassis. 1. If you are not already grounded, properly ground yourself. 2. Release the power cable retainers, and then unplug the cables from the power supplies. 3. Loosen the hook and loop strap binding the cables to the cable management device, and then unplug the system cables and SFPs (if needed) from the controller module, keeping track of where the cables were connected.
- Page 195 the controller module, replace the card, and then reinstall the PCIe riser in the controller module. Riser locking latch PCI card locking latch PCI locking plate PCI card 1. Remove the riser containing the card to be replaced: a. Open the air duct by pressing the locking tabs on the sides of the air duct, slide it toward the back of the controller module, and then rotate it to its completely open position.
- Page 196 d. Remove the PCIe card from the riser by gently pushing up on the bracket and lift the card straight out of the socket. 3. Install the replacement PCIe card in the riser by aligning the card with the socket, press the card into the socket and then close the side panel on the riser, if present.
- Page 197 PCI riser Riser thumbscrew Riser card 1. Remove riser number 3 (slots 4 and 5): a. Open the air duct by pressing the locking tabs on the sides of the air duct, slide it toward the back of the controller module, and then rotate it to its completely open position. b.
- Page 198 c. Align the replacement mezzanine card over the socket and the guide pins and gently push the card into the socket. d. Tighten the thumbscrews on the mezzanine card. 3. Reinstall the riser: a. Align the riser with the pins to the side of the riser socket, lower the riser down on the pins. b.
- Page 199 5. Return the controller to normal operation by giving back its storage: storage failover giveback -ofnode impaired_node_name 6. If automatic giveback was disabled, reenable it: storage failover modify -node local -auto-giveback true == Step 6: Restore the controller module to operation To restore the controller, you must recable the system, give back the controller module, and then reenable automatic giveback.
- Page 200 6. Reestablish any SnapMirror or SnapVault configurations. == Step 8: Return the failed part to NetApp Return the failed part to NetApp, as described in the RMA instructions shipped with the kit. See the Part Return & Replacements page for further information.
- Page 201 Do not mix PSUs with different efficiency ratings. Always replace like for like. You can use the following illustration with the written steps to replace the power supply. PSU locking tab Power cable retainer 1. If you are not already grounded, properly ground yourself. 2.
- Page 202 Secure the power cable to the power supply using the power cable retainer. Once power is restored to the power supply, the status LED should be green. 8. Return the failed part to NetApp, as described in the RMA instructions shipped with the kit. See the Part Return & Replacements page for further information.
- Page 203 About this task • If you are using NetApp Storage Encryption, you must have reset the MSID using the instructions in the Returning SEDs to unprotected mode.
- Page 204 About this task • If you are using NetApp Storage Encryption, you must have reset the MSID using the instructions in the "Return a FIPS drive or SED to unprotected mode" section of NetApp Encryption overview with the CLI.
- Page 205 controller_A_1::> metrocluster operation show Operation: heal-aggregates State: successful Start Time: 7/25/2016 18:45:55 End Time: 7/25/2016 18:45:56 Errors: - 5. Check the state of the aggregates by using the command. storage aggregate show controller_A_1::> storage aggregate show Aggregate Size Available Used% State #Vols...
- Page 206 chassis. 1. If you are not already grounded, properly ground yourself. 2. Release the power cable retainers, and then unplug the cables from the power supplies. 3. Loosen the hook and loop strap binding the cables to the cable management device, and then unplug the system cables and SFPs (if needed) from the controller module, keeping track of where the cables were connected.
- Page 207 You can use the following animation, illustration, or the written steps to replace the RTC battery. Animation - Replace the RTC battery Middle riser Remove RTC battery Seat RTC battery 1. If you are not already grounded, properly ground yourself. 2.
- Page 208 Note the polarity of the battery as you remove it from the holder. The battery is marked with a plus sign and must be positioned in the holder correctly. A plus sign near the holder tells you how the battery should be positioned. c.
- Page 209 3. Recable the system, as needed. If you removed the media converters (QSFPs or SFPs), remember to reinstall them if you are using fiber optic cables. 4. If the power supplies were unplugged, plug them back in and reinstall the power cable retainers. 5.
- Page 210 Steps 1. Verify that all nodes are in the state: enabled metrocluster node show cluster_B::> metrocluster node show Configuration Group Cluster Node State Mirroring Mode ----- ------- -------------- -------------- --------- -------------------- cluster_A controller_A_1 configured enabled heal roots completed cluster_B ...
- Page 211 6. Reestablish any SnapMirror or SnapVault configurations. == Step 6: Return the failed part to NetApp Return the failed part to NetApp, as described in the RMA instructions shipped with the kit. See the Part Return & Replacements page for further information.
- Page 212 (NetApp Product Registration) your system. 2. Download and install NetApp Downloads: Config Advisor on your laptop. 3. Inventory and make a note of the number and types of cables you received. The following table identifies the types of cables you might receive. If you receive a cable not listed in...
- Page 213 4. Download and complete the Cluster Configuration Worksheet. == Step 2: Install the hardware You need to install your system in a 4-post rack or NetApp system cabinet, as applicable. Steps 1. Install the rail kits, as needed. Installing SuperRail into a four-post rack...
- Page 214 You need to be aware of the safety concerns associated with the weight of the system. [drw asac800 weight caution] | ../media/drw_asac800_weight_caution.png 3. Attach cable management devices (as shown). [drw asac800 install cable mgmt] | ../media/drw_asac800_install_cable_mgmt.png 4. Place the bezel on the front of the system. == Step 3: Cable controllers There is required cabling for your platform’s cluster using the two-node switchless cluster method or the cluster interconnect network method.
- Page 215 Step Perform on each controller module Cable the HA interconnect ports: • e0b to e0b • e1b to e1b [drw asac800 ha pair cabling] Cable the cluster interconnect ports: • e0a to e0a • e1a to e1a [drw asac800 tnsc clust cabling] Cable the management ports to the management network switches [Illustration showing location of the management ports on the back of the system] DO NOT plug in the power cords at this point.
- Page 216 1. Use the animation or the tabulated steps to complete the cabling between the controllers and the switches: Animation - Cable a switched cluster Step Perform on each controller module Cable the HA interconnect ports: • e0b to e0b • e1b to e1b [drw asac800 ha pair cabling] Cable the cluster interconnect ports to the 100 GbE cluster interconnect switches.
- Page 217 As you insert the connector, you should feel it click into place; if you do not feel it click, remove it, turn it around and try again. Step Perform on each controller module Cable ports 2a through 2d to the FC host switches.[drw asac800 fc host cabling] To perform other optional cabling, choose from: •...
- Page 218 Step Perform on each controller module To complete setting up your system, see Step 4: Complete system setup and configuration. ==== Option 3: Cable the controllers to a single drive shelf You must cable each controller to the NSM modules on the NS224 drive shelf. Before you begin Be sure to check the illustration arrow for the proper cable connector pull-tab orientation.
- Page 219 Animation - Cable the controllers to two drive shelves Step Perform on each controller module Cable controller A to the shelves: [drw asac800 2shelf cabling a] Cable controller B to the shelves: [drw asac800 2shelf cabling b] To complete setting up your system, see Step 4: Complete system setup and configuration.
- Page 220 a. Open File Explorer. b. Click Network in the left pane. c. Right-click and select refresh. d. Double-click either ONTAP icon and accept any certificates displayed on your screen. XXXXX is the system serial number for the target node. System Manager opens. 5.
- Page 221 If the management network Then… has DHCP… Not configured a. Open a console session using PuTTY, a terminal server, or the equivalent for your environment. Check your laptop or console’s online help if you do not know how to configure PuTTY. b.
- Page 222 == Drive A drive is a device that provides the physical storage media for data. == Fan The fan cools the controller. == NVDIMM The NVDIMM (non-volatile dual in-line memory module) manages the data transfer from the volatile memory to the non-volatile storage, and maintains data integrity in the event of a power loss or system shutdown.
- Page 223 == Option 1: Check NVE or NSE on systems running ONTAP 9.5 and earlier Before shutting down the impaired controller, you need to check whether the system has either NetApp Volume Encryption (NVE) or NetApp Storage Encryption (NSE) enabled. If so, you need to verify the configuration.
- Page 224 Restored unavailable: a. Retrieve and restore all authentication keys and associated key IDs: security key-manager restore -address * If the command fails, contact NetApp Support. mysupport.netapp.com b. Verify that the column displays for all authentication keys and that all key...
- Page 225 .. Retrieve and restore all authentication keys and associated key IDs: security key-manager restore -address * If the command fails, contact NetApp Support. mysupport.netapp.com a. Verify that the column displays for all authentication keys and that all key managers...
- Page 226 == Option 2: Check NVE or NSE on systems running ONTAP 9.6 and later Before shutting down the impaired controller, you need to verify whether the system has either NetApp Volume Encryption (NVE) or NetApp Storage Encryption (NSE) enabled. If so, you need to verify the configuration.
- Page 227 Enter the onboard security key-manager sync command: security key-manager onboard sync Enter the customer’s 32 character, alphanumeric onboard key management passphrase at the prompt. If the passphrase cannot be provided, contact NetApp Support. mysupport.netapp.com b. Verify the column shows...
- Page 228 Restored than yes: a. Restore the external key management authentication keys to all nodes in the cluster: security key-manager external restore If the command fails, contact NetApp Support. mysupport.netapp.com b. Verify that the column equals for all authentication keys: Restored...
- Page 229 Enter the onboard security key-manager sync command: security key-manager onboard sync Enter the customer’s 32 character, alphanumeric onboard key management passphrase at the prompt. If the passphrase cannot be provided, contact NetApp Support. mysupport.netapp.com b. Verify the column shows...
- Page 230 If the impaired controller Then… displays… System prompt or password Take over or halt the impaired controller from the healthy prompt (enter system password) controller: storage failover takeover -ofnode impaired_node_name When the impaired controller shows Waiting for giveback…, press Ctrl-C, and then respond y. b.
- Page 231 If the impaired controller is Then… displaying… System prompt or password Take over or halt the impaired controller from the healthy prompt (enter system password) controller: storage failover takeover -ofnode impaired_node_name When the impaired controller shows Waiting for giveback…, press Ctrl-C, and then respond y.
- Page 232 Locking latch Locking pin 7. Slide the controller module out of the chassis. Make sure that you support the bottom of the controller module as you slide it out of the chassis. 8. Place the controller module on a stable, flat surface, and then open the air duct: a.
- Page 233 Air duct locking tabs Slide air duct towards fan modules Rotate air duct towards fan modules == Step 2: Replace the boot media You locate the failed boot media in the controller module by removing Riser 3 on the controller module before you can replace the boot media.
- Page 234 Air duct Riser 3 Phillips #1 screwdriver Boot media screw Boot media 2. Remove the boot media from the controller module: a. Using a #1 Phillips head screwdriver, remove the screw holding down the boot media and set the screw aside in a safe place. b.
- Page 235 ◦ If NVE is enabled, download the image with NetApp Volume Encryption, as indicated in the download button. ◦ If NVE is not enabled, download the image without NetApp Volume Encryption, as indicated in the download button. • If your system is an HA pair, you must have a network connection.
- Page 236 Air duct Risers 3. Align the end of the controller module with the opening in the chassis, and then gently push the controller module halfway into the system. 4. Reinstall the cable management device and recable the system, as needed. When recabling, remember to reinstall the media converters (SFPs or QSFPs) if they were removed.
- Page 237 :icons: font :relative_path: ./asa-c-800/ :imagesdir: /tmp/d20231020-12297-25s5m0/source/./asa-c-250/../media/ You must boot the ONTAP image from the USB drive, restore the file system, and verify the environmental variables. 1. From the LOADER prompt, boot the recovery image from the USB flash drive: boot_recovery The image is downloaded from the USB flash drive.
- Page 238 If your system has… Then… No network connection and is in a. Press when prompted to restore the backup configuration. a MetroCluster IP configuration b. Reboot the system when prompted by the system. c. Wait for the iSCSI storage connections to connect. You can proceed after you see the following messages: date-and-time [node- name:iscsi.session.stateChanged:notice]:...
- Page 239 :imagesdir: /tmp/d20231020-12297-25s5m0/source/./asa-c-250/../media/ Once environment variables are checked, you must complete steps specific to systems that have Onboard Key Manager (OKM), NetApp Storage Encryption (NSE) or NetApp Volume Encryption (NVE) enabled. Determine which section you should use to restore your OKM, NSE, or NVE configurations: If NSE or NVE are enabled along with Onboard Key Manager you must restore settings you captured at the beginning of this procedure.
- Page 240 Steps 1. Connect the console cable to the target controller. 2. Use the command at the LOADER prompt to boot the controller. boot_ontap 3. Check the console output: If the console Then… displays… The LOADER prompt Boot the controller to the boot menu: boot_ontap menu Waiting for giveback…...
- Page 241 7. At the Boot Menu select the option for Normal Boot. The system boots to prompt. Waiting for giveback… 8. Move the console cable to the partner controller and login as admin. 9. Confirm the target controller is ready for giveback with the command.
- Page 242 15. Move the console cable to the partner controller. 16. Give back the target controller using the storage failover giveback -fromnode local command. 17. Check the giveback status, 3 minutes after it reports complete, using the storage failover show command. If giveback is not complete after 20 minutes, contact Customer Support.
- Page 243 This command does not work if NVE (NetApp Volume Encryption) is configured 10. Use the security key-manager query to display the key IDs of the authentication keys that are stored on the key management servers.
- Page 244 1. Connect the console cable to the target controller. 2. Use the command at the LOADER prompt to boot the controller. boot_ontap 3. Check the console output: If the console Then… displays… The login prompt Go to Step 7. Waiting for giveback… a.
- Page 245 = Return the failed part to NetApp - ASA C800 :icons: font :relative_path: ./asa-c-800/ :imagesdir: /tmp/d20231020-12297-25s5m0/source/./asa-c-250/../media/ Return the failed part to NetApp, as described in the RMA instructions shipped with the kit. See the Part Return & Replacements page for further information.
- Page 246 • Suspend external backup jobs. • Necessary tools and equipment for the replacement. If the system is a NetApp StorageGRID or ONTAP S3 used as FabricPool cloud tier, refer to the Gracefully shutdown and power up your storage system Resolution Guide after performing this procedure.
- Page 247 5. Log into SP/BMC over SSH using the IP address of any of the nodes listed in the output from the previous step. If your’re using a console/laptop, log into the controller using the same cluster administrator credentials. Open an SSH session to every SP/BMC connection so that you can monitor progress. 6.
- Page 248 The controller module moves slightly out of the chassis. Locking latch Locking pin 6. Slide the controller module out of the chassis. Make sure that you support the bottom of the controller module as you slide it out of the chassis. 7.
- Page 249 Drives are fragile. Handle them as little as possible to prevent damage to them. 3. Align the drive from the old chassis with the same bay opening in the new chassis. 4. Gently push the drive into the chassis as far as it will go. The cam handle engages and begins to rotate upward.
- Page 250 4. Reinstall the bezel on the front of the system. == Step 2: Return the failed part to NetApp Return the failed part to NetApp, as described in the RMA instructions shipped with the kit. See the Part Return & Replacements...
- Page 251 About this task • If you are using NetApp Storage Encryption, you must have reset the MSID using the instructions in Returning SEDs to unprotected mode.
- Page 252 • If you have a SAN system, you must have checked event messages (cluster kernel-service show) for impaired controller SCSI blade. The command cluster kernel-service show displays the node name, quorum status of that node, availability status of that node, and operational status of that node.
- Page 253 == Step 1: Remove the controller module You must remove the controller module from the chassis when you replace the controller module or replace a component inside the controller module. 1. On the front of the chassis, use your thumbs to firmly push each drive in until you feel a positive stop. This ensures that the drives are firmly seated against the chassis midplane.
- Page 254 Locking latch Locking pin 8. Slide the controller module out of the chassis and place it on a stable, flat surface. Make sure that you support the bottom of the controller module as you slide it out of the chassis. 9.
- Page 255 Air duct locking tabs Slide air duct towards fan modules Rotate air duct towards fan modules == Step 2: Move the power supplies You must move the power supplies from the impaired controller module to the replacement controller module when you replace a controller module. 1.
- Page 256 Blue power supply locking tab Power supply 2. Move the power supply to the new controller module, and then install it. 3. Using both hands, support and align the edges of the power supply with the opening in the controller module, and then gently push the power supply into the controller module until the locking tab clicks into place.
- Page 257 Fan locking tabs Fan module 2. Move the fan module to the replacement controller module, and then install the fan module by aligning its edges with the opening in the controller module, and then sliding the fan module into the controller module until the locking latches click into place.
- Page 258 Air duct riser NVDIMM battery plug NVDIMM battery pack Attention: The NVDIMM battery control board LED blinks while destaging contents to the flash memory when you halt the system. After the destage is complete, the LED turns off. 2. Locate the battery plug and squeeze the clip on the face of the battery plug to release the plug from the socket, and then unplug the battery cable from the socket.
- Page 259 == Step 5: Remove the PCIe risers As part of the controller replacement process, you must remove the PCIe modules from the impaired controller module. You must install them into the same location in the replacement controller module once the NVDIMMS and DIMMs have moved to the replacement controller module. 1.
- Page 260 controller module in the proper orientation. 2. Eject the DIMM from its slot by slowly pushing apart the two DIMM ejector tabs on either side of the DIMM, and then slide the DIMM out of the slot. Carefully hold the DIMM by the edges to avoid pressure on the components on the DIMM circuit board.
- Page 261 Air duct NVDIMMs 2. Note the orientation of the NVDIMM in the socket so that you can insert the NVDIMM in the replacement controller module in the proper orientation. 3. Eject the NVDIMM from its slot by slowly pushing apart the two NVDIMM ejector tabs on either side of the NVDIMM, and then slide the NVDIMM out of the socket and set it aside.
- Page 262 Air duct Riser 3 Phillips #1 screwdriver Boot media screw Boot media 2. Remove the boot media from the controller module: a. Using a #1 Phillips head screwdriver, remove the screw holding down the boot media and set the screw aside in a safe place. b.
- Page 263 You install the PCIe risers in the replacement controller module after moving the DIMMs, NVDIMMs, and boot media. 1. Install the riser into the replacement controller module: a. Align the lip of the riser with the underside of the controller module sheet metal. b.
- Page 264 Locking tabs Slide plunger 2. Align the end of the controller module with the opening in the chassis, and then gently push the controller module halfway into the system. Do not completely insert the controller module in the chassis until instructed to do so. 3.
- Page 265 module in an HA pair, or against a reliable time server in a stand-alone configuration. If the time and date do not match, you must reset them on the replacement controller module to prevent possible outages on clients due to time differences. About this task It is important that you apply the commands in the steps on the correct systems: •...
- Page 266 = Recable the system and reassign disks - ASA C800 :icons: font :relative_path: ./asa-c-800/ :imagesdir: /tmp/d20231020-12297-25s5m0/source/./asa-c-250/../media/ Continue the replacement procedure by recabling the storage and confirming disk reassignment. == Step 1: Recable the system Recable the controller module’s storage and network connections. Steps 1.
- Page 267 node1> `storage failover show` Takeover Node Partner Possible State Description ------------ ------------ -------- ------------------------------------- node1 node2 false System ID changed on partner (Old: 151759755, New: 151759706), In takeover node2 node1 Waiting for giveback (HA mailboxes) 4. From the healthy controller, verify that any coredumps are saved: a.
- Page 268 changed on partner message. 7. Verify that the disks were assigned correctly: storage disk show -ownership The disks belonging to the replacement controller should show the new system ID. In the following example, the disks owned by node1 now show the new system ID, 1873775277: node1>...
- Page 269 To restore your system to full operation, you must restore the NetApp Storage Encryption configuration (if necessary), and install licenses for the new controller, and return the failed part to NetApp, as described in the RMA instructions shipped with the kit.
- Page 270 -node local -auto-giveback true == Step 3: Return the failed part to NetApp Return the failed part to NetApp, as described in the RMA instructions shipped with the kit. See the Part Return & Replacements page for further information.
- Page 271 provider. == Step 1: Shut down the impaired controller Recable the controller module’s storage and network connections. Steps 1. Recable the system. 2. Verify that the cabling is correct by using Active IQ Config Advisor. a. Download and install Config Advisor. b.
- Page 272 Locking latch Locking pin 7. Slide the controller module out of the chassis. Make sure that you support the bottom of the controller module as you slide it out of the chassis. 8. Place the controller module on a stable, flat surface, and then open the air duct: a.
- Page 273 Air duct locking tabs Slide air duct towards fan modules Rotate air duct towards fan modules == Step 3: Replace a DIMM To replace a DIMM, you must locate it in the controller module using the DIMM map label on top of the air duct and then replace it following the specific sequence of steps.
- Page 274 Air duct cover Riser 1 and DIMM bank 1, and 3-6 Riser 2 and DIMM Riser 3 and DIMM 19 -22 and 24 bank 7-10, 12-13, and 15-18 Note: Slot 2 and 14 are left empty. Do not attempt to install DIMMs into these slots. 2.
- Page 275 Carefully hold the DIMM by the edges to avoid pressure on the components on the DIMM circuit board. 4. Remove the replacement DIMM from the antistatic shipping bag, hold the DIMM by the corners, and align it to the slot. The notch among the pins on the DIMM should line up with the tab in the socket.
- Page 276 Locking tabs Slide plunger 2. Align the end of the controller module with the opening in the chassis, and then gently push the controller module halfway into the system. Do not completely insert the controller module in the chassis until instructed to do so. 3.
- Page 277 If you have not already done so, reinstall the cable management device. == Step 5: Return the failed part to NetApp Return the failed part to NetApp, as described in the RMA instructions shipped with the kit. See the Part Return &...
- Page 278 Procedure Replace the failed drive by selecting the option appropriate to the drives that your platform supports.
- Page 279 Option 1: Replace SSD 1. If you want to manually assign drive ownership for the replacement drive, you need to disable automatic drive assignment replacement drive, if it is enabled You manually assign drive ownership and then reenable automatic drive assignment later in this procedure.
- Page 280 -node node_name -autoassign on You must reenable automatic drive assignment on both controller modules. 10. Return the failed part to NetApp, as described in the RMA instructions shipped with the kit. Contact technical support at NetApp...
- Page 281 Depending on the storage system, the disk drives have the release button located at the top or on the left of the disk drive face. For example, the following illustration shows a disk drive with the release button located on the top of the disk drive face: The cam handle on the disk drive springs open partially and the disk drive releases from the midplane.
- Page 282 About this task • If you are using NetApp Storage Encryption, you must have reset the MSID using the instructions in Returning SEDs to unprotected mode.
- Page 283 If the impaired controller is Then… displaying… The LOADER prompt Go to Remove controller module. Waiting for giveback… Press Ctrl-C, and then respond when prompted. System prompt or password Take over or halt the impaired controller from the healthy prompt controller: storage failover takeover -ofnode impaired_node_name...
- Page 284 Locking latch Locking pin 7. Slide the controller module out of the chassis. Make sure that you support the bottom of the controller module as you slide it out of the chassis. 8. Set the controller module aside in a safe place. == Step 3: Replace a fan To replace a fan, remove the failed fan module and replace it with a new fan module.
- Page 285 Fan locking tabs Fan module 3. Align the edges of the replacement fan module with the opening in the controller module, and then slide the replacement fan module into the controller module until the locking latches click into place. == Step 4: Reinstall the controller module After you replace a component within the controller module, you must reinstall the controller module in the system chassis and boot it.
- Page 286 -controller local -auto-giveback true == Step 5: Return the failed part to NetApp Return the failed part to NetApp, as described in the RMA instructions shipped with the kit. See the Part Return & Replacements page for further information.
- Page 287 system node autosupport invoke -node * -type all -message MAINT=number_of_hours_downh The following AutoSupport message suppresses automatic case creation for two hours: cluster1:> system node autosupport invoke -node * -type all -message MAINT=2h 2. Disable automatic giveback from the console of the healthy controller: storage failover modify –node local -auto-giveback false When you see Do you want to disable auto-giveback?, enter y.
- Page 288 Locking latch Locking pin 7. Slide the controller module out of the chassis. Make sure that you support the bottom of the controller module as you slide it out of the chassis. 8. Place the controller module on a stable, flat surface, and then open the air duct: a.
- Page 289 Air duct locking tabs Slide air duct towards fan modules Rotate air duct towards fan modules == Step 3: Replace the NVDIMM To replace the NVDIMM, you must locate it in the controller module using the NVDIMM map label on top of the air duct, and then replace it following the specific sequence of steps.
- Page 290 Air duct cover Riser 2 and NVDIMM 11 2. Note the orientation of the NVDIMM in the socket so that you can insert the NVDIMM in the replacement controller module in the proper orientation. 3. Eject the NVDIMM from its slot by slowly pushing apart the two NVDIMM ejector tabs on either side of the NVDIMM, and then slide the NVDIMM out of the socket and set it aside.
- Page 291 5. Locate the slot where you are installing the NVDIMM. 6. Insert the NVDIMM squarely into the slot. The NVDIMM fits tightly in the slot, but should go in easily. If not, realign the NVDIMM with the slot and reinsert it. Visually inspect the NVDIMM to verify that it is evenly aligned and fully inserted into the slot.
- Page 292 If you have not already done so, reinstall the cable management device. == Step 4: Return the failed part to NetApp Return the failed part to NetApp, as described in the RMA instructions shipped with the kit. See the Part Return &...
- Page 293 About this task • If you are using NetApp Storage Encryption, you must have reset the MSID using the instructions in Returning SEDs to unprotected mode. • If you have a SAN system, you must have checked event messages (cluster kernel-service show) for impaired controller SCSI blade.
- Page 294 2. Unplug the controller module power supplies from the source. 3. Release the power cable retainers, and then unplug the cables from the power supplies. 4. Loosen the hook and loop strap binding the cables to the cable management device, and then unplug the system cables and SFP and QSFP modules (if needed) from the controller module, keeping track of where the cables were connected.
- Page 295 the replacement battery into the controller module. 1. Open the air duct cover and locate the NVDIMM battery in the riser. Air duct riser NVDIMM battery plug NVDIMM battery pack Attention: The NVDIMM battery control board LED blinks while destaging contents to the flash memory when you halt the system.
- Page 296 If you have not already done so, reinstall the cable management device. == Step 5: Return the failed part to NetApp Return the failed part to NetApp, as described in the RMA instructions shipped with the kit. See the Part Return &...
- Page 297 About this task • If you are using NetApp Storage Encryption, you must have reset the MSID using the instructions in Returning SEDs to unprotected mode.
- Page 298 If the impaired controller is Then… displaying… System prompt or password Take over or halt the impaired controller from the healthy prompt controller: storage failover takeover -ofnode impaired_node_name When the impaired controller shows Waiting for giveback…, press Ctrl-C, and then respond y. == Step 2: Remove the controller module You must remove the controller module from the chassis when you replace the controller module or replace a component inside the controller module.
- Page 299 Locking latch Locking pin 7. Slide the controller module out of the chassis. Make sure that you support the bottom of the controller module as you slide it out of the chassis. 8. Place the controller module on a stable, flat surface, and then open the air duct: a.
- Page 300 ◦ If you are replacing the 100GbE PCIe card in Riser 1, use Steps 2 - 3 and Steps 6 - 7. ◦ If you are replacing a PCIe card from Riser 2 or 3, use Steps 4 through 7. 2.
- Page 301 a. Remove any SFP or QSFP modules that might be in the PCIe cards. b. Rotate the riser locking latch on the left side of the riser up and toward the fan modules. The riser raises up slightly from the controller module. c.
- Page 302 b. For Riser 2 or 3, close the side panel. c. Swing the locking latch into place until it clicks into the locked position. 7. Install the riser into the controller module: a. Align the lip of the riser with the underside of the controller module sheet metal. b.
- Page 303 -node local -auto-giveback true == Step 5: Return the failed part to NetApp Return the failed part to NetApp, as described in the RMA instructions shipped with the kit. See the Part Return & Replacements page for further information.
- Page 304 Do not mix PSUs with different efficiency ratings or different input types. Always replace like for like. Use the appropriate procedure for your type of PSU: AC or DC.
- Page 305 Option 1: Replace an AC PSU To replace an AC PSU, complete the following steps. 1. If you are not already grounded, properly ground yourself. 2. Identify the PSU you want to replace, based on console error messages or through the red Fault LED on the PSU.
- Page 306 Secure the power cable to the PSU using the power cable retainer. Once power is restored to the PSU, the status LED should be green. 7. Return the failed part to NetApp, as described in the RMA instructions shipped with the kit. See Part Return & Replacements page for further information.
- Page 307 Secure the power cable to the PSU with the thumbscrews. Once power is restored to the PSU, the status LED should be green. 7. Return the failed part to NetApp, as described in the RMA instructions shipped with the kit. See Part Return & Replacements page for further information.
- Page 308 displays the node name, quorum status of that node, availability status of that node, and operational status of that node. Each SCSI-blade process should be in quorum with the other nodes in the cluster. Any issues must be resolved before you proceed with the replacement. •...
- Page 309 Leave the cables in the cable management device so that when you reinstall the cable management device, the cables are organized. 5. Remove the cable management device from the controller module and set it aside. 6. Press down on both of the locking latches, and then rotate both latches downward at the same time. The controller module moves slightly out of the chassis.
- Page 310 Air duct locking tabs Slide air duct towards fan modules Rotate air duct towards fan modules == Step 3: Remove the PCIe risers You must remove one or more PCIe risers when replacing specific hardware components in the controller module. 1.
- Page 311 Air duct Riser 2 (middle riser) locking latch == Step 4: Replace the RTC battery To replace the RTC battery, locate it inside the controller and follow the specific sequence of steps. 1. Locate the RTC battery under Riser 2.
- Page 312 Air duct Riser 2 RTC battery and housing 2. Gently push the battery away from the holder, rotate it away from the holder, and then lift it out of the holder. Note the polarity of the battery as you remove it from the holder. The battery is marked with a plus sign and must be positioned in the holder correctly.
- Page 313 -node local -auto-giveback true == Step 7: Return the failed part to NetApp Return the failed part to NetApp, as described in the RMA instructions shipped with the kit. See the Part Return & Replacements page for further information.
- Page 314 NetApp assumes no responsibility or liability arising from the use of products described herein, except as expressly agreed to in writing by NetApp. The use or purchase of this product does not convey a license under any patent rights, trademark rights, or any other intellectual property rights of NetApp.
















Need help?
Do you have a question about the ASA C Series and is the answer not in the manual?
Questions and answers