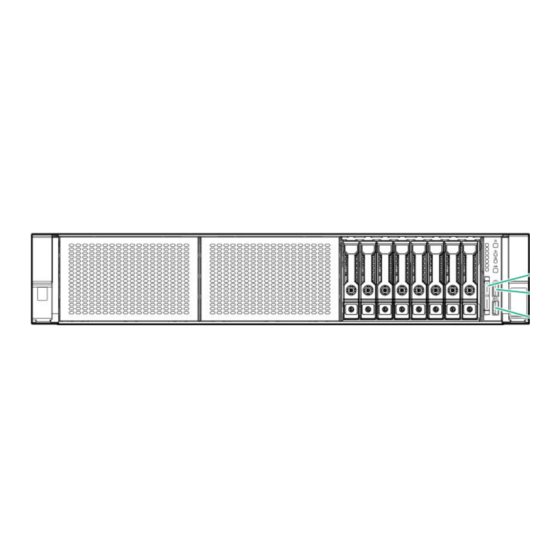
Table of Contents
Advertisement
Quick Links
HPE ProLiant DX380 Gen10 Server User Guide
Abstract
This document is for the person who installs, administers, and troubleshoots servers and storage systems. Hewlett
Packard Enterprise assumes you are qualified in the servicing of computer equipment and trained in recognizing hazards
in products with hazardous energy levels.
Part Number: P19006-003
Published: July 2020
Edition: 3
Advertisement
Table of Contents

Summary of Contents for HPE ProLiant DX380 Gen10
- Page 1 HPE ProLiant DX380 Gen10 Server User Guide Abstract This document is for the person who installs, administers, and troubleshoots servers and storage systems. Hewlett Packard Enterprise assumes you are qualified in the servicing of computer equipment and trained in recognizing hazards in products with hazardous energy levels.
- Page 2 © Copyright 2019-2020 Hewlett Packard Enterprise Development LP Notices The information contained herein is subject to change without notice. The only warranties for Hewlett Packard Enterprise products and services are set forth in the express warranty statements accompanying such products and services. Nothing herein should be construed as constituting an additional warranty.
-
Page 3: Table Of Contents
Installing the bezel and bezel lock..................................70 Power supply options.........................................70 Hot-plug power supply calculations..............................70 Installing a redundant hot-plug power supply...........................70 Energy pack options........................................72 HPE Smart Storage Battery.................................. 72 HPE Smart Storage Hybrid Capacitor.............................74 Drive options........................................... 76 Drive guidelines......................................77 Supported drive carriers..................................77... - Page 4 HPE Persistent Memory option................................89 Controller options.........................................93 Installing a storage controller................................93 Installing an HPE Smart Array P824i-p MR Gen10 controller in a configured server........94 Installing a Universal Media Bay..................................96 Drive cage options........................................98 Installing a front 8NVMe SSD Express Bay drive cage......................98 Installing a front 6SFF SAS/SATA + 2NVMe Premium drive cage................
- Page 5 Cable routing: Midplane 4LFF drive option..........................167 Cable routing: Rear 3LFF drive option............................168 Cable routing: Rear 2SFF drive options............................168 Cable routing: HPE 12G SAS Expander to a controller..................... 169 Cable routing: Smart Array P824i-P Controller........................170 Cable routing: Systems Insight Display............................172 Software and configuration utilities.................
- Page 6 Environmental specifications....................................193 Mechanical specifications......................................193 Power supply specifications....................................194 HPE 500W Flex Slot Platinum Hot-plug Low Halogen Power Supply..............194 HPE 800W Flex Slot Platinum Hot-plug Low Halogen Power Supply..............195 HPE 800W Flex Slot Titanium Hot-plug Low Halogen Power Supply..............196 HPE 800W Flex Slot Universal Hot-plug Low Halogen Power Supply..............
- Page 7 Component identification Front panel components SFF front panel components Item Description Box 1 (optional drives or universal media bay) Box 2 (optional drives) Box 3 Drives 1-8 Serial label pull tab or optional Systems Insight Display iLO service port USB 3.0 port Universal media bay components Item Description...
- Page 8 12-drive LFF front panel components Item Description Drive bays 8-drive LFF model front panel components Item Description Drives (optional) LFF power switch module Drive bays LFF power switch module components Component identification...
- Page 9 Item Description Optical disk drive Serial label pull tab USB 3.0 port iLO service port Video display port Front panel LEDs and buttons SFF front panel LEDs and button Item Description Status Power On/Standby button and Solid green = System on system power LED* Flashing green (1 Hz/cycle per sec) = Performing power on sequence...
- Page 10 Item Description Status NIC status LED* Solid green = Link to network Flashing green (1 Hz/cycle per sec) = Network active Off = No network activity UID button/LED* Solid blue = Activated Flashing blue: • 1 Hz/cycle per sec = Remote management or firmware upgrade in progress •...
- Page 11 Item Description Status Health LED* Solid green = Normal Flashing green (1 Hz/cycle per sec) = iLO is rebooting Flashing amber = System degraded Flashing red (1 Hz/cycle per sec) = System critical** Power On/Standby button and Solid green = System on system power LED* Flashing green (1 Hz/cycle per sec) = Performing power on sequence...
- Page 12 LFF power switch module LEDs and button Item Description Status UID button/LED* Solid blue = Activated Flashing blue: • 1 Hz/cycle per sec = Remote management or firmware upgrade in progress • 4 Hz/cycle per sec = iLO manual reboot sequence initiated •...
- Page 13 The UID button can be used to display the Server Health Summary when the server will not power on. For more information, see the latest HPE iLO 5 User Guide on the Hewlett Packard Enterprise website. Front panel LED power fault codes The following table provides a list of power fault codes, and the subsystems that are affected.
- Page 14 Description Status Processor LEDs Off = Normal Amber = Failed processor DIMM LEDs Off = Normal Amber = Failed DIMM or configuration issue Fan LEDs Off = Normal Amber = Failed fan or missing fan NIC LEDs Off = No link to network Solid green = Network link Flashing green = Network link with activity If power is off, the front panel LED is not active.
- Page 15 Description Status Over temp LED Off = Normal Amber = High system temperature detected Amp Status LED Off = AMP modes disabled Solid green = AMP mode enabled Solid amber = Failover Flashing amber = Invalid configuration Power cap LED Off = System is in standby, or no cap is set.
- Page 16 Systems Insight Display LED Health LED System power Status and color DIMM (amber) Amber Green DIMM in slot X is in a pre-failure condition. Over temp (amber) Amber Green The Health Driver has detected a cautionary temperature level. Over temp (amber) Amber The server has detected a hardware critical temperature level.
- Page 17 Rear panel components Item Description Primary riser slots 1-3 (Optional drive cage) Optional riser slots 4-6 (Optional drive cage) Optional riser slots 7-8 (Optional drive cage) Power supply 1 Power supply 2 Video port Serial port (optional)* 1Gb RJ-45 ports 1–4 (if equipped) iLO management port USB 3.0 ports FlexibleLOM slot...
- Page 18 Item Description Status UID LED Off = Deactivated Solid blue = Activated Flashing blue = System being managed remotely Link LED Off = No network link Green = Network link Activity LED Off = No network activity Solid green = Link to network Flashing green = Network activity Power supply LEDs Off = System is off or power supply has...
- Page 19 System board components Item Description FlexibleLOM connector System maintenance switch Primary PCIe riser connector Front display port/USB 2.0 connector Table Continued Component identification...
- Page 20 Item Description x4 SATA port 1 x4 SATA port 2 x2 SATA port 3 x1 SATA port 4 Optical disk drive/SATA port 5 Power switch/SID module connector Drive backplane power connectors Energy pack connector Chassis intrusion detection connector Drive backplane power connector microSD card slot Dual internal USB 3.0 ports Type-a Smart Array connector...
- Page 21 Position Default Function — Reserved — Reserved — Reserved — Reserved — Reserved To access the redundant ROM, set S1, S5, and S6 to On. When the system maintenance switch position 6 is set to the On position, the system is prepared to restore all configuration settings to their manufacturing defaults.
- Page 22 R = RDIMM (registered) L = LRDIMM (load reduced) E = Unbuffered ECC (UDIMM) For more information about product features, specifications, options, configurations, and compatibility, see the HPE DDR4 SmartMemory QuickSpecs on the Hewlett Packard Enterprise website (https://www.hpe.com/support/ DDR4SmartMemoryQS). DIMM slot locations DIMM slots are numbered sequentially (1 through 12) for each processor.
- Page 23 — For more information about NVDIMMs, see the product QuickSpecs on the Hewlett Packard Enterprise website (http:// www.hpe.com/info/qs). NVDIMM 2D Data Matrix barcode The 2D Data Matrix barcode is on the right side of the NVDIMM label and can be scanned by a cell phone or other device.
- Page 24 When scanned, the following information from the label can be copied to your cell phone or device: • (P) is the module part number. • (L) is the technical details shown on the label. • (S) is the module serial number. Example: (P)HMN82GR7AFR4N-VK (L)16GB 1Rx4 NN4-2666V-RZZZ-10(S)80AD-01-1742-11AED5C2 NVDIMM LED identification Item...
- Page 25 (12 V still powered). The NVDIMM-N has an internal error or a firmware update is in Fast-flashing progress. For more information about an NVDIMM-N internal error, see the IML. HPE Persistent Memory module label identification Item Description Example Unique ID number...
- Page 26 512 GB QR code Includes part number and serial number For more information about product features, specifications, options, configurations, and compatibility, see the product QuickSpecs on the Hewlett Packard Enterprise website (https://www.hpe.com/support/persistentmemoryQS). Processor, heatsink, and socket components Item Description Heatsink nuts...
- Page 27 SAS/SATA drive components and LEDs Item Description Status Locate • Solid blue = The drive is being identified by a host application. • Flashing blue = The drive carrier firmware is being updated or requires an update. Activity ring LED •...
- Page 28 Item Status Definition Locate Solid blue The drive is being identified by a host application. Flashing blue The drive carrier firmware is being updated or requires an update. Activity Rotating green Drive activity ring No drive activity Drive Solid green The drive is a member of one or more logical drives.
- Page 29 uFF drive components and LEDs Item Description Status Locate • Off—Normal • Solid blue—The drive is being identified by a host application • Flashing blue—The drive firmware is being updated or requires an update uFF drive ejection latch Removes the uFF drive when released Do not remove LED •...
- Page 30 Fan bay numbering Drive box identification Front boxes Item Description Box 1 Box 2 Box 3 Component identification...
- Page 31 Item Description Box 1 Box 2 Box 3 Rear boxes Item Description Box 4 Box 5 Box 6 Item Description Box 4 Box 6 Component identification...
- Page 32 Midplane box (LFF only) Item Description Box 7 Drive bay numbering Drive bay numbering depends on how the drive backplanes are connected: • To a controller ◦ Embedded controllers use the onboard SATA ports. ◦ Type-a controllers install to the type-a smart array connector. ◦...
- Page 33 Component identification...
- Page 34 Drive bay numbering: SAS expander Drive numbering through a SAS Expander is continuous. • SAS expander port 1 always connects to port 1 of the controller. • SAS expander port 2 always connects to port 2 of the controller. • SAS expander port 3 = drive numbers 1-4.
- Page 35 When any stacked 2SFF drive configuration is connected to the SAS expander, the drive numbering skips the second number to allow uFF drive bay numbering. • Front 2SFF to SAS expander port 3: • Rear 2SFF to SAS expander port 9: •...
- Page 36 • Mid 4LFF to SAS expander port 6: • Front 12LFF + Midplane 4LFF + All rear 2SFF: Drive bay numbering: NVMe drives If the server is populated with NVMe drives and NVMe risers: Component identification...
- Page 37 uFF drive bay numbering There are two uFF drives in each drive carrier. If the drives are connected to a controller: • The left bay = The default bay number of the server • The right bay = The default bay number of the server + 100 If the drives are connected to a SAS expander: For example: •...
- Page 38 Riser components 4-port NVMe Slimline riser Item Description 1–4 x8 Slimline NVMe connectors Three-slot with NVMe Slimline riser Item Description x8 Slimline NVMe connector Controller backup power connectors (3) 3–5 x8 PCIe slots Component identification...
- Page 39 Three-slot with M.2 riser Item Description GPU power cable connector Controller backup power connectors (3) M.2 SSD drive connectors x8 PCIe slot x16 PCIe slot x8 PCIe slot The riser supports installation of a second M.2 SSD drive on the reverse side. Three-slot GPU riser Item Description...
- Page 40 Two-slot GPU riser Item Description GPU power cable connector Controller backup power connectors (2) x16 PCIe slot x16 PCIe slot Two-slot x8 riser (tertiary) Item Description x8 PCIe slot x8 PCIe slot Controller backup power connectors (2) Component identification...
- Page 41 x8 riser (tertiary) Item Description x8 PCIe slot x8 Slimline NVMe connector Controller backup power connector Dual Slimline riser (tertiary) Item Description x8 Slimline NVMe connector x8 Slimline NVMe connector Component identification...
- Page 42 1. Battery check button 2. Power LED For more information about the HPE Flex Slot Power Supply with Integrated Battery Backup Unit, see the document that ships with the component. The label on the component indicates that the flex slot power supply has an integrated battery back up module.
- Page 43 30% <= RSOC <= 62% 63% <= RSOC <= 94% 95% <= RSOC Relative State of Charge The battery will fully charge within one hour of being installed into the server. HPE 12G SAS Expander Card port numbering Component identification...
- Page 44 HPE Smart Array P824i-p MR Gen10 Controller Components Item Description Internal SAS port 1i Internal SAS port 2i Internal SAS port 3i Internal SAS port 4i Controller backup power cable connector Internal SAS port 5i Internal SAS port 6i Component identification...
- Page 45 HPE InfiniBand HDR/Ethernet 940QSFP 56x16 adapter LEDs Link LED status Description A link has not been established. Solid amber Active physical link exists Blinking amber 4 Hz blinking amber indicates a problem with the physical link. Solid green A valid logical (data activity) link exists with no active traffic.
- Page 46 LEDs The HPE for Pensando DSP DSC-25 2p SFP28 card is a dual-port, single-slot, half-height, half-length (HHHL) SFP28 network adapter. It has LEDs for Link (L) and Activity (A) for each port. A half-height bracket is shown in the following illustration with SFP28 ports and LEDs.
- Page 47 Item Status Description Flashing green Passing traffic; flashing frequency indicates traffic intensity Solid amber Link fault System status LED System is not powered Solid amber Power is up, software has not booted yet Solid green System is up and fully operational Component identification...
-
Page 48: Operations
Operations Power up the server To power up the server, use one of the following methods: • Press the Power On/Standby button. • Use the virtual power button through iLO. Power down the server Before powering down the server for any upgrade or maintenance procedures, perform a backup of critical server data and programs. -
Page 49: Removing The Server From The Rack
Removing the server from the rack To remove the server from a Hewlett Packard Enterprise, Compaq-branded, Telco, or third-party rack: Procedure 1. Power down the server. 2. Extend the server from the rack. 3. Disconnect the cabling and remove the server from the rack. For more information, see the documentation that ships with the rack mounting option. -
Page 50: Release The Cable Management Arm
To identify components, see Rear panel components. 2. At the rear of the server, plug in the power cord to the power supply. 3. Install the power cord anchors. 4. Secure the cables to the cable management arm. IMPORTANT: Leave enough slack in each of the cables to prevent damage to the cables when the server is extended from the rack. -
Page 51: Accessing The Product Rear Panel
Accessing the product rear panel Procedure If installed, release the cable management arm and then swing the arm away from the rack. Remove the access panel WARNING: To reduce the risk of personal injury from hot surfaces, allow the drives, power supplies, and internal system components to cool before touching them. -
Page 52: Install The Access Panel
Procedure 1. Power down the server. 2. Extend the server from the rack. 3. Open or unlock the locking latch, slide the access panel to the rear of the chassis, and remove the access panel. Install the access panel Procedure 1. -
Page 53: Installing The Fan Cage
Installing the fan cage CAUTION: Do not operate the server for long periods with the access panel open or removed. Operating the server in this manner results in improper airflow and improper cooling that can lead to thermal damage. IMPORTANT: For optimum cooling, install fans in all primary fan locations. Removing the air baffle or midplane drive cage CAUTION: Do not detach the cable that connects the battery pack to the cache module. - Page 54 CAUTION: For proper cooling, do not operate the server without the access panel, baffles, expansion slot covers, or blanks installed. If the server supports hot-plug components, minimize the amount of time the access panel is open. Procedure 1. Power down the server. 2.
-
Page 55: Installing The Air Baffle
Installing the air baffle Procedure 1. Observe the following alerts. CAUTION: For proper cooling, do not operate the server without the access panel, baffles, expansion slot covers, or blanks installed. If the server supports hot-plug components, minimize the amount of time the access panel is open. -
Page 56: Removing A Riser Cage
Removing a riser cage CAUTION: To prevent damage to the server or expansion boards, power down the server and remove all AC power cords before removing or installing the PCI riser cage. Procedure 1. Power down the server. 2. Remove all power: a. -
Page 57: Removing A Riser Slot Blank
Removing a riser slot blank CAUTION: To prevent improper cooling and thermal damage, do not operate the server unless all PCI slots have either an expansion slot cover or an expansion board installed. Procedure 1. Power down the server. 2. Remove all power: a. -
Page 58: Removing The Hard Drive Blank
Removing the hard drive blank Remove the component as indicated. Accessing the Systems Insight Display The Systems Insight Display is supported only on SFF models. Procedure 1. Press and release the panel. 2. After the display fully ejects, rotate the display to view the LEDs. Operations... -
Page 59: Setup
HPE support services offer upgraded service levels to expand the standard product warranty with easy-to-buy, easy-to- use support packages that will help you make the most of your server investments. Some of the HPE support services for hardware, software or both are: •... - Page 60 ◦ Download it from the HPE support center website. ◦ Extract it from the SPP. Procedure Unbox the server 1. Unbox the server and verify the contents: • A server • A power cord • Rack-mounting hardware • Documentation 2. (Optional) Install hardware options.
- Page 61 If a smart array controller is installed: ◦ For smart array SR controllers, use HPE Smart Storage Administrator to create arrays: a. From the boot screen, press F10 to run Intelligent Provisioning. b. From Intelligent Provisioning, run HPE Smart Storage Administrator.
-
Page 62: Operational Requirements
From the boot screen, press F9 to run UEFI System Utilities. From the UEFI System Utilities screen, select System Configuration > Embedded Storage: HPE Smart Storage S100i SR Gen10 > Array Configuration > Create Array Deploy an OS or virtualization software 8. - Page 63 CAUTION: When using a Compaq branded 7000 series rack, install the high airflow rack door insert (PN 327281- B21 for 42U rack, PN 157847-B21 for 22U rack) to provide proper front-to-back airflow and cooling. CAUTION: If a third-party rack is used, observe the following additional requirements to ensure adequate airflow and to prevent damage to the equipment: •...
- Page 64 Because of the high ground-leakage currents associated with multiple servers connected to the same power source, Hewlett Packard Enterprise recommends the use of a PDU that is either permanently wired to the building’s branch circuit or includes a nondetachable cord that is wired to an industrial-style plug. NEMA locking-style plugs or those complying with IEC 60309 are considered suitable for this purpose.
-
Page 65: Server Warnings And Cautions
IMPORTANT: The minimum nominal thread diameter of a pillar or stud type terminal must be 3.5 mm (0.138 in); the diameter of a screw type terminal must be 4.0 mm (0.157 in). 3. Stack each same-colored pair of wires and then attach them to the same power source. The power cord consists of three wires (black, red, and green). -
Page 66: Rack Warnings
CAUTION: Do not operate the server for long periods with the access panel open or removed. Operating the server in this manner results in improper airflow and improper cooling that can lead to thermal damage. Rack warnings WARNING: To reduce the risk of personal injury or damage to the equipment, be sure that: •... -
Page 67: Server Box Contents
Installing or deploying an operating system Before installing an operating system, observe the following: Be sure to read the HPE UEFI requirements for ProLiant servers on the Hewlett Packard Enterprise website. If UEFI • requirements are not met, you might experience boot failures or other errors when installing the operating system. -
Page 68: Registering The Server
• For the latest information on supported operating systems, see the Hewlett Packard Enterprise website. • The server does not ship with OS media. All system software and firmware is preloaded on the server. Registering the server To experience quicker service and more efficient support, register the product at the Hewlett Packard Enterprise Product Registration website. -
Page 69: Hardware Options Installation
Product QuickSpecs For more information about product features, specifications, options, configurations, and compatibility, see the product QuickSpecs on the Hewlett Packard Enterprise website (https://www.hpe.com/info/qs). Introduction Install any hardware options before initializing the server. If multiple options are being installed, read the installation instructions for all the hardware options to identify similar steps and streamline the installation process. -
Page 70: Installing The Bezel And Bezel Lock
Hot-plug power supply calculations For hot-plug power supply specifications and calculators to determine electrical and heat loading for the server, see the Hewlett Packard Enterprise Power Advisor website (https://www.hpe.com/info/poweradvisor/online). Installing a redundant hot-plug power supply CAUTION: All power supplies installed in the server must have the same output power capacity. Verify that all power supplies have the same part number and label color. - Page 71 CAUTION: To prevent improper cooling and thermal damage, do not operate the server unless all bays are populated with either a component or a blank. Procedure 1. Release the cable management arm to access the rear panel 2. Remove the blank. WARNING: To reduce the risk of personal injury from hot surfaces, allow the power supply or power supply blank to cool before touching it.
-
Page 72: Energy Pack Options
One energy pack option can support multiple devices. An energy pack option is required for P-class Smart Array controllers. Once installed, the status of the energy pack displays in HPE iLO. For more information, see the HPE iLO user guide on the Hewlett Packard Enterprise website (https://www.hpe.com/support/ilo-docs). - Page 73 This server supports the 96W HPE Smart Storage Battery with the 145mm cable. Installing a Smart Storage Battery Prerequisites Before you perform this procedure, make sure that you have the following items available: The components included with the hardware option kit NOTE: System ROM and firmware messages might display "energy pack"...
-
Page 74: Hpe Smart Storage Hybrid Capacitor
The capacitor pack can support up to three devices. This server supports the HPE Smart Storage Hybrid Capacitor with the 145mm cable. Before installing the HPE Smart Storage Hybrid Capacitor, verify that the system BIOS meets the minimum firmware requirements to support the capacitor pack. - Page 75 HPE Smart Array SR controllers 1.90 HPE Smart Array MR controllers 24.23.0-0041 Installing an energy pack option for HPE Smart Storage Prerequisites Before you perform this procedure, make sure that you have the following items available: • T-10 Torx screwdriver •...
-
Page 76: Drive Options
Route and connect the cable. CAUTION: Do not connect the energy pack while the server is operating. Verify that all power to the server has been removed. Install the fan cage. 10. Install the access panel. 11. Install the server into the rack. 12. -
Page 77: Drive Guidelines
Drive guidelines Depending on the configuration, the server supports SAS, SATA, and NVMe drives. Observe the following general guidelines: • The system automatically sets all drive numbers. • If only one hard drive is used, install it in the bay with the lowest drive number. For drive numbering, see Drive bay numbering. -
Page 78: Installing An Nvme Drive
3. Install the drive. 4. Observe the LED status of the drive. Installing an NVMe drive CAUTION: To prevent improper cooling and thermal damage, do not operate the server unless all drive and device bays are populated with either a component or a blank. Procedure 1. -
Page 79: Installing A Uff Drive And Scm Drive Carrier
Installing a uFF drive and SCM drive carrier IMPORTANT: Not all drive bays support the drive carrier. To find supported bays, see the server QuickSpecs on the Hewlett Packard Enterprise website (https://www.hpe.com/info/qs). Procedure 1. If needed, install the uFF drive into the drive carrier. -
Page 80: Installing An M.2 Drive
Push firmly near the ejection handle until the latching spring engages with the drive bay. 4. Power on the server. To configure the drive, use HPE Smart Storage Administrator. Installing an M.2 drive This procedure is for replacing M.2 drives located on an expansion card, riser, or the system board only. Do not use this procedure to replace uFF drives. -
Page 81: Fan Options
4. Remove the access panel. 5. Remove the riser cage. 6. Install the drive. The installation is complete. Fan options CAUTION: To avoid damage to server components, fan blanks must be installed in fan bays 1 and 2 in a single- processor configuration. -
Page 82: Installing High-Performance Fans
• Optional GPU riser installations • ASHRAE compliant configurations For more information, see the Hewlett Packard Enterprise website. The server supports variable fan speeds. The fans operate at minimum speed until a temperature change requires a fan speed increase to cool the server. The server shuts down during the following temperature-related scenarios: •... - Page 83 4. Remove the air baffle. 5. Remove all standard fans. IMPORTANT: Do not mix standard fans and high-performance fans in the same server. 6. Install high-performance fans in all fan bays. 7. Install the air baffle. 8. Install the access panel. 9.
-
Page 84: Memory Options
DIMM and NVDIMM population information For specific DIMM and NVDIMM population information, see the DIMM population guidelines on the Hewlett Packard Enterprise website (http://www.hpe.com/docs/memory-population-rules). HPE SmartMemory speed information For more information about memory speed information, see the Hewlett Packard Enterprise website (https:// www.hpe.com/docs/memory-speed-table). -
Page 85: Hpe 16Gb Nvdimm Option
The server can support up to 12 NVDIMMs in 2 socket servers (up to 192GB) and up to 24 NVDIMMs in 4 socket servers (up to 384GB). The HPE Smart Storage Battery provides backup power to the memory slots allowing data to be moved from the DRAM portion of the NVDIMM to the Flash portion for persistence during a power down event. - Page 86 CAUTION: Unlike traditional storage devices, NVDIMMs are fully integrated in with the ProLiant server. Data loss can occur when system components, such as the processor or HPE Smart Storage Battery, fails. HPE Smart Storage battery is a critical component required to perform the backup functionality of NVDIMMs. It is important to act when HPE Smart Storage Battery related failures occur.
- Page 87 Configuring the server for NVDIMMs After installing NVDIMMs, configure the server for NVDIMMs. For information on configuring settings for NVDIMMs, see the HPE 16GB NVDIMM User Guide on the Hewlett Packard Enterprise website (http://www.hpe.com/info/nvdimm- docs). The server can be configured for NVDIMMs using either of the following:...
- Page 88 (such as disintegrate, pulverize, melt, incinerate, or shred) The NVDIMM-N Sanitize options are intended to meet the Purge level. For more information on sanitization for NVDIMMs, see the following sections in the HPE 16GB NVDIMM User Guide on the Hewlett Packard Enterprise website (http://www.hpe.com/info/nvdimm-docs): •...
-
Page 89: Hpe Scalable Persistent Memory (Cto Only)
For more information about HPE Scalable Persistent Memory, see http://www.hpe.com/info/persistentmemory. HPE Persistent Memory option HPE Persistent Memory, which offers the flexibility to deploy as dense memory or fast storage and features Intel Optane persistent memory, enables per-socket memory capacity of up to 3.0 TB. HPE Persistent Memory, together with traditional volatile DRAM DIMMs, provide fast, high-capacity, cost-effective memory and storage to transform big data workloads and analytics by enabling data to be stored, moved, and processed quickly. - Page 90 IMPORTANT: Hewlett Packard Enterprise recommends that you implement best practice configurations for high availability (HA) such as clustered configurations. Before installing HPE Persistent Memory modules, make sure that the following components and software are available: • A supported HPE ProLiant Gen10 server or Synergy compute module using second-generation Intel Xeon Scalable processors.
- Page 91 Installing an HPE Persistent Memory module Use this procedure only for new HPE Persistent Memory module installations. If you are migrating this HPE Persistent Memory module from another server, see the HPE Persistent Memory User Guide on the Hewlett Packard Enterprise website (https://www.hpe.com/info/persistentmemory-docs).
- Page 92 • HPE Persistent Memory Management Utility—The HPE Persistent Memory Management Utility is a desktop application used to configure the server for HPE Persistent Memory, as well as evaluate and monitor the server memory configuration layout. For more information, see the HPE Persistent Memory User Guide on the Hewlett Packard Enterprise website (https:// www.hpe.com/info/persistentmemory-docs).
-
Page 93: Controller Options
Controller options The server supports the following storage controllers: • Embedded controllers Enabled through System Utilities and configured through HPE Smart Storage Administrator (Intelligent Provisioning). • Type-a controllers Type-a controllers install in the type-a smart array connector. • Type-p controllers Type-p controllers install in a PCIe expansion slot. -
Page 94: Installing An Hpe Smart Array P824I-P Mr Gen10 Controller In A Configured Server
For Type-p Smart Array controllers, install the controller in a compatible expansion slot. • 7. Cable the controller. The installation is complete. Installing an HPE Smart Array P824i-p MR Gen10 controller in a configured server Procedure Back up data on the system. Close all applications. - Page 95 Connect the energy pack cable to the energy pack connector on the system board. 17. Connect storage devices to the controller. For cabling information, see the server user guide. 18. Install the HPE Smart Storage Battery or HPE Smart Storage Hybrid Capacitor. Hardware options installation...
-
Page 96: Installing A Universal Media Bay
For more information about using each configuration utility, see the documentation for the configuration utility. NOTE: • Any RAID configuration created for the HPE Smart Array MR controller is not available to HPE Smart Array SR controllers. • The message "Data Protection disabled" in the logical drive properties can be ignored as it refers to a feature not currently supported by the HPE MR Storage Administrator product. - Page 97 • Extend the server from the rack. • Remove the server from the rack. Remove the access panel. Remove the air baffle. Remove the fan cage. Remove the bay blank. Route the USB and video cables through the opening. If installing a two-bay SFF front drive cage, install the drive cage. 10.
-
Page 98: Drive Cage Options
12. Connect the cables. 13. Install the fan cage. 14. Install the air baffle. 15. Install the access panel. 16. Slide the server into the rack. 17. Connect each power cord to the server. 18. Connect each power cord to the power source. 19. - Page 99 WARNING: To reduce the risk of personal injury from hot surfaces, allow the drives and the internal system components to cool before touching them. CAUTION: To prevent damage to electrical components, properly ground the server before beginning any installation procedure. Improper grounding can cause ESD. Power down the server.
-
Page 100: Installing A Front 6Sff Sas/Sata + 2Nvme Premium Drive Cage
Install the associated NVMe riser. 10. Connect the power cable to the drive backplane power connector. 11. Connect the data cables from the drive backplane to the NVMe riser. 12. Install drives or drive blanks. The installation is complete. Installing a front 6SFF SAS/SATA + 2NVMe Premium drive cage The drive cage can be installed in any box. - Page 101 Remove the fan cage. Remove the blank. Install the drive cage: a. If drive blanks are installed in the drive cage assembly, remove the drive blanks. Retain the drive blanks for use in empty drive bays. b. Install the drive cage. Connect the power cable.
- Page 102 Installing airflow labels When an Express Bay drive cage is installed, airflow labels might be required: Prerequisites Before you perform this procedure, make sure that you have the components included with the hardware option kit. Procedure • If an eight-bay SFF drive cage is installed in box 1, then airflow labels are not required. •...
-
Page 103: Installing A Front 8Sff Sas/Sata Drive Cage In Box 1
Installing a front 8SFF SAS/SATA drive cage in box 1 Prerequisites Before you perform this procedure, make sure that you have the following items available: • T-10 Torx screwdriver • The components included with the hardware option kit Procedure Power down the server. Remove all power: a. - Page 104 Install the 8SFF front drive cage option. Connect the power and data cables. 10. Install the fan cage. 11. Install the air baffle. 12. Install the access panel. 13. Slide the server into the rack. 14. Connect each power cord to the server. 15.
-
Page 105: Installing A Front 8Sff Sas/Sata Drive Cage In Box 2
Installing a front 8SFF SAS/SATA drive cage in box 2 Procedure Power down the server. Remove all power: a. Disconnect each power cord from the power source. b. Disconnect each power cord from the server. Do one of the following: Extend the server from the rack. -
Page 106: Installing A Front 2Sff Nvme/Sas/Sata Premium Drive Cage
Connect the power and data cables. 10. Install the fan cage. 11. Install the access panel. 12. Slide the server into the rack. 13. Connect each power cord to the server. 14. Connect each power cord to the power source. 15. - Page 107 • Extend the server from the rack. • Remove the server from the rack. Remove the access panel. Remove the front bay blank. Remove the optical disc drive from the universal media bay. Remove the SFF drive blank from the universal media bay. Hardware options installation...
- Page 108 Install the drive cage into the universal media bay. Install the optical disc drive in the universal media bay. Hardware options installation...
-
Page 109: Installing A Midplane 4Lff Sas/Sata Drive Cage
10. Install the universal media bay. 11. Connect the power and data cables. 12. Install the access panel. 13. Slide the server into the rack. 14. Connect each power cord to the server. 15. Connect each power cord to the power source. 16. - Page 110 • A 1U heatsink is required for each processor when installing this option. • If you have a TPM, install it prior to this option. • If you have a type-a controller, install it prior to this option. Prerequisites Before you perform this procedure, make sure that you have the following items available: The components included with the hardware option kit Procedure Power down the server.
- Page 111 Connect the power cable to the drive backplane power connector on the system board. If connecting the data cable to the system board or a controller, connect the data cable. Prepare the drive cage for installation by lifting the latches on the drive cage. 10.
-
Page 112: Installing A Rear 2Sff Sas/Sata Drive Cage In The Primary Or Secondary Riser
11. Install drives or drive blanks. 12. Push down on the latches to lower the drive cage into place. 13. Connect the power and data cables to the drive backplane. The installation is complete. Installing a rear 2SFF SAS/SATA drive cage in the primary or secondary riser Prerequisites Before you perform this procedure, make sure that you have the following items available: •... - Page 113 • The front drive bays are fully populated with 12 LFF or 24 SFF drives. • High performance fans are installed in all fan bays. Procedure Power down the server. Remove all power: a. Disconnect each power cord from the power source. b.
- Page 114 Install a SAS expander or other expansion card, if needed. Install the drive cage. Cable the drive backplane. Install drives or drive blanks. 10. Install the access panel. 11. Slide the server into the rack. 12. Connect each power cord to the server. 13.
-
Page 115: Installing A Rear 2 Sff Sas/Sata Drive Cage Over The Power Supplies
Installing a rear 2 SFF SAS/SATA drive cage over the power supplies Prerequisites Before you perform this procedure, make sure that you have the following items available: • T-10 Torx screwdriver • The components included with the hardware option kit •... - Page 116 Remove the tertiary wall blank. Install the drive cage compatible rear wall. Hardware options installation...
- Page 117 Install the drive cage. Install drives or drive blanks. 10. Install the secondary riser cage or rear wall. 11. Cable the drive backplane. 12. Install the access panel. 13. Slide the server into the rack. 14. Connect each power cord to the server. 15.
-
Page 118: Installing A Rear 3Lff Sas/Sata Drive Cage
Installing a rear 3LFF SAS/SATA drive cage Before installing this option, the front bays must be fully populated with 12 LFF drives. High-performance fans must be installed in all fan bays. Prerequisites Before you perform this procedure, make sure that you have the following items available: •... -
Page 119: Riser And Riser Cage Options
Install the three-bay LFF rear drive cage option. Install drives or drive blanks. Connect the power and data cables. 10. Install the access panel. 11. Slide the server into the rack. 12. Connect each power cord to the server. 13. Connect each power cord to the power source. 14. -
Page 120: Installing Primary And Secondary Risers
Installing primary and secondary risers Prerequisites Before you perform this procedure, make sure that you have the following items available: • The components included with the hardware option kit • T-10 Torx screwdriver Procedure Power down the server. Do one of the following: •... -
Page 121: Installing Tertiary Risers
If needed, install an expansion board. If needed, connect data cables to the riser or expansion board. 10. Install the riser cage. 11. If needed, connect data cables to the drive backplane. The installation is complete. Installing tertiary risers Prerequisites Before you perform this procedure, make sure that you have the following items available: •... -
Page 122: Installing A Secondary Riser Cage
If needed, install an expansion board. If needed, connect data cables to the riser or expansion board. Install the tertiary riser cage. 10. If needed, connect cables to drive backplane. The installation is complete. Installing a secondary riser cage Prerequisites Before you perform this procedure, make sure that you have the following items available: •... -
Page 123: Installing A Tertiary Riser Cage
6. Remove the rear wall blank. 7. Install any expansion boards, if needed. 8. Install the riser cage: The installation is complete. Installing a tertiary riser cage Prerequisites Before you perform this procedure, make sure that you have the following items available: •... - Page 124 Procedure 1. Observe the following alert. CAUTION: To prevent damage to the server or expansion boards, power down the server and remove all AC power cords before removing or installing the PCI riser cage. 2. Power down the server. 3. Remove all power: a.
- Page 125 7. Install the rear blank from the option kit. 8. Install any expansion boards, if needed 9. Install the tertiary riser cage: Hardware options installation...
-
Page 126: Installing The 2Nvme Slimsas Riser Option
The installation is complete. Installing the 2NVMe slimSAS riser option Prerequisites Before you perform this procedure, make sure that you have the following items available: • The components included with the hardware option kit • T-10 Torx screwdriver Procedure 1. Power down the server. 2. -
Page 127: Installing The 8Nvme Slimsas Riser Option
Installing the 8NVMe slimSAS riser option The 8NVMe slimSAS riser can be installed in the primary or secondary position. Prerequisites Before you perform this procedure, make sure that you have the following items available: • The components included with the hardware option kit •... -
Page 128: Expansion Slots
Expansion slots Supported PCIe form factors All slots support full-height expansion cards. Use the following information to find supported lengths for each slot. Slot description example Primary riser connector PCIe slot and card length 3-slot riser* 2-slot riser (Optional) 2-slot riser (Optional) Slot 1 - Full-length/Full- PCIe3 x8 (8, 4, 2, 1) —... -
Page 129: Installing Expansion Boards
Installing expansion boards WARNING: To reduce the risk of personal injury, electric shock, or damage to the equipment, remove the power cord to remove power from the server. The front panel Power On/Standby button does not completely shut off system power. Portions of the power supply and some internal circuitry remain active until AC power is removed. CAUTION: To prevent improper cooling and thermal damage, do not operate the server unless all PCI slots have either an expansion slot cover or an expansion board installed. - Page 130 Identify and then remove the PCIe blank from the riser cage. Install the expansion board. If internal cables are required for the expansion board, connect the cables. Install the riser cage. 10. Install the access panel. 11. Slide the server into the rack. 12.
-
Page 131: Installing A 12G Sas Expander Card
For configurations including a 2SFF rear drive cage, install the drive cage over the power supplies. • HPE recommends installing the SAS expander card into slot 3 of the primary PCIe riser expansion card. • To ensure that cables are connected correctly, observe the labels on the cable and port. - Page 132 Locate slot 3, and then remove the expansion slot blank. Install the 12G SAS expander card. IMPORTANT: The 12G SAS expander card requires a controller. The server supports embedded, type-a, and type-p Smart Array controllers. If using a type-p Smart Array controller, then install the controller in slot 1. 10.
-
Page 133: Installing An Accelerator Or Gpu
14. Install the fan cage. 15. Install the air baffle. 16. Install the access panel. 17. Install the server into the rack. 18. Connect each power cord to the server. 19. Connect each power cord to the power source. 20. Power up the server . The installation is complete. - Page 134 CAUTION: To prevent improper cooling and thermal damage, do not operate the server unless all PCIe slots have either an expansion slot cover or an expansion board installed. Power down the server. Remove all power: a. Disconnect each power cord from the power source. b.
- Page 135 Install high-performance heatsinks. Install the air baffle. 10. Remove the rear wall blank. The secondary rear wall blank is shown. To install a card in the primary riser cage, see "Removing a riser cage". To install a card in the tertiary riser cage, see "Installing a tertiary riser cage". 11.
- Page 136 12. Install the card into the riser. 13. If required, connect the power cable from the card to the riser. 14. For full-length cards, open the retention clips. 15. Install the riser cage. Hardware options installation...
-
Page 137: Installing The Chassis Intrusion Detection Switch
16. For full-length cards, slide the retention clips to the locked position. The installation is complete. Installing the chassis intrusion detection switch Prerequisites Before you perform this procedure, make sure that you have the following items available: The components included with the hardware option kit Procedure Power down the server. -
Page 138: Installing A Rear Serial Port Interface
a. Disconnect each power cord from the power source. b. Disconnect each power cord from the server. Do one of the following: Extend the server from the rack. • • Remove the server from the rack. Remove the access panel. Install the chassis intrusion detection switch. - Page 139 Procedure Power down the server. Do one of the following: • Disconnect each power cord from the power source. • Disconnect each power cord from the server. Do one of the following: • Extend the server from the rack. Remove the server from the rack. •...
- Page 140 If a tertiary riser cage is installed, perform the following steps: a. Remove the riser and the blank. b. Install the serial port. Hardware options installation...
-
Page 141: Installing The Systems Insight Display
Install the access panel. Install the server in the rack. Connect each power cord to the server. 10. Connect each power cord to the power source. 11. Power up the server. The installation is complete. Installing the Systems Insight Display Prerequisites Before you perform this procedure, make sure that you have the following items available: •... - Page 142 • Extend the server from the rack. • Remove the server from the rack. Remove the access panel. Do one of the following: • Remove the air baffle. • If installed, remove the 4LFF midplane drive cage. Remove the fan cage. Disconnect the power switch module cable from the power switch/SID module connector.
-
Page 143: Installing A Flexiblelom Adapter
10. Connect the SID module cable to the power switch/SID module connector. 11. Install the fan cage. 12. Do one of the following: • Install the air baffle. • Perform steps 9–13 of “Installing a midplane 4LFF SAS/SATA drive cage”. 13. - Page 144 • Disconnect each power cord from the power source. • Disconnect each power cord from the server. Do one of the following: • Extend the server from the rack. • Remove the server from the rack. Remove the access panel. Remove the primary riser cage.
-
Page 145: Installing A 1U Or High Performance Heatsink
Install the riser cage. Install the access panel. 10. Install the server into the rack. 11. Connect the LAN segment cables. 12. Connect each power cord to the server. 13. Connect each power cord to the power source. 14. Power up the server. The installation is complete. - Page 146 • Alcohol wipe • 1/4-inch flathead screwdriver Procedure Observe the following alerts. CAUTION: To prevent possible server malfunction and damage to the equipment, multiprocessor configurations must contain processors with the same part number. CAUTION: If installing a processor with a faster speed, update the system ROM before installing the processor.
- Page 147 c. Lift the processor heatsink assembly and move it away from the system board. d. Turn the assembly over and place it on a work surface with the processor facing up. e. Install the dust cover. Separate the processor from the heatsink: a.
-
Page 148: Installing A Processor
Installing a processor Observe the following: • Before performing this procedure, HPE recommends identifying the processor, heatsink, and socket components. • Intelligent System Tuning supports specific processors and configurations. For more information, see the product QuickSpecs on the HPE website. - Page 149 CAUTION: When handling the heatsink, always hold it along the top and bottom of the fins. Holding it from the sides can damage the fins. CAUTION: To avoid damage to the processor or system board, only authorized personnel should attempt to replace or install the processor in this server.
-
Page 150: Hpe Trusted Platform Module 2.0 Gen10 Option
HPE Trusted Platform Module 2.0 Gen10 option Overview Use these instructions to install and enable an HPE TPM 2.0 Gen10 Kit in a supported server. This option is not supported on a Gen9 and earlier server. This procedure includes three sections:... -
Page 151: Hpe Trusted Platform Module 2.0 Guidelines
TPM including keys will be erased. IMPORTANT: In UEFI Boot Mode, the HPE TPM 2.0 Gen10 Kit can be configured to operate as TPM 2.0 (default) or TPM 1.2 on a supported server. In Legacy Boot Mode, the configuration can be changed between TPM 1.2 and TPM 2.0, but only TPM 1.2 operation is supported. - Page 152 Preparing the server for installation Procedure Observe the following warnings: WARNING: The front panel Power On/Standby button does not shut off system power. Portions of the power supply and some internal circuitry remain active until AC power is removed. To reduce the risk of personal injury, electric shock, or damage to the equipment, remove power from the server: For rack and tower servers, remove the power cord.
- Page 153 CAUTION: If the TPM is removed from the original server and powered up on a different server, data stored in the TPM including keys will be erased. CAUTION: The TPM is keyed to install only in the orientation shown. Any attempt to install the TPM in a different orientation might result in damage to the TPM or system board.
- Page 154 Preparing the server for operation Procedure 1. Install any options or cables previously removed to access the TPM connector. 2. Do one of the following: Install the air baffle. • • Install the 4LFF midplane drive cage. 3. Install the access panel. 4.
- Page 155 If the following actions were performed, the server reboots a second time without user input. During this reboot, the TPM setting becomes effective. • Changing from TPM 1.2 and TPM 2.0 • Changing TPM bus from FIFO to CRB • Enabling or disabling TPM •...
-
Page 156: Cabling
Cabling HPE ProLiant Gen10 DX Servers Storage Cabling Guidelines When installing cables, observe the following: • All ports are labeled: ◦ System board ports ◦ Controller ports ◦ 12G SAS Expander ports • Most data cables have labels near each connector with destination port information. - Page 157 Option kit Cable part number* From Power cable part number Front 4LFF SAS/SATA drive cages 869827-001 Drive backplane 869825-001 System board SAS Expander Controller Mid 4LFF SAS/SATA drive cage 869824-001 Drive backplane 869810-001 System board SAS Expander Controller 869823-001 Rear 2SFF SAS/SATA riser drive cage Drive backplane 869806-001 System board...
- Page 158 From number HPE GPU 6px6p Y-Power Cable Kit 873193-001 Riser HPE GPU 8px6p Y-Power Cable Kit 869805-001 Riser HPE GPU 8p Keyed GPU Cable Kit 869820-001 Riser HPE GPU 8p Cable Kit 869821-001 Riser HPE GPU power adapter 869828-001 System board...
-
Page 159: Cable Routing: Front 2Sff Drive Option For Sff
Table 6: Data kits Option kit Cable part From number Front USB/display port (SFF UMB) 869804-001 Component System board Front USB port (SFF UMB) 869829-001 Component System board Front display port (LFF) 869808-001 Component System board Optical disk drive 756914-001 Component System board Systems Insight Display... -
Page 160: Cable Routing: Front 2Sff Drive Option For Lff
Option 2: SAS Expander Option 3 (not shown): A controller Cable routing: Front 2SFF drive option for LFF Option 1: System board Cabling... -
Page 161: Cable Routing: Front 2Sff Drive Options (3 Position Cable)
Option 2: Controller Option 3 (not shown): SAS Expander Cable routing: Front 2SFF drive options (3 position cable) SFF models Cabling... -
Page 162: Cable Routing: Front 8Sff Drive Options
LFF models Figure 2: Front 4LFF drive cage 1 (2SFF option) Figure 3: Front 4LFF drive cage 1 NOTE: The HPEProLiant DL380 Gen10 Mini-SAS 3-position cable kit (P/N 826709-B21) is required to support the 11th and 12th embedded SATA ports for 12LFF configurations. Cable routing: Front 8SFF drive options Cabling... - Page 163 Box 1 to SAS Expander Box 2 to SAS Expander Cabling...
-
Page 164: Cable Routing: Front 8Sff Nvme/Sas Premium Drive Option
All boxes Cable routing: Front 8SFF NVMe/SAS premium drive option The backplane shown is in box 3. Cable routing: Front 8SFF NVMe drive options Cabling... - Page 165 Box 1 Box 2 Cabling...
-
Page 166: Cable Routing: Front 2Sff Nvme Drive Option For Sff
Box 3 Cable routing: Front 2SFF NVMe drive option for SFF Cable routing: Front 2SFF NVMe drive option for LFF Cabling... -
Page 167: Cable Routing: Midplane 4Lff Drive Option
Cable routing: Midplane 4LFF drive option Cabling... -
Page 168: Cable Routing: Rear 3Lff Drive Option
Cable routing: Rear 3LFF drive option Cable routing: Rear 2SFF drive options Rear 2SFF drive option to a SAS expander, both in the primary slot Rear 2SFF drive option in the secondary slot to a SAS Expander in primary slot Cabling... -
Page 169: Cable Routing: Hpe 12G Sas Expander To A Controller
Rear 2SFF drive option above the power supplies to a controller Cable routing: HPE 12G SAS Expander to a controller Observe the following: • Port 1 always connects to port 1 of the controller. • Port 2 always connects to port 2 of the controller. -
Page 170: Cable Routing: Smart Array P824I-P Controller
SAS expander to a p-type controller Cable routing: Smart Array P824i-P Controller Observe the following: • Do not store excess cabling in the rear of the server. This blocks airflow and increases heat inside the server. • Extra cable slack should be stored towards the front of the server, near the drive backplane. Backup power cable A smart storage battery is required with this controller. - Page 171 24SFF with a Smart Array P824i-P controller in primary 24SFF with a Smart Array P824i-P controller in secondary Cabling...
-
Page 172: Cable Routing: Systems Insight Display
Front 12LFF + Middle 4LFF + Rear 3LFF with the Smart Array P824i-P in the primary position *One cable is left disconnected. Front 12LFF + Middle 4LFF + Rear 2SFF with the Smart Array P824i-P controller in the primary position *One cable is left disconnected Cable routing: Systems Insight Display An SFF model is shown. - Page 173 Cabling...
-
Page 174: Software And Configuration Utilities
Product QuickSpecs For more information about product features, specifications, options, configurations, and compatibility, see the product QuickSpecs on the Hewlett Packard Enterprise website (https://www.hpe.com/info/qs). Active Health System Viewer Active Health System Viewer (AHSV) is an online tool used to read, diagnose, and resolve server issues quickly using AHS uploaded data. -
Page 175: Active Health System
When you download and send Active Health System data to Hewlett Packard Enterprise, you agree to have the data used for analysis, technical resolution, and quality improvements. The data that is collected is managed according to the privacy statement, available at https://www.hpe.com/info/privacy. Software and configuration utilities... -
Page 176: Hpe Ilo 5
HPE iLO 5 iLO 5 is a remote server management processor embedded on the system boards of supported HPE servers and compute modules. iLO enables the monitoring and controlling of servers from remote locations. iLO management is a powerful tool that provides multiple ways to configure, update, monitor, and repair servers remotely. -
Page 177: Ilo Restful Api
RESTful Interface Tool The RESTful Interface Tool (iLOREST) is a scripting tool that allows you to automate HPE server management tasks. It provides a set of simplified commands that take advantage of the iLO RESTful API. You can install the tool on your computer for remote use or install it locally on a server with a Windows or Linux Operating System. -
Page 178: Hpe Apollo Platform Manager Overview
For more information about iLO Amplifier Pack, see the iLO Amplifier Pack User Guide at the following website: https:// www.hpe.com/support/ilo-ap-ug-en. HPE Apollo Platform Manager overview The HPE Apollo Platform Manager is a rack-level point of contact for HPE ProLiant Scalable System and HPE Apollo administration. Rack management features •... -
Page 179: Integrated Management Log
Intelligent Provisioning simplifies server setup, providing a reliable and consistent way to deploy servers. Intelligent Provisioning 3.30 and later includes HPE Rapid Setup Software. When you launch F10 mode from the POST screen, you are prompted to select whether you want to enter the Intelligent Provisioning or HPE Rapid Setup Software mode. -
Page 180: Management Security
OS Support Matrix on the Hewlett Packard Enterprise website (https://www.hpe.com/info/ossupport). Management security HPE ProLiant Gen10, HPE ProLiant Gen10 Plus, and HPE Apollo servers are built with some of the industry's most advanced security capabilities, out of the box, with a foundation of secure embedded management applications and firmware. -
Page 181: Uefi System Utilities
Selecting the primary boot controller or partition. • Configuring memory options. • Launching other preboot environments. HPE servers with UEFI can provide: • Support for boot partitions larger than 2.2 TB. Such configurations could previously only be used for boot drives when using RAID solutions. •... -
Page 182: Secure Boot
Operating systems must support Secure Boot and have an EFI boot loader signed with one of the authorized keys to boot. For more information about supported operating systems, see https://www.hpe.com/servers/ossupport. You can customize the certificates embedded in the UEFI BIOS by adding or removing your own certificates, either from a management console directly attached to the server, or by remotely connecting to the server using the iLO Remote Console. -
Page 183: Hpe Smart Storage Administrator
HPE Smart Storage Administrator HPE SSA is the main tool for configuring arrays on HPE Smart Array SR controllers. It exists in three interface formats: the HPE SSA GUI, the HPE SSA CLI, and HPE SSA Scripting. All formats provide support for configuration tasks. Some of the advanced tasks are available in only one format. -
Page 184: Hpe Mr Storage Administrator
For more information about the MR Storage Administrator, see MR Storage Administrator User Guide on the Hewlett Packard Enterprise website (https://www.hpe.com/info/P824i-pdocs). HPE InfoSight for servers The HPE InfoSight portal is a secure web interface hosted by HPE that allows you to monitor supported devices through a graphical interface. HPE InfoSight for servers: •... -
Page 185: Storcli
StorCLI The Storage Command Line Interface (StorCLI) tool is the command line management software designed for the HPE Smart Array MR controller. StorCLI is a command line interface that is designed to be easy to use, consistent, and easy to script. - Page 186 The SPP is also available for download from the SPP download page at https://www.hpe.com/servers/spp/download. Smart Update Manager SUM is an innovative tool for maintaining and updating the firmware, drivers, and system software of HPE ProLiant, HPE BladeSystem, HPE Synergy, and HPE Apollo servers, infrastructure, and associated options.
- Page 187 • SPP: A comprehensive systems software and firmware update solution, which is delivered as a single ISO image. SUM: A tool for firmware and driver maintenance for HPE ProLiant servers and associated options. • NOTE: SUM and iLO Amplifier Pack should not manage the same nodes.
-
Page 188: Drivers
For information about specific versions of a supported operating system, refer to the operating system support matrix. HPE Pointnext Portfolio HPE Pointnext delivers confidence, reduces risk, and helps customers realize agility and stability. Hewlett Packard Enterprise helps customers succeed through Hybrid IT by simplifying and enriching the on-premise experience, informed by public cloud qualities and attributes. -
Page 189: Proactive Notifications
Improving data center infrastructure • Better use of server, storage, and networking technology For more information, see the Hewlett Packard Enterprise website: https://www.hpe.com/services/consulting Proactive notifications 30 to 60 days in advance, Hewlett Packard Enterprise sends notifications to subscribed customers on upcoming: •... -
Page 190: Troubleshooting
Error Message Guide for HPE ProLiant Gen10 servers and HPE Synergy provides a list of error messages and information to assist with interpreting and resolving error messages. • Error Message Guide for HPE ProLiant Gen10 Plus servers and HPE Synergy provides a list of error messages and information to assist with interpreting and resolving error messages. •... -
Page 191: Battery Replacement
Battery replacement If the server no longer automatically displays the correct date and time, you may need to replace the battery that provides power to the real-time clock. WARNING: The computer contains an internal lithium manganese dioxide, a vanadium pentoxide, or an alkaline battery pack. - Page 192 For more information about battery replacement or proper disposal, contact an authorized reseller or an authorized service provider. Battery replacement...
-
Page 193: Specifications
Specifications Environmental specifications Specification Value Temperature range — Operating 10°C to 35°C (50°F to 95°F) Nonoperating -30°C to 60°C (-22°F to 140°F) Relative humidity (noncondensing) — Operating Minimum to be the higher (more moisture) of -12°C (10.4°F) dew point or 8% relative humidity Maximum to be 24°C (75.2°F) dew point or 90% relative humidity Nonoperating... -
Page 194: Power Supply Specifications
Depending on the installed options and the regional location where the server was purchased, the server can be configured with one of the following power supplies: • HPE 500W Flex Slot Platinum Hot-plug Low Halogen Power Supply • HPE 800W Flex Slot Platinum Hot-plug Low Halogen Power Supply HPE 800W Flex Slot Titanium Hot-plug Low Halogen Power Supply •... -
Page 195: Hpe 800W Flex Slot Platinum Hot-Plug Low Halogen Power Supply
500 W at 100 VAC to 127 VAC input 500 W at 100 VAC to 240 VAC input 500 W at 240 VDC input for China only HPE 800W Flex Slot Platinum Hot-plug Low Halogen Power Supply Specification Value Input requirements —... -
Page 196: Hpe 800W Flex Slot Titanium Hot-Plug Low Halogen Power Supply
800 W at 100 VAC to 127 VAC input 800 W at 100 VAC to 240 VAC input 800 W at 240 VDC input for China only HPE 800W Flex Slot Titanium Hot-plug Low Halogen Power Supply Specification Value Input requirements —... -
Page 197: Hpe 800W Flex Slot Universal Hot-Plug Low Halogen Power Supply
HPE 800W Flex Slot Universal Hot-plug Low Halogen Power Supply Specification Value Input requirements — Rated input voltage 200 VAC to 277 VAC 380 VDC Rated input frequency 50 Hz to 60 Hz Rated input current 4.4 A at 200 VAC 3.1 A at 277 VAC... - Page 198 Specification Value Rated input power (W) 874 W at -40 VDC input 865 W at -48 VDC input, nominal input 854 W at -72 VDC input Rated input power (BTUs per hour) 2983 at -40 VDC input 2951 at -48 VDC input, nominal input 2912 at -72 VDC input Power supply output —...
-
Page 199: Hpe 800W Flex Slot Scalable Persistent Memory Power Supply
HPE 800W Flex Slot Scalable Persistent Memory Power Supply Specification Value Input requirements Rated input voltage 100 VAC to 127 VAC 200 VAC to 240 VAC 240 VDC for China only Rated input frequency 50 Hz to 60 Hz Not applicable to 240 VDC Rated input current 5.8 A at 100 VAC... -
Page 200: Hpe 1600W Flex Slot Platinum Hot-Plug Low Halogen Power Supply
HPE 1600W Flex Slot Platinum Hot-plug Low Halogen Power Supply Specification Value Input requirements Rated input voltage 200 VAC to 240 VAC 240 VDC for China only Rated input frequency 50 Hz to 60 Hz Rated input current 8.7 A at 200 VAC 7.2 A at 240 VAC... -
Page 201: Support And Other Resources
• To download product updates: Hewlett Packard Enterprise Support Center https://www.hpe.com/support/hpesc Hewlett Packard Enterprise Support Center: Software downloads https://www.hpe.com/support/downloads My HPE Software Center https://www.hpe.com/software/hpesoftwarecenter • To subscribe to eNewsletters and alerts: https://www.hpe.com/support/e-updates • To view and update your entitlements, and to link your contracts and warranties with your profile, go to the Hewlett Packard Enterprise Support Center More Information on Access to Support Materials page: https://www.hpe.com/support/AccessToSupportMaterials... -
Page 202: Remote Support
IMPORTANT: Access to some updates might require product entitlement when accessed through the Hewlett Packard Enterprise Support Center. You must have an HPE Passport set up with relevant entitlements. Remote support Remote support is available with supported devices as part of your warranty or contractual support agreement. It provides intelligent event diagnosis, and automatic, secure submission of hardware event notifications to Hewlett Packard Enterprise, which will initiate a fast and accurate resolution based on your product's service level. -
Page 203: Documentation Feedback
Hewlett Packard Enterprise is committed to providing documentation that meets your needs. To help us improve the documentation, send any errors, suggestions, or comments to Documentation Feedback (docsfeedback@hpe.com). When submitting your feedback, include the document title, part number, edition, and publication date located on the front cover of the document.













Need help?
Do you have a question about the ProLiant DX380 Gen10 and is the answer not in the manual?
Questions and answers