Table of Contents
Advertisement
Advertisement
Table of Contents

Summary of Contents for Dexcom G7
- Page 1 Using Your Receiver AW-00082-902 Rev 002 MT-00082-902 Rev Date: 12/2022...
-
Page 3: Table Of Contents
Table of Contents 1 • Welcome Get started Contact information 2 • Safety Information for the Dexcom Receiver Glossary 3 • Screens Glucose information Table of Contents | Dexcom G7 Using Your Receiver... - Page 4 Sensor reading and trend arrow Navigation See trend graph history Tips from banners 4 • Treatment Decisions When to use your BG meter instead of G7 When to watch and wait Using the trend arrows Treat with professional advice Practice making treatment decisions...
- Page 5 5 • Alerts Low alerts High alert Rising Fast and Falling Fast alerts System alerts Signal Loss alert Brief Sensor Issue alert Technical alerts Changing all alerts Changing one alert Table of Contents | Dexcom G7 Using Your Receiver...
- Page 6 6 • Events and History Using events to manage glucose Tracking events Logging BG meter values or calibrating 7 • Reports 8 • Next Sensor Session Sensor transition Remove your sensor 9 • Troubleshooting...
- Page 7 Adhesive patch Can't hear alerts Can't see receiver screen Common alerts Gap in trend graph Recharge receiver Travel with G7 Update display device Water and G7 X-ray, CT scan, or radiation therapy Table of Contents | Dexcom G7 Using Your Receiver...
- Page 8 A • Clarity B • Receiver Maintenance C • Warranty Dexcom receiver limited warranty D • Index...
-
Page 9: Welcome
Here are some of the benefits of using G7 to manage your glucose: No more fingersticks: G7 allows you to make treatment decisions without fingersticks. (If your glucose alerts and readings from the G7 do not match symptoms or expectations, use a blood glucose meter to make diabetes treatment decisions.) -
Page 10: Get Started
Stay informed: See the results of your actions in the summary reports and keep improving. So let's get started! Get started To set up your G7, use the instructions in your Receiver: Start Here guide. -
Page 11: Contact Information
To insert your sensor, use the Inserting Sensor instructions at the bottom of Start Here in the sensor box. This G7 Using Your Receiver Guide introduces you to the display device screens, leads you through making treatment decisions, and shows you how to move to your next sensor session. - Page 12 Corporate office Dexcom address: 6340 Sequence Drive, San Diego, CA 92121 User Guide For more detailed instructions, see the G7 User Guide at: dexcom.com/guides Free printed copy: Order on website or call: 1-888-738-3646...
-
Page 13: Safety Information For The Dexcom Receiver
Warnings Read product instructions before you use your Dexcom G7 CGM System: For safety information for other Dexcom G7 CGM System components and the complete Dexcom G7 CGM System, go to the safety information provided with each sensor. 2 • Safety Information for the Dexcom Receiver |... - Page 14 Inspect: Don't use any damaged or cracked Dexcom G7 CGM System component because it may not work correctly and could cause injuries from electrical shocks. Use electrical equipment as directed: Use of accessories, cables, adapters, and chargers other than those specified or...
- Page 15 USB charger or cable is damaged. Store supplied USB charger and cable safely. Misuse of the USB cable can be a strangulation risk. Do not Modify: No modifications to the Dexcom G7 CGM System are allowed. Precautions Get alerts on display device you use: To get your alerts, set them on the display device you use.
- Page 16 Dexcom products. Don't mix with different generations. Use G7 receiver: If you use the Dexcom receiver, be sure to use the one that comes with your Dexcom G7 CGM System. Receivers from previous generations won't work with the Dexcom G7...
-
Page 17: Glossary
2 to 3 months. Alternative Site Testing a blood sample from non-fingertip (alternate) sites for BG Testing meter values. Only use fingertip tests to calibrate G7. Blood Glucose (BG) A medical device used to measure how much glucose is in the blood. Meter Blood Glucose (BG) The amount of glucose in the blood measured by a BG meter. - Page 18 Calibration When you calibrate your G7 using your BG meter, you take a fingerstick measurement from your BG meter then enter the value into your receiver or smart device. Calibrating your G7 using your BG meter is optional. Calibration with your BG meter may align your sensor readings with your BG meter values.
- Page 19 A manufacturer’s preset option for a device setting. Display Device A device with a screen used for monitoring your glucose information and alerts, for example, a smartphone app or the Dexcom receiver. Glucose Alerts Alerts related to your glucose, including: Falling Fast, High Glucose, Low Glucose, Rising Fast, Urgent Low, Urgent Low Soon 2 •...
- Page 20 GMI (Glucose Glucose Management Indicator (GMI) is calculated using your average Management sensor glucose data. GMI can be an indicator of how well you are Indicator) managing your glucose levels. Your GMI will likely differ from your A1C. Reference: Bergenstal, Richard M. et al. "Glucose Management Indicator (GMI): A New Term for Estimating A1C From Continuous Glucose Monitoring."...
- Page 21 It's important to treat hyperglycemia. If left untreated, hyperglycemia can lead to serious complications. Confirm with your healthcare provider the appropriate High Glucose alert setting for you. 2 • Safety Information for the Dexcom Receiver | Dexcom G7 Using Your Receiver...
- Page 22 Confirm with your healthcare provider the appropriate Low Glucose alert setting for you. Indications How, for what purposes, and under what circumstances you should use G7. mg/dL Milligrams per deciliter. A unit of measure for BG values.
- Page 23 A statement of the intended uses of G7 and relevant warnings, precautions, and contraindications. Sensor Sends sensor readings to the display device. In G7, the transmitter and adhesive patch are built into the sensor. Sensor Reading The glucose concentration measured in the interstitial fluid by the sensor.
- Page 24 Sensor Session The period of wear for a sensor. During this period, your sensor reading shows on your display device every 5 minutes. Sensor Warmup Sensor warmup happens right after you insert and pair the sensor. It takes about 30 minutes for the sensor and your body to adjust to each other.
- Page 25 Technical alerts include: Brief Sensor Issue, Replace Sensor Now, Sensor Failed, Set Date/Time, Signal Loss, System Check, Very Low Battery, Weak Charger 2 • Safety Information for the Dexcom Receiver | Dexcom G7 Using Your Receiver...
- Page 26 Transmitter Sends sensor readings to the display device. In G7, the transmitter is built into the sensor. Warning Describes serious and life-threatening circumstances, the consequences, and how to avoid the hazard while using the G7.
-
Page 27: Screens
3 • Screens Glucose information The receiver home screen shows your current glucose information. In the receiver, go to Menu > Help for more information. 3 • Screens | Dexcom G7 Using Your Receiver... - Page 28 1. Number: The most recent sensor reading. 2. Trend arrow: Where glucose is heading based on mg/dL the last few readings. 3. Trend graph: The bigger dot on the right is the most recent sensor reading. The smaller dots show past readings.
- Page 29 Change level in Menu > Settings > Alerts > High 7. Low alert red line: You get your Low alert when your glucose is at or below this red line. Change level in Menu > Settings > Alerts > Low 3 • Screens | Dexcom G7 Using Your Receiver...
-
Page 30: Sensor Reading And Trend Arrow
Sensor reading and trend arrow Where your glucose is now A number and color tell you where your glucose is now. Receiver What it means Red: Low, Urgent Low Soon, or Urgent Low mg/dL Yellow: High mg/dL... - Page 31 Receiver What it means White: Between your high and low alert levels mg/dL 3 • Screens | Dexcom G7 Using Your Receiver...
- Page 32 Sensor reading issues Sometimes you don't get a number. If you don't have a number, or you don't have an arrow, use your BG meter to treat. Go to the Treatment Decisions chapter for more information. Receiver What it means Sensor reading is below 40 mg/dL.
- Page 33 System alerts, such as Brief Sensor Issue shown here, show issues with the system. They aren't related to your glucose. Brief Sensor Issue Don’t remove sensor. Temporary issue. Wait up to 3 hours. 3 • Screens | Dexcom G7 Using Your Receiver...
- Page 34 Where your glucose is heading To know where your glucose is heading, look at your trend arrows. Trend arrows help you predict where your glucose will be within the next 30 minutes. Use them to be proactive in managing your diabetes. Receiver What it means Steady: Changing less than 30 mg/dL in 30 minutes...
- Page 35 Receiver What it means Slowly rising or falling: Changing 30–60 mg/dL in 30 minutes 3 • Screens | Dexcom G7 Using Your Receiver...
- Page 36 Receiver What it means Rising or falling: Changing 60–90 mg/dL in 30 minutes...
- Page 37 Receiver What it means Rapidly rising or falling: Changing more than 90 mg/dL in 30 minutes No arrow: Can't determine trend; use BG meter for treatment decisions 3 • Screens | Dexcom G7 Using Your Receiver...
-
Page 38: Navigation
Navigation You can access other features using the navigation tools. Use the navigation button to move around in the receiver. The receiver screens show you which side of Meals Enter carbs for the meal. the button to press. 1. Scroll up grams 2. - Page 39 Replace Sensor and Stop Sensor Session: Stop this sensor and start a new one (go to the Next Sensor Session chapter) Power off: Turn off the receiver — no sensor readings or alerts when powered off 3 • Screens | Dexcom G7 Using Your Receiver...
-
Page 40: See Trend Graph History
On the home screen, use the up and down arrows to switch between the 1, 3, 6, 12, and 24- hour views. Tips from banners Banners appear on your screen to help you use G7. They'll give you helpful information, reminders, and even suggestions for next steps. See the following examples. No Alerts... -
Page 41: Treatment Decisions
With G7, you can treat without using your blood glucose meter (BG meter). But sometimes you must use your BG meter instead of G7. Other times, it's best not to treat, just watch and wait. On the first day of a new sensor session, the differences between your BG meter values and sensor readings may be larger than usual. -
Page 42: When To Use Your Bg Meter Instead Of G7
When to use your BG meter instead of G7 You can use your G7 to treat. However, there are two situations when you should use your BG meter instead: No number and/or no arrow Symptoms don't match sensor readings No number and/or no arrow The following table shows what it looks like when your G7 isn't showing a sensor reading or an arrow. - Page 43 Receiver What it means No sensor reading: Use your BG meter to treat. HIGH No arrow: Use your BG meter to treat. mg/dL 4 • Treatment Decisions | Dexcom G7 Using Your Receiver...
- Page 44 Receiver What it means System alert: When you have a system alert (such as Signal Loss, Signal Loss shown here) you won't get a sensor reading or arrow. Use your BG Always keep receiver meter to treat. within 20 feet of sensor. Wait up to 30 minutes.
-
Page 45: When To Watch And Wait
This is different from taking insulin doses to cover what you just ate. Using the trend arrows G7 and dosing Talk to your healthcare provider about using the trend arrows to determine how much insulin to take. 4 • Treatment Decisions | Dexcom G7 Using Your Receiver... - Page 46 Receiver What it means Trending up: Consider taking a little more insulin than usual when your glucose is rising.
- Page 47 Receiver What it means Trending down: Consider taking a little less insulin than usual when your glucose is falling. 4 • Treatment Decisions | Dexcom G7 Using Your Receiver...
-
Page 48: Treat With Professional Advice
Treat with professional advice Confirm with your healthcare provider about: Using G7 to manage your glucose Setting alert levels Comparing BG meter values and sensor readings Fingerstick best practices... -
Page 49: Practice Making Treatment Decisions
Practice making treatment decisions Use the following as examples of situations where G7 could be used when treating. These situations are just examples (not medical advice). You should discuss your treatment and these examples with your healthcare provider and review:... - Page 50 Your Low alert wakes you up. You see: mg/dL Think about: Number and Arrow: You have both Number: Your glucose is 70 mg/dL, which is low Arrow: Glucose is slowly falling 30–60 mg/dL in 30 minutes What you should do: Use your G7 to treat as you normally would...
- Page 51 Number and arrow: You have both Up arrow: Glucose is rising up to 60–90 mg/dL in 30 minutes What you should do: Use your G7 to treat. Take your normal dose and, because of the up arrow, consider taking a little more. 4 • Treatment Decisions |...
- Page 52 Situation: After breakfast Thirty minutes after dosing to cover breakfast, you get a High alert. You see: mg/dL Think about: Insulin: You took insulin half an hour ago. It takes time to work. What you should do: Nothing. Watch and wait to avoid stacking insulin. The insulin you took 30 minutes ago is probably just starting to work.
- Page 53 Situation: An hour later You watched and waited. You see: mg/dL Think about: Insulin: The insulin you took with breakfast has you back in range What you should do: Nothing. No treatment needed. 4 • Treatment Decisions | Dexcom G7 Using Your Receiver...
- Page 54 Number and arrow: You have both Down arrow: Your glucose is falling between 60–90 mg/dL in 30 minutes What you should do: Use your G7 to treat. Because the down arrow shows your glucose is falling, consider taking a little less insulin than usual.
- Page 55 Situation: Mid-afternoon It's 3 hours after lunch. You see: mg/dL Think about: Number and arrow: You don't have an arrow What you should do: Use your BG meter for treatment decisions 4 • Treatment Decisions | Dexcom G7 Using Your Receiver...
- Page 56 Situation: Early evening Just before dinner, you feel a little shaky and sweaty. You see: mg/dL Think about: Symptoms and sensor reading: Your symptoms don't match your sensor readings What you should do: Thoroughly wash your hands and take a fingerstick. If your BG meter value matches your symptoms, use it for treatment decisions.
-
Page 57: Alerts
55 mg/dL in less than 20 minutes. Additionally, you can turn on your Rising Fast or Falling Fast alerts so you'll know when your glucose is rising or falling quickly. Work with your healthcare provider to customize your alerts to fit your lifestyle and goals. 5 • Alerts | Dexcom G7 Using Your Receiver... -
Page 58: Low Alerts
Low alerts Receiver What it means Urgent Low alert: Alerts you when your sensor reading is 55 mg/dL or below. Urgent Low Alert mg/dL... - Page 59 Low Glucose alert (Low): Alerts you when your sensor reading is at or below the level you set. It's the red line on the trend graph. Low Glucose Alert mg/dL 5 • Alerts | Dexcom G7 Using Your Receiver...
- Page 60 You can customize each of these alerts: Receiver: Go to Menu > Settings > Alerts The Low and Urgent Low Soon alerts work together. When your glucose falls you will get one or the other, not both, depending on how fast it's falling. You'll get an Urgent Low Soon alert if your glucose will be at 55 mg/dL within 20 minutes, no matter where your glucose is now.
-
Page 61: High Alert
You can customize this alert: mg/dL Go to Menu > Settings > Alerts > High For more information on customizing alerts, go to the changing alerts sections of the Alerts chapter. 5 • Alerts | Dexcom G7 Using Your Receiver... -
Page 62: Rising Fast And Falling Fast Alerts
Rising Fast and Falling Fast alerts Receiver What it means Rising Fast and Falling Fast alerts: Lets you know when your sensor Rising Fast Alert readings are changing quickly. Your reading is rising at a rate of 3+ mg/dL/min mg/dL Falling Fast Alert Your reading is falling at a rate of 2-3 mg/dL/min... - Page 63 If your glucose is falling fast and is at or below 55 mg/dL, you'll get an Urgent Low alert, not a Falling Fast alert. Go to the changing alerts sections of the Alerts chapter for more information. 5 • Alerts | Dexcom G7 Using Your Receiver...
-
Page 64: System Alerts
System alerts System alerts let you know if the system isn't working as planned. When possible, the alert lets you know how to fix it. Three of these alerts are shown next. Receiver What it means Signal Loss alert Signal Loss Alerts you when the display device temporarily stops getting sensor Always keep receiver within 20 feet of sensor. -
Page 65: Brief Sensor Issue Alert
Alerts you when you're not getting sensor readings. They include Remove sensor now. Sensor Failed, Replace Sensor Now, and similar alerts. No readings or alerts until you start a new sensor. 5 • Alerts | Dexcom G7 Using Your Receiver... - Page 66 Technical alerts can't be turned off, but you can change how your alert notifies you: Vibrate Only Vibrate Only Exceptions: Urgent Low and technical alerts act differently; if you don't acknowledge them, they will add sound. In the receiver, these alerts include: Urgent Low, Replace Sensor Now, Sensor Failed, Set Date/Time, System Check, Very Low Battery, Weak Charger.
-
Page 67: Changing All Alerts
When using the app and the receiver at the same time, change alert settings and acknowledge alerts on each device. Settings don't synchronize automatically. 5 • Alerts | Dexcom G7 Using Your Receiver... - Page 68 Menu > Settings > Alerts shows all the alerts you can change and how to do it. Alerts Urgent Low 55 mg/dL Urgent Low Soon 80 mg/dL Alerts: Go to the alert to change its settings High 200 mg/dL Reset Alert Settings: Reset all alerts to default settings Rising Fast Falling Fast Signal Loss...
-
Page 69: Changing One Alert
Go to alert settings to customize each alert. The Low alert screen shows some settings you can change: Receiver: Level and Snooze Alerts you when your sensor reading falls below the set level. Alert Level 70 mg/dL Snooze 5 • Alerts | Dexcom G7 Using Your Receiver... - Page 70 Each alert has its own settings. All of those settings are explained here: Delay 1 Alert (High alert only): Turn on to delay your first alert until your sensor reading is at or past the high alert setting for a while. You choose how long. For example, if you set Delay 1 Alert to 20 minutes for your High alert, your glucose must be at or above your high alert level for 20 minutes before you get the alert.
- Page 71 High alert Default: 250 mg/dL Range: 100–400 mg/dL Rise Rate: For the Falling Fast and Rising Fast alerts, you choose the glucose level change rate: 2–3 mg/dL per minute or 3 mg/dL or more per minute 5 • Alerts | Dexcom G7 Using Your Receiver...
- Page 72 For example, if you turn this on, when your glucose rises fast, you'll get an alert. You can add a glucose level to this. If you do, you'll get an alert when your glucose is at or above that level and rising fast. Snooze: Turn on to get a repeat alert if your sensor reading stays out of range for a while.
- Page 73 Customizing alert sounds G7 has many alert sounds so you can find one that works for you. Choose a sound theme, such as Soft Tone or Normal Tones, for all receiver alerts. Within each theme, every alert is assigned a different sound. Go to Menu > Settings > Alert Sounds to change your alert sounds.
- Page 74 G7 Soft Sensor Now, Sensor Failed, Set Date/Time, System G7 Medium Check, Very Low Battery, Weak Charger G7 Intense G7 Soft, G7 Medium, G7 Intense, Soft Tones, Normal Soft Tones Tones, and Melodies: Choose a sound theme. Normal Tones Melodies...
-
Page 75: Events And History
6 • Events and History Using events to manage glucose G7 gives you a graph showing where your glucose has been. Events can help you understand why your glucose changed. For example, what happened to your glucose level after breakfast? Discuss your reflections with your healthcare provider to find even more ways to manage your blood glucose. -
Page 76: Tracking Events
Tracking events In the receiver, you can track insulin doses, food, and BG meter values. You can edit and delete events. You can also calibrate here. You can't edit, delete, or enter past calibrations. To log events: Events Go to Menu > Events Blood Glucose Meals Select the event you want to add and follow the instructions on... - Page 77 Insulin amount: 8.0u Scroll to the event you want to edit or delete, select Next, and Time entered: 08/10/2021 2:42 follow the instructions on the screen. Edit Event Delete Event 6 • Events and History | Dexcom G7 Using Your Receiver...
-
Page 78: Logging Bg Meter Values Or Calibrating
1. Wash your hands with soap and water 2. Dry your hands 3. Take a fingerstick To log a BG meter value or calibrate your G7: In the receiver, go to Menu > Event > Blood Glucose Blood Glucose Log Blood Glucose... - Page 79 Your sensor readings come from different fluids than your BG meter values, so they won't usually match. Neither number is as accurate as the lab test your doctor does. For information on accuracy and calibrating your G7, go to the Accuracy and Calibration section of the Troubleshooting chapter.
-
Page 80: Reports
7 • Reports Reports on your display device are an important part of your CGM system, providing a holistic view of your diabetes management by highlighting glucose patterns, trends, and statistics. They can help you identify glucose patterns and, with your healthcare provider, determine the potential causes of those patterns. - Page 81 6% Low 4% Very Low Target Range: 70–180 mg/dL Time in Range change from the prior 3 days: Very High: Above 250 mg/dL Very Low: Below 54 mg/dL 7 • Reports | Dexcom G7 Using Your Receiver...
- Page 82 These reports are updated hourly. If you upload your receiver data, you can get more detailed reports at dexcom.com/clarityapp. For more information, go to the Clarity appendix.
-
Page 83: Next Sensor Session
To find out how much time you have left in your sensor session, go to Menu > Information > Sensor > Sensor Info. When the sensor expires, the 12-hour grace period starts. 8 • Next Sensor Session | Dexcom G7 Using Your Receiver... -
Page 84: Sensor Transition
Sensor transition You must end the sensor session or grace period before you start a new sensor. You can end it two ways: Automatically, when the grace period ends (you'll get an alert letting you know) Manually, before the grace period ends You only need to end your sensor session on one display device. - Page 85 Select Start New Sensor and follow instructions on the screen. Replace Sensor Now Grace period expired. No readings or alerts until you start a new sensor. Start New Sensor Dismiss 8 • Next Sensor Session | Dexcom G7 Using Your Receiver...
- Page 86 Manually: End sensor before grace period ends What you see What it means To end your session early from the receiver, go to Menu. Go to Menu either: Reports Events Replace Sensor: If you want to start a new sensor Settings immediately Information...
-
Page 87: Remove Your Sensor
Stretch loosened edge, and push your fingers under the patch to pull it off skin For more tips go to dexcom.com/faqs. Before inserting a new sensor, remove the old one. You can use only one sensor at a time with Throw out the used sensor following local guidelines. -
Page 88: Troubleshooting
This section has brief instructions for the most common questions. They're listed in this order: Accuracy and calibration Adhesive patch Can't hear alerts Can't see receiver screen Common alerts Gap in trend graph Recharge receiver Travel with G7 Update display device Water and G7 X-ray, CT scan, or radiation therapy... - Page 89 For more troubleshooting information, see the frequently asked questions section on the Dexcom website (dexcom.com/faqs), or contact technical support (in the app, go to Profile > Contact). 9 • Troubleshooting | Dexcom G7 Using Your Receiver...
-
Page 90: Accuracy And Calibration
Issue Your BG meter gives you one number, if you test twice (using the same or a different BG meter) it gives you another number, and your G7 gives you a third. What do you do with all those numbers? - Page 91 Consistent BG meter: If you calibrate G7 using your BG meter, use the same meter throughout the sensor session. Product instructions: Follow BG meter instructions exactly.
- Page 92 G7 using your BG meter. Also consider calibrating your G7 using your BG meter if your G7 and BG meter numbers don't match, and your expectations or symptoms fit the BG meter value, not the sensor reading.
- Page 93 Calibration Calibrating your G7 using your BG meter is optional. Use it to move your sensor reading closer to your BG meter value. Your sensor readings come from different fluids than your BG meter values, so they're unlikely to be the same number. Neither number is as accurate as the lab test your doctor does.
- Page 94 When you calibrate your G7 using your BG meter, remember: Calibrate in one display device, even if you use both the app and receiver. The sensor sends calibration information between them. Only calibrate with BG meter values from 40 mg/dL to 400 mg/dL.
-
Page 95: Adhesive Patch
There should be some fat under the skin at the sensor site. Extra adhesive: Put on additional adhesive over the patch before applying the overpatch. Let dry. For more recommendations, go to dexcom.com/faqs Placement: The patch stays on best when it isn't where your skin folds when you bend or near waistbands that could rub against it. - Page 96 Avoid hair: Apply the patch to areas without much hair. If needed, shave site with electric clippers. Old adhesive: Remove any adhesive residue from previous sensors. Consider using a body oil or adhesive remover for skin (such as Uni-solve, Detachol, or Tac Away). Patch care The longer you keep it dry and sweat-free in the first 12 hours, the longer it may stick to your skin...
- Page 97 If you have significant skin irritation (itching, burning and/or rashes at the site of the adhesive patch), contact your healthcare provider. Go to dexcom.com/faqs for more tips. 9 • Troubleshooting |...
- Page 98 2. Check insertion site to make sure the sensor isn't left in the skin 3. Don't reuse applicator 4. Contact technical support (in the app, go to Profile > Contact) Issue Removing sensor. Solution Go to the Next Sensor Session chapter or dexcom.com/faqs for tips.
-
Page 99: Can't Hear Alerts
Make sure you aren't using Vibrate Only. For more information, go to the Alerts chapter. Change your alert sounds to one you can hear easily. For more information, go to the Alerts chapter. 9 • Troubleshooting | Dexcom G7 Using Your Receiver... - Page 100 Test speakers: Test your receiver speakers regularly by plugging in the receiver to charge and following the speaker test instructions on the screen, or go to Menu > Information > Receiver > Speaker Test...
-
Page 101: Can't See Receiver Screen
3. Restart the receiver by pressing the Select button for at least 10 seconds. 4. Turn receiver off at Menu > Power Off. Then turn it back on by pressing the Select button for 3-5 seconds. 9 • Troubleshooting | Dexcom G7 Using Your Receiver... -
Page 102: Common Alerts
Common alerts Brief Sensor Issue may lead to Sensor Failed alert. Issue Sensor Failed alert. Solution This issue may happen anytime during a sensor session. If you get this alert, go to its Help screen for more information. - Page 103 If you get this alert, go to its Help screen for more information. Pairing usually takes less than 10 minutes for the receiver. For pairing, keep receiver within 3 feet of sensor. 9 • Troubleshooting | Dexcom G7 Using Your Receiver...
- Page 104 Issue Signal Loss alert: Display device temporarily stops getting sensor readings over Bluetooth. This alert displays on your screen after a few minutes of not getting sensor readings. After about 20 minutes of not getting sensor readings, it sounds or vibrates too. You won’t get alerts or sensor readings until fixed.
- Page 105 If Signal Loss continues for more than 30 minutes, contact technical support. Issue System Check alert — Error found. Solution Contact technical support (in the app, go to Profile > Contact). Give them the error code. 9 • Troubleshooting | Dexcom G7 Using Your Receiver...
-
Page 106: Gap In Trend Graph
Gap in trend graph Issue When you aren't getting sensor readings, your trend graph may show a gap in the trend dots. Solution When your sensor readings resume, up to 24 hours of missed sensor readings can fill in on the trend graph. -
Page 107: Recharge Receiver
Receiver won't turn on. This can happen during normal use or after storage or shipping. Your receiver may need to be charged after shipping and storage. Solution Use Dexcom supplied charger and USB cable. If the charger you use is too weak, the receiver will alert you. Full charge may take up to 3 hours. -
Page 108: Travel With G7
You can wear your G7 sensor when going through walk-through metal detectors and Advanced Imaging Technology (AIT) body scanners. Or you can ask for hand-wanding or a full-body pat-down and visual inspection. Ask for visual inspection of any part of the G7 in the baggage scanning machine. - Page 109 Receiver: Keep receiver on Contact your airline for their policies. Always follow instructions from the airplane crew while on the plane. For more information Visit the TSA website at tsa.gov. 9 • Troubleshooting | Dexcom G7 Using Your Receiver...
-
Page 110: Update Display Device
After you upload data to Clarity, it will let you know if a receiver update is available. If there’s an urgent update or recall, you'll get information and instructions from Dexcom. Use a secure internet connection when updating your receiver. -
Page 111: Water And G7
Water and G7 Issue You want to shower, swim, or bathe wearing your G7. Solution Once inserted, the sensor is waterproof up to 8 feet. The receiver isn't. Swim, shower, and take a bath with the sensor, but leave the receiver out of the water. -
Page 112: X-Ray, Ct Scan, Or Radiation Therapy
X-ray, CT scan, or radiation therapy Issue You need an x-ray, CT scan, or radiation therapy while wearing the sensor. Solution Discuss these safeguards with your healthcare provider: Avoid including the sensor in the scanned area during the procedure Cover the sensor with a lead apron... - Page 113 Appendix...
- Page 114 Get reports on the web at dexcom.com/clarityapp and on the go using the Dexcom Clarity app. Just log in with your Dexcom information. If you only use the receiver, upload your data to Clarity at dexcom.com/clarityapp at least once every 6 months.
- Page 115 To get started, either: Share using Dexcom Clarity app: 1. Log into the Dexcom Clarity app with your Dexcom login 2. Tap Profile > Authorize Sharing and follow the instructions on the screen Or share using the Dexcom Clarity website: 1.
- Page 116 B • Receiver Maintenance Clean when dirty or at least once a month. Disinfect when needed to avoid cross-contamination. To clean 1. Use one of these cleaners: Damp cloth with liquid hand soap and water Bleach wipes, such as Clorox Healthcare Bleach Germicidal Wipes Ammonium wipes, such as Super Sani-Cloth Germicidal Wipes 2.
- Page 117 Don't use anything abrasive on the receiver If the receiver has a screen protector, remove it before cleaning and disinfecting Using alcohol wipes to clean the receiver hasn't been tested B • Receiver Maintenance | Dexcom G7 Using Your Receiver...
- Page 118 Dexcom, Inc. or its local Dexcom affiliate (“Dexcom”) provides a limited warranty to the individual end user (“you” or “User”) that the Dexcom receiver (the “receiver”) is free from defects in material and workmanship under normal use (“limited warranty”) for the period commencing on the date of original purchase and expiring one (1) year thereafter, provided it is...
- Page 119 This limited warranty is based on User properly using the continuous glucose monitoring system in accordance with the documentation provided by Dexcom. You are not permitted to use the continuous glucose monitoring system otherwise. Misusing the continuous glucose monitoring system, improperly accessing it or the information it processes and transmits, “jailbreaking”...
- Page 120 Installation, maintenance, and service of products or services other than the CGM system (which may be subject to a separate limited warranty), whether provided by Dexcom or any other party; this includes your cell phone or smart device and your connection to the Internet.
- Page 121 Dexcom’s obligations under the limited warranty During the limited warranty period, Dexcom will replace, without charge to User, any defective receiver. To obtain assistance regarding a defective receiver, contact technical support (in the app, go to Profile > Contact). Limits on Dexcom’s limited warranty and liability obligations...
- Page 122 Dexcom shall not be liable for any special, incidental, consequential, or indirect damages, however caused, and on any theory of liability, arising in any way out of the sale, use, misuse, or inability to use, any Dexcom G7 or any feature or service provided by Dexcom for use with the Dexcom G7.
- Page 123 Clarity, 106 Alerts, 49 Reports, 72 Changing, 59 Common System Alerts, 94 High Glucose Alert, 53 CT Scan and G7, 104 Low Glucose Alert, 51 Glossary, 9 Urgent Low Alert, 50 Grace Period, 75 Urgent Low Soon Alert, 51 Home Screen, 19 D •...
- Page 124 Mute, 91 Sounds, 65, 91 Radiation Therapy and G7, 104 Stacking Insulin, 37 Recharge Receiver, 99 Travel with G7, 100 Reports, 72 Treatment Decisions, 34, 41 Resources, 2, 80 Trend Arrow, 19, 22 Safety Statements, 5 Readings, 22 Sensor Trend Graph, 32...
- Page 125 Adhesive Patch, 87 Update Display Device, 102 Can't Hear Alerts, 91 Use Meter Instead of G7, 34 Can't See Receiver Screen, 93 Vibrate Only, 66 Common System Alerts, 94 Warranty, 110 Gap in Trend Graph, 98 Watch and Wait, 37...
- Page 126 Covered by patents dexcom.com/patents. Dexcom, Dexcom Share, Share, Dexcom Follow, and Dexcom Clarity are registered trademarks of Dexcom, Inc. in the United States and/or other countries. Bluetooth is a registered trademark owned by Bluetooth SIG. Apple is a trademark of Apple Inc., registered in the U.S.
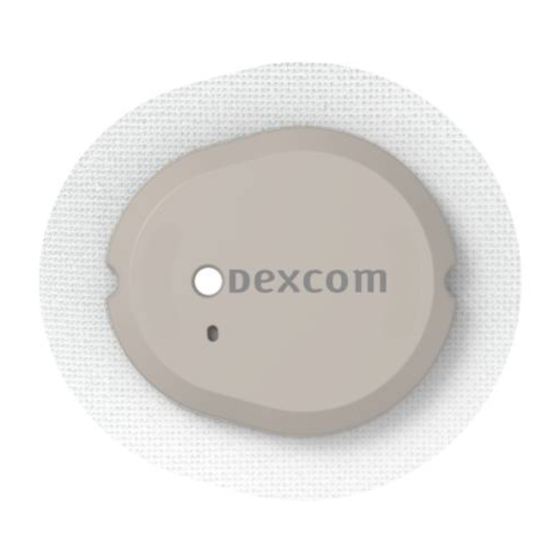








Need help?
Do you have a question about the G7 and is the answer not in the manual?
Questions and answers
My G7 sensor gave me a not paired on the pump and the phone app about 10 mins into warmup and keeps alerting that it’s not paired! Can’t find a way to stop the warmup on both pump and phone and just start new sensor then ask for a replacement
To stop the warmup process and start a new Dexcom G7 sensor after receiving a "not paired" alert on the pump and phone app:
1. Delete and reinstall the G7 app to resolve the pairing loop issue.
2. Restart the app and go through the setup screens again.
3. Begin the sensor setup on your pump first, especially if that is your preferred device.
4. When prompted, manually enter the sensor pairing code in the app.
5. If overlapping a sensor, insert and start the new sensor before the old one ends. This can help avoid a warmup delay.
These steps can help bypass the pairing issue and continue using the sensor without waiting for the full warmup.
This answer is automatically generated