Subscribe to Our Youtube Channel
Summary of Contents for Ruckus Wireless ZoneFlex 2741 802.11g
- Page 1 Ruckus Wireless ® ® ZoneFlex 2741 802.11g Outdoor Access Point Getting Started Guide Part Number 800-70180-001 Published January 2008 www.ruckuswireless.com...
-
Page 3: Table Of Contents
Contents About This Getting Started Guide ..........1 Related Documentation . - Page 4 Verifying Access Point Operation ..........30 Connect the Access Point to the Network .
-
Page 5: About This Getting Started Guide
About This Getting Started Guide This Getting Started Guide provides information on how to set up the Ruckus Wireless ZoneFlex 2741 802.11g Outdoor Access Point on your network. Topics covered in this guide include installation, basic configuration, and device mounting. -
Page 6: Unpacking The Zoneflex Access Point
■ This Getting Started Guide ■ WARNING: The Ruckus Wireless PoE injector and power adapter (if supplied with your Access Point) are for indoor use only. Never mount the PoE injector and power adapter outdoor with the Access Point. Mounting Kit Contents Dynamic bracket ■... -
Page 7: Bottom Cover And Accessories
Unpacking the ZoneFlex Access Point Package Contents Figure 1. Mounting kit contents Dynamic bracket Static bracket Steel clamp Machine screw (8 pieces) Hex bolt (4 pieces) Flat washer (4 Split lock washer (4 Wall anchor with metal pieces) pieces) cone and hex nut (4 pieces) Bottom Cover and Accessories Bottom cover of the Access Point... -
Page 8: Before You Begin
(3 pieces) Before You Begin Before installing and setting up the Access Point, Ruckus Wireless recommends that you first complete the following pre-installation tasks. Prepare the Required Hardware and Tools You must supply the following tools and equipment: A notebook computer running on Windows XP/2000 and installed with one wireless ■... -
Page 9: Get To Know The Access Point Features
Access Point features that are relevant to the installation and mounting instructions that this guide provides. Before you begin the installation process, Ruckus Wireless recommends that you become familiar with these features. Figure 3. Access Point LEDs and bottom connectors... -
Page 10: Led Colors And What They Mean
Before You Begin Get to Know the Access Point Features Table 1. LEDs and bottom panel connectors Label Description LEDs “LED Colors and What They Mean” below for more information. RJ45 LAN port that supports Power over Ethernet (PoE) and 10/ 100Mbps network connections Reset Using a pointed object (for example, a pen), press this... - Page 11 Before You Begin Get to Know the Access Point Features Table 2. LED states and behaviors Meaning • Green: The Access Point is functioning as a mesh AP (MAP) and the wireless signal to its uplink MAP is good (> 24dbm). •...
- Page 12 Before You Begin Get to Know the Access Point Features Table 2. LED states and behaviors Meaning • Green: The Access Point is connected to a power source. • Off: No power is available, or the Access Point is not connected to a power source.
-
Page 13: Perform A Site Survey
Before You Begin Perform a Site Survey Perform a Site Survey Before installing the Access Point, perform a site survey to determine the optimal Access Point placement or maximum range, coverage, and network performance. When performing a site survey, consider the following factors: Data rates: Range is generally inversely proportional to data rates. -
Page 14: Determine The Optimal Mounting Location And Orientation
The location and orientation that you choose for the Access Point play a critical role in the performance of your wireless network. In general, Ruckus Wireless recommends installing the Access Point away from obstructions and sources of interference and ensuring that the Access Point’s dome is pointing in the general direction of its wireless clients. - Page 15 Before You Begin Determine the Optimal Mounting Location and Orientation Figure 6. Recommended orientation for maximum vertical plane coverage Excellent Reach Limited Reach Good Reach Excellent Reach...
- Page 16 Before You Begin Determine the Optimal Mounting Location and Orientation Figure 7. Recommended orientation for maximum mesh coverage Limited Reach Excellent Excellent Reach Reach Good Reach...
-
Page 17: Become Familiar With The Installation Components
Before You Begin Become Familiar with the Installation Components Become Familiar with the Installation Components The Access Point can be installed in an indoor or outdoor environment, such as an interior wall or ceiling or the exterior roof overhang of a building or a streetlight pole. Refer to Figure 8 for the components involved in a typical installation. -
Page 18: Decide How You Will Supply Power To The Access Point
For additional lightning protection, use lightning rods and lightning arrestors. WARNING: The Ruckus Wireless PoE injector (if supplied with your Access Point) is for indoor use only. Never mount the PoE injector outdoor with the Access Point. NOTE: If the power outlet in your installation environment is three-pronged, use the two- prong plug adapter that is shipped with the Access Point. -
Page 19: Configuring The Access Point
Configuring the Access Point Configuring for Management by ZoneDirector Configuring the Access Point The procedure for completing the Access Point’s essential configuration depends on whether you want it to be managed by either ZoneDirector or FlexMaster or to operate as a standalone access point. Refer to the section that is relevant to your deployment: Configuring for Management by ZoneDirector ■... -
Page 20: Step 1: Connect The Cables To The Access Point
Configuring the Access Point Configuring for Management by ZoneDirector PoE injector (if not supplied with the Access Point, you can purchase a third party ■ 802.3af-compliant PoE injector or switch) 6mm Phillips screwdriver ■ If you are planning to power the Access Point using a 12v DC connection, you will also need the following: One 3.1mm-3.3mm UL1185 (80°, 300V) single shielded DC cable ■... - Page 21 Configuring the Access Point Configuring for Management by ZoneDirector Figure 9. Connect the Ethernet cables and power adapter to the PoE injector To Admin Computer To Access Point To AC Power Source You have completed connecting the Access Point to the administrative computer and to a PoE power source.
- Page 22 Configuring the Access Point Configuring for Management by ZoneDirector Figure 10. Connect the ground wire to the V- terminal and the +12v DC wire to the V+ terminal 12V DC Wire to V+ Terminal Ground Wire to V- Terminal 5. Using a 3mm Phillips screw, tighten the wiring terminal screws. Screw torque value must be 4kg-5kg.
-
Page 23: Step 2: Connect The Access Point To The Same Subnet As Zonedirector
Configuring the Access Point Configuring for Management by ZoneDirector Step 2: Connect the Access Point to the Same Subnet as ZoneDirector 1. Verify that the Access Point is powered on. 1. Connect the Access Point to the same Layer 2 subnet as ZoneDirector. The same Layer 2 subnet means that there should not be any router between the Access Point and ZoneDirector. -
Page 24: Configuring For Standalone Operation Or For Management By Flexmaster
Configuring the Access Point Configuring for Standalone Operation or for Management by FlexMaster Configuring for Standalone Operation or for Management by FlexMaster What You Will Need Before starting with the configuration task, make sure that you have the following require- ments ready: An administrative computer (notebook computer) running on Microsoft Windows ■... - Page 25 Configuring the Access Point Configuring for Standalone Operation or for Management by FlexMaster NOTE: Make sure that you configure the Local Area Connection properties, not the Wireless Network Connection properties. 3. When the Local Area Connection Properties dialog box appears, select Internet Protocol (TCP/IP) from the scrolling list, and then click Properties.
-
Page 26: Step 2: Connect The Access Point To The Administrative Computer
Configuring the Access Point Configuring for Standalone Operation or for Management by FlexMaster Figure 12. Sample configuration in the Internet Protocol (TCP/IP) Properties dialog box Step 2: Connect the Access Point to the Administrative Computer The procedure for connecting the Access Point to the administrative computer depends on the power source that you will be using. - Page 27 Configuring the Access Point Configuring for Standalone Operation or for Management by FlexMaster 5. Connect the power jack to the DC 48V IN connector on the PoE injector, and then plug the power adapter to a power source. Verify that the PWR LED on the back of the Access Point is steady green.
- Page 28 Configuring the Access Point Configuring for Standalone Operation or for Management by FlexMaster Figure 14. Connect the ground wire to the V- terminal and the +12v DC wire to the V+ terminal 12V DC Wire to V+ Terminal Ground Wire to V- Terminal 5.
-
Page 29: Step 3: Log Into The Access Point's Web Interface
Configuring the Access Point Configuring for Standalone Operation or for Management by FlexMaster Step 3: Log Into the Access Point’s Web Interface 1. On the administrative computer, open a Web browser window. 2. In the address or location bar, type the following address: https://192.168.0.1 3. - Page 30 Configuring the Access Point Configuring for Standalone Operation or for Management by FlexMaster Table 4. Default wireless settings Setting Default Value SSID (network name) Wireless 1 to Wireless 8 (8 WLANs) Encryption (security) Disabled on all WLANs Default management IP address 192.168.0.1 Configure Common Wireless Settings 1.
- Page 31 4. Clear the SSID box, and then type a unique and descriptive name that you want to call this wireless network. For example, you can type Ruckus Wireless AP. This SSID is the name that will help users identify this wireless network in their wireless network connection applica- tion.
- Page 32 Configuring the Access Point Configuring for Standalone Operation or for Management by FlexMaster Figure 18. The Configuration > Wireless > Wireless 1 tab (Optional) Set the FlexMaster Server Address If you have a FlexMaster server installed on the network and you intend to use FlexMaster to manage the Access Point, you can set the FlexMaster server address at this point.
-
Page 33: Step 5: Disconnect The Access Point From The Administrative Computer
Configuring the Access Point Configuring for Standalone Operation or for Management by FlexMaster 5. Click Update Settings to save your changes. You have completed setting the FlexMaster server address on the Access Point. Figure 19. Type the FlexMaster server URL NOTE: Instructions on how to verify that the Access Point and FlexMaster can communi- cate with each other are provided in “Check the TR069 Status (FlexMaster Management... -
Page 34: Step 6: Restore The Administrative Computer's Network Settings
You are now ready to connect the Access Point to your network. Verifying Access Point Operation Before mounting the unit, Ruckus Wireless strongly recommends that you verify that the Access Point is operating correctly. To do this, you will need to connect the Access Point... -
Page 35: Check The Leds
The WLAN LED is green. This indicates that at least one wireless client is connected ■ to the Access Point’s WLAN service. If you do not have Ruckus Wireless ZoneDirector on the network, the DIR LED is off. ■ This indicates that the Access Point is operating in standalone mode. If there is a ZoneDirector device on the network, the DIR LED is green. -
Page 36: Check The Tr069 Status (Flexmaster Management Only)
Deploying the Access Point Check the TR069 Status (FlexMaster Management Only) Check the TR069 Status (FlexMaster Management Only) If you configured the Access Point to report to a FlexMaster server on the network, make sure you verify that it can successfully communicate with the FlexMaster server. You can do this by checking the TR069 status on the Access Point’s Web interface. - Page 37 Deploying the Access Point Step 1: Complete the Power Connections Use Power Over Ethernet 1. Take out the PoE injector and the power adapter from the Access Point package. 2. Obtain three Ethernet cables. Two of these Ethernet cables must be outdoor-rated. 3.
- Page 38 Deploying the Access Point Step 1: Complete the Power Connections 8. Wrap the black rubber O-ring around the Ethernet cable, and then place the wrapped section into the left cable groove. The black rubber O-ring can support a cable with 5.6mm to 6.0mm outside diameter.
- Page 39 Deploying the Access Point Step 1: Complete the Power Connections Use DC Power To use DC to power the Access Point, you need to connect a DC cable (not supplied with the Access Point) to the DC terminal block. 1. Take out the DC terminal block from the small plastic bag that contains the bottom cover of the Access Point.
- Page 40 Deploying the Access Point Step 1: Complete the Power Connections Figure 23. Install the white P-clip clamp and the black rubber O-ring P-clip Cable Clamp Rubber O-ring If you are not connecting the DC cable to the DC terminal block, make sure CAUTION: you cover the right cable groove with one of the supplied solid rubber stoppers.
-
Page 41: Step 2: Install The Back Panel Cover
Deploying the Access Point Step 2: Install the Back Panel Cover Step 2: Install the Back Panel Cover Place the bottom cover of the Access Point onto the bottom section, and then fasten it using the three machine screws that are supplied with the Access Point. CAUTION: Before installing the bottom cover, verify that the perimeter rubber gasket on the underside of the cover is clear of debris. -
Page 42: Step 3: Connect The Access Point To The Network
Deploying the Access Point Step 3: Connect the Access Point to the Network Step 3: Connect the Access Point to the Network In this step, you will connect the Access Point from its mounting location to the network. The connections required for your installation depend on the power sources that you are using. - Page 43 Deploying the Access Point Step 3: Connect the Access Point to the Network WARNING: Do not apply power to the Access Point until you finish connecting all other components. 1. Take the Access Point to its mounting location. 2. Verify that the Cat5e FTP cable (outdoor-rated) from the Access Point is long enough to reach the PoE injector that is installed indoor.
-
Page 44: Attaching The Mounting Brackets
■ Attaching the Bracket to a Flat Surface WARNING: Ruckus Wireless strongly recommends that you wear eye protection before drilling holes on the mounting surface. NOTE: The wall anchors that are supplied with the Access Point are for mounting on solid masonry walls only. - Page 45 Attaching the Mounting Brackets Step 1: Attach the Static Bracket to the Mounting Surface 1. Place the static bracket at the exact location on the mounting surface where you want to mount it. 2. Use the static bracket as a template to mark the locations of the mounting holes on the four mounting tabs.
- Page 46 Attaching the Mounting Brackets Step 1: Attach the Static Bracket to the Mounting Surface Figure 27. Insert a wall anchor into each hole that you drilled, and then place a metal cone and a flat washer on top...
- Page 47 Attaching the Mounting Brackets Step 1: Attach the Static Bracket to the Mounting Surface 7. Align the four screw holes on the bracket with the wall anchors that you inserted earlier. Figure 28. Align the screw holes on the bracket with the wall anchors 8.
-
Page 48: Attaching The Bracket To A Pole
Attaching the Mounting Brackets Step 1: Attach the Static Bracket to the Mounting Surface 9. Using a 10mm open-end wrench, tighten the nuts to secure the bracket to the mounting surface. Screw torque value must be 4kg-5kg. As you tighten the nuts, the metal cones that are built into the wall anchors will expand and lock the wall anchors into place. - Page 49 Attaching the Mounting Brackets Step 1: Attach the Static Bracket to the Mounting Surface 2. Use the clamp to attach the bracket to the pole. Figure 31. Use the clamp to attach the bracket to the pole 3. Using a 10mm flathead screwdriver, tighten the clamp lock to secure the bracket to the pole.
-
Page 50: Step 2: Attach The Dynamic Bracket To The Access Point
Attaching the Mounting Brackets Step 2: Attach the Dynamic Bracket to the Access Point Step 2: Attach the Dynamic Bracket to the Access Point 1. Place the dynamic bracket onto the flat side of the Access Point so that the four screw holes on the bracket align with the four screw holes on the Access Point. -
Page 51: Mounting The Access Point
Mounting the Access Point Step 2: Attach the Dynamic Bracket to the Access Point 3. Using a 6mm Phillips screwdriver, tighten the four machine screws to fasten the bracket to the Access Point. Screw torque value must be 4kg-5kg. 4. Continue to “Deploying the Access Point”... - Page 52 Mounting the Access Point Step 2: Attach the Dynamic Bracket to the Access Point Figure 34. Joining the two brackets in a vertical pole installation 2. Align the mounting holes on the dynamic bracket with the mounting holes on the static bracket.
- Page 53 Mounting the Access Point Step 2: Attach the Dynamic Bracket to the Access Point Figure 35. Insert hex bolts into the mounting holes 5. Finger tighten the hex bolts. 6. Adjust the Access Point to your desired orientation. NOTE: If you have not yet determined the optimal orientation for your Access Point, refer “Determine the Optimal Mounting Location and Orientation”...
-
Page 54: Optional) Mounting And Connecting The External Antenna
(Optional) Mounting and Connecting the External Antenna Step 2: Attach the Dynamic Bracket to the Access Point (Optional) Mounting and Connecting the External Antenna If you want to extend the range of your wireless network, you can connect a 2.4GHz 9dBi (or lower) external antenna to the standard N-type female connector on the Access Point. - Page 55 (Optional) Mounting and Connecting the External Antenna Step 2: Attach the Dynamic Bracket to the Access Point Figure 36. Connect the RF coaxial cable to the standard N-type female connector on the Access Point. To Patch Antenna If the antenna comes with a standard N-type male connector for direct connection (for example, an omnidirectional antenna), connect the standard N-type male connector to the standard N-type female connector on the Access Point.
- Page 56 (Optional) Mounting and Connecting the External Antenna Step 2: Attach the Dynamic Bracket to the Access Point Figure 37. Connect the standard N-type male connector to the standard N-type female connector on the Access Point 4. Apply weatherproofing tape to the antenna connector to help prevent water from entering the connector.
-
Page 57: What To Do Next
What to Do Next The following are some of the post-installation tasks that Ruckus Wireless recommends. Refer to the ZoneFlex 2741 802.11g Outdoor Access Point User Guide for more information on configuring and managing the Access Point. Change the Administrative Password Management access to the Web interface of the Access Point is controlled through administrative user name and password. - Page 58 What to Do Next Read Related Documentation...
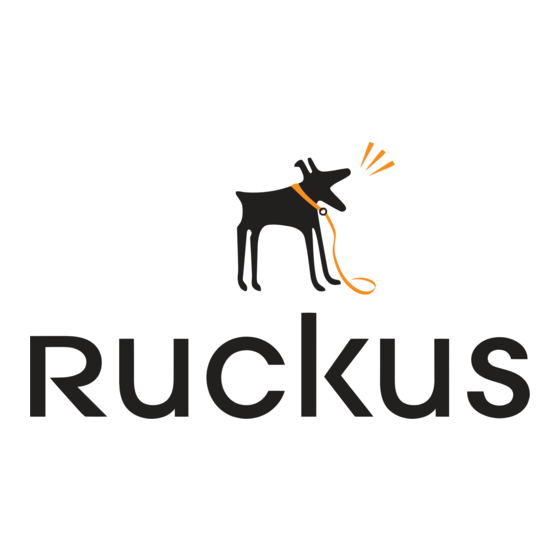














Need help?
Do you have a question about the ZoneFlex 2741 802.11g and is the answer not in the manual?
Questions and answers