Subscribe to Our Youtube Channel
Summary of Contents for Solid State Logic AWS 900+
- Page 1 www.solid-state-logic.com AWS 900+ Analogue Workstation System Digital control for analogue souls AWS 900+. This is SSL.
- Page 2 Alternate key sets allows optimisation for a variety +/-20dB of gain and a SuperAnalogue™ Mic amp with benefits of a Solid State Logic analogue audio console; ultra Audio™, Nuendo™, Sonar™ and many others. of popular workstations when operating using Mackie/Logic control emulation.
- Page 3 All other trademarks are the property of their respective owners. No part of this publication may be reproduced in any form or by any means, whether mechanical or electronic, without the written permission of Solid State Logic, Oxford, England. Solid State Logic has a policy of continual product enhancement and reserves the right to alter specifications without notice.
- Page 4 Solid State Logic Owner’s Manual 82S6AWS030A...
- Page 5 Solid State Logic, Oxford, England Initial release (0A) March 2006 Section 5A added June 2006 As research and development is a continual process, Solid State Logic reserves the right to change the features and specifications described herein without notice or obligation E&OE...
-
Page 6: Table Of Contents
Installation Instructions CE Certification FCC Certification Servicing Instructions WEEE Directive Information About This Manual Conventions Used Contacting Solid State Logic 2 Introduction to the AWS 900+ 3 Installation and Setup Pre-Installation Requirements Console Control Surface Air Conditioning Requirements Cable Ducting... - Page 7 Console Operator’s Guide 4 Console Operator’s Guide (continued) Channel Strip Introduction Channel Input Section Filter Equaliser Insert Point Direct Output Cue Stereo Send FX Sends Channel Output 4-10 Upper Scribble Strip 4-10 D-Pot Rotary Encoder 4-10 D-Pot Cut and Solo 4-10 Select Button 4-10...
- Page 8 Table of Contents 5 D A W Control Guide Introduction DAW Controller Features Summary Communication with your DAW Console Focus Button Overview D-Pots Console Focus Analogue Focus Mode DAW Focus Mode Digital In-Line Mode The Master Control Panel Channel Banking Controls DAW Window Buttons DAW Utility Buttons The Default Button...
- Page 9 Console Operator’s Guide 5 D A W Control Guide (continued) ZOOM, Navigation and Selection Modes 5-14 Navigation Edit Mode 5-14 Zoom Mode 5-14 Selection Mode 5-14 Scrolling Within a Window 5-14 Shuttle/Scrub Wheel 5-15 Using the Shuttle Wheel 5-15 Using Scrub Mode 5-15 Using the Numeric Keypad to Shuttle 5-15...
- Page 10 Table of Contents 5 D A W Control Guide (continued) Working with Automation 5-22 Automation Enables 5-22 Automation Modes 5-22 Trim Mode 5-22 Automation Status 5-22 Automation Override Mode 5-23 Suspending Automation 5-23 Writing Automation to Start, End etc. 5-23 Automating Switches 5-23 Automating Pans and Sends...
- Page 11 Console Operator’s Guide 7 AWSomation Overview Key Features Installation Quick Guide Operation Accessing AWSomation List Mix Menu Saving Mix Passes to a Mac or PC Loading Mix Passes from a Mac or PC Creating a Mix Pass New Mix Setup Mix Running Join and Revise Discard...
-
Page 12: Important Information
Important Information Section 1 – Important Information This section contains important information; please take a few minutes to study it before you attempt to install or use your AWS 900+. THESE INSTRUCTIONS ARE REQUIRED FOR COMPLIANCE WITH UL60065 Important Safety Instructions Read these instructions. -
Page 13: Important Safety Information
Important Information Graphical Symbols The following symbols may be used in this manual. General hazard – refer to user or service manual for details. Electrical hazard. Installation Instructions The AWS 900+ is supplied with a 3-core AC power cord and must be connected to a 3-pin grounded supply. If the available AC power supply includes a ground connection, then AWS900+ may simply be connected to the supply and is ready to operate. -
Page 14: Servicing Instructions
Important Information Servicing Instructions Caution These servicing instructions are for use by qualified service personnel only. To reduce the risk of electric shock do not perform any servicing unless you are qualified to do so. Disconnect the power cord before removing panels or modules. The power switch alone does not provide adequate isolation for service access. -
Page 15: About This Manual
• Similarly, whenever the manual mentions the deselection of a button (or pressing it again), it is assumed that it was active before the action, and has become inactive due to this action. Contacting Solid State Logic If you cannot find the information you need on the pages of this manual, please see the AWS 900+ support pages at http://www.solid-state-logic.com... - Page 16 – just add the workstation of your choice. Solid State Logic mixing systems are the de facto standard in audio production, valued for their unrivalled audio quality and control ergonomics. SSL was the first company to integrate automation and machine control into the mixing console, and it pioneered surround mixing.
- Page 17 Introduction Exceptional Signal Processing • Legendary SSL sound quality • SuperAnalogue™ technology derived from SSL’s flagship XL 9000 K Series console • DC Coupled for excellent low frequency response • Balanced signal paths throughout for optimal dynamic range • Greater bandwidth than 192kHz recorders •...
-
Page 18: Installation And Setup
Installation and Setup Section 3 – Installation and Setup Pre-Installation Requirements Console Control Surface The AWS 900+ console is a self contained system; there are no remote power supplies or I/O racks. The frame is not fitted with cooling fans. See the following page for a drawing of the console footprint. Air Conditioning Requirements It is unlikely that additional air conditioning will be required after installing the AWS 900+ (with its typical 450W dissipation). - Page 19 Installation and Setup 3 - 2 AWS 900+ Owner’s Manual...
-
Page 20: Unpacking The Console
Installation and Setup Unpacking The Console IMPORTANT SAFETY INFORMATION The weight of an AWS 900+ console is approximately 112Kg, (or 100Kg with the legs removed). Please ensure that sufficient labour is available during removal of the console from its packaging, and when moving the console into position. - Page 21 Installation and Setup 3 - 4 AWS 900+ Owner’s Manual...
-
Page 22: Removing The Trim
Installation and Setup Removing the trim If it is necessary to remove the trim panels – to adjoin existing furniture – then please refer to the following information and the illustration shown on the facing page. Note that it is not necessary to remove any of the audio modules to gain access to the trim fixing screws. Front Buffer The front buffer is secured by nine pan-head screws –... - Page 23 Installation and Setup 3 - 6 AWS 900+ Owner’s Manual...
-
Page 24: Studio Integration
Installation and Setup Studio Integration Audio Connections All connections to the AWS 900+, with the exception of the two headphone jacks, are found on the lower rear panels of the console. The headphone sockets are located on the centre-section knee panel. The console rear panel carries a label which identifies all the connections on the connector panel, and provides the pinout for each one (see facing page). -
Page 25: Daw Connection
Installation and Setup DAW Connection The AWS 900+ console communicates with a DAW directly via three high-speed MIDI ports. Using this method of communication allows the AWS 900+ to be used with a wide variety of DAW applications on a wide variety of platforms. -
Page 26: Connecting A Patchbay
Normalling Information: 1. Patchrow AB is an isolated patchrow. All patchpoints are half normalled unless otherwise stated below. Solid State Logic 2. D31 is linked to C33, 35, 37, 39 D32 is linked to C34, 36, 38, 40 A1-24 are fully normalled to B1-24. - Page 27 Installation and Setup Line Level Input/Outputs All other analogue inputs and outputs can be connected via a patchbay. It is recommended that the cable shield is connected at the console end and disconnected at the patch row to avoid ground loops. Wiring to the installation should normally have the shield connected to the patch row.
-
Page 28: Console Operator's Guide
DAW environment in an integrated, high quality and robust design with all of the sonic benefits expected from a Solid State Logic SuperAnalogue™ console. Years of design experience have been utilised to create the ultimate capture path for up to 24 simultaneous input paths into the DAW, where recorded signals can be edited, processed and mixed via the AWS 900+ control surface. - Page 29 Console Operator’s Guide 4 - 2 AWS 900+ Owner’s Manual...
-
Page 30: Routing And Signal Flow
Routing and Signal Flow Routing and Signal Flow In order to understand signal flow through the AWS 900+’s various operational modes, first we need to discuss how your DAW I/O unit is connected to the AWS 900+ console. Unlike a conventional in-line console the AWS 900+ does not have a separate monitor path. -
Page 31: Daw I/O Labelling
Console Operator’s Guide 16 Channel DAW System With a 16 channel I/O DAW system, you could connect the AWS 900+ Record Bus Output and Track Busses 1-8 to the first 10 inputs of the DAW I/O unit. Or you could connect the first 14 Direct Outputs from the console’s channel modules 1-14 to the inputs of the DAW I/O unit and connect the AWS 900+ Record Bus Output to inputs 15 and 16. -
Page 32: Example Methods Of Operation
Example Methods of Operation Example Methods of Operation The following paragraphs will guide you through example configurations for the main production methods of Recording and Mixing. In practice, these methods will cross over to a large degree, however we shall work through simple versions of each of them in order to understand the processes involved when using a DAW and analogue console together. - Page 33 Console Operator’s Guide Recording To record an input route it to the Record Bus and remove it from the MIX bus. Select RDY on the Master Control Panel and press SEL to record arm the track on the DAW that you wish to record on. Pan the input channel if necessary.
-
Page 34: Mixing
Example Methods of Operation Mixing There are three main methods of mix down available when using an AWS 900+ and DAW combination – mix down within the DAW, mix down via the AWS 900+ channel modules and a hybrid of the two previous methods. The decision on which method to use will probably vary from session to session, with factors including time, sonic quality, session size and many others. -
Page 35: Console Operator's Guide (Continued)
Console Operator’s Guide Channel Strip Introduction The AWS 900+ analogue channel strip has a single signal path. However, users who are familiar with SSL’s range of in-line consoles will soon realise that the channel strip faders can control channel signals as well as virtual faders on the workstation, parallelling the large/small fader configuration of an in-line channel strip. -
Page 36: Channel Input Section
Channel Strip Channel Input Section This provides a balanced Line Input (XLR connector) with ±20dB of gain (the pot is indented at unity gain), and a Super Analogue mic amp (XLR connector) with switchable 48V Phantom Power, 20db PAD. The INST button selects a 1 MΩ high impedance input (6.35mm jack), suitable for sources such as guitars, for control via the MIC pot. -
Page 37: Channel Output
Console Operator’s Guide Channel Output The stereo pan pot feeds two independent stereo busses via the REC(ord) and MIX buttons. Post pan signals may also be fed to the eight Track busses. Upper Scribble Strip Displays the channel name, the name of a DAW track, selected send, or I/O data according to the function currently assigned on the Master Control Panel (see Section 5). -
Page 38: Daw Status Indicators
Channel Module DAW Status Indicators REC indicates the Record Ready status of the currently assigned DAW track. EDIT shows if the DAW channel associated with that channel strip is currently assigned to the plug-in editor (see Section 5 for more details). Channel Meter Dual 12-segment peak meters indicate either analogue channel input (post input trim) or the DAW meter level on the left hand bargraph. -
Page 39: Signal Processor Routing
Console Operator’s Guide Signal Processor Routing In keeping with SSL’s legendary range of large-format consoles, the AWS 900+ provides comprehensive signal processor routing facilities. Each channel strip has access to up to three separate signal processing devices: • 4-band parametric equaliser and high pass filter •... - Page 40 Signal Processor Routing This page is intentionally blank 4 - 1 3 AWS 900+ Owner’s Manual...
- Page 41 Console Operator’s Guide 4 - 1 4...
-
Page 42: Centre Section
Centre Section Centre Section Introduction The console’s centre section (see opposite) – although not strictly in the centre of the console – comprises four main areas: Centre section meter panel. Analogue master control functions. TFT screen and associated control panel dedicated to DAW control. In the fader area, a dual purpose panel provides further DAW-associated functions and motion controls, while on the right of this panel are located controls for the main bus outputs, including an assignable master fader, plus a set of talkback buttons. -
Page 43: Dynamics
Console Operator’s Guide Dynamics (DYN) The centre section dynamics may be inserted into the Record or Mix bus (not both) using the DYN button in the main bus select matrix (see previous page). If the indicator does not light check that neither of the dynamics units is assigned to a channel. -
Page 44: Centre Section Dynamics
Centre Section Dynamics Centre Section Dynamics Two assignable dynamics sections are provided. Each section comprises a compressor/limiter and a gate/expander, both of which use the same gain element. The dynamics may be assigned singly or as a pair to any channel using the Dynamics 1 and 2 buttons on the channel meter panel. Alternatively, they may be assigned to the Record or Mix busses by means of the DYN function on the main bus select panel. -
Page 45: Metering
Console Operator’s Guide Metering The yellow and red LEDs indicate the amount of gain reduction the compressor section is applying.The green LEDs indicate the amount of gain reduction applied by the Gate/Expander section. The LINK button links the sidechain signal of that unit to the sidechain of the other dynamics section. -
Page 46: Monitoring
Monitoring Monitoring The large knob below the ‘MONITOR LEVEL’ display normally sets the level of the main control room monitors. The column of six buttons to the right enables this control to be used for the named functions. You will be monitoring on whichever set of speakers is selected from the ‘LS SELECT’ group: the Main 5.1 speakers (‘Main A’... -
Page 47: External Source Selectors
Console Operator’s Guide Monitoring (Continued) The six main monitor outputs can be muted individually with the L, C, R, LS, RS and LFE (sub) monitor cut buttons Note that these can become monitor solo buttons by selecting the SOLO button in the ‘MON MODE’ group All the monitor outputs are available for connection to amplifiers via the centre section connector panel. -
Page 48: Monitor Insert
Monitor Options Monitor Insert The External A selector (ie all 5.1 sources) output is automatically routed via a 5.1 insert point to which an encoder/decoder system may be interfaced; this insert may be switched in/out of circuit using the Monitor Options INS key (see page 4-21). -
Page 49: Bass Management
Console Operator’s Guide Bass Management – AFL/ MONI TOR METERS MI SC EXTA EXTB OPTI ONS BASS Selecting BASS produces a further layer of bass management options (see next page for options held under CAL). AFL/ MONI TOR EXTA EXTB METERS MI SC OPTI ONS... -
Page 50: Monitor Level Calibration
Monitor Options Monitor Level Calibration The monitor calibration system enables the level of any loudspeaker connected to the AWS 900+ to be trimmed by ±10db. Note that with the monitor gain at maximum a trim level of +10dB corresponds to unity gain through the monitor section. -
Page 51: Solo/Afl/Pfl
Console Operator’s Guide SOLO / AFL / PFL The console’s default Solo mode is a destructive solo-in-place – soloing a channel cuts all other channels. The alternative solo modes – AFL, PFL and Solo-in-front are selected via the soft key display in the Monitor Control Section. -
Page 52: Foldback And Headphone Outputs
Cue/FX and Foldback Masters Foldback and Headphone Outputs The console provides three stereo outputs – Foldback A and B, intended for use in the studio for headphones or LS playback, plus a stereo headphone feed for control room use; sockets for this are provided on the knee panel beneath the centre section. The foldback outputs feed jacks on the centre section connector panel, from where they may be connected to amplifier inputs. -
Page 53: Stereo Fx Returns
Console Operator’s Guide Stereo FX Returns The console’s four stereo FX Returns are designed to be driven by the outputs of devices which have been fed from the corresponding mono FX busses. Inputs to the returns are interfaced to the console via 6.35mm jacks on the centre section connector panel. -
Page 54: Communications
Communications Communications A group of communications buttons (talkback etc.) are fitted on the motion control panel (see below). A built-in talkback microphone and controls to set the level of TB to Foldback, Talkback Out (an external talkback feed), Slate level (talkback to Mix, Record and Track bus outputs) and an incoming Listen mic, are provided in the utilities section, above the TFT screen (see left). -
Page 55: Oscillator
Console Operator’s Guide Oscillator The word oscillator is a slight misnomer in this case, as the console actually provides a comprehensive tone and pink noise generator! The ‘Oscillator’ section (see left), located above the TFT screen, contains controls for frequency, level and routing of tone or pink noise to the Mix, Record and Track bus outputs and to the monitor outputs for use in monitor calibration (see page 4-22). -
Page 56: Centre Section Metering
Centre Section Metering Centre Section Metering Fitted above the centre section are four VU meters dedicated to reading left and right outputs of the Record and Mix busses. Beneath these are three sets of eight LCD bargraphs. These are dedicated to the metering of (from left to right): the L, C, R, LS, RS, LFE monitor busses, plus stereo metering of the Solo/AFL/PFL bus (MONITOR);... - Page 57 Console Operator’s Guide DAW Control Most of the left hand side of the centre section is taken up with the TFT screen and control panel dedicated to use with your workstation. See Section 5 of this manual for full details. 4 - 3 0 AWS 900+ Owner’s Manual...
-
Page 58: A W Control Guide
DAW Control Guide Section 5 – DAW Control Guide Introduction When connected to a Digital Audio Workstation which supports the HUI control protocol, the AWS 900+ becomes a powerful digital work surface controller, giving direct access to the most important controls within the DAW. The console faders can be used to control the workstation faders and sends, the 24 channel D-Pots can be used to control pans, sends and I/O functions and the Master Control Panel and plug-in controller provide easy access to a range of other parameters. -
Page 59: Console Focus Button
DAW Control GuidE Overview Channel Meters Master Control Panel Plug-in Editor Channel Faders Solo and Cuts Panels Motion Control Panel The AWS 900+ faders and Solos and Cuts panels can be switched between controlling the analogue audio signal path and the DAW using the Focus switch - see below. The Motion Control Panel, Master Control Panel and Plug- in Editor always control the DAW. -
Page 60: The Master Control Panel
Master Control Panel The Master Control Panel The Master Control Panel includes a mixture of master functions and modifier keys for control of a DAW. AUX2 MUTE INPUT UNDO SAVE SEND STATUS OUTPUT ENTER CHANNEL PRE/POST TRANS ASSIGN SHIFT OPTION BYPASS Push to Flip EDIT... -
Page 61: Daw Utility Buttons
DAW Control GuidE AUX2 MUTE SEND INPUT UNDO SAVE STATUS OUTPUT ENTER CHANNEL PRE/POST TRANS ASSIGN SHIFT OPTION BYPASS Push to Flip EDIT CTRL DEFAULT SUSPEND CHANNEL AUTO EDIT DAW Utility Buttons This group of four buttons provide shortcuts to useful functions in the DAW. SAVE will light when unsaved data is present. -
Page 62: The Default Button
Master Control Panel The Default Button Faders, pans and sends can be reset to their default values using the DEFAULT button: Resetting Pans Select the PAN button on the Master Control Panel, and all 24 D-Pots become pan controls. Hold the DEFAULT button while pressing the D-Pot on the channel you wish to reset. - Page 63 DAW Control GuidE Channel Functions In DAW focus mode the channel meters, faders and part or all of the Solo and Cuts tile control the DAW and display its status. 33 34 DAW Meters When in DAW focus mode, the 24 stereo channel meters indicate the level of the DAW signal path.
-
Page 64: Channel Functions
Channel Functions Channel Solo and Cut Tile Channel D-Pot Each channel has a continuous controller or D-Pot. This can be used to control Send levels and Panning, and to assign Input, Output and Send routing. See page SOLO 5-9 for more details. The D-Pot includes a push switch that is used (depending on the centre section mode) to select sends to be pre or post fade, to mute sends and to confirm I/O selections. -
Page 65: Channel Sel Button -Track Arming/Edit/Select
DAW Control GuidE AUX2 MUTE SEND INPUT UNDO SAVE STATUS OUTPUT ENTER CHANNEL PRE/POST TRANS ASSIGN SHIFT OPTION BYPASS Push to Flip EDIT CTRL DEFAULT SUSPEND CHANNEL AUTO EDIT Channel SEL Button – Track Arming/Edit/Select The function of the channel SEL button depends on the mode selected on the centre section RDY, EDIT and SEL keys on SOLO... -
Page 66: Select Mode
Channel Functions Select Mode All 24 channel SEL buttons become track select buttons. They perform the same function as clicking with the mouse on a channel in the DAW. A double click on a SEL button will open the channel naming pop-up for that channel. Multiple channels can be selected by holding down the SHIFT button while selecting further SEL buttons or by holding down the first SEL button you pressed while you select more channels. -
Page 67: Setting Sends Pre/Post Fader
DAW Control GuidE AUX2 MUTE INPUT UNDO SAVE SEND STATUS OUTPUT ENTER CHANNEL PRE/POST TRANS ASSIGN SHIFT OPTION BYPASS Push to Flip EDIT DEFAULT CTRL SUSPEND CHANNEL AUTO EDIT Setting Sends Pre/Post Fader When working with sends it is useful to be able to flip a send between pre and post fader. If necessary select the PRE/POST button on the Master Control Panel. -
Page 68: Input Output And Send Routing
DAW Control Guide Input, Output and Send Routing The channel D-Pots can also be used to assign signals to inputs, outputs and aux sends of your DAW mixer: Viewing Input, Output and Send Routing The Input, Output or Send routing for all DAW channels can be displayed on the channel scribble strip by holding down the INPUT, OUTPUT or SEND button on the Master Control Panel. -
Page 69: Motion Control Panel
DAW Control GuidE Motion Control Panel O UT PO ST 0 • • 10 – 5 • • auto 10 • • LO O P PUNCH LINE COMP COMP 15 • • +10dB +10dB 20 • • 10 ZOOM FADER FADER 30 •... - Page 70 DAW Control Guide Setting Pre and Post Roll Hold down ALT and press the PRE or POST button to highlight the left hand numeric field of the pre-roll or post- roll time window. The time is displayed on the AWS 900+ TFT screen in place of the DAW position. The selected numeric field will flash.
- Page 71 DAW Control GuidE O UT PO ST 0 • • 10 – 5 • • auto 10 • • LO O P PUNCH LINE COMP COMP 15 • • +10dB +10dB 20 • • 10 ZOOM FADER FADER 30 • •...
-
Page 72: Transport Controls
Motion Control Panel Shuttle/Scrub Wheel A dual-concentric Shuttle/Scrub wheel is provided. It has a spring-loaded outer ring and a continuously variable inner wheel for scrub and shuttle functions for the DAW. The wheel can also be used to make and adjust selections on the DAW. - Page 73 DAW Control GuidE Plug-In Editor The AWS 900+ comes with a powerful Plug-in Editor located in the console centre section. From here, plug- ins and hardware inserts can be assigned, and plug-in parameters can be edited. Plug-In Editor Display The Plug-In Editor uses a high resolution TFT display, four D-pots and four soft buttons to control the parameters of any plug-in.
-
Page 74: Audition
Plug-In Editor Timecode/Bars & Beats/Samples Display The on-screen time readout can be assigned to display either Timecode (SMPTE/EBU), Feet/Frames, Bars/Beats or samples. This display will follow the setting selection made within your DAW. Please refer to your DAW manual for further details. DAW Status Display To the left of the timecode display is the DAW status display. - Page 75 DAW Control Guide Editing Plug-In Parameters (Parameter Mode) Selecting a Plug-In to Edit In Insert or Assign mode press the plug-in D-Pot for the insert you wish to edit or in Insert mode select Parameter mode by pressing the INSERT/PARAM soft button.
-
Page 76: Automation Enables
Soft Key Display Soft Key Display The Plug-In Editor includes an 8x8 matrix of soft buttons which map to the 16 boxes at the bottom of the plug-in display: The top row (buttons 1-8) allow selection of the labelled function. Once pressed, a sub-menu will appear for the second row of soft key buttons (9-16). - Page 77 DAW Control GuidE 3. Edit Tools Menu Edit Tools (EdTs) displays a list of available tools used by your DAW system. For example, in Pro Tools you can select the Zoom, Trim, Select, Grabber, Smart Tool, Scrub and Pencil tools. 4.
- Page 78 Soft Key Display 6. Function Keys The F-Keys (Fkys) menu gives acess to the DAW function keys. The use of the function (F) keys can vary between DAW applications. A standard configuration for Pro Tools ® is : Peak Hold Clear for the AWS 900+ channel meters Cycles Fixed or Velocity-sensitive modes for the D-Pots Escape 7.
-
Page 79: Trim Mode
DAW Control GuidE Working with Automation The AWS 900+’s touch sensitive moving faders can be used to write automation for the DAW fader. Most automation functions can be enabled from the soft key matrix below the console’s display screen. Within this are menus for Automation Enables, Automation Modes, Grouping and Editing functions. -
Page 80: Suspending Automation
Automation Touch Override Mode When writing automation data in ‘Touch’ mode, as soon as the fader is released, the fader will drop out of write. Uniquely the AWS 900+ allows this to be overridden by pressing the fader auto button . - Page 81 DAW Control GuidE Finally We are always interested to learn how many users actually read our operational manuals! If you are reading this, we would like to hear from you! If you are looking at a paper version of the manual, write your name, facility name and address in the space below and fax this page to +44 (0)1865 852212.
-
Page 82: Mcu Control Guide
MCU Control Guide Section 5a – Mackie Control (MCU) Emulation The AWS 900+ expands available DAW control options by emulating the Mackie Control MIDI protocol as an alternative to the existing HUI protocol emulation. The new AWS software includes dedicated front panel function key mappings for Logic, Nuendo, Sonar and Digital Performer. - Page 83 MCU Control GuidE The majority of DAW functions are controlled via dedicated AWS front panel switches with less reliance on the 8x8 soft key matrix located beneath the TFT screen than with the HUI protocol. All Plug-In editing is via the channel D- Pots.
-
Page 84: Daw Control Function Key Overview 5A-3
Master Control Panel DAW Control Function Key Overview As far as possible all function key templates use key groupings and layouts which follow the original Mackie Control surface groupings to simplify moving from one DAW platform to another. AUX2 CHANNEL Push to Flip CHANNEL Channel D-Pot Functions and Display options. -
Page 85: The Logic Template 5A-4
MCU Control GuidE The Logic Template The AWS emulates a Mackie Control plus two Mackie XT fader expanders. The Logic Control Surface set up should be configured as shown below in the Logic Preferences menu This layout ensures that when the channel V-Pots are used to select master functions, they will be located next to the AWS physical master section not at the far end of the console. - Page 86 Master Control Panel AWS Transport Function Key Layout CYCLE DROP CLICK SOLO REPLACE Only five of the ten keys above the Motion controls are assigned. These have on screen tallies in the status area of the TFT display. Full operational documentation for using Logic with Mackie Control and Extender units can be found in Logic Pro Dedicate Control Surface...
- Page 87 MCU Control GuidE Standard Mackie Control Front Panel Layout 5 a - 6 AWS 900+ Owner’s Manual...
- Page 88 Channel Functions Nuendo/Cubase Template As with the other templates the AWS emulates a Mackie Control Main unit plus two Mackie Control Extenders. MIDI Control surface assignment is set up in the Remote Device list. Nuendo does not have separate profiles for the Mackie Extender, so three Mackie Control units are entered in to the device list with the top most unit corresponding to AWS channels 17 –...
- Page 89 MCU Control GuidE AWS Nuendo Control Key Layout AUX2 INST MASTER SOLO EFFECTS ENTER MOTORS CHANNEL PLUG-IN SAVE UNDO NAME SEND SHIFT VALUE Push to Flip SMPTE EDIT BEATS PROJ READ WRITE CHANNEL The majority of Nuendo or Cubase functions are controlled via dedicated keys with virtually no reliance on the 8x8 key matrix located beneath the screen.
- Page 90 Channel Functions The Keys above the Motion controls are assigned to related transport functions as on the HUI interface. PREV NEXT LEFT RIGHT PUNCH CYCLE The Cycle and Punch tallies are displayed in the status area of the TFT display. The AWS Nuendo Control screen 00:00:00:00 Fkys...
-
Page 91: Mackie Control Surface Steinberg Overlay 5A-10
MCU Control GuidE Mackie Control Surface Steinberg Overlay 5 a - 1 0 AWS 900+ Owner’s Manual... -
Page 92: The Sonar Template 5A-11
MCU Control Guide The Sonar Template The AWS emulates a Mackie Control (MCU) plus two Logic XT fader expanders. The Control Surface set up menu is located in the Sonar Options Menu. To set up the correct mapping of AWS faders to DAW channels, select Mackie Control from the Tools menu to access the Properties page and the Configure Layout option. - Page 93 MCU Control GuidE Main changes compared to the HUI front panel are: New Function grouping to assign parameters the Channel D-Pots. CHANNEL is unchanged and assigns the AWS channel gain element or DAW channel to the D-Pot according to the state of the Console Focus key. The Encoder switch is used to ‘flip’...
- Page 94 MCU Control Guide The AWS Sonar Control screen The 8x8 key matrix is used to access three Sonar MCU function groups. 00:00:00:00 Fkys AUTO Trks Fkys are the eight functions keys. These are defined in Sonar and also output Edit commands in conjunction with a Modifier key.
- Page 95 MCU Control GuidE Mackie Control Surface Sonar Overlay 5 a - 1 4 AWS 900+ Owner’s Manual...
- Page 96 Motion Control Panel Digital Performer Template The AWS emulates a Mackie Control Unit plus two Mackie Control Expanders. The Control Surface set up menu is located in the Digital Performer Setup Menu. Assign the AWS MIDI ports so that the console faders map correctly to the DAW tracks with the Mackie Control Unit as channels 17-24.
- Page 97 MCU Control GuidE Main changes compared to the HUI front panel are: New Function grouping to assign parameters the Channel D-Pots. CHANNEL is unchanged and assigns the AWS channel gain element or DAW channel to the D-Pot according to the state of the Console Focus key. The Encoder switch is used to ‘flip’...
- Page 98 Plug-In Editor The AWS Digital Performer Control screen Two sets of menu keys are accessed via the 8x8 soft key matrix. 00:00:00:00 AUTO AUTO calls up the six Automation modes. AUTO READ TOUCH TRIMT OWRT LATCH TRIML REC are the Record set-up functions. AUTO COUNT ODUB...
-
Page 99: Mackie Control Surface Digital Performer Overlay 5A-18
DAW Control Guide Mackie Control Surface Digital Performer Overlay 5 a - 1 8 AWS 900+ Owner’s Manual... -
Page 100: Total Recall
Total Recall Section 6 – Total Recall Overview The AWS 900+ Total Recall package is a chargeable option for the AWS 900+ console. Consoles that have the option installed will display a ‘TR’ logo in the top corner of the TFT screen. Information on purchasing and installing Total Recall can be found later in this chapter. -
Page 101: The Sel Menu
Total Recall SEL menu The SEL menu is the main file menu for the Total Recall system. The main window shows a list of stored setups. The setup which is being displayed has the word ‘selected’ next to it. Total Recall selected shows which setup TR 1 selected is currently being displayed... -
Page 102: Saving Setups To A Mac Or Pc
Total Recall Saving Setups to a Mac or PC All the stored setups can be saved as a System Exclusive dump to any software package that supports MIDI SysEx dumps. In practice this includes most packages and you would normally save the TR setups to an additional track in your current DAW project so that your setups are stored with the rest of the project. -
Page 103: The Channel Display
Total Recall Total Recall Display pages There are four Total Recall display pages. These are selected using soft keys as described below. In all cases controls that are in different positions from the stored values are highlighted in white (faders and rotary controls) or yellow (switches). -
Page 104: Centre Section Displays
Total Recall Centre section displays Compressor and Foldback ComPressor & Foldback Pressing CmFb or pressing the master fader status switch will display the centre section compressor, the master fader and foldback sections. A double press on the fader status switch will reset the REC and MIX fader positions and the REC and MIX processing switches. -
Page 105: Software Download And Installation
Total Recall Software Download and installation A Total Recall activated version of the current software must be downloaded from the SSL website to a Mac or PC that is connected to the AWS 900+ via MIDI. To download Total Recall enabled software, please go to http://www.solid-state-logic.com/update. - Page 106 Total Recall 6. Click on the Test button. This will transmit a packet of data to the AWS which then in turn should return an acknowledge packet back to the computer. If the test was successful the message ‘Comms test passed, now use send’...
- Page 107 Total Recall 6 - 8 AWS 900+ Owner’s Manual...
- Page 108 AWSomation Section 7 – AWSomation Overview AWSomation™ is a fully featured automation package, developed from SSL's renowned G and K Series Ultimation systems, but with a feature set designed specifically for the AWS 900+. AWSomation™ utilises the classic SSL look and feel, familiar to thousands of engineers worldwide, to add dynamic fader and cut automation to the console.
- Page 109 AWSomation Operation Accessing AWSomation AWSomation is accessed using the soft keys on the Master Control Panel in the centre section. Refer to page 5- 22 for an explanation of the use of soft keys if you are not familiar with this section of the console. Use the soft keys to select SSL then Auto to access the main AWSomation menu.
- Page 110 AWSomation Deleting Mix Passes Mix Passes can be deleted from memory by highlighting the Mix Pass you wish to delete, holding down the Delete soft key and pressing the Confirm soft key. Saving Mix Passes to a Mac or PC All the stored Mix Passes can be saved as a System Exclusive (SysEx) dump to any software package that supports MIDI SysEx dumps.
- Page 111 AWSomation Creating A Mix Pass To create a new automation mix, press List Mix to enter the screen below, use the left D-Pot to highlight the New Mix entry, then press the D-Pot’s switch to select the New Mix Setup page. New Mix Pass Modes 00: 02: 12: 23 M i x Enabl ed Absolute mode: All automated moves are...
- Page 112 AWSomation Mix Running Press Play on the DAW to move forward and as soon as the Mix system has locked to the MIDI timecode (MTC), the Mix Status display will indicate ‘Mix Running’. Simply move the faders and press the cut switches to write your mix automation, and the fader moves and cut data will be recorded.
- Page 113 AWSomation times as required to allow the mix to be built up fader by fader. Each time a rollback takes place, the rollback counter in the mix status display increments. Faders in write at a rollback point will automatically switch to write when the system plays through the rollback point.
- Page 114 AWSomation Updating a Mix Pass To update a Mix Pass, select the desired Mix Pass from the list on the List Mix menu by turning the left D-Pot and press the D-Pot switch. ‘Updating Mix Pass’ will be displayed and the selected mix will now be the reference mix. Selecting Protection There are 3 different protection modes when automation data has been written;...
- Page 115 AWSomation suitable reference point on the scale before entering the Trim update status by pressing the fader switch. AWSomation features SSL’s ‘auto-nulling’ feature so that each time Trim is re-enabled a new null point is set. When writing a Trim move, the dB trim value is displayed in the scribble strip above the fader. New Automation Move the fader up or down to the new value and all the existing moves...
- Page 116 AWSomation Snap Mode Snap mode uses the fader touch sensor to control both the start and end of a fader update for fast hands on changes to mix levels. When the fader is released it ramps back to the previous mix level at a user determined rate, then returns to replay.
- Page 117 AWSomation UNCUT UNCUT If you have made a cut error, position the DAW before the error, resume play, select Match and then press Cut to automatically drop into write without ERROR changing its current state. When the cut has been over written, MATCH &...
- Page 118 AWSomation Setup Menu The Setup menu contains various options for the mix system. To display the Setup menu end your Mix Pass, deselect the List Mix Key and press the Setup key. Scroll to the option to be edited and select using the left D- Pot push switch.
- Page 119 AWSomation Fader Links Fader Links are a useful method of ganging channels without the complexity of a Master/Slave style grouping system. In a Fader Link, operating any Fader, Cut, Solo or Status switch will apply the same action to all the channels in the Link.
- Page 120 AWSomation Pro Tools Setup Notes To set up timecode generation: Windows/Show Session Setup Select the MTC option and select the port on the MIDI interface that is connected to AWS Port 4 MIDI IN. Also select the timecode rate for the session and the session start time. It is expedient to make a note of the timecode standard that was used for a particular AWS mixing project.
- Page 121 AWSomation Enable MIDI Machine Control and select the Port on the MIDI Interface that is connected to AWS Port 4 MIDI In. Leave the ID as 127 (this sends to all connected devices). Setups/Preferences Enable these options Enable the two options circled above. This ensures that the MMC locate messages are transmitted correctly from Pro Tools.
- Page 122 AWSomation When mixing with the AWS 900+ it is advisable to enable the two options circled above. This ensures that a Rollback operation will occur following a locate or rewind operation in Pro Tools. If the first options are not enabled, then Pro Tools does not send a locate command following a Stop command even though the desk counter will show the position that Play last occurred from and where Play will resume from.
- Page 123 AWSomation 7 - 1 6 AWS 900+ Owner’s Manual...
- Page 124 Appendices Appendices Specification Performance Figures Headroom < +27dBu @ 1kHz (< 1% THD) Mic To Insert Send (max gain) Frequency Response ±0dB at 20Hz, +0/–0.08dB at 20kHz, –4dB at 200kHz Noise: < –127dBu EIN 20Hz - 20kHz Line In To Direct Out Frequency Response ±0dB at 20Hz, +0/–0.08dB at 20kHz, –3dB at 135kHz, –6dB at 195kHz Noise...
- Page 125 Consumable items such as lamps, accidental damage and damage caused by operation of the equipment outside of Solid State Logic’s recommended operating conditions (see Sections 1 and 3 of this manual) are not covered by this warranty. Further details may be found in Solid State Logic’s Conditions of Trading (printed on the reverse of all Solid State Logic invoices).
- Page 126 Audio Connectors and Pinouts Audio Connectors and Pinouts XLR 3-Pin Plug Socket Dimensions: 19 x 60mm (approx) Cable Dia: 4mm - 8mm (typical) Pinout as used for balanced audio: Pin 1 Screen/Ground Pin 2 Hot (+ve) Pin 3 Cold (–ve) Connectors Viewed From Wiring Side DIN 5-Pin 180°...
- Page 127 Appendices AWS 25-way D pinouts Connector: 25-way D Female Cold Screen EXT A Inputs 1-4 Ext B Inputs Meter Out Left 1 Left Left Right 1 Right Right Centre 2 Left Centre 2 Right Left Surround 3 Left Left Surround Right Surround 3 Right Right Surround...
- Page 128 Appendices Red Light / Talkback / GPI/O Location: Rear panel Connector Type: 25-way D-type female Ribbon Pin Description Notes Red Light Relay contact 'A' Normally open – follows Red Light switch Red Light Relay contact 'B' " " " GP Input 1 (not used) GP Input 2 (not used) Monitor Cut Forces Cut when active...
- Page 129 Appendices MIDI Implementation Chart Function Transmitted Recognised Remarks Basic Channel Default Changed Channel 1 only Mode Default Not Applicable Messages Altered Note Number True Voice 90 00 7F Echoed - Sent 90 00 00 active sensing only Velocity Note ON Note OFF After-touch Keys...
- Page 130 MIDI Implementation Chart A blank page A - 7 AWS 900+ Owner’s Manual...
- Page 131 Appendices Troubleshooting Introduction The following pages are not intended to teach you how to repair any fault on your AWS 900+ console, they are merely designed to guide you through the basic principles of locating and, where possible, working around faults, until a replacement part can be obtained.
- Page 132 Troubleshooting To give an example of an audio fault, examine the following problem. By working through this example you will see the basic principles of fault finding at work. You have Channel 24 routed to Track Busses 1 and 2 pre-fader. When monitoring the Track Busses you notice that the audio can only be heard on the left monitor output.
- Page 133 Appendices The following problem highlights a Multidrop Bus fault and explains how the fault might be located. After powering on the console you notice that all of Bay 2’s channel strip LEDs are extinguished, and the switches do not respond; all other bays are working correctly. Once again refer to the AWS 900+ Control Block Schematic.
- Page 134 Troubleshooting To eliminate the first possibility, power down the console and re-seat the 16-pin IDC connector between the two panels. Re-power the console and check the condition of the fault. As in previous examples, we will assume that this did not resolve the problem. The next possibility to eliminate is that one of the Meter Panels is faulty. Power down the console and swap Meter Panels between Bays 1 and 2.
- Page 135 Appendices The Channel Strip (629921X1) First, remove the scribble strip (three screws). Now remove the Solos and Cuts Panel (629922X1) that fits across the bottom of each bay of eight channels; remove the two countersunk screws, then carefully lift the panel clear onto a piece of foam or bubble wrap.
- Page 136 Troubleshooting The Channel Fader (629924X1) First remove all of the fader knobs from the faders in that bay. Do this by simply pulling firmly on each one until it separates from the fader tang. Then, unscrew the six countersunk screws and remove the top plate. Each fader can then be lifted clear from its connector on the bus card.
- Page 137 Appendices The Channel Meter Panel (629923X1) First remove the top trim by unscrewing the five screws that secure it to the console frame, and lift it clear. Now refer to the illustration on page A-10. Each meter panel is secured by four screws across the top. Remove these and lift the meter panel clear, taking care to disconnect the ribbon connectors.
- Page 138 Troubleshooting Four centre section cards are located beneath the large panel that contains the Talkback and Oscillator controls, LCD display, and DAW soft keys. These are: • 629651X1 6-Track Select • 629652X1 2-Track Select & Monitor Inserts • 629653X1 Gain and MDAC control/ Talkback and Listen •...
- Page 139 Appendices Troubleshooting Chart – Channel bays Problem Check Solution Channel Meter Panels do Are the ribbon connectors in the rear of If no, re-seat as required. not function correctly. the Meter Panels seated correctly? Swap Meter Panels 1 and 3. Do the If yes, replace the Meter meters in Bays 2 and 3 now work? Panel in Bay 1.
- Page 140 Troubleshooting Troubleshooting Chart – Centre section Problem Check Solution Motion Control Panel does Is the connector labelled IN on the Motion If no, re-seat as required. not function. Control Panel seated correctly? Workstation Panel does Is the connector labelled WSINOUT on the If no, re-seat as required.
- Page 141 Appendices Glossary Of Terms Analogue Focus Mode Channel faders control the channel audio; channel meters show analogue input levels. Channel Rotary Encoders control DAW parameters. Bass Management A system designed to ensure that all the bass recorded on your DAW tracks is reproduced correctly on the monitor speakers.
- Page 142 Environmental Specification Link Options There are a number of internal link options that may require adjustment. Refer to page A-14, 15 for information on accessing the relevant PCB. 629653X1/2 S/A GAIN & MDAC CONTROL / TB & LISTEN Link Position Default Function Fitted...
- Page 143 Appendices Environmental Specification Temperature Operating: 5 to 30 Deg. C Non-operating: –20 to 50 Deg. C Max. Gradient: 15 Deg. C/Hour Relative Humidity Operating: 20 to 80 % Non-operating: 5 to 90 % Max. wet bulb: 29 Deg. C (non-condensing) Vibration Operating: <...
- Page 144 Appendices Block Diagrams Following this page you should find four block diagrams. Two show signal flow in the AWS 900+ channel strip and centre section; two cover the power and control circuits. If any drawing is missing, please contact your local SSL distributor for a replacement.
- Page 145 Appendices A - 2 2 AWS 900+ Owner’s Manual...
- Page 146 Solid State Logic Solid State Logic Owner’s Owner’s 71mm 71mm Manual Manual 82S6AWS030A 82S6AWS030A 30mm 30mm Fonts Heading: Optima, bold in 10pt Logo: AWS 900 Spine Logo.tiff, shrunk to 29% and centred Title: BankGothic Md BT, normal in 18pt Part No.:...
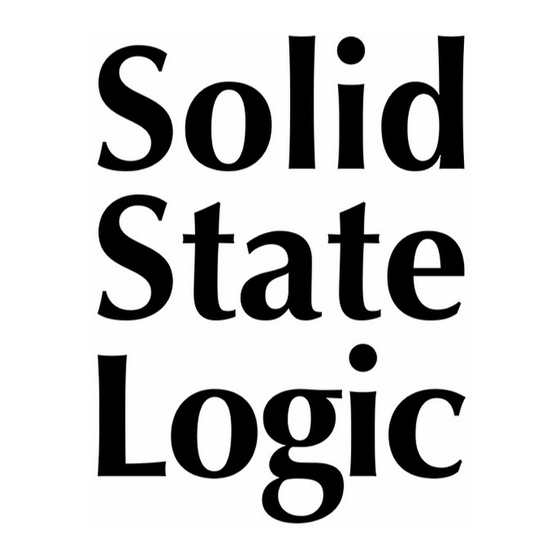











Need help?
Do you have a question about the AWS 900+ and is the answer not in the manual?
Questions and answers