Summary of Contents for Solid State Logic Duality
- Page 1 All manuals and user guides at all-guides.com Solid State Logic Duality Operator’s Manual 82S6DUA20C...
- Page 2 © Solid State Logic All rights reserved under International and Pan-American Copyright Conventions Duality, SuperAnalogue, VHD, Total Recall, Solid State Logic and SSL are trademarks of Solid State Logic All other product names and trademarks are the property of their respective owners...
- Page 3 2-22 External Source Selectors 2-23 Monitor Insert 2-24 Monitor Metering 2-24 Bass Management 2-25 Monitor Options 2-25 Monitor Level Calibration 2-27 SOLO / AFL / PFL 2-28 T T O O C C - - 1 1 Duality Operator’s Manual...
- Page 4 Working with the Channel D-pots Pan Mode Channel Mode Send Mode Setting Sends Pre/Post Fader 3-10 Muting a Send Output 3-10 Flipping Send Levels to the Faders 3-10 T T O O C C - - 2 2 Duality Operator’s Manual...
- Page 5 3-26 Automating Plug-Ins 3-26 Mackie Control (MCU) Emulation 3-27 Mackie Function Control Overview 3-28 Logic Template 3-29 Nuendo/Cubase Template 3-32 Sonar Template 3-35 Digital Performer Template 3-38 T T O O C C - - 3 3 Duality Operator’s Manual...
- Page 6 5-14 Fader Links 5-15 Creating a New Link 5-15 SuspdSel/SuspdAll 5-15 Deleting Links 5-15 Saving Mix Passes to your DAW Project 5-16 Pro Tools Setup Notes 5-17 T T O O C C - - 4 4 Duality Operator’s Manual...
- Page 7 6 6 L L o o g g i i c c t t i i v v i i t t y y – – D D u u a a l l i i t t y y R R e e m m o o t t e e B B r r o o w w s s e e r r Introduction Duality Remote Connecting Duality To Your Computer Setting a Fixed IP Address Connecting to Duality...
- Page 8 All manuals and user guides at all-guides.com Table of Contents T T O O C C - - 6 6 Duality Operator’s Manual...
- Page 9 Section 1 – Introduction What is Duality? Duality is an evolutionary combination of super analogue console and DAW controller from Solid State Logic. It draws on years of design experience, and incorporates industry standard features from SSL’s range of large format music consoles.
- Page 10 • 4 stereo echo returns with full mix/foldback routing • Unrivalled studio monitoring section • Hi-visibility channel TFT screens for metering and optional Total Recall displays • 2 main VU meters and phase meter • Comprehensive bus metering in the centre section 1 - 2 Duality Operator’s Manual...
- Page 11 For most users, finding an integrated solution that answers all of their working needs is strongly desired. Duality achieves this to an extent and quality that has previously been unavailable.
- Page 12 If you have not previously used an SSL console, you are advised to read the Duality overview at the start of Section 2. Those of you who have experience of SSL’s range of analogue consoles will have little difficulty getting to grips with the operation of this console’s control surface;...
- Page 13 DAW’s present new challenges of integration within the studio environment today. Duality has been carefully designed with these requirements in mind. It addresses all the needs of current DAW production techniques in an integrated, high quality and robust design, coupled with all of the sonic benefits expected from a Solid State Logic console.
- Page 14 DAW I/O Labelling When using DAW routing with Duality, it is advisable to take time to sensibly label the inputs, outputs and busses within your DAW. Details on how to do this will be found in the documentation supplied with the DAW.
- Page 15 Channel Strip Introduction INPUT Duality’s Split Mode enables the channel processing to be easily applied to channel input HI-Z signals feeding the DAW record path or to the DAW returns. This provides the equivalent of in- line operation but without the complexity of separate channel and monitor paths.
- Page 16 All manuals and user guides at all-guides.com Console Operator’s Guide At your first introduction to the Duality console, you will immediately see that the channel strip controls are presented in reassuringly familiar manner. The following pages describe each control in detail, with brief coverage of the routing possibilities.
- Page 17 Expand mode has been selected. RANGE – Determines the depth of gating or expansion. When turned fully anticlockwise (Range = 0), the section is inactive. When turned fully clockwise, an attenuation range of 40dB can be obtained. 2 - 5 Duality Operator’s Manual...
- Page 18 POST EQ (not surprisingly) places the dynamics section post the EQ section (see also Central Dynamics Control below. Note that when the dynamics section is not in circuit, its sidechain input is also bypassed. Signal processing order is graphically displayed on the channel TFT screen 2 - 6 Duality Operator’s Manual...
- Page 19 Q parametric (BELL). The EQ IN button (located next to the insert buttons) routes the channel signal through the EQ and filter section. When in circuit, the EQ box on the channel TFT display is highlighted. See also Central Routing Control. 2 - 7 Duality Operator’s Manual...
- Page 20 /CUEB Signal Processor Routing By now you will have realised that Duality features extremely flexible signal processor routing within each channel. In addition, the channel output (CHOP) can be sourced from a number of different points in the channel. Furthermore, the SPLIT function effectively offers two signal paths in one channel strip. A useful graphic display on the channel bay TFT (see Channel Metering) makes clear, at any time, the current arrangement for any channel.
- Page 21 Logic interlocks prevent feedback paths by disallowing the EFX function on a send sourced from the channel output if EFX to channel output is active. See Cue/FX Master Controls for more on EFX routing. 2 - 9 Duality Operator’s Manual...
- Page 22 As you continue to turn before 12 o’clock, the centre channel is then progressively reduced, leaving only the phantom (Left + Right) centre image at the fully anticlockwise position. 2 - 1 0 Duality Operator’s Manual...
- Page 23 The fader button, and associated LEDs are used in conjunction with the DAW group automation (HUI interface only) or the optional Duality automation and ‘multi-operator’ Total Recall systems. The play and match buttons are used only with Duality select automation. See Sections 4 and 5 for more details.
- Page 24 At the bottom of the channel display a clear indication is provided of each channel’s routing to Main Mix busses A, B and C and the 24 Track busses. Note that the Mix Busses are colour coded, and this same coding is also utilised in the centre section. 2 - 1 2 Duality Operator’s Manual...
- Page 25 (Pro Tools only). See Section 3 for more details. Note that Record Ready and Edit status will be indicated regardless of whether the console is in ‘DAW Focus Mode’ or not. 2 - 1 3 Duality Operator’s Manual...
- Page 26 · 50 · 50 60 · ∞ ∞ ∞ ∞ ∞ ∞ ∞ ∞ ∞ ∞ · · · · · · · · · · group group group group group group group group 2 - 1 4 Duality Operator’s Manual...
- Page 27 Group faders and master fader. To the right of this area is a trackball for DAW control. Once you have spent a few moments sitting at the console, you will find the Duality’s centre section layout just as intuitive as its channel strip.
- Page 28 3 is assigned to a bus, then the first press on that bus routing button will deroute channels 3 to 6 from that bus. If channel 3 is not assigned to a bus, then the first press on that bus routing button will route channels 3 to 6 to that bus. 2 - 1 6 Duality Operator’s Manual...
- Page 29 To cancel and undo, deselect the routing panel by pressing the + and - buttons while the UNDO button is flashing. 2 - 1 7 Duality Operator’s Manual...
- Page 30 Console Operator’s Guide Main Output Functions As you are probably aware by now, Duality features a 6-wide main mix bus that can be configured either to provide a full 5.1 surround mix or three stereo mix busses. The six main mix busses are represented by three columns of indicators on this...
- Page 31 A further button, S/C ∑, defeats the normal 'loudest-bus-in-the-mix' side chain operation and substitutes a summing mode so that the gain reduction is proportional to the soundfield energy as opposed to the loudest individual signal. 2 - 1 9 Duality Operator’s Manual...
- Page 32 All the main mix busses are provided with LCD metering above the centre section. In · 50 60 · addition, the stereo Mix A bus can be metered on the centre section VU meters. ∞ ∞ · · 2 - 2 0 Duality Operator’s Manual...
- Page 33 AFL bus. ∞ ∞ A set of LCD bargraph meters in the centre section are dedicated to metering the bus BUS 7 outputs. ∞ BUS 8 2 - 2 1 Duality Operator’s Manual...
- Page 34 MONO can be selected with or without STEREO and sums the left and right monitor busses, feeding the result equally to the left and right monitor outputs. 2 - 2 2 Duality Operator’s Manual...
- Page 35 ‘MON SRC’ group of buttons. The LTR selection on EXT B provides monitoring for a surround encoder’s LtRt output (see next page). Inputs to the external source selectors are connected via D-connectors (four for External A, one for External B) on the connector panel. 2 - 2 3 Duality Operator’s Manual...
- Page 36 PFL levels. See later for more on meter options. The ‘FOLLOW MONITOR’ meter feeds are available via a 25- way D-type connector on the centre section connector panel, for use with external metering. 2 - 2 4 Duality Operator’s Manual...
- Page 37 80H BMN LFO NEXT 80H – Inserts a 7th order, 80Hz, low pass filter into the LFE monitor bus, to deal with listening to 5.1 material that has a full range, unfiltered, LFE channel. 2 - 2 5 Duality Operator’s Manual...
- Page 38 BMB – Uses the Alt 5.1 subwoofer instead of the main subwoofer for bass management when MINI B is selected and BMN is on. RTRN – Returns you to the top layer of the MONITOR OPTIONS selection. 2 - 2 6 Duality Operator’s Manual...
- Page 39 Monitor Calibration Monitor Level Calibration The monitor calibration system enables the level of any loudspeaker connected to Duality to be trimmed by ±10db. Note that, with the monitor gain at maximum, a trim level of +10dB corresponds to unity gain through the monitor section.
- Page 40 Note that ALT and MOM do not affect the operation of centre section AFL and SOLO functions Solo, AFL and PFL signals are all metered on the centre section SOLO meter. See Centre Section Metering for more information. 2 - 2 8 Duality Operator’s Manual...
- Page 41 In addition, the stereo Main monitor output (ST MON) and the output of External Source Selector B (EXT B) may be selected as sources. Dedicated F/B A and F/B B talkback buttons are used to add talkback to the foldback outputs. HF and LF shelving equalisers are provided on the outputs. 2 - 2 9 Duality Operator’s Manual...
- Page 42 Return signal may also be fed independently, post the CUT L and CUT R input cut switches, to Foldback outputs A and B by selecting the FB A and/or FB B buttons and adjusting the STUDIO control. 2 - 3 0 Duality Operator’s Manual...
- Page 43 AFL/ MONITOR EXTA EXTB METERS MISC OPTIONS 0dB IND 0dB – Sets all faders to 0dB. IND – When selected, pressing any fader’s fader button will set that fader to 0dB. 2 - 3 1 Duality Operator’s Manual...
- Page 44 The talkback button functions are all duplicated on a Talkback/GPIO connector on the rear of the console, as are the monitor CUT and DIM switches. See the Duality Installation Manual for more information. 2 - 3 2...
- Page 45 The oscillator may be routed to the Main MIX busses, the TRACK busses and the CHANNEL OUT(puts) (individually or simultaneously). The oscillator output is also available on an XLR on the centre section connector panel. 2 - 3 3 Duality Operator’s Manual...
- Page 46 (INS). The insert return supports the ‘Sum’ option, as found on the Bus Select Matrix for Main Mix bus insert points. This mode is selected in the SSL/Misc/Setup menu, selected via the centre section TFT screen (see Setup Menu). 2 - 3 4 Duality Operator’s Manual...
- Page 47 The gain equals the gain of the slave plus the gain of the master (in dB). Assigning a fader to a group immediately changes the gain by the amount the master is displaced from 0dB. 2 - 3 5 Duality Operator’s Manual...
- Page 48 SSL/Misc/Setup menu (see next page). To the right of the bargraphs are two VU meters and a phasemeter. These meter the Left and Right outputs of three mix busses, as selected via the METERS menu (see below). 2 - 3 6 Duality Operator’s Manual...
- Page 49 TFT Backlight Brightness – Use this to adjust the backlight level to your preferred value between 4 and 32. Scribble Strip Brightness – As above but for the channel scribble strip (range 4-32). 2 - 3 7 Duality Operator’s Manual...
- Page 50 Most of the left hand side of the centre section is taken up with a TFT screen and control panel dedicated to use with your workstation. See Section 3 of this manual for full details. 2 - 3 8 Duality Operator’s Manual...
- Page 51 Communication with the DAW The Duality console connects to a DAW via sixteen (eight in, eight out) MIDI ports on the rear panel of the console. Duality emulates multiple HUI or MCU controllers depending on the control surface support required by the connected DAW.
- Page 52 DAW controls (provided you are ‘DAW Focus’ mode). If the Duality console is not found, your DAW will inform you that a controller is not present. If MIDI communications fails on any bay, recheck the DAW configuration, MIDI connections and MIDI interface for correct operation.
- Page 53 DAW control in HUI mode, and Pro Tools only supports 4 HUI controllers, giving a maximum of 32 faders. If the DAW session has more tracks than this, Duality can ‘bank flip’ its faders to control any number of virtual faders within the DAW.
- Page 54 To flip the console’s faders to the next set of DAW faders, press the right bank button. To flip back to the previous set, press the left bank button. Any number of virtual faders can be controlled from Duality using the banking buttons.
- Page 55 Faders, pans and sends can be reset to their default values using the DEFAULT button: Resetting Pans Select the PAN button on the Master Control Panel, and all Duality’s D-pots become pan controls. Hold the DEFAULT button while pressing the D-pot on the channel you wish to reset. Hold down OPTION and press DEFAULT to perform a reset across all pans.
- Page 56 DAW Meters In DAW focus mode, Duality’s channel meters flip to a stereo mode to indicate the level of the DAW signal path. Mono tracks are displayed on the left meter only. When a signal reaches 0dBFs, the corresponding OVL tally will light to indicate that the DAW signal level has clipped.
- Page 57 DAW channels. Changing to DAW Focus reverses this. One easy way to tell if you are soloing a Duality or DAW channel is that channels cut by a Duality solo have a solid lit CUT button, and channels cut by a DAW solo have flashing CUT buttons (hence the term ‘Rude Solo’? – Ed.).
- Page 58 Selecting the BYPASS button (4) on the Master Control Panel changes the channel SEL buttons to BYPASS buttons. Pressing a channel SEL button will bypass all plug-ins on that channel. The channel meter display’s EDIT flag will light to show that all plug-ins are bypassed. 3 - 8 Duality Operator’s Manual...
- Page 59 Holding down the ALT button allows you to make fine adjustments to the gain. See over the page on how to use faders to set send levels. 3 - 9 Duality Operator’s Manual...
- Page 60 The green LED below the D-pot lights to show PRE is selected. Note that the fader SOLO button will still solo the channel, not the send. 3 - 1 0 Duality Operator’s Manual...
- Page 61 3. Turn a channel D-pot to scroll through a list of available DAW inputs or outputs (names are derived from the DAW I/O settings, not Duality). The list will appear in the channel scribble strip. The green LED below the D- pot will flash.
- Page 62 Toggles Loop mode on/off (hold down CTRL for Loop Record mode) Q PUNCH Toggles the DAW Quickpunch recording status on/off ONLINE Puts the DAW on line for synchronisation See next page for details of the AUD button. 3 - 1 2 Duality Operator’s Manual...
- Page 63 Hold down ALT and press the PRE or POST button to highlight the left hand numeric field of the pre-roll or post-roll time window; the time is displayed on Duality’s TFT screen in place of the DAW’s timecode position. The selected numeric field will flash; use the navigation left/right arrow buttons (16) to select a different numeric field if required, then enter a value on the numeric keypad (18) or use the up/down arrow buttons (16) to increase or decrease the selected field.
- Page 64 DAW Control GuidE Footswitch Control Duality has two 6.35mm jack footswitch connectors on the rear of the console. These are intended for hands- free access to essential transport functions: Footswitch Control 1 either plays or stops the DAW. Holding down SHIFT will abort a recording if in record, or initiate half-speed playback if stopped.
- Page 65 Hold down the CTRL button followed by a number on the numeric keypad that represents the shuttle speed. The +/- buttons control the direction of shuttle. To exit from shuttle mode press either the STOP or ESC button. 3 - 1 5 Duality Operator’s Manual...
- Page 66 (Numeric Keypad in Classic mode) or a decimal point followed by a number followed a decimal point (Numeric Keypad in Transport mode). The ENTER button on the keypad also works as a enter button for pop-up windows, duplicating the ENTER button on the Master Control Panel 3 - 1 6 Duality Operator’s Manual...
- Page 67 All manuals and user guides at all-guides.com Plug-In Editor Plug-In Editor CH 13 Duality comes with a powerful Plug-in Editor located in the console centre section. From here, plug-ins and hardware PHASE EQ IN SHELF inserts can be assigned, and plug-in parameters can be edited.
- Page 68 D-pot. The name of the currently active plug-in will flash. Additional insert points can be displayed using the paging buttons. The four D-pot push switches can be used to select an insert slot for editing or for plug-in assignment – see below. 3 - 1 8 Duality Operator’s Manual...
- Page 69 DAW plug-in. The names of the currently selected controls and their values are shown above the on-screen D-pots. The PAGE UP and PAGE DOWN buttons can be used to access all the plug-in controls. 3 - 1 9 Duality Operator’s Manual...
- Page 70 D-pot. To toggle between the two modes press the F5 button in the Fkys menu. Note that the channel D-pots only operate in Fixed mode Duality Operator’s Manual 3 - 2 0...
- Page 71 Plug-Ins, Mutes (cuts), Sends and Send Muting. See Working with Automation for more details. Automation Modes Automation Modes (AuMo) set the update mode for each channel or group of channels. See Working with Automation for more details. 3 - 2 1 Duality Operator’s Manual...
- Page 72 Suspend – Fader/Mix groups can be suspended at any time by selecting SUSPEND; they are now disengaged from their respective grouping arrangements. Pressing SUSPEND a second time re-enables the groups. 3 - 2 2 Duality Operator’s Manual...
- Page 73 Cut, Copy, Paste and Delete. SSL Menu This menu is used to access additional optional features such as the Duality Automation System and Total Recall. Information regarding these features will be found in the appropriate section of this manual. 3 - 2 3...
- Page 74 DAW Control GuidE Working with DAW Automation Duality’s touch sensitive moving faders can be used to write automation for the DAW faders. Most automation functions are enabled from the soft key matrix below the Plug-in Editor display screen. Menus are provided for Automation Enables, Automation Modes, Grouping and Editing functions.
- Page 75 In some DAW applications, you can write automation data to the start, end or whole part of a track/selection in any automation mode. To perform these functions from Duality use the following: CTRL + RTZ – Will write automation data from the current position to the start of the track/selection CTRL + END –...
- Page 76 If a plug-in parameter is enabled for automation, the red ‘LED’ below the on-screen D-pot will flash. When writing automation data, the ‘LED’ will light continuously. Refer to your DAW manual for more information on all aspects of its automation system 3 - 2 6 Duality Operator’s Manual...
- Page 77 Mackie Control unit together with as many 8-channel extender units as required, within the limits set by Duality’s fader configuration and the number of available MIDI ports (6) that support controller interfacing. For the majority of DAWs, the set up layout should follow the actual console surface layout, with the Mackie Master Console unit preferably assigned to channels near the centre of the console.
- Page 78 DAW Control GuidE The majority of DAW functions are controlled via dedicated Duality front panel switches, with less reliance than the HUI protocol on the 8x8 soft key matrix located beneath the TFT screen. All plug-in editing is via the channel D-pots.
- Page 79 The Logic Template Duality emulates a Mackie Control unit plus multiple Mackie XT fader expanders. Logic will accept the full 48 fader control offered by Duality. The control surface set up should be configured as shown below in the Logic Preferences menu: This layout ensures that when the channel D-pots are used to select master functions, they will be located next to Duality’s physical centre section, not at the far end of the console.
- Page 80 GLOBAL uses the 8x8 menu matrix buttons to select different view options. CHANNEL is unchanged and assigns Duality’s channel gain element to the D-pot. The rotary encoder switch is used to ‘flip’ parameters onto the faders, but the encoder itself has no function. The dot-matrix display indicates the D-pot mode with a two- character label.
- Page 81 VIEW may also be selected manually if required. There are no tallies for the selected View. VIEW is a Duality function and not part of the MCU protocol. Selecting Fkys provides access to the eight functions keys as used with the HUI interface. These are also permanently mapped to the numeric keypad, which is not supported in the Mackie Control protocol.
- Page 82 Mackie Extender, so for a 48 fader controller, six Mackie Control units are entered into the device list with the top most unit corresponding to the highest numbered eight channels on the Duality control surface, and the other units mapped to the remaining channels in descending order.
- Page 83 CHANNEL is unchanged and assigns Duality’s channel gain element or DAW channel to the D-pot according to the state of the Console Focus button. The encoder switch is used to ‘flip’ parameters onto the faders as before but includes all processing parameters, not just send levels.
- Page 84 All manuals and user guides at all-guides.com DAW Control GuidE Duality’s Nuendo Control Screen Fkys Fkeys provides access to the eight functions buttons. These are also mapped to the numeric keypad, which is not supported in Logic Control. Fkys Grp calls up the eight Fader Group buttons.
- Page 85 Surface setup menu is located in the Sonar Options menu: To set up the correct mapping of Duality faders to DAW channels, select Mackie Control from the Tools menu to access the Properties page and the Configure Layout option. Full online operational documentation for the Mackie Control and Expander (XT) functions can be accessed via the PC keyboard F1 key when the Control Surface Properties dialogue is open.
- Page 86 The display above the encoder shows the two-character plus decimal point Assignment window from the MCU. CHANNEL is unchanged and assigns Duality’s channel gain element or DAW channel to the D-pot according to the state of the Console Focus button. The encoder switch is used to ‘flip’ parameters onto the faders as before, but includes all processing parameters not just send levels.
- Page 87 All manuals and user guides at all-guides.com Duality Sonar Control Fkys Trks AUTO Snap Darm Ofst AUTO calls up three automation functions, Snapshot, Disarm and Offset. The main automation Read/Off key is mapped to a dedicated front panel button. Fkys...
- Page 88 Digital Performer Setup menu: Assign Duality’s MIDI ports so that the console faders map correctly to the DAW tracks with the Mackie Control Unit as the eight channels to the left of the centre section.
- Page 89 All manuals and user guides at all-guides.com Duality Digital Performer Control A different function grouping is used to assign parameters the channel D-pots. CHANNEL assigns Duality’s channel gain element or DAW channel to the D-pot according to the state of the Console Focus button. The encoder switch is used to ‘flip’...
- Page 90 All manuals and user guides at all-guides.com DAW Control GuidE 3 - 4 0 Duality Operator’s Manual...
- Page 91 Section 4 – Total Recall Overview The Multi-user Total Recall (TR) package is a chargeable option for the Duality console. If not supplied with your console, please contact your nearest SSL representative for details. The system uses the channel meter display screens in each bay to give a graphical display of current and stored control settings for all rotary controls, faders and switches on Duality’s channel strips and centre section...
- Page 92 Total Recall Total Recall and Projects Duality uses a logical and intuitive Project-based system within which TR Setups and Mixes (automation data) can be stored and managed. Each Project contains a number of Titles (think of these as songs, tracks, tunes etc.), and each Title contains its own set of TR Setups (and mixes).
- Page 93 ‘1’. If a Setup is deleted (see below) then its number will not be re-used. The only exception to this is if all Setups are deleted; the numbering will then restart from ‘1’. Setups are initially saved to Duality’s flash memory but may be later transferred to your DAW project folder (see Copying TR Setups to a DAW Folder).
- Page 94 With TR selected. scroll and Select the setup to be deleted. Hold down the Del soft key and press the Con key to confirm. Renaming TR Setups Autonumbered TR Setups may be named via the Duality Remote application. Please refer to the Duality support pages at http://www.solid-state-logic.com for more details.
- Page 95 BusM – Track Bus Masters and Aux Bus Masters Comp – Master Compressor, Mix Reassign Matrix, Stereo Downmix, Foldback Masters, Master Fader(s) In all cases, controls that are in different positions from their stored values are highlighted in yellow: 4 - 5 Duality Operator’s Manual...
- Page 96 Copying TR Setups to a DAW Folder TR setups stored in Duality’s flash memory may be copied to or from a folder on your Mac or PC using the Duality Remote application. Please refer to the Duality support pages at http://www.solid-state-logic.com...
- Page 97 Machine Control) locate commands to follow non-play speed positional changes from the DAW. Mix data is saved to internal flash memory as part of Duality’s Project system, but may be transferred to your DAW via the Duality Browser, to retain the integrity of the DAW project data.
- Page 98 A A u u t t o o m m a a t t i i o o n n a a n n d d P P r r o o j j e e c c t t s s Duality uses a logical and intuitive Project-based system within which Mixes and TR Setups (option) can be stored and managed.
- Page 99 A A c c t t i i v v a a t t i i n n g g t t h h e e A A u u t t o o m m a a t t i i o o n n S S y y s s t t e e m m Use the soft keys below the centre section TFT to select SSL then Auto. This calls up the main automation display with its associated soft key menu (see next page). 5 5 - - 3 3 Duality Operator’s Manual...
- Page 100 D D e e l l e e t t i i n n g g M M i i x x P P a a s s s s e e s s Mix Passes can be deleted from memory by selecting the Mix Pass you wish to delete, holding down the Delete soft key and pressing the Confirm soft key. 5 5 - - 4 4 Duality Operator’s Manual...
- Page 101 Trim TLock Snap Moff Pressing the CANCEL button (in the ‘AUTOMATION’ group above the ‘TRANSPORT’ buttons) will return you to the List Mix page. See Dedicated Automation Buttons for more information. 5 5 - - 5 5 Duality Operator’s Manual...
- Page 102 To start a mix, press the Execute key (how many of you remember this from SSL’s renowned E and G Series Computers?). Check that timecode is turning over on the screen — if Duality is not reading MTC, it will not record any mix data.
- Page 103 Pressing the ALL REPLAY button simply puts all faders and cuts, that are in write, into Replay status, which is useful for flipping all the currently recording controls into Replay without stopping or rewinding. The other buttons in this group are described on the following pages. 5 5 - - 7 7 Duality Operator’s Manual...
- Page 104 Rollback Rollback Global JOIN Point 2 Point 1 Rollback Point Time Pass 1 (All channels in Absolute) Pass 2 (Channels 1-6 in Absolute) Pass 3 (Channels 7-8 in Absolute) Pass 4 5 5 - - 8 8 Duality Operator’s Manual...
- Page 105 To select a mode globally, press the ASM key and then press the FSM key until the required mode is selected. 5 5 - - 9 9 Duality Operator’s Manual...
- Page 106 Trim update status by pressing the fader status button. Duality’s automation system features SSL’s ‘auto-nulling’ feature so that each time Trim is re-enabled, a new null point is set. When writing a trimmed move, the trim value in dBs is displayed in the scribble strip above the fader.
- Page 107 Note that there will be no glide times but the maximum value will be identical each time. 5 5 - - 1 1 1 1 Duality Operator’s Manual...
- Page 108 Manual glide turns Start Point automation off once the when fade is original level is matched first touched Original Automation 5 5 - - 1 1 2 2 Duality Operator’s Manual...
- Page 109 Cut at that point (see diagram below). When the Cut has been overwritten, select Play and press the CUT button again to return to the previous automation state. UNCUT UNCUT ERROR MATCH & CUT PLAY & CUT 5 5 - - 1 1 3 3 Duality Operator’s Manual...
- Page 110 The range is 2-10; the default is 2 frames. Increase as required if a rollback occurs when you stop the timecode master. 5 5 - - 1 1 4 4 Duality Operator’s Manual...
- Page 111 D D e e l l e e t t i i n n g g L L i i n n k k s s To delete a link, select and highlight it, then use the Delete and Confirm keys. 5 5 - - 1 1 5 5 Duality Operator’s Manual...
- Page 112 Initially, Mix Passes will be held safely in Duality’s internal flash memory when you ‘End’ a mix, but may be copied to or from a folder on your Mac or PC using the Duality Remote application. Please refer to the Duality support pages at http://www.solid-state-logic.com...
- Page 113 To set up timecode generation: Windows/Show Session Setup Select the MTC option and select the port on the MIDI interface that is connected to Duality’s Port 8 MIDI IN. Also select the timecode rate for the session and the session start time.
- Page 114 All manuals and user guides at all-guides.com Automation Enable MIDI Machine Control and select the Port on the MIDI Interface that is connected to Duality’s Port 8 MIDI IN. Leave the ID as 127 (this sends to all connected devices).
- Page 115 Finally: Setup/Preferences When mixing with Duality, it is advisable to enable the two options in the lefthand list (see above). This ensures that a Rollback will occur following a locate or rewind operation in Pro Tools. If these options are not enabled, then Pro Tools does not send a locate command following a Stop command even though the desk counter will show the position that Play last occurred from, and where Play will resume from.
- Page 116 All manuals and user guides at all-guides.com Automation 5 5 - - 2 2 0 0 Duality Operator’s Manual...
- Page 117 Users can also use this browser to add Eyeconix images to their consoles TFT screens, allowing at a glance identification of track sources. Duality Remote First download and install the Duality Remote application on the Mac or PC you intend to manage your Duality from. Installing your Duality Browser If you do not have the remote application, please download the latest version from: www.solid-state-logic.com/plus/utilities.html...
- Page 118 You will require 2x standard CAT-5 or Ethernet twisted pair cables to do this. To verify that an address has been assigned to your Duality console go to SSL>Misc>Net and you should see the assigned address (10.1.3.222 for example).
- Page 119 Connecting to Duality When you launch Duality Remote you will be presented with a rather dull looking grey form. Click on the Find box in the top right of the form and select your console from the popup list of consoles (which will normally only contain one entry) - see below.
- Page 120 Logictivity Project Tab After launching Duality Remote the Projects tab will appear – see below. Clicking on the ‘+’ (or ‘ ’) sign to the left of the Projects folder will list all available Projects. Clicking the ‘+’ (or ‘ ’) sign to the left of one of the listed Projects will expand the folder to show the Titles contained in the folder.
- Page 121 ‘Name’ fields for Project and Title will be visible from the console. The data fields can accept up to 32 characters of information apart from the two ‘Notes’ fields which can accept up to 256 characters. Duality Operator’s Manual...
- Page 122 Project. To delete a graphic from the list, highlight it and select Delete. Note that if you delete one of the system eyecons it will be restored next time you restart your Duality. Duality Operator’s Manual...
- Page 123 It is also possible to delete and rename Mixes in this window. In order to rename a Mix, right click (or ‘<Ctrl> click’) the file or folder and select ‘Rename’. Enter the name then click on OK. To delete a Mix, right click (or ‘<Ctrl> click’) on the Mix name and select ‘Delete’. Duality Operator’s Manual...
- Page 124 Here you can rename and delete any Total Recall data from the currently selected Title. In order to rename a file or folder, right click (or ‘<Ctrl> click’) the file or folder and select ‘Rename Project’. Enter the name then click on OK. To delete a Total Recall setup, right click (or ‘<Ctrl> click’) and select ‘Delete’. Duality Operator’s Manual...
- Page 125 Exts Names This page allows you to rename the Ext A and B sources which will appear on your consoles monitor selection. Up to 4 characters are allowed for each of the four external sources A and B. Duality Operator’s Manual...
- Page 126 Time and Date. Clicking on this box will sync the Duality to the time and date on your computer. This should be done after you first install the console (or when you first install Duality Remote V1.4). You cannot currently view this time data but mixes and total recall setups will be time and date stamped.
- Page 127 All manuals and user guides at all-guides.com Solid State Logic Solid State Logic S O U N D | | V I S I O N S O U N D | | V I S I O N Duality...
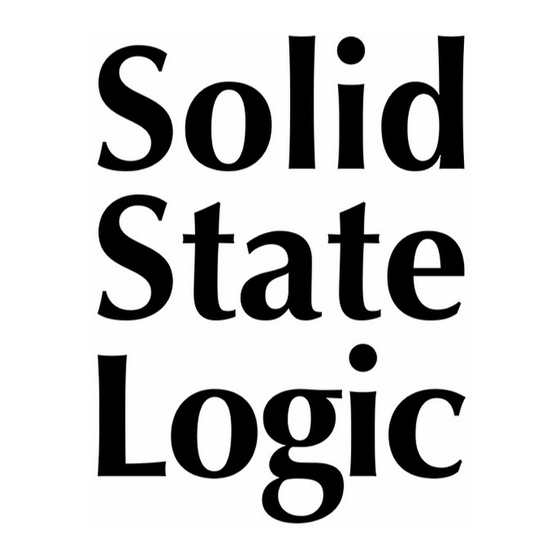











Need help?
Do you have a question about the Duality and is the answer not in the manual?
Questions and answers