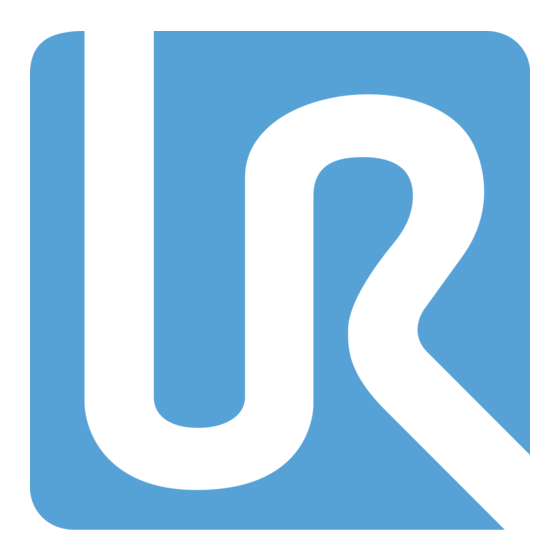
Table of Contents
Advertisement
Quick Links
Advertisement
Table of Contents

Summary of Contents for Universal Robots UR12e
- Page 1 User Manual UR12e Original instructions (en) PolyScope 5...
- Page 2 UR12e User Manual...
- Page 3 Universal Robots A/S. This document is periodically reviewed and revised. Universal Robots A/S assumes no responsibility for any errors or omissions in this document. Copyright © 2009–2024 by Universal Robots A/S. The Universal Robots logo is a registered trademark of Universal Robots A/S. User Manual UR12e...
- Page 4 UR12e User Manual...
-
Page 5: Table Of Contents
Contents 1. Liability and Intended Use 1.1. Limitation of Liability 1.2. Intended Use 2. Your Robot 2.1. Technical Specifications UR12e 2.2. Teach Pendant with 3-Position Enabling Device 2.2.1. 3PE Teach Pendant Button Functions 2.2.2. Using the 3PE Buttons 2.3. PolyScope Overview 2.3.1. Icons/Tabs On PolyScope 3. Safety... - Page 6 7.11.6. Tool Power Supply 7.11.7. Tool Digital Outputs 7.11.8. Tool Digital Inputs 7.11.9. Tool Analogue Inputs 7.11.10. Tool Communication I/O 8. First Time Use 8.1. Quick System Start-up 8.2. The First Program 8.2.1. Run Tab 8.2.2. Move Robot into Position UR12e User Manual...
- Page 7 9.2. Cybersecurity Requirements 9.3. Cybersecurity Hardening Guidelines 9.4. Passwords 9.5. Password Settings 9.6. Administrator Password 9.7. Operational Password 10. Communication Networks 11. Fieldbus 11.1. MODBUS 11.2. EtherNet/IP 11.3. PROFINET 11.4. PROFIsafe 11.5. UR Connect 12. Emergency Events 12.1. Emergency Stop User Manual UR12e...
- Page 8 14.5. Accessing Robot Data 15. Disposal and Environment 16. Risk Assessment 16.1. Pinch Hazard 16.2. Stopping Time and Stopping Distance 16.3. Commissioning 17. Declarations and Certificates (original EN) 18. Declarations and Certificates 19. Certifications 20. Certificates 21. Safety Functions Table 21.1. Table 1a 21.2. Table 2 UR12e User Manual...
- Page 9 User Manual UR12e...
-
Page 10: Liability And Intended Use
Read and follow the recommendations for intended use and the specifications provided in the User Manual. Universal Robots robots are intended for industrial use, to handle tools/end effectors and fixtures, or to process or transfer components or products. For details about the conditions under which the robot should operate. - Page 11 • Misuse is prohibited as the result could be death, personal injury, and /or property damage UNIVERSAL ROBOTS EXPRESSLY DISCLAIMS ANY EXPRESS OR IMPLIED WARRANTY OF FITNESS FOR ANY PARTICULAR USE. WARNING Do not modify the robot. Do not modify or alter e-Series end caps. A modification can create unforeseen hazards.
-
Page 12: Your Robot
2. Your Robot Introduction Congratulations on the purchase of your new Universal Robots robot, which consists of the robot arm (manipulator), Control Box and the Teach Pendant. Originally designed to mimic the range of motion of a human arm, the robot arm is composed of aluminium tubes, articulated by six joints, allowing for a high range of flexibility in your automation installation. - Page 13 Risk assessment requires an understanding of the hazards, risks and risk reduction measures for the robot application. Robot integration can require a basic level of mechanical and electrical training. User Manual UR12e...
- Page 14 In the myUR portal, your cases are handled either by your preferred distributor, or escalated to Universal Robots Customer Service teams. You can also subscribe to robot monitoring and manage additional user accounts in your company.
- Page 15 Manuals, guides and handbooks can be read online. We have gathered a large number of manuals documents at https://www.universal-robots.com/manuals • PolyScope Software Handbook with descriptions and instructions for the software • The Service Handbook with instructions for troubleshooting, maintenance and repair • The Script Directory with scripting for in depth programming User Manual UR12e...
-
Page 16: Technical Specifications Ur12E
2. Your Robot 2.1. Technical Specifications UR12e Robot type UR12e Maximum payload 12.5 kg / 27.5 lb Reach 1300 mm / 51.2 in Degrees of freedom 6 rotating joints Programming PolyScope graphical user interface on 12" touchscreen Power consumption (average) 615 W Max average power consumption Approx. 350 W using a typical program... - Page 17 3PE Teach Pendant when programming, or teaching, within the reach of the robot application. See ISO 10218-2. Power button Overview of Emergency Stop button USB port (comes with a dust cover) 3PE buttons User Manual UR12e...
- Page 18 2. Your Robot Freedrive A Freedrive robot symbol is located under each 3PE button, as illustrated below. UR12e User Manual...
-
Page 19: 3Pe Teach Pendant Button Functions
Tight- There is full pressure on press the 3PE button. It is Robot movement is stopped in Manual (Grip pressed all the way mode. Robot is in 3PE Stop. tightly) down. Button release Button press User Manual UR12e... -
Page 20: Using The 3Pe Buttons
Using Move Robot into Position Description Move Robot into Position allows the robot arm to move to that start position, after you complete a program. The robot arm must be in the start position before you can run the program. UR12e User Manual... - Page 21 Now, on PolyScope, press and hold Automove for the robot arm to move to the start position. The Play Program screen appears. Maintain a light-press on the 3PE button to run your program. Release the 3PE button to stop your program. User Manual UR12e...
- Page 22 2. Your Robot UR12e User Manual...
-
Page 23: Polyscope Overview
For best results, use the tip of your finger to make a selection on the screen. In this manual, this is referred to as a "tap". A commercially available stylus may be used to make selections on the screen if desired. User Manual UR12e... -
Page 24: Icons/Tabs On Polyscope
Manual indicates the operational mode of the robot is set to Manual. Tap it to switch to the Automatic operational mode. Remote The Local mode and Remote mode icons only become accessible if you enable Remote Control Control. UR12e User Manual... - Page 25 High Speed High Speed Manual Mode is a hold-to-run function, only available in Manual mode when a Manual Three-Position Enabling Device is configured. Mode High Speed Manual Modeallows both tool speed and elbow speed to temporarily exceed 250mm/s. User Manual UR12e...
-
Page 26: Safety
It is essential to observe and follow all assembly instructions in the following sections of this manual. NOTICE Universal Robots disclaims any and all liability if the robot (arm Control Box with or without Teach Pendant) is damaged, changed or modified in any way. Universal Robots cannot be held responsible for any... -
Page 27: Safety Message Types
Indicates a hazardous situation that, if not avoided, can result in injury. GROUND Indicates grounding. PROTECTIVE GROUND Indicates protective grounding. NOTICE Indicates the risk of damage to equipment and/or information to be noted. READ MANUAL Indicates more detailed information that should be consulted in the manual. User Manual UR12e... -
Page 28: General Warnings And Cautions
Adhere to the requirements and guidance in ISO 10218-2. WARNING Handling tools/end effectors with sharp edges and/or pinch points can result in injury. • Make sure tools/end effectors have no sharp edges or pinch points. • Protective gloves and/or protective eyeglasses could be required. UR12e User Manual... - Page 29 • Read the commissioning information. NOTICE Very strong magnetic fields can damage the robot. • Do not expose the robot to permanent magnetic fields. READ MANUAL Verify all mechanical and electrical equipment is installed according to relevant specifications and warnings. User Manual UR12e...
-
Page 30: Integration And Responsibility
*Stop the robot with power available to the drives, while maintaining the trajectory. Drive power is maintained after the robot is stopped. *Universal Robots robots’ Category 2 stops are further described as SS1 or as SS2 type stops according to IEC 61800-5-2. -
Page 31: Lifting And Handling
While in use, all cables are to be coiled and held to prevent tripping hazards. 4.2. Robot Arm Description The robot arm, depending upon weight, can be carried by one or two people unless the sling is provided. If the sling is provided, equipment for lifting and transport is required. User Manual UR12e... -
Page 32: Assembly
Plug in the mains, or main power cable, of the Control Box. WARNING Failure to secure the robot arm to a sturdy surface can lead to injury caused by the robot falling. • Ensure the robot arm is secured to a sturdy surface UR12e User Manual... -
Page 33: Workspace And Operating Space
Do not move the tool close to the cylindrical volume, even when the tool is moving slowly. The cylindrical volume is both directly above and directly below the robot base. The robot extends 1300 mm from the base joint. Front Tilted User Manual UR12e... -
Page 34: Dimensioning The Stand
: Torque around the base z axis. • : Forces along base z axis. • : Tilting torque in any direction of the base xy plane. • : Force in any direction in the base xy plane. Force and moment at base flange definition. UR12e User Manual... - Page 35 The values stated in the following tables are maximum nominal loads in worst-case movements multiplied with a safety factor of 2.5. The actual loads will not exceed these values. Robot Model Mz [Nm] Fz[N] [Nm] UR12e 1700 1460 1160 Maximum joint torques during category 0, 1 and 2 stops. Robot Model...
-
Page 36: Mounting Description
IP ratings of the robot (IP54), Teach Pendant (IP54) and Control Box (IP44) WARNING Unstable mounting can lead to accidents. • Always make sure the robot parts are properly and securely mounted and bolted in place. 5.3.1. Singularity UR12e User Manual... - Page 37 You can also consider mounting the robot base on a horizontal surface to rotate the central cylinder from a vertical to horizontal orientation, potentially moving it away from the critical areas of the task. User Manual UR12e...
-
Page 38: Fixed And Movable Installation
Whether the robot arm is fixed (mounted to a stand, wall or floor) or in a movable installation (linear axis, push cart, or mobile robot base), it must be installed securely to ensure stability through all motions. UR12e User Manual... -
Page 39: Securing The Robot Arm
Press the power button on the Teach Pendant to turn off the robot. Unplug the mains cable / power cord from the wall socket. Allow 30 seconds for the robot to discharge any stored energy. User Manual UR12e... - Page 40 (Torque values have been updated SW 5.18. Earlier printed version will show different values) If accurate re-mounting of the robot is required, use the Ø8 mm. hole and Ø8x13 mm. slot with corresponding ISO 2338 Ø8 h6 positioning pins in the mounting plate. UR12e User Manual...
-
Page 41: Control Box Clearance
A wet Control Box can cause fatal injury. • Make sure the Control Box and cables do not come into contact with liquids. • Place the Control Box (IP44) in an environment suited for the IP rating. User Manual UR12e... -
Page 42: Robot Connections: Base Flange Cable
Do not extend a 6 m Robot Cable. NOTICE Connecting the Base Flange Cable directly to any Control Box can result in equipment or property damage. • Do not connect the Base Flange Cable directly to the Control Box. UR12e User Manual... -
Page 43: Robot Connections: Robot Cable
Improper robot connection can result in loss of power to the robot arm. • Do not disconnect the Robot Cable when the robot arm is turned on. • Do not extend or modify the original Robot Cable. User Manual UR12e... -
Page 44: Mains Connections
A main switch shall be installed to power off all equipment in the robot application as an easy means for lockout. The electrical specifications are shown in the table below. Parameter Unit Input voltage External mains fuse (90-200V) External mains fuse (200-264V) Input frequency Stand-by power <1.5 Nominal operating power UR12e User Manual... - Page 45 • Ensure other equipment shall not supply power to the robot I/O when the robot is locked out. • Ensure all cables are connected correctly before the Control Box is powered. Always use the original power cord. User Manual UR12e...
-
Page 46: First Boot
Starting up the robot in lower temperatures can result in lower performance, or stops, due to temperature dependent oil and grease viscosity. • Starting up the robot in low temperatures can require a warmup phase. 6.1. Starting your robot UR12e User Manual... -
Page 47: Inserting The Serial Number
When you install your robot for the first time, you need to configure serial number on the serial control box to match the robot arm. This procedure is also required when you re-install the software on the control box, such as number when receiving a software update. User Manual UR12e... -
Page 48: Initializing The Robot Arm
Add the serial number as it is written on the robot arm. End with the OK button. 6.3. Initializing the Robot Arm To initialize On your first start up a Cannot Proceed dialog box can appear. the robot Select Go to initialization screen to access the Initialize screen. UR12e User Manual... -
Page 49: Turning The Control Box On/Off
The Control Box mainly contains the physical electrical Input/Output that connects the robot Control Box arm, the Teach Pendant and any peripherals. You must turn on the Control Box to be able to on/off power on the robot arm. User Manual UR12e... -
Page 50: Powering Down The Robot
Press the power button on the Teach Pendant to turn off the robot. Unplug the mains cable / power cord from the wall socket. Allow 30 seconds for the robot to discharge any stored energy. UR12e User Manual... -
Page 51: Freedrive
You can define the type of feature if required, by selecting an option from the Feature dropdown list. The robot arm can stop moving if it approaches a singularity scenario. Tap All axes are free in the Freedrive panel to resume movement. Move the robot arm as desired. User Manual UR12e... - Page 52 In some situations, such as when the robot is close to collision, these vibrations are undesirable. Use Backdrive to force specific joints to a desired position without releasing all brakes in the robot arm. UR12e User Manual...
-
Page 53: Freedrive Panel
6.6.1. Freedrive Panel Description When the robot arm is in Freedrive, a panel appears on PolyScope, as illustrated below. User Manual UR12e... - Page 54 Movement is allowed through all axes, in a spherical motion, around the TCP. Rotation CAUTION Moving the robot arm in some axes when a tool is attached, can present a pinch point. • Use caution when moving the robot arm in any axis. UR12e User Manual...
- Page 55 User Manual UR12e...
-
Page 56: Mounting
The buttons on the right side of the screen are for setting the angle of the Robot arm’s ∘ ∘ mounting. The top three right side buttons set the angle to ceiling (180 ), wall (90 ), floor ∘ ). The Tilt buttons set an arbitrary angle. UR12e User Manual... -
Page 57: Power Down The Robot
Press the power button on the Teach Pendant to turn off the robot. Unplug the mains cable / power cord from the wall socket. Allow 30 seconds for the robot to discharge any stored energy. User Manual UR12e... -
Page 58: Installation
Make sure all equipment not rated for water exposure remain dry. If water is allowed to enter the product, lockout-tagout all power and then contact your local Universal Robots service provider for assistance. • Only use the original cables supplied with the robot only. Do not use the robot for applications where the cables are subject to flexing. - Page 59 EMC problems are found to happen usually in welding processes and are normally prompted by error messages in the log. Universal Robots cannot be held responsible for any damages caused by EMC problems.
-
Page 60: Control Box Connection Ports
Plug in the active adapter before powering on the Control Box. • In some cases the external monitor must be powered on before the Control Box. • Use an active adapter that supports revision 1.2 as not all adapters function out-of-the-box. UR12e User Manual... -
Page 61: Ethernet
Replace the cap at the base of the Control Box with an appropriate cable gland to connect the cable to the Ethernet port. The electrical specifications are shown in the table below. Parameter Unit Communication speed 1000 Mb/s User Manual UR12e... -
Page 62: 3Pe Teach Pendant Installation
Press in the clips on both sides of the Teach Pendant plug as illustrated, and pull down to disconnect from the Teach Pendant port. Fully open/loosen the plastic grommet at the bottom of the control box and remove the Teach Pendant plug and cable. Gently remove the Teach Pendant cable and Teach Pendant. Clips Plastic grommet UR12e User Manual... - Page 63 There is always a length of cable with the Teach Pendant that can present a tripping hazard if it is not stored properly. • Always store the Teach Pendant and the cable properly to avoid tripping hazards. User Manual UR12e...
-
Page 64: New Software Installation
In the Teach Pendant drop-down list, select 3PE Enabled. Tap Apply to restart the system. PolyScope continues to run. Tap Confirm Safety Configuration to complete the 3PE Teach Pendant software installation. As the robot restarts and initializes, light-press the 3PE button and tap Start on PolyScope. UR12e User Manual... -
Page 65: Controller I/O
Yellow with black text Configurable for safety Gray with black text General purpose digital I/O Green with black text General purpose analog I/O In the GUI, you can set up configurable I/O as either safety-related I/O or general purpose I/O. User Manual UR12e... - Page 66 The electrical specifications for both the internal and external power supply are shown below. Terminals Parameter Unit Internal 24V power supply [PWR - GND] Voltage Current [PWR - GND] External 24V input requirements Voltage [24V - 0V] [24V - 0V] Current *3.5A for 500ms or 33% duty cycle. UR12e User Manual...
-
Page 67: I/O Interface Control
[EIx/SIx/CIx/DIx] Function PNP + Type [EIx/SIx/CIx/DIx] IEC 61131-2 Type *For resistive loads or inductive loads of maximum 1H. 7.5.1. I/O Interface Control Description The I/O Interface Control allows you to switch between user control and URcap control. User Manual UR12e... - Page 68 Inputs and the Digital Output Mode settings. NOTICE If a URCap controls an end-effector, such as a gripper, then the URCap requires control of the Tool IO Interface. Select the URCap in the list, to allow it to control the Tool IO Interface. UR12e User Manual...
-
Page 69: Using The I/O Tab
Settings Control over the tool I/Os could be assigned to a URCap in Tool I/O of the Installation tab. Selecting a URCap removes user’s control over tool’s analog I/O. User Manual UR12e... - Page 70 On the I/O screen, the Tool Input field appears as shown. Interface Dual Pin power When Dual Pin Power is enabled, the tool digital outputs must be named as follows: • tool_out[0] (Power) • tool_out[1] (GND) UR12e User Manual...
-
Page 71: Safety I/O
Output. Use the PolyScope interface to define a set of configurable I/O for safety functions. CAUTION Failure to verify and test the safety functions regularly can lead to hazardous situations. • Safety functions shall be verified before putting the robot into operation. • Safety functions shall be tested regularly. User Manual UR12e... - Page 72 The robot is delivered with a default configuration, which enables operation without any configuration additional safety equipment. Safety Connecting Most applications require one or more extra emergency stop buttons. The illustration emergency below shows how one or more emergency stop buttons can be connected. stop buttons Safety Safety UR12e User Manual...
- Page 73 In this example a safety mat is a safety device safeguard device where the robot is where automatic resume is appropriate. This stopped when the door is opened. example is also valid for a safety laser scanner. User Manual UR12e...
- Page 74 If the safeguard interface is used to interact with a light curtain, a reset outside the safety Stop with perimeter is required. The reset button must be a two channel type. In this example the I/O reset button configured for reset is CI0-CI1. Safety Configurable7Inputs UR12e User Manual...
-
Page 75: I/O Signals
0.5s after the input is triggered. If the robot arm continues to violate any of the reduced limits, a Stop Category 0 is triggered. Trigger planes can also cause a transition to the reduced configuration. The safety system transitions to the normal configuration in the same way. User Manual UR12e... - Page 76 • Use the external reset to ensure resetting only when a person is not exposed to hazards. WARNING When Automatic Mode Safeguard stop is enabled, a safeguard Stop is not triggered in Manual Mode. UR12e User Manual...
- Page 77 Hence, to comply with safety standards, the external machinery must require manual action in order to resume. System Stop was previously known as "System Emergency Stop" for Universal Robots robots. PolyScope can display "System Emergency Stop". User Manual UR12e...
-
Page 78: I/O Setup
(i.e., for a Wait command or the conditional expression of an If command). The Wait and If commands are described in (Wait) and (If), respectively. You can find named general purpose registers in the Input or Output selector on the Expression Editor screen. UR12e User Manual... - Page 79 If the robot is paused while using the Start input action, the robot slowly moves to the position from where it was paused before resuming that program. User Manual UR12e...
- Page 80 Continuous Pulse the program to high and maintain the pulse state) Program An unscheduled program termination can occur for any of the reasons listed below: Termination • Robot stop Cause • Fault • Violation • Runtime exception UR12e User Manual...
-
Page 81: Three Position Enabling Device
The UR robot safety system does not support multiple external Three- Position Enabling Devices. Operational Using a Three-Position Enabling device requires the use of an Operational Mode switch. Mode Switch The illustration below shows an Operational Mode switch. Configurable Inputs Operational mode Switch User Manual UR12e... -
Page 82: General Purpose Analog I/O
Analog Output in current mode Current [AOx - AG] [AOx - AG] Voltage Resolution [AOx - AG] Analog Output in voltage mode Voltage [AOx - AG] [AOx - AG] Current Resistance [AOx - AG] [AOx - AG] Resolution UR12e User Manual... -
Page 83: Analog Input: Communication Interface
Wait For options and expressions. In the drop-down menus under Communication Interface, select required values. Any changes in values are immediately sent to the tool. If any installation values differ from what the tool is using, a warning appears. User Manual UR12e... -
Page 84: General Purpose Digital I/O
You can use the digital I/O to communicate with other equipment if a common GND with other (0V) is established and if the machine uses PNP technology, see below. machines or PLCs Digital Inputs Digital Outputs Digital Inputs Digital Outputs 7.9.1. Digital Output UR12e User Manual... - Page 85 Dual Pin Dual Pin Power is used as a source of power for the tool. Enabling Dual Pin Power disables Power default tool digital outputs. User Manual UR12e...
-
Page 86: Remote On/Off Control
• Do not press and hold the ON input or the POWER button without saving. • Use the OFF input for remote off control to allow the Control Box to save open files and shut down correctly. UR12e User Manual... -
Page 87: End Effector Integration
The end effector can also be referred to as the tool and the workpiece in this manual. NOTICE UR provides documentation for the end effector to be integrated with the robot arm. • Refer to the documentation specific to the end effector/tool/workpiece for mounting and connection. User Manual UR12e... -
Page 88: Tool I/O
The UR20 tool I/O can require an accessory element to facilitate connection with tools. Accessories Depending on the tool, you can use the following tool I/O accessories: Tool Flange Adapter (see Tool Flange Accessories) and/or Tool Cable Adapter. UR12e User Manual... -
Page 89: Maximum Payload
Analog in 3 or RS485- Digital Inputs 1 Digital Inputs 0 POWER 0V/12V/24V TO1/GND Digital Outputs 1 or Ground TO0/PWR Digital Outputs 0 or 0V/12V/24V Ground GROUND The tool flange is connected to GND (Ground). 7.11.2. Maximum Payload User Manual UR12e... - Page 90 You can verify the reach and payload of your robot in the Technical Specifications. Payload [kg] Center of gravity offset [mm] The relationship between the rated payload and the center of gravity offset. UR12e User Manual...
- Page 91 The controller software automatically adjusts accelerations when the following parameters inertia are correclty configured: • Payload mass • Center of gravity • Inertia You can use the URSim to evaluate the accelerations and cycle times of the robot motions with a specific payload. User Manual UR12e...
-
Page 92: Securing Tool
Failure to tighten bolts properly cause injury due to loss of the adapter flange and/or end effector. • Ensure the tool is properly and securely bolted in place. • Ensure the tool is constructed such that it cannot create a hazardous situation by dropping a part unexpectedly. UR12e User Manual... -
Page 93: Set Payload
Set Payload when picking up an object. You would update the payload after the gripper closes, but before starting to move. Additionally, you would use the Set Payload after the object has been released. User Manual UR12e... - Page 94 Setting a transition time larger than zero, prevents the robot from doing a small "jump", when the payload changes. The program continues while the adjustment is taking place. Using the Payload Transition Time is recommended when picking up or releasing heavy objects or using a vacuum gripper. UR12e User Manual...
- Page 95 The green icon in the drop-down menu indicates the default configured Payload Setting the Tap the fields CX, CY and CZ to set the center of gravity. The settings apply to the selected Center of Payload. Gravity User Manual UR12e...
- Page 96 Ensure the TCP positions are as different as possible from each other • Perform the measurements within a short timespan • Avoid pulling on the tool and/or attached payload before and during estimation • Robot mounting and angle must be correctly defined in the installation UR12e User Manual...
- Page 97 The inertia is specified in a coordinate system with the origin at the Center of Gravity (CoG) of Values the payload and the axes aligned with the tool flange axes. The default inertia is calculated as the inertia of a sphere with the user specified mass, and a mass density of 1g/cm User Manual UR12e...
-
Page 98: Tool I/O Installation Specifications
*** When tool power is enabled, a 400 ms soft start time begins allowing a capacitive load of 8000 uF to be connected to the tool power supply at start-up. Hot-plugging the capacitive load is not allowed. UR12e User Manual... -
Page 99: Tool Power Supply
Tap Tool IO and select Dual Pin Power. Connect the wires Power (gray) to TO0 (blue) and Ground (red) to TO1 (pink). NOTICE Once the robot makes an Emergency Stop, the voltage is set to 0V for both Power Pins (power is off). User Manual UR12e... -
Page 100: Tool Digital Outputs
I/O tab must be define. There is voltage between the POWER Outputs connection and the shield/ground, even when the load is turned off. POWER It is recommended to use a protective diode for inductive loads, as shown below. POWER UR12e User Manual... -
Page 101: Tool Digital Inputs
10.7 k Ω Resolution Input voltage in current mode -0.5 Input current in current mode -2.5 Input resistance @ range 4mA to 20mA Ω Resolution Two examples of using Analog Input are shown in the following subsections. User Manual UR12e... -
Page 102: Tool Communication I/O
RS485. A buffer stores data sent to the tool connector until the line goes idle. Once 1000 bytes of data have been received, the message is written on the device. Baud Rates 9.6k, 19.2k, 38.4k, 57.6k, 115.2k, 1M, 2M, 5M Stop Bits 1, 2 Parity None, Odd, Even UR12e User Manual... -
Page 103: First Time Use
Robot field. Tap the Start button, for the robot to release its brake system. The robot vibrates and makes clicking sounds indicating it is ready to be programmed. NOTICE Learn to program your Universal Robots robot on www.universal- robots.com/academy/ User Manual... -
Page 104: The First Program
Robot Arm into place while holding down the Freedrive button at the top of the Teach Pendant. You can create a program can to send I/O signals to other machines at certain points in the robot’s path, and perform commands like if…then and loop, based on variables and I/O signals. UR12e User Manual... - Page 105 Do not increase the speed or acceleration above the default values. Always conduct a risk assessment before placing the robot into operation. WARNING Keep your head and torso outside the reach (workspace) of the robot. Do not place fingers where they can be caught. User Manual UR12e...
-
Page 106: Run Tab
The same installation can be used with multiple programs. All program variables and installation variables in your program are displayed in the Variables pane as a list showing the Name, Value and Description of the variable. UR12e User Manual... - Page 107 You can also collapse and expand the Description column by using the column buttons shown below. To collapse/expand the Description column 1. Tap to collapse the Description column. 2. Tap to expand the Description column. here User Manual UR12e...
- Page 108 Collapsed Description column Expanded Description column UR12e User Manual...
- Page 109 Tap Stop to stop the running program Stop You cannot resume a stopped program. You can tap Play to restart the program. To pause a program Tap Pause to pause a program at a specific Pause point. You can resume a paused program. User Manual UR12e...
-
Page 110: Move Robot Into Position
Manual Tap Manual to access the Move screen where the Robot Arm can be moved by using the Move Tool arrows and/or configuring Tool Position and Joint Position coordinates. UR12e User Manual... -
Page 111: Using The Program Tab
You can use the Basic, Advanced and Template dropdowns to the very left. • The right side contains the configuration of the program nodes you can add to your program. You can use Command, Graphics and Variables options. User Manual UR12e... - Page 112 • You cannot run an empty program tree or a program containing incorrectly Adding configured program nodes. program nodes • Incorrectly configured programs nodes are higlighted in yellow. • Correctly configured program nodes are highlighted in white. UR12e User Manual...
- Page 113 Search You can also search for a specific command/program node. This is useful when you have a Button long program with many different program nodes. User Manual UR12e...
-
Page 114: Program Tree Toolbar
Delete removes a node from the Program Tree. Suppress suppresses specific nodes on the Program Tree. Search Button search in the Program Tree. Tap the icon to exit search. UR12e User Manual... -
Page 115: Using Selected Program Nodes
In the Footer, tap Play. a selected Select Play from Selection to run a program from a node in the program tree. node Example You can start a stopped program again from a specific node. User Manual UR12e... -
Page 116: Using Basic Program Nodes
Waypoints are automatically added when you add Move commands to a program. You can also use Moves to set acceleration and speed for the robot arm's movement between waypoints. The robot moves using four Move commands: • MoveJ • MoveL • MoveP • MoveCircle UR12e User Manual... - Page 117 In your Robot Program, select the place where you wish to add a Move. Add a MoveP command Under Basic, tap Move to add a waypoint to the robot program together with the Move node. Select the move node. Select the MoveP from the drop-down menu. User Manual UR12e...
- Page 118 A mode is used to calculate tool orientation, through the circular arc. The mode can be: • Fixed: only the start point is used to define the tool orientation. • Unconstrained: the start point transforms to the EndPoint to define tool orientation. UR12e User Manual...
-
Page 119: Basic Program Nodes: Waypoints
In your Robot Program, select the place where you wish to add a Move. Add a waypoint to a Under Basic, tap Move. robot program A waypoint is added to the robot program together with the Move node. User Manual UR12e... - Page 120 Move command. The relationship between the feature and the TCP, applied to the current selected feature, achieves the desired TCP location. The robot calculates how to position the arm to allow the current active TCP to reach the desired TCP position. UR12e User Manual...
-
Page 121: Using The Move Tab
When the robot TCP is no longer in proximity of the limit, the 3D representation disappears. If the TCP is in violation or very close to violating a boundary limit, the visualization of the limit turns red. User Manual UR12e... - Page 122 , defined by a horizontal bar. Once the limit is reached you cannot move a joint any further. You can configure joints with a position range different from the default, this new range is indicated with red zone inside the horizontal bar. UR12e User Manual...
-
Page 123: Pose Editor
Once you access the Pose Editor screen, you can precisely configure a target joint positions, or a target pose (position and orientation) for the TCP. Note: This screen is offline and does not control the Robot Arm directly. User Manual UR12e... - Page 124 The Robot Arm moves to the specified target. If the last specified value was a tool coordinate, the Robot Arm moves to the target position using movement type MoveL; or it uses movement type MoveJ if a joint position was specified last. UR12e User Manual...
- Page 125 Cancel The Cancel button exits the screen discarding all changes. Button User Manual UR12e...
-
Page 126: Safety-Related Functions And Interfaces
8.3. Safety-related Functions and Interfaces Description Universal Robots robots are equipped with a range of built-in safety functions as well as safety I/O, digital and analog control signals to or from the electrical interface, to connect to other machines and additional protective devices. Each safety function and I/O is constructed according to EN ISO13849-1 with Performance Level d (PLd) using a category 3 architecture. -
Page 127: Configurable Safety Functions
8.3.1. Configurable Safety Functions Description Universal Robots robot safety functions, as listed in the table below, are in the robot but are meant to control the robot system i.e. the robot with its attached tool/end effector. The robot safety functions are used to reduce robot system risks determined by the risk assessment. -
Page 128: Safety Functions
(away from the base) at low speeds. Similarly, the short leverage arm, when the tool/end effector is close to the base and moving around the base, can cause high forces at low speeds. 8.3.2. Safety Functions UR12e User Manual... - Page 129 3PE Stop (if a 3-Position Enabling device is connected) Stop Category 2 Limit Violation Stop Category 0 Fault Detection Stop Category 0 NOTICE If the safety system detects any fault or violation, all safety outputs re- set to low. User Manual UR12e...
-
Page 130: Safety Parameter Set
This can happen in either of the following circumstances: • Switching from the reduced configuration to normal • Switching from the normal configuration to reduced The robot arm adapts to the new safety limits within the 500 ms. UR12e User Manual... -
Page 131: Software Safety Configuration
• Use caution when moving the robot arm back within the limits, as limits for the joint positions, the safety planes, and the tool/end effector orientation are all disabled in recovery mode. 8.4. Software Safety Configuration User Manual UR12e... - Page 132 Safety configuration settings for set-up and teaching before the robot arm is powered on for the first time. All safety configuration settings accessible on this screen and sub-tabs. The integrator must ensure that all changes to the safety configuration settings comply with the risk assessment. UR12e User Manual...
- Page 133 If a Safety password was previously set, enter the password and press Unlock to make settings accessible. Note: Once Safety settings are unlocked, all settings are now active. Press Lock tab or navigate away from the Safety menu to lock all Safety item settings again. User Manual UR12e...
-
Page 134: Setting A Software Safety Password
On the left of the screen, in the blue menu, press Password and select Safety. In New password, type a password. Now, in Confirm new password, type the same password and press Apply. In the bottom left of the blue menu, press Exit to return to previous screen. UR12e User Manual... -
Page 135: Changing The Software Safety Configuration
Place following text in the operators’ manuals: Before working near the robot, make sure that the safety configuration is as expected. This can be verified e.g. by inspecting the Safety Checksum in the top right corner of PolyScope for any changes. User Manual UR12e... -
Page 136: Applying A New Software Safety Configuration
The Safety Checksum changes if you change the Safety Functions settings, because the Safety Checksum is only generated by the safety settings. You must apply your changes to the Safety Configuration for the Safety Checksum to reflect your changes. UR12e User Manual... -
Page 137: Safety Configuration Without Teach Pendant
In the Side Menu on left tap Safety and select Hardware. Input Safety password and Unlock the screen. Deselect Teach Pendant to use robot without PolyScope interface. Press Save and restart to implement changes. 8.4.5. Software Safety Modes User Manual UR12e... -
Page 138: Software Safety Limits
The robot controller attempts to prevent any violations by making a robot stop or by reducing the speed. Robot stop was previously known as "Protective Stop" for Universal Robots robots. UR12e User Manual... -
Page 139: Robot Limits
Factory Presets is where you can use the slider to select a predefined safety setting . The Presets values in the table are updated to reflect the preset values ranging from Most Restricted to Least Restricted NOTICE Slider values are only suggestions and do not substitute a proper risk assessment. User Manual UR12e... - Page 140 Limits maximum force that the robot tool exerts on the environment to Tool Force prevent clamping situations. Elbow Speed Limits maximum robot elbow speed. Limits maximum force that the elbow exerts on the environment to Elbow Force prevent clamping situations. UR12e User Manual...
-
Page 141: Joint Limits
Joint limits allow you to restrict individual robot joint movements in joint space i.e. joint rotational position and joint rotational speed. Joint limiting can also be called software based axis limiting. The joint limit options are: Maximum speed and Position range. User Manual UR12e... - Page 142 UR12e User Manual...
-
Page 143: Safe Home Position
In the Side Menu on the left of the screen, under Safety, select I/O. On the I/O screen in the Output Signal, under Function Assignment, in drop-down menu, select Safe Home. Tap Apply and in the dialog box that appears, select Apply and restart. User Manual UR12e... - Page 144 Tap Edit Position and set the new robot arm position and tap OK. In the Side Menu, under Safety, select Safe Home. You need a Safety password to Unlock the Safety Settings. Under Safe Home, tap Sync from Home UR12e User Manual...
-
Page 145: Software Safety Restrictions
Pressing this icon hides or shows the safety plane in the Show graphics pane. Deletes the created safety plane. There is no undo/redo Delete action. If a plane is deleted in error, it must be remade. Rename Pressing this icon allows you to rename the plane. User Manual UR12e... - Page 146 If the copied feature is modified in the Features screen, a warning icon appears to the right of the Copy Feature text. This indicates that the feature is out of sync i.e. the information in the properties card is not updated to reflect the modifications that may have been made to the Feature. UR12e User Manual...
- Page 147 The side of the plane the tool and/or elbow is allowed to be on (For Green Arrow Trigger Planes) The side of the plane the tool and/or elbow is allowed to be on (For Gray Arrow Disabled Planes) User Manual UR12e...
- Page 148 You can remove the tool flange restriction when working with a large tool off-set. This will allow extra distance for the tool to move. Restricting the tool flange requires the creation of a plane feature. The plane feature is used to set up a safety plane later in the safety settings. UR12e User Manual...
- Page 149 When working with an unrestricted tool flange and a defined tool, it is ensured that the dangerous part of the tool can't go above and/or beyond certain area. The unrestricted tool flange can be used for any application where safety planes are needed, like Welding or Assembly. User Manual UR12e...
- Page 150 (TIP: Change the display of rotation from “Rotation Vector [rad]” to “RPY [°]”) If needed it is possible to offset the plane in either positive or negative Z-direction later in the safety settings. When satisfied with the position of the plane, tap OK. UR12e User Manual...
-
Page 151: Tool Direction Restriction
Configuration of the tool direction is based on features. We recommend you create desired feature(s) before editing the safety configuration, as once the Safety Tab has been unlocked, the robot arm powers off making it impossible to define new features. User Manual UR12e... - Page 152 • Pan angle: How much to rotate the tilted Z axis around the original output flange Z axis. Alternatively, the Z axis of an existing TCP can be copied by selecting that TCP from the drop-down menu. UR12e User Manual...
-
Page 153: Tool Position Restriction
Tool_1 is the default tool defined with values x=0.0, y= 0.0, z=0.0 and radius=0.0. These values represent the robot tool flange. Under Copy TCP, you can also select Tool Flange and cause the tool values to go back to 0. A default sphere is defined at the tool flange. User Manual UR12e... - Page 154 You can rename the tool by pressing the pencil tab next to the displayed tool name. You can also determine the Radius with an allowed range of 0-300 mm. The limit appears in the graphics pane as either a point or a sphere depending on radius size. UR12e User Manual...
- Page 155 Tap the edit button to rename Tool_x to something more identifiable. Edit the Radius and Position to match that of the tool you are currently using, or use the Copy TCP drop-down and choose a TCP from the General>TCP settings if such is defined. User Manual UR12e...
- Page 156 DONE. The warning on the Tool Position button indicates a tool is not added under Tool Flange. Tool Position button without the warning indicates a tool (other than the Tool Flange) is added. UR12e User Manual...
-
Page 157: Cybersecurity Threat Assessment
9.1. General Cybersecurity Description Connecting a Universal Robots robot to a network can introduce cybersecurity risks. These risks can be mitigated by using qualified personnel and implementing specific measures for protecting the robot's cybersecurity. Implementing cybersecurity measures requires conducting a cybersecurity threat assessment. - Page 158 • Disable SSH access when not needed. Prefer key-based authentication over password-based authentication • Set the robot firewall to the most restrictive usable settings and disable all unused interfaces and services, close ports and restrict IP addresses UR12e User Manual...
-
Page 159: Cybersecurity Hardening Guidelines
Remove sensitive data from the robot before it is decommissioned. Pay particular attention to the URCaps and data in the program folder. • To ensure secure removal of highly sensitive data, securely wipe or destroy the SD card. User Manual UR12e... -
Page 160: Passwords
In the bottom left of the blue menu, press Exit to return to previous screen. You can press the Lock tab to lock all Safety settings again or simply navigate to a screen outside of the Safety menu. UR12e User Manual... -
Page 161: Administrator Password
Creating a strong, secret password obtains the best security for your system. Under Confirm new password, repeat your new password. Tap Apply to confirm your password change. Safety The Safety password prevents unauthorized modification of the Safety settings. User Manual UR12e... -
Page 162: Operational Password
Under Password, tap Mode. Password Under New password, create a new password. Creating a strong, secret password obtains the best security for your system. Under Confirm new password, repeat your new password. Tap Apply to confirm your password change. UR12e User Manual... -
Page 163: Communication Networks
10. Communication Networks 10. Communication Networks User Manual UR12e... -
Page 164: Fieldbus
11. Fieldbus 11. Fieldbus Description You can use the Fieldbus options to define and configure the family of industrial computer network protocols used for real-time distributed control accepted by PolyScope: • MODBUS • Ethernet/IP • PROFINET • PROFIsafe UR12e User Manual... -
Page 165: Modbus
The signal indicator turns yellow if the actual signal frequency is less than half of the value selected from the Frequency drop-down list. Add signal Push this button to add a signal to the corresponding MODBUS unit. Delete Push this button to delete a MODBUS signal from the corresponding MODBUS unit. signal User Manual UR12e... - Page 166 Here, the current value of the signal is shown. For register signals, the value is expressed as value an unsigned integer. For output signals, the desired signal value can be set using the button. Again, for a register output, the value to write to the unit must be supplied as an unsigned integer. UR12e User Manual...
- Page 167 SLAVE DEVICE BUSY (0x06) Specialized use in conjunction with programming commands sent to the remote MODBUS unit, the slave (server) is not able to respond now. Show This check box shows/hides the advanced options for each signal. Advanced Options User Manual UR12e...
- Page 168 The average frequency of client (master) signal status updates. Actual freq. This value is recalculated each time the signal receives a response from the server (or slave). All counters count up to 65535, and then wrap back to 0. UR12e User Manual...
-
Page 169: Ethernet/Ip
PolyScope pauses the current program. The program resumes from Pause where it stopped. PolyScope stops the current program. Stop If the PROFINET engineering tool (e.g. TIA portal) emits a DCP Flash signal to the robot's PROFINET or PROFIsafe device, a popup in PolyScope is displayed. User Manual UR12e... -
Page 170: Profisafe
Reduced mode Activates the Reduced mode safety limits. Activates either manual or automatic operational mode. If the safety configuration "Operational mode selection via Operational mode PROFIsafe" is disabled, this field shall be omitted from the PROFIsafe control message. UR12e User Manual... - Page 171 The signal follows the safeguard reset semantics. A configured safeguard stop reset functionality shall be used to reset this signal. PROFIsafe implies use of the safeguard reset functionality. User Manual UR12e...
- Page 172 Robot is moving. If any joint moves at a velocity of 0.02 rad/s or Robot moving higher the robot is considered in motion. Robot is at rest (robot not moving), and in the position defined as Safe home position the Safe Home Position. UR12e User Manual...
-
Page 173: Ur Connect
PROFIsafe is enabled. The robot is now setup to communicate with a safety PLC. You cannot release the robot's brakes if the PLC is not responding or if it is misconfigured. 11.5. UR Connect User Manual UR12e... - Page 174 If you delay or dismiss, the update will only refresh when there is a new version. Follow the update steps. Restart PolyScope when the update is complete. NOTICE You can still update UR Connect even if it is NOT installed. UR12e User Manual...
-
Page 175: Emergency Events
Hold the push-button and twist clockwise until the latching disengages. You should feel when the latching is disengaged, indicating the push-button is reset. Verify the situation and whether to reset the emergency stop. After resetting the emergency stop, restore power to the robot and resume operation. User Manual UR12e... -
Page 176: Movement Without Drive Power
Unnecessary moving of the robot arm can lead to property damage. • Do not move the joint more than 160 degrees, to ensure the robot can find its original physical position. • Do not move any joint more than necessary. UR12e User Manual... -
Page 177: Modes
Execute Programs speed** Start program from selected node *Only when no Three-Position Enabling Device is configured. ** If a Three-Position Enabling Device is configured, the robot operates at Manual Reduced Speed unless High Speed Manual Mode is activated. User Manual UR12e... - Page 178 3PE Teach Pendant must be used. A 3PE Teach Pendant (3PE TP) is recommended for programming. If another person can be within the safeguarded space when in Manual Mode, an additional device can be integrated and configured for the additional person's use. UR12e User Manual...
-
Page 179: Recovery Mode
The robot joints feel heavy to move, while Backdrive is in use. You can use any of the following sequences to enable Backdrive: • 3PE Teach Pendant • 3PE device/switch • Freedrive on robot User Manual UR12e... - Page 180 Now you can apply significant pressure to release the brake in a desired joint to move the robot arm. As long as the hold is maintained on the Freedrive on robot, Backdrive is enabled, allowing the arm to move. UR12e User Manual...
- Page 181 Backdrive Inspection Description If the robot is close to colliding with something, you can use Backdrive to move the robot arm to a safe position before initializing. 3PE Teach Pendant User Manual UR12e...
- Page 182 Verify the robot safety settings comply with the robot installation risk assessment. settings Additional safety inputs Check which safety inputs and outputs are active and that they can be triggered via and outputs PolyScope or external devices. are still functioning UR12e User Manual...
- Page 183 User Manual UR12e...
-
Page 184: Transportation
If the robot is transported attached to a 3rd-party application / installation, follow the recommendations for transporting the robot without the original transport packaging. Disclaimer Universal Robots cannot be held responsible for any damage caused by transportation of the equipment. You can see the recommendations for transportation without packaging at: universal- robots.com/manuals... -
Page 185: Teach Pendant Storage
It should be made clear if the e-Stop on the Teach Pendant stops the whole installation or only its connected robot. If there could be confusion, store the Teach Pendant such that the e-Stop button is not visible or usable. User Manual UR12e... -
Page 186: Maintenance And Repair
Any maintenance work, inspection and calibration shall be conducted in compliance with all safety instructions in this manual and according to local requirements. Repair work shall be done by Universal Robots. Client designated, trained individuals can do repair work, provided they follow the Service Manual. -
Page 187: Robot Arm Cleaning And Inspection
Drying: Finally, the cleaned surface may be left to air dry or dried using towels. WARNING DO NOT USE BLEACH in any diluted cleaning solution. User Manual UR12e... - Page 188 • inhalation of vapors or ingestion of grease, get medical attention • After grease work • clean contaminated work surfaces. • dispose responsibly of any used rags or paper used for cleaning. • Contact with children and animals is prohibited. UR12e User Manual...
- Page 189 14. Maintenance and Repair Robot Arm The table below is a checklist of the type of inspections recommended by Universal Robots. Inspection Perform inspections regularly as advised in the table. Any referenced parts found to be in an Plan unacceptable state must be rectified or replaced.
- Page 190 14. Maintenance and Repair Robot Arm NOTICE Inspection Using compressed air to clean the robot arm can damage the robot arm Plan components. • Never use compressed air to clean the robot arm. UR12e User Manual...
- Page 191 3PE button in this position. Power button 3PE button 3. Pull/Push the robot to a horizontally elongated position and release. 4. Verify the robot arm can maintain the position without support and without activating Freedrive. User Manual UR12e...
-
Page 192: Log Tab
The last column shows a short description of the message itself. Some log messages are designed to provide more information that is displayed on the right side, after selecting the log entry. UR12e User Manual... - Page 193 Robot Stop • Unhandled exception in URCap • Violation The exported report contains: a user program, a history log, an installation and a list of running services. Robot stop was previously known as "Protective Stop" for Universal Robots robots. User Manual UR12e...
- Page 194 The export process can take up to 10 minutes depending on USB drive speed and the size of files collected from robot file system. The report is saved as a regular zip file, that is not password protected, and can be edited before sending to technical support. UR12e User Manual...
-
Page 195: Program And Installation Manager
In the Program and Installation Manager, tap Open... and select Program. To load On the Load Program screen, select an existing program and tap Open. progra In the File Path, verify that the desired program name is displayed. User Manual UR12e... - Page 196 In the Program and Installation Manager, tap Save... and select Save Installation As... On the Save Robot Installation screen, assign a file name and tap Save. Select Set Installation to set installation for the current Program. In File Path, verify that the new installation name is displayed. UR12e User Manual...
-
Page 197: Accessing Robot Data
Program is saved, with the existing name and location. 14.5. Accessing Robot Data Description Use the About option to access and display different types of data about the robot. You can display the following types of robot data: • General • Version • Legal User Manual UR12e... - Page 198 For the other data types you can: • Tap Version to display more detailed data about the robot's software version. • Tap Legal to display data about the robot's software license/s. Tap Close to return to your screen. UR12e User Manual...
-
Page 199: Disposal And Environment
15. Disposal and Environment Description Universal Robots robots must be disposed of in accordance with the applicable national laws, regulations and standards. this responsibility rests with the owner of the robot. UR robots are produced in compliance with restricted use of hazardous substances to protect the environment;... - Page 200 Wire bundles with copper wires, PCB's, various electronic components, plastic connectors, and minor mechanical components e.g. screws, nuts, spacers (steel, brass, and plastic) • A lithium battery is mounted to a PCB. See the Service Manual for how to remove. UR12e User Manual...
-
Page 201: Risk Assessment
A part of the risk assessment is to determine the safety configuration settings, as well as the need for additional emergency stops and/or other protective measures required for the specific robot application. User Manual UR12e... - Page 202 Stopping Distance Limit: Used to limit the stopping distance of the robot. If either of the above is used, there is no need for manually performed periodic stopping performance testing. The robot safety control does continuous monitoring. UR12e User Manual...
- Page 203 • Likelihood of occurrence • Possibility to avoid the hazardous situation Potential Universal Robots identifies the potential significant hazards listed below for consideration hazards by the integrator. Other significant hazards can be associated with a specific robot application. • Penetration of skin by sharp edges and sharp points on tool/end effector or tool/end effector connector.
-
Page 204: Pinch Hazard
One area (left) is defined for radial motions when the wrist 1 joint is at least 1300 mm from the base of the robot. The other area (right) is within 300 mm of the base of the robot, when moving tangentially. UR12e User Manual... -
Page 205: Stopping Time And Stopping Distance
The Y-axis is the distance from where the stop is initiated to the final position. The payload CoG is at the tool flange. Joint 0 (BASE) Stopping distance in meters for 33% of 12.5kg Stopping distance in meters for 66% of 12.5kg User Manual UR12e... - Page 206 Stopping distance in meters for maximum payload of 12.5kg Joint 0 (BASE) Stopping time in seconds for 33% of 12.5kg Stopping time in seconds for 66% of 12.5kg Stopping time in seconds for maximum payload of 12.5kg UR12e User Manual...
- Page 207 (SHOULDER) Stopping distance in meters for 33% of 12.5kg Stopping distance in meters for 66% of 12.5kg Stopping distance in meters for maximum payload of 12.5kg Joint 1 (SHOULDER) Stopping time in seconds for 33% of 12.5kg User Manual UR12e...
- Page 208 16. Risk Assessment Stopping time in seconds for 66% of 12.5kg Stopping time in seconds for maximum payload of 12.5kg Joint 2 (ELBOW) Stopping distance in meters for 33% of 12.5kg Stopping distance in meters for 66% of 12.5kg UR12e User Manual...
- Page 209 12.5kg Joint 2 (ELBOW) Stopping time in seconds for 33% of 12.5kg Stopping time in seconds for 66% of 12.5kg Stopping time in seconds for the maximum payload of 12.5kg User Manual UR12e...
-
Page 210: Commissioning
• Test the system connected to Robot Moving output, Robot Not Stopping output, Reduced Mode output, or Not Reduced Mode output to verify the output changes are detected. • Determine the commissioning requirements of your robot application. UR12e User Manual... -
Page 211: Declarations And Certificates (Original En)
17. Declarations and Certificates (original EN) 17. Declarations and Certificates (original *temporary image used.To replace with snippet for SW 5.20 User Manual UR12e... -
Page 212: Declarations And Certificates
18. Declarations and Certificates 18. Declarations and Certificates new translated DOI snippet goes here UR12e User Manual... -
Page 213: Certifications
Description Third party certification is voluntary. However, to provide the best service to robot integrators, Universal Robots chooses to certify its robots at the recognized test institutes listed below. You can find copies of all certificates in the chapter: Certificates. - Page 214 EU declarations. European directives are available on the official EU directives homepage: http://eur-lex.europa.eu. According to the Machinery Directive, Universal Robots’ robots are partly completed machines, as such a CE mark is not to be affixed. You can find the Declaration of Incorporation (DOI) according to the Machinery Directive in the chapter: Declarations and Certificates.
-
Page 215: Certificates
20. Certificates 20. Certificates TÜV pending Rheinland TÜV Rheinland pending North America China pending RoHS User Manual UR12e... - Page 216 20. Certificates KC Safety pending Registration Environment pending UR12e User Manual...
-
Page 217: Safety Functions Table
21. Safety Functions Table 21. Safety Functions Table Description Universal Robots safety functions and safety I/O are PLd Category 3 (ISO 13849-1), where each safety function has a PFH value less than 1.8E-07. The PFH values are updated to include greater design flexibility for supply chain resilience. - Page 218 Exceeding the internal joint torque limit (each joint) results in a Cat 0 . This is not accessible Torque to the user; it is a factory setting. It is NOT shown as an e-Series safety function because Limit there are no user settings and no user configurations. UR12e User Manual...
- Page 219 Force Limit SF, the robot will stop, then “back- limit. Will not off” to a position where the force limit was not allow motion to exceeded. Then it will stop again. exceed any limit settings. User Manual UR12e...
- Page 220 Interface) is used, the UR Robot Estop output is NOT connected to the IMMI. There is no Estop output signal sent sent from the UR robot to the IMMI.This is a feature to prevent an unrecoverable stop condition. UR12e User Manual...
- Page 221 UR robot. The 1.8E- to logic Output integrated functional safety performance requires adding this and/or PFHd to the PFHd of the external logic (if any) and its equipment components. User Manual UR12e...
- Page 222 The safety function performs the same calculation of the stopping distance for the given motion(s) and initiates a cat 0 stop if stopping time limit will be or is exceeded. UR12e User Manual...
- Page 223 It is recommended to use the UR Stop Time and Stop Distance Safety Functions. These limits should be used for your application stop time/ safety distance values. Robot stop was previously known as "Protective stop" for Universal Robots robots. User Manual UR12e...
- Page 224 Robot • “running mode”, the enabling device will not be active. Input to • “programming mode”, the enabling device will be active. It is possible to use password protection for changing the mode by the User Interface. UR12e User Manual...
-
Page 225: Table
-rated the future, that “safety- stop monitored stop, see ISO 10218-2 and rated monitored stop” will ISO/TS 15066 as resumption shall not not be called a form of cause hazardous conditions. collaborative operation. User Manual UR12e... - Page 226 UR robots but this is for guiding programming in manual mode and not • a 3-position enabling for collaborative operation in automatic device mode. • a safety-rated monitored stop function • a settable safety-rated monitored speed function UR12e User Manual...
- Page 227 1) above 2. resume operation in the case of 2) above In the case of 2) 2), restarting operation after a safety -rated monitored stop, see ISO 10218-2 and ISO/TS 15066 for requirements. User Manual UR12e...
- Page 228 ONSET of pain, not pressures and forces caused by injury. See Annex A. See ISO/TR the end-effector and workpiece 20218-1 End-effectors. (s). UR12e User Manual...
- Page 229 21. Safety Functions Table User Manual UR12e...
- Page 230 Software Name: PolyScope 5 Software Version: 5.20 10.8.148 Document Version:...











Need help?
Do you have a question about the UR12e and is the answer not in the manual?
Questions and answers