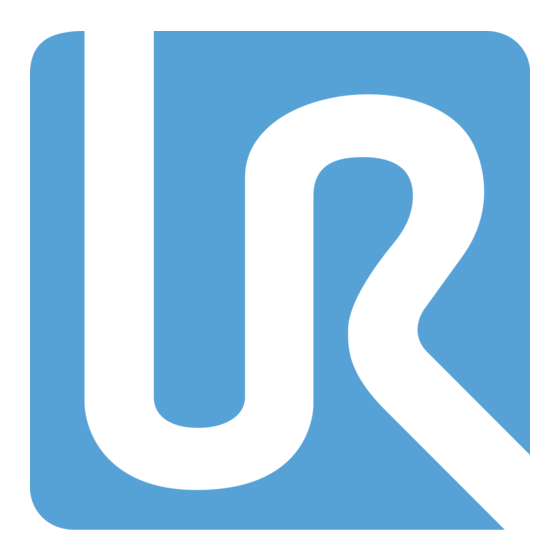
Summary of Contents for Universal Robots UR7e
- Page 1 Service Handbook UR3e UR5e UR7e UR10e UR12e UR16e e-Series Control box OEM Control Box Original instructions (en) SW 5.20...
- Page 2 e-Series Service Handbook...
-
Page 3: Table Of Contents
Contents 1. Introduction 1.1. About This Document 1.2. Company Details 1.3. Copyright and disclaimers 1.4. Safety Message Types 2. Handling ESD-Sensitive Parts 3. Recommended Inspection Activities 3.1. Robot Arm 3.1.1. Inspection Plan 3.1.2. Visual Inspection: Robot arm 3.1.3. Functional Inspection 3.1.4. Cleaning Your Robot 3.2. - Page 4 4.4. Control Box 4.4.1. Dismantling the Control Box 4.4.2. Dismantling the OEM AC and DC Control Box 4.4.3. Torque Values 4.4.4. Replacing the Teach Pendant: Standard TP 4.4.5. Replacing the Teach Pendant: 3PE TP 4.4.6. Replacement of Teach Pendant Cable 5. Software 5.1.
- Page 5 6.5. Complete Rebooting Sequence 6.6. Protective stop 7. Electrical drawings 8. Spare Parts 9. Packing and Shipping of Robot/Spare Parts 9.1. Transport Without Packaging 10. Change log Service Handbook e-Series...
-
Page 6: Introduction
1. Introduction 1.1. About This Document The purpose of the Service Manual is to help Universal Robots (UR) users and integrators to safely perform service-related operations and troubleshooting. Universal Robots industrial robots are designed using high quality components to ensure a long lifetime. -
Page 7: Safety Message Types
1. Introduction NOTICE Universal Robots continues to improve reliability and performance of its products, and therefore reserves the right to upgrade the product without prior warning. Universal Robots takes care that the content of this document is precise and correct, but takes no responsibility for any errors or missing information. - Page 8 1. Introduction NOTICE Indicates the risk damage to equipment and/or useful information that should be particularly noted. READ MANUAL Indicates more detailed information that should be consulted in the manual. This warning draws attention to procedures which serve to prevent or remedy emergencies or malfunctions: MANDATORY ACTION Procedures marked with this warning must be followed exactly.
-
Page 9: Handling Esd-Sensitive Parts
2. Handling ESD-Sensitive Parts 2. Handling ESD-Sensitive Parts To prevent damage to ESD-sensitive parts i.e. Printed Circuit Board, follow the instructions below in addition to all the usual precautions, such as turning off the power before removing the circuit boards. See section Complete Rebooting Sequence NOTICE Be sure you have intact ESD Wristband and a spare ESD bag before replacing any ESD-... - Page 10 2. Handling ESD-Sensitive Parts NOTICE Keep the ESD-sensitive part in its original shipping container (a special "ESD bag") until the part is ready to be installed. NOTICE Put the ESD wristband on your wrist. Connect the wristband to the system ground point. It discharges any static electricity in your body to ground.
- Page 11 2. Handling ESD-Sensitive Parts NOTICE First place the OLD part in the spare ESD bag, then take out the NEW part of the ESD bag. NOTICE Do not place the ESD-sensitive part on nonconductive material or on metal tables/surfaces. If you must put down the ESD-sensitive part for any reason, then first place it into the ESD bag.
- Page 12 2. Handling ESD-Sensitive Parts NOTICE Machine covers and metal tables/surfaces are electrical grounds. They increase the risk of damage because they make a discharge path from your body through the ESD-sensitive part. (Large metal objects can be discharge paths without being grounded.) NOTICE If passing an ESD-sensitive part to another person, ensure both are wearing ESD wristband and the ESD wristband is attached to the system grounding point.
- Page 13 2. Handling ESD-Sensitive Parts NOTICE Be extra careful in working with ESD-sensitive parts when cold-weather and heating is used, because low humidity increases static electricity. Service Handbook e-Series...
-
Page 14: Recommended Inspection Activities
3.1. Robot Arm 3.1.1. Inspection Plan The table below is a checklist of the type of inspections recommended by Universal Robots. Perform inspections regularly as advised in the table. Any referenced parts found to be in an unacceptable state must be rectified or replaced. -
Page 15: Visual Inspection: Robot Arm
3. Recommended Inspection Activities 3.1.2. Visual Inspection: Robot arm NOTICE Using compressed air to clean the robot arm can damage the robot arm components. • Never use compressed air to clean the robot arm. 1. Move the Robot Arm to ZERO position, if possible. 2. -
Page 16: Functional Inspection
3.2. Control Box and Teach Pendant 3.2.1. Inspection Plan The table below is a checklist of the type of inspections recommended by Universal Robots. Perform inspections regularly as advised in the table. Any referenced parts found to be in an unacceptable state must be rectified or replaced. -
Page 17: Functional And Safety Inspection
3. Recommended Inspection Activities Inspection action type Timeframe Monthly Biannually Annually On a standard TP: check the freedrive button ✘ 2 & 3 by pressing it gently. On a 3PE TP: check the 3PE buttons pressing them gently. Check Backdrive mode ✘... - Page 18 3. Recommended Inspection Activities Freedrive 1. Unmount attachment or set TCP/Payload/CoG according to tool specifications. To move the robot arm in Freedrive: • On a standard Teach Pendant, press and hold the Freedrive button. • On a 3PE Teach Pendant, rapidly light-press, release, light-press again and keep holding the 3PE button in this position.
- Page 19 3. Recommended Inspection Activities 2. Press and hold Freedrive. Status changes to Backdrive Standard TP 3PE TP 3. Move robot as in Freedrive. Joint brakes are released where needed once the Freedrive button is activated. NOTICE The robot arm is “heavy” to move around in Backdrive, so efort is required to move the joints. MANDATORY ACTION You must test Backdrive mode on all joints.
-
Page 20: Visual Inspection: Control Box
3. Recommended Inspection Activities 3.2.3. Visual Inspection: Control Box 1. Disconnect the power cable from Control Box. 2. Check the Control Board terminals are properly inserted.Do not ignore loose wires. 3. Check for any dirt/dust inside Control Box. Clean with ESD vacuum cleaner if needed. NOTICE Using compressed air to clean the Control Box can cause damage to the Control Box components. -
Page 21: Cleaning
To clean the Teach Pendant touch screen Use a mild, industrial cleaning agent without thinning agents or any aggressive additives. Do not use an abrasive material to wipe down the screen.Universal Robots does not promote a specific cleaning agent. To clean the Control Box filters There is a filter on either side of the Control Box. -
Page 22: Service And Replacement Of Parts
4. Service and Replacement of Parts 4. Service and Replacement of Parts Installation of a new spare part might require a software update to ensure full functionality. Universal Robots always recommends updating to the latest software release or current long-term support software version. -
Page 23: Recommended Tools
4. Service and Replacement of Parts 4.1.1. Recommended Tools Robot Arm Control Box Service tools – part no.: 200119 Service tools – part no.: 200119 Spirit level Cabinet key SD card reader (double-bit key) Dual Robot Calibration tooling part no.: 185500 Service Handbook e-Series... -
Page 24: Robot Arm
4. Service and Replacement of Parts 4.2. Robot Arm e-Series Service Handbook... -
Page 25: Movement Without Drive Power
In the unlikely event of an emergency, when the robot power is either impossible or unwanted, you can use forced back-driving or contact your Universal Robots distributor if this is not possible. To perform forced back-driving you must push, or pull, the Robot Arm hard to move the joint. Each joint brake has a friction clutch that enables movement during high forced torque. - Page 26 4. Service and Replacement of Parts 2. Move the robot to an appropriate position for disassembly. 3. Shut down the Control Box and remove the main power. 4. If necessary, dismount the entire Robot Arm from the work cell and place on a solid surface. 5.
-
Page 27: Joint Connection Types
4. Service and Replacement of Parts 4.2.3. Joint Connection Types There are two different ways the joints are assembled. Screw Connection Clamp Connection Head Size Torque Torque Head Size Torx T10 0.9Nm for countersunk screws +0,10Nm 5.0Nm +0.50Nm Hex key 4 -0.10Nm -0.50Nm Torx T20... -
Page 28: Power And Communication Connector Types On The Joint
4. Service and Replacement of Parts 4.2.5. Power and Communication Connector Types on the Joint There are two different power plug types and one plug type for communication. Power Plug Types This plug can be removed by GENTLY pulling in the plug. - Page 29 4. Service and Replacement of Parts This plug can be removed by GENTLY pulling in the wire. Service Handbook e-Series...
- Page 30 4. Service and Replacement of Parts e-Series Service Handbook...
-
Page 31: Connector Location On Joints
4.2.6. Connector Location on joints Size 0 Size 1 Size 2 Service Handbook e-Series... - Page 32 Size 3 Size 4 e-Series Service Handbook...
- Page 33 Service Handbook e-Series...
- Page 34 e-Series Service Handbook...
-
Page 35: Screw Connection
4.2.7. Screw Connection The following two sections describe how to disassemble and assemble a joint with a screw-connection. Screw connection location UR3e UR5e UR10e and UR16e Disassembling Screw Connection Remove the screws in the blue lid, then remove the blue lid as shown in Section General Guidance to Separate Joint from Counterpart Gently remove the power and communications wires from the terminals as shown in Section... - Page 36 4. Remove Teflon-ring. MANDATORY ACTION The joint can fall off if not supported when removing the screws. First remove the countersunk screws(a) then the remaining(b) screws. Note: Be very careful when removing the screws. Always use a correct sized, and undamaged screwdriver.
- Page 37 The joint is now loose and can be removed. Remember to pull the wires out. Assemble Screw Connection Joint The assembly is done in reverse of the disassembly. However, a few things must be noted before assembly is begun. NOTICE Remove old Loctite residue in the screw holes with a roll tap or forming tap (Size 2 M4 the rest M3) for threads before assembling the joint to get the correct torque on the new screws.
- Page 38 e-Series Service Handbook...
-
Page 39: Clamp Connection
4.2.8. Clamp Connection The following two sections describe how to disassemble and assemble a joint with a clamp connection. Clamp connection location UR5e UR10e and UR16e Disassembly Clamp Connection 1. Remove the screws in the blue lid, then remove the blue lid as shown in Section General Guidance to Separate Joint from Counterpart. - Page 40 MANDATORY ACTION The joint can fall off if not supported when removing the clamp. 5. Support the joint as you remove the second side of the clamp. 6. The joint is now loose and can be removed. Remember to pull the wires out as well. e-Series Service Handbook...
- Page 41 Assembling Clamp Connection The assembly is done in reverse of the disassembly. However, a few things must be noted before assembly is begun. NOTICE Always replace the black flexible flat ring with a new one to maintain the IP classification. Replace the foam seal on the clamps if damaged to maintain the IP classification.
-
Page 42: Tool Flange
When tightening the clamps, it must be done in steps. Do not exceed recommended torque: • Step 1: Tighten one side so there is a gap of 1.0mm to 1.5mm. • Step 2: Tighten the other side completely with 5.0Nm. +/- 0.50 Nm. •... -
Page 43: Joint Verification
4.2.10. Joint Verification When a joint is replaced it needs to be verified by the controller to be assigned the correct ID. The steps below appear automatically when the Robot Arm is powered on for the first time. 1. Go to Initialize screen and press ON 2. -
Page 44: Zeroing Of Joints
4. Move all joints with the arrows respective to each joint. 1. If joints move as expected, press Valid and a popup appears. Follow the popup instructions. 2. If joints did not move as expected (i.e., wrong joint moves or incorrect direction), press Failed and a popup appears. - Page 45 • Automatically - Dual robot calibration – this is recommended method as it is done via controlled procedure and removes human errors. Please consult Calibration manual for this process. • Manually - Access Expert mode and use a spirit level, to level the joint. The following step guides how to zero the joint(s) manually.
- Page 46 5. Use the arrows in the Joint Position window on the right side of the screen to move each joint to align as shown in the images below. The Speed Slider can be used to reduce the speed of movement. Base Shoulder, Elbow, Wrist 1 Shoulder, Elbow and Wrist 1 zero output flange...
-
Page 47: Dual Robot Calibration
6. In the Joint Zeroing window select the joint you want to zero. When selected the box will change from gray to blue. Press Zero Joints 7. Confirm you want to zero the joint. The robot will power down after confirmation. 8. -
Page 48: Program Correction By Key Waypoints
To perform a Dual Robot Calibration, you need: • 2 robots (same size and same generation) • Dual Robot Calibration Tooling Complete (Part no: 185500) You can download the Calibration Manual from the Universal Robots Support site www.universal- robots.com/support/ 4.2.13. Program Correction by Key Waypoints Program Correction by Key Waypoints helps adjusting programs waypoints when a program is moved from an uncalibrated robot to another. -
Page 49: Robot Cable
4.3. Robot Cable 4.3.1. Replacing Robot Cable CAUTION The maximum robot connection from the robot arm to the Control Box is 12 m. Improper robot connection can result in loss of power to the robot arm. • Do not extend beyond 12 m. •... -
Page 50: Control Box
4.4. Control Box 4.4.1. Dismantling the Control Box WARNING Before replacing ANY components inside the Control Box, you MUST do a complete shutdown. Follow the first 3 steps in section Complete Rebooting Sequence NOTICE Exercise caution when handling ESD sensitive parts. See section 2. - Page 51 5. Take out the Control Box bracket and place it on the edge of the Control Box as shown below. 6. Remove the wires connecting the Control Box bracket and the Control Box. Take note of the connections or consult the eletrical diagram in Section 7. Electrical drawings Power Supply UR5e, UR10e and UR16e UR3e...
- Page 52 7. Remove the four screws on the bottom of the power supply, then remove the power supply. NOTICE When assembling, the screws must not be tightened with a torque greater than 1.0 8. Remove the twenty-two screws and remove the Control Board upward. e-Series Service Handbook...
-
Page 53: Dismantling The Oem Ac And Dc Control Box
9. Removing the Energy Eater and fan assembly. Remove the four screws. NOTICE When assembling, remember to place the round spacers behind the Energy Eater board. 4.4.2. Dismantling the OEM AC and DC Control Box The OEM AC and DC version are special Control Box units made for OEM installation in AC and DC environments. - Page 54 WARNING Before replacing ANY components inside the Control Box, you MUST do a complete shutdown. Follow the first 3 steps in section Complete Rebooting Sequence NOTICE Exercise caution when handling ESD sensitive parts. See section 2. Handling ESD-Sensitive Parts If possible, lay the Control Box on its back. Assembling is done in revers from the steps shown.
- Page 55 Dismantling the OEM AC and DC Control Box 1. Follow step 1 and 2 as described in Dismantling the Control Box 2. Remove main power connection by pushing in on the two clips and pull backwards. 3. Remove robot cable by unscrew the top part clock-vise then pull the plug out. CAUTION When pulling the robot arm cable connector, be careful not to scrape your hand/fingers on the frame edge.
- Page 56 6. Remove the top lid. 7. Now the power plug on the inside needs to be disconnected from the frame, how to do this correctly is shown in Step 8. 8. For removing the power plug, you will need a small 2mm flathead screwdriver. Pull in the power plug AND tip the two front locks upwards at the same time 9.
- Page 57 10. Lay the Control Box on the “back” 11. Remove the 6 screws(T20) shown below. Service Handbook e-Series...
-
Page 58: Torque Values
12. Pull out the front part where the power supply and Control Board is attached. There are now two possibilities: • Remove Power Supply and/or Control Board • See step 7 and 8 in section Dismantling the Control Box NOTE: Remember to cable tie the energy eater cable to the power cable when assembly the unit. - Page 59 DESCRIPTION Tool size Torque Nut for internal CB bracket 10mm 2.25Nm Robot connector screw Torx T20 1.5Nm Screw for feet bracket Hex key 5 4.0Nm Screw and washer for cover plate Torx T20 1.5Nm Control Box and Teach pendant mounting nut 10mm 2.25Nm DESCRIPTION Tool size...
- Page 60 NOTICE The washer, when present, need to have the spikes facing downwards. DESCRIPTION Tool size Torque Bolt and nut for fan and energy eater Torx T20/7mm 0.6Nm Panel screw and washer Torx T20 1.6Nm Robot connector screw Torx T20 1.6Nm Shield connecting bold and washer 10mm 2.25Nm...
-
Page 61: Replacing The Teach Pendant: Standard Tp
DC internal power terminal screws 1.6Nm Control Board mounting screws Torx T10 0.6Nm Bolt and nut for fan and energy eater 10mm 2.25Nm Power supply mounting screw Torx T20 1.0Nm Panel screw and washer Torx T20 1.6Nm 4.4.4. Replacing the Teach Pendant: Standard TP This section describes how to remove and replace a Standard Teach Pendant. - Page 62 Remove and discard the two cable ties used for mounting the Teach Pendant cables. Press in the clips on both sides of the Teach Pendant plug, as illustrated below, and pull down to disconnect from the Teach Pendant port. Fully open/loosen the plastic grommet at the bottom of the control box and remove the Teach Pendant plug and cable.
-
Page 63: Replacing The Teach Pendant: 3Pe Tp
If mounted previously, mount the ferrite core with snap lock again. If the ferrite core was not mounted from production, a new one does not need to be mounted. Connect the main power cable to the power source and power on the Control Box. 4.4.5. - Page 64 Insert the key into the ferrite core with snap lock to unlock it and remove it. Remove and discard the two cable ties used for mounting the Teach Pendant cables. Press in the clips on both sides of the Teach Pendant plug, as illustrated, and pull down to disconnect from the Teach Pendant port.
-
Page 65: Replacement Of Teach Pendant Cable
To replace: Place the 3PE Teach Pendant plug and cable in through the bottom of the control box and fully close/tighten the plastic grommet. Push the 3PE Teach Pendant plug into the Teach Pendant port to connect. Use two new cable ties to mount the 3PE Teach Pendant cables. Connect the main power cable to the power source and power on the Control Box. - Page 66 Remove the 18 bolts connecting the front frame to the back plate using a T8 Torx screwdriver. Pull the front frame and back plate apart. This will in some cases require some force but note that there is a cable connecting the two parts, be careful that this cable or connectors does not get damaged. On the front frame, cut the cable tie and unplug the cable that are connecting the front frame and back plate.
- Page 67 Unplug the Teach Pendant cable. On the back plate remove the 4 bolts on the Teach Pendant cable bracket, using a T8 Torx screwdriver, and remove the bracket. Teach Pendant cable can now be removed. Service Handbook e-Series...
- Page 68 Find the new Teach Pendant cable from the kit. Pull it through the hole the back plate. Make sure that the rubber cable collar is mounted correctly in the hole. Mount the Teach Pendant cable bracket again and mount the 4 bolts with 0.3 Nm using a T8 Torx screwdriver.
- Page 69 Connect the cable between the front frame and back plate on the other PCB and mount the new cable tie from the kit. Connect the front frame and back plate again. Mount the 18 bolts connecting the front frame to the back plate with 0.3 Nm, using a T8 Torx screwdriver.
-
Page 70: Software
Universal Robots. 5.1. Long Term Support Since PolyScope software release 5.12 Universal Robots has introduced a long-term support strategy to ensure hardware compatibility with requiring updating to latest software version. The long-term supported software version does not introduce new features but will ensure hardware compatibility due to product changes. -
Page 71: Update Procedure
5. Software Downgrading software is not supported. In PolyScope 5.5.0 backup and restore functionality is added and this is the recommended way to go back to any prior version installed. We strongly recommend that you precede any update cycle with a backup to counter the situation of a failing update. Please contact your supplier if updating causes any trouble. - Page 72 5. Software 7. On the left side menu, select System. 8. Press Update, then Search to locate software update on USB stick. 9. Select the desired software update and press Update. e-Series Service Handbook...
- Page 73 5. Software 10. Press Install Software to update the software. 11. The robot will power off and power on again. Once the update is complete, the Control Box automatically reboots. Do not power off or unplug the robot from the outlet during startup. 12.
-
Page 74: Update Timeline
Always perform program and installation files backup before updating the software. 5.3. Using Support File For easy backup, Universal Robots provides a feature available from software version equal or above 5.8 called Support File, an automatically copy of the robot data from Control Box to the USB stick. -
Page 75: Using Magic Files
Always perform program and installation files backup before updating the software. 5.4. Using Magic Files For easy backup, Universal Robots provides Magic Files to automatically copy data from Control Box to USB stick. Magic files backup works with all software versions, but starting from software version 5.11, execution of magic files could be disabled in General Security Settings. -
Page 76: Using Magic Files
This section explains the process of moving required files during a robot backup. 5.5.1. Hardware Requirements The following hardware is needed: • SD Card (Universal Robots 4GB Industrial grade SD card) • A standard SD card reader e-Series Service Handbook... -
Page 77: Software Requirements
When using Windows operation system, to read a Linux partition a software file system driver is required; in this example we are using “Linux File Systems for Windows” by Paragon but other Windows Linux reader can be used as well (these are however not tested by Universal Robots). NOTICE "Linux File Systems for Windows”... - Page 78 5. Software • root/.urcontrol/calibration.conf • root/.urcontrol/calibration.log • root/.urcontrol/robot_calibration_summary.txt e-Series Service Handbook...
-
Page 79: Troubleshooting
Documentation version: 1.3.2 6.2.1. Generel Purpose The purpose of the UR Log Viewer Manual is to help Universal Robots (UR) users and integrators to perform service-related analysis and understanding of the robot behavior to support any enhancements and troubleshoot needed. -
Page 80: Log Viewer Requirements
In the event of a defect, Universal Robots recommends ordering new parts from the Universal Robot distributor where the robot was originally purchased. Alternatively, parts can be ordered from the nearest distributor, details of which can be obtained from Universal Robots official website at www.universal-... -
Page 81: How To Use The Ur Log Viewer
6. Troubleshooting Double click on the UR Log Viewer Setup file in the folder. Run as administrator if needed. Then follow the instructions shown on your computer screen: 6.2.4. How to Use The UR Log Viewer The purpose of the tool is to read, analyze and examine robot data from e-Series and CB3-Series robots. Any findings based on this tool is the sole responsibility and interpretation of the user. -
Page 82: Log Reader Tab
If you try to load the file and it doesn’t allow you to do so, please restart your software and try it again. Make sure you have the correct file while loading. If you need any support or service, consult your local Universal Robots distributor or Universal Robot’s website. 6.2.6. Log Reader Tab Use this tab to load the desired support file. -
Page 83: Flight Records
6. Troubleshooting NOTICE "Developer Messages" are intended for expert-level users only. Please use it only if advised. The user will see the Flight Records section only when opening a Support File, Flight Report file or Real-time Recordings data file, if you open a Log History file, you will only see the Log Start section with the info, warnings and error codes and their respective entries. - Page 84 6. Troubleshooting Representation of the standard graph window at the exact fault recorded data from joint Shoulder. The standard generated graph contains information of the robot behavior when it had the fault. The information shown on the standard graph is: Position, Velocity, Acceleration, Current, Torque. The X axis shows the script line number of the program or the index of the data point, if available.
-
Page 85: Log Start
6. Troubleshooting Example of a personalized graph generated of all joints by right-clicking on chosen Flight Record and picking acceleration at the time of the fault. 6.2.8. Log Start To read the log history section, you must click on the Log Start arrow to open and be able to read where the entries from the robot will be shown accordingly to its date and time and the type of message. - Page 86 6. Troubleshooting Example of a window showing warning and errors from a log start entry By right-clicking on the Log entry and choosing “Error Default Timeline” or “Error Selection Timeline” a new window will be displayed. It shows you the occurrence of errors over the time. Here you can switch the displayed range of errors, change the type of chart and switch to an accumulated view.
-
Page 87: Log Analysis Tab
6. Troubleshooting Example of a window showing Error Default Timeline Shortcuts: • CTRL+C: Copy the selected Log History line. • CTRL+E: Copy the error codes of the selected Log History line(s). You can select many lines and click the shortcut to copy the codes. 6.2.9. -
Page 88: Record Data Tab
6. Troubleshooting The Serial Number of the robot, the robot software current version, and the last program running on the robot will be displayed on this screen for information. If a high number of critical error codes are found, they will be highlighted on the list for awareness and corrective actions to be taken by the user to solve the source of the message. - Page 89 6. Troubleshooting After you have the connection done, select the relevant data fields you want to be recorded. The frequency of update can be defined as wanted. You can adjust sample time and measurement duration for the recording. We advise keeping the default values not to create high memory consumption. Press “start” on the right top corner for the data recording to begin.
-
Page 90: Export From Robot Tab
6. Troubleshooting 6.2.11. Export From Robot Tab The Export from Robot tab allows you to create and export the Support File from your connected robot via ethernet connection to the computer. Refer to 2.5.5 Record Data tab topic in this manual, to understand how to connect the robot’s and computer IP addresses. -
Page 91: Support Log Reader (Slr)
Developer Message Developer Message Developer Message 6.3. Support Log Reader (SLR) Open log files with the Universal Robots Support Log Reader (SLR). Go to www.universal-robots.com/support to download the Support Log Reader 1. Filter; Select what filter to activate Info filter: ... -
Page 92: Led Indicators And Fuse On Safety Control Board
6. Troubleshooting 2. Tool bar; Load log files, export error codes, change language 3. Text search; Type error code or text 4. Log start Info bar*; Created every time the robot is powered on. 5. Highlighted text; When tapped, gives more detailed Information. 6. -
Page 93: Fuse
6. Troubleshooting LED for Safety A and Safety B Green fast flash = Bootloader Green slow flash = Normal communication Red permanent = Error (Red flash can happen during bootup/power on, this is normal.) LED for FPGA Green/Red permanent = Normal communication Green slow flash = No communication/trying to establish communication 6.4.2. -
Page 94: Complete Rebooting Sequence
6.5. Complete Rebooting Sequence To completely reboot the robot system, follow the following steps: e-Series Service Handbook... -
Page 95: Protective Stop
6.6. Protective stop Read also article 18939 on the support site www.universal-robots.com/support Ignoring protective stops is considered abuse of the robot which voids the warranty. These faults can be hidden from view under the following two circumstances: 1. Personnel simply resetting a fault without review of why the fault has happened. WARNING Ignoring protective stops masks fault detection, which can increase the risk of injury. - Page 96 ii. If there has been NO collision or similar: The robot is operating too close to the limits, the application should be adjusted to reduce the load on the robot, for instance by reducing accelerations, by correct use of blends or similar measures. Protective stops are indications of issues, including program or production issues –...
-
Page 97: Electrical Drawings
7. Electrical drawings 7. Electrical drawings Service Handbook e-Series... -
Page 98: Spare Parts
8. Spare Parts 8. Spare Parts NOTICE Ensure you have the correct part numbers when ordering spare parts. The full list of spare parts have been moved to the support section on Universal Robot's website: https://www.universal-robots.com/support/ e-Series Service Handbook... -
Page 99: Packing And Shipping Of Robot/Spare Parts
English and include instructions for cleaning. The amount of labor hours needed for cleaning will be billed at the standard rate. If Universal Robots finds the robot/part unsafe to service, UR reserves the right to get the robot/part(s) cleaned or decline the case and send the part(s) back at customers expense. - Page 100 9. Packing and Shipping of Robot/Spare Parts e-Series Service Handbook...
-
Page 101: Transport Without Packaging
9. Packing and Shipping of Robot/Spare Parts 9.1. Transport Without Packaging Description Universal Robots always recommends transporting the robot in its original packaging. These recommendations are written to reduce unwanted vibrations in joints and brake systems and reduce joint rotation. If the robot is transported without its original packaging, then please refer to the following guidelines: •... -
Page 102: Change Log
10. Change log 10. Change log Date Revision Action Changes June 2018 1.0.0 Started Service Manual e-Series English August 2018 1.0.1 Corrected Service tool part number September 1.0.2 Added Descriptions to error codes 2018 Added Inspection plan to section 3 October 1.0.2 Added Detailed spare parts list 2018... - Page 103 10. Change log Software Name: PolyScope 5 Software Version: 5.20 10.9.31 Document Version: Service Handbook e-Series...












Need help?
Do you have a question about the UR7e and is the answer not in the manual?
Questions and answers