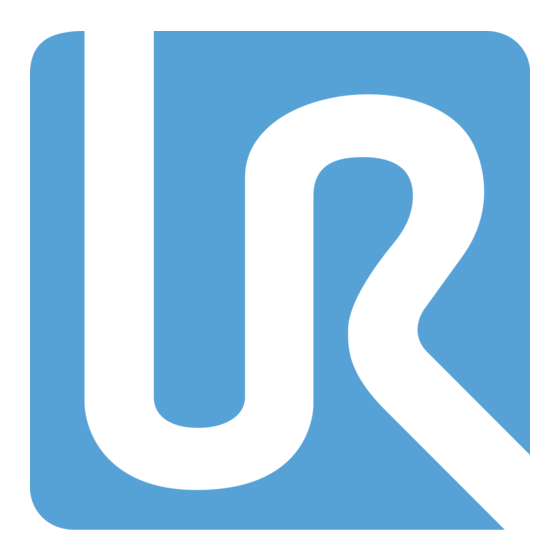
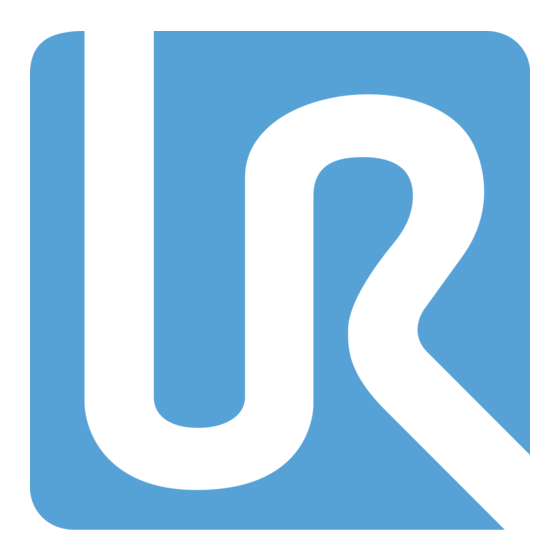
Universal Robots UR3e Manual
Kinematic calibration
Hide thumbs
Also See for UR3e:
- User manual (121 pages) ,
- Installation manual (40 pages) ,
- Service manual (205 pages)
Table of Contents
Advertisement
Quick Links
Advertisement
Table of Contents

Summary of Contents for Universal Robots UR3e
- Page 1 Kinematic Calibration User Manual Compatible robots: UR3e, UR5e, UR10e, UR16e...
-
Page 3: Table Of Contents
Contents 1. Introduction 1.1. About this document 1.2. What's in the box 1.3. Terminology and abbreviations 1.4. Company Details 2. Safety 2.1. Safety Message Types 2.2. General safety precautions 2.3. Dual Calibration safety precautions 3. Dual robot calibration: Preparation 3.1. Required items 3.2. The Calibration Horse 3.3. - Page 4 6.1. Calibration Horse 6.2. Calibration Connector 7. Copyright and disclaimers 7.1. Calibration and programming of robots patent Kinematic Calibration User Manual...
-
Page 5: Introduction
1. Introduction 1. Introduction 1.1. About this document This document describes how to set up and do Dual Robot Calibration on Universal Robots e-Series robots with the e-Series Control Box. During Dual Robot Calibration, two robot arms are connected and perform coordinated movements to different positions to calibrate the robot kinematics. This document also describes how to use key waypoints to correct programs automatically. -
Page 6: Safety
2. Safety 2. Safety 2.1. Safety Message Types 2.2. General safety precautions For more information on safety, refer to the Safety section in the robot User Manual. WARNING Incorrect connection of the power source or ground wires can result in equipment damage or personnel injury. -
Page 7: Dual Robot Calibration: Preparation
3. Dual robot calibration: Preparation 3. Dual robot calibration: Preparation This section describes how to mount two UR robot arms to a Calibration Horse and how to prepare them for dual calibration. 3.1. Required items You need the following items to set up the robots for dual calibration: •... -
Page 8: How To Prepare Robot Safety Settings
On PolyScope, in the Header, tap Installation. Under General, select Mounting Use arrow buttons to set the Tilt and the Rotate Robot Base Mounting, according to the values in the table below. Robot size Tilt Rotate Robot Base Mounting UR3e 52.5° 270° UR5e 52.5° 90° UR10e 52.5°... -
Page 9: How To Prepare The Robot Network Connection
3. Dual robot calibration: Preparation To configure the robot safety settings Tap Safety and select Robot Limits. Enter the password: lightbot and tap Unlock. Tap Apply to unlock the Safety Configuration. When the Safety Configuration dialog box appears, select Apply and restart. 3.5. - Page 10 3. Dual robot calibration: Preparation NOTICE Connecting the robots to a Local Area Network (LAN) can interfere with other devices sharing these IP addresses. • Do not connect the robot to a LAN. Connect the two robots directly to eachother. NOTICE Connection between the two networks can break down, causing the calibration screen to change.
-
Page 11: Method 2: Master/Slave Connection
3. Dual robot calibration: Preparation Choose the Master robot and the Slave robot: On the Master robot, tap Master. On the Slave robot, tap Slave. On the Master robot tap the IP address field and enter the IP address or the host name of the Slave robot. - Page 12 3. Dual robot calibration: Preparation To connect the Master / Slave network Use a network cable to connect the Ethernet ports of the two robot Control Boxes. On PolyScope, in the Header, hold down Run to access Expert Mode. Enter the password: lightbot and tap OK. Under Kinematics calibration, select Dual Robot Calibration.
-
Page 13: How To Attach The Calibration Connector
3. Dual robot calibration: Preparation On the Master robot, tap Connect network to establish the network connection. 3.6. How to attach the Calibration Connector The Calibration Connector attaches the two robot arms via the tool flanges. To attach the Calibration Connector Verify both robot arms are correctly attached to the Calibration Horse. - Page 14 3. Dual robot calibration: Preparation When the robots return to home position, attach the Calibration Connector to the designated Master robot. Tap Proceed in the pop-up. Tap Connect Robots. As both robots move to bring the tool flanges close to each other, the Slave robot enters Freedrive. Align the Slave robot's tool flange with the Calibration Connector.
-
Page 15: Dual Robot Calibration: Application
4. Dual robot calibration: Application 4. Dual robot calibration: Application This section describes how to calibrate two robots of the same size. 4.1. How to calibrate the robots Dual calibration is performed automatically, so you only need to start the process. You can select the following options, for each robot before the calibration starts: •... -
Page 16: Verifying A Successful Calibration
4. Dual robot calibration: Application Collecting the measurements Calculating the calibration At the end of the dual calibration, a Calibration Results box provides a report on the success of the calibration. If the Calibration Results box appears as green text, then the calibration was successful. If the calibration Results box appears as red text, then the calibration was unsuccessful, and the procedure continues. -
Page 17: Troubleshooting A Failed Calibration
4. Dual robot calibration: Application 4.2.2. Troubleshooting a failed calibration To find solution/s for a failed calibration, you can use one or more of the troubleshooting methods listed below. • Check security settings are set to least restricted. • Remove the tool connector and unmount the robots from the Calibration Horse. Clean all surfaces on the robots, the Calibration Horse and the tool connector. -
Page 18: To Separate The Calibrated Robots
4. Dual robot calibration: Application 4.3.1. To separate the calibrated robots NOTICE Tapping Proceed before removing all of the screws from the Tool Connector on the Slave robot, can lead to protective stops. • Verify all screws are removed and clear the Protective Stop/s. Once this is done, try tapping Proceed again. -
Page 19: The Go / Nogo Tools
4. Dual robot calibration: Application • Verify the 1.5 mm Go tool can pass between the robots tool flanges. • Verify the 3.5 mm NoGo tool cannot pass between the two robots tool flanges. When the Verify position dialog appears, tap Proceed to verify the robots home position. Save the calibration and tap Exit. -
Page 20: Resetting A Calibration
4. Dual robot calibration: Application After calibration, when the Calibration Connector is removed and the tool flanges approach each other, use the Go / NoGo tools to verify the distance between the tool flanges. 4.5. Resetting a calibration You can manually reset or adjust a calibration by editing the following file: root/.urcontrol/calibration.conf Before editing the file, backup your original calibration file by saving it under a different name. -
Page 21: Automatic Program Correction
5. Automatic program correction 5. Automatic program correction This section describes how to correct a program automatically. Program correction uses key waypoints to allow a single program to work when moved from one uncalibrated robot to another. Key waypoints make up a model that corrects the loaded program on a new robot. The model is specific to each installation file on the robot. - Page 22 5. Automatic program correction To access the Correction model On PolyScope, in the Header, press and hold Run to access Expert Mode. Enter the password: lightbot and tap OK. In the side menu, select Calibration and, under Joint/Robot replacement, tap Program correction by key-waypoints.
-
Page 23: Redefining Key Waypoints
5. Automatic program correction 5.2. Redefining key waypoints This subsection illustrates an example of a simple Pick and Place program, to describe how to redefine a key waypoint. To redefine a key waypoint Tap Load Program and select a program to load into the Correction Model, to create a correction model program tree. -
Page 24: Using The Corresponding Tool Position (Ctp)
5. Automatic program correction Tap Change this waypoint to redefine the configuration for the selected waypoint. When the Move Tab is activated, teach the robot a new position and tap OK. 5.2.1. Using the Corresponding Tool Position (CTP) The CTP is the endpoint of the robot with, or without, picked objects. The CTP improves the accuracy of the correction by redefining the waypoint and defining individual key waypoints. -
Page 25: Using Waypoints From Multiple Programs
5. Automatic program correction To use the CTP Tap Change CTP to specify the CTP location. Change the CTP coordinates and tap OK to redefine the "pick" key waypoints. Continue to redefine waypoints until all key waypoint are redefined. 5.2.2. Using waypoints from multiple programs Add key waypoints from multiple programs, if the key waypoints are distributed over multiple programs. -
Page 26: Using Key Waypoint Groups
5. Automatic program correction To use waypoints from multiple programs Select the root node of the Correction Model tree and tap Load Program. 5.2.3. Using key waypoint groups The key waypoints are grouped according to the source robot's relationship to new robot's installation. Each key waypoint is named and refers to the source source program. - Page 27 5. Automatic program correction • If the correction failed, verify and improve the key waypoints. • If better accuracy is required, you can add additional key waypoints to the Correction Model and start the program correction again. Once the program is successfully corrected, tap the play button and allow the robot to move through the waypoints.
-
Page 28: Tool Drawings
6. Tool drawings 6. Tool drawings 6.1. Calibration Horse The UR3e and the UR10e robot arms are mounted in different positions. 6.2. Calibration Connector Kinematic Calibration User Manual... -
Page 29: Copyright And Disclaimers
7. Copyright and disclaimers 7. Copyright and disclaimers The information contained herein is the property of Universal Robots A/S and shall not be reproduced in whole or in part without prior written approval of Universal Robots A/S. The information herein is subject to change without notice and should not be construed as a commitment by Universal Robots A/S. This document is periodically reviewed and revised. - Page 30 Software Name: PolyScope 5 Software Version: 5.19 10.7.235 Document Version:...










Need help?
Do you have a question about the UR3e and is the answer not in the manual?
Questions and answers