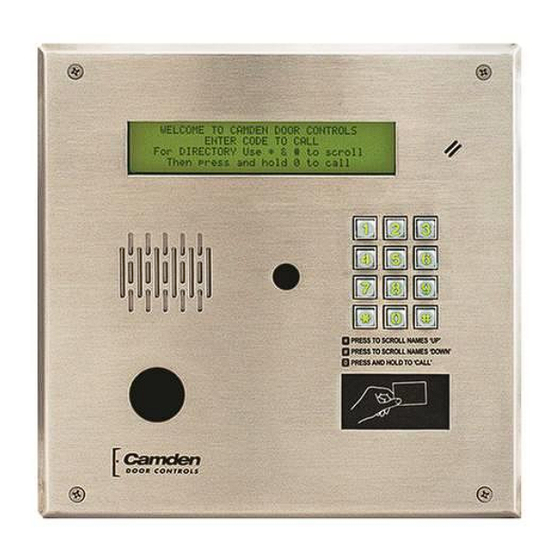
Table of Contents
Advertisement
Quick Links
Advertisement
Table of Contents

Summary of Contents for CAMDEN Invision TAC Series
- Page 1 CV-TAC400 Telephone Access System Installation Guide...
- Page 2 Further Camden Door Controls Inc. reserves the right to revise this publication, and to make changes to the content hereof from time to time, without the obligation of Camden Door Controls Inc. to notify any person or organization of such revision or changes.
-
Page 3: Table Of Contents
Table of Contents Hardware _________________________________________________ 8 Software ________________________________________________ 10 Installing the SFT5202 Software ______________________________ 10 1.On a Windows XP system, follow the steps below: ___________ 10 2.On a Windows Vista system, follow the steps below: _________ 11 Basic Master Configuration _________________________________ 15 Hardware Connections ______________________________________ 15 Using the Ferrite Cubes _____________________________________ 15 1.Connect the Telephone Line ____________________________ 15... - Page 4 CV-TAC400 Installation Guide | 4 7.Set the Time and Date _________________________________ 41 8.Set the DIP Address of the CV-TAC400 to 1 ________________ 43 9.Starting the SFT5202 Windows Client Software _____________ 43 10.Establishing a Connection with the CV-TAC400 ____________ 43 Remote Connection Using a Modem __________________________ 44 Configuring the SFTD5202 Software for the Modem ____________ 44 Setting the Remote Modem __________________________________ 46 Starting a Connection _______________________________________ 47...
- Page 5 CV-TAC400 Installation Guide | 5 Changing/Adding Suite Information ___________________________ 87 18.PIN Entry Information _________________________________ 88 19.Backup the Data _____________________________________ 89 20.Uploading Saved Information into the CV-TAC400 __________ 90 Basic Master with Slave Unit and Access Control ________________ 92 Hardware Connections ______________________________________ 92 1.Connect the Telephone Line ____________________________ 92 2.Connect the Modem Module (Optional) ____________________ 92 3.Connect the Computer _________________________________ 93...
- Page 6 CV-TAC400 will release the lobby door, determine the floor of the suite owner and allow the visitor to have access only to that floor. In another scenario, the Camden CV- TAC400 may grant access to a floor through a proximity card or RF transmitter code presented by the user.
- Page 7 CV-TAC400 Installation Guide | 7 Figure 1 - System Block Diagram File: CV-TAC400_IN_MAN__NF_REV6.doc Revised: September 2, 2014 Part No: 40-82B113...
-
Page 8: Hardware
Installation Hardware 1. Cut a 10” x 10” square hole in the wall adjacent to wall stud. 2. Install back box using 3 - #10 screws. Wood screws for wood studs and metal screws for metal studs. 3. Punch through knockouts and run cables as required. 4. - Page 9 CV-TAC400 Installation Guide | 9 Adjusting the Speaker and Microphone Volume The volume controls for the speaker and the microphone are found on the rear of the front panel. There are 2 volume control potentiometers located at the top center of the main PCB as shown below marked SPKv and MICv..
-
Page 10: Software
CV-TAC400 Installation Guide | 10 Software Installing the SFT5202 Software 1. On a Windows XP system, follow the steps below: a. Insert the CD into the computer. The system will open a dialog box allowing you to choose what to do with the CD. Choose the “Open Folder to View Files…”... -
Page 11: On A Windows Vista System, Follow The Steps Below
CV-TAC400 Installation Guide | 11 In that menu select the “Open” option. A command window will open and an installation screen will appear. Follow the directions on the screen. If a security screen appears allow the installation to proceed. d. When the installation is complete restart the system. 2. - Page 12 CV-TAC400 Installation Guide | 12 The system will open a dialog box allowing you to choose what to do with the CD. Choose the “Open Folder to View Files…” option. (if a window doesn’t automatically open use the Windows Explorer to view the files on the CD) b.
- Page 13 CV-TAC400 Installation Guide | 13 In that menu select the “Open” option. A command window will open and an installation screen will appear. Follow the directions on the screen. If a security screen appears allow the installation to proceed. d. When the installation is complete restart the system. File: CV-TAC400_IN_MAN__NF_REV6.doc Revised: September 2, 2014 Part No: 40-82B113...
- Page 14 14 | Configurations CV-TAC400 integrated telephone entry and access control system is ideal for multi-unit residential and commercial buildings, with up to 500 suites/names. As a stand-alone telephone entry system, CV-TAC400 provides maximum performance, durability and economy. In a multi-panel (up to 3 slave panels), integrated configuration (telephone entry and card access) or with multiple locations, CV-TAC400 provides unprecedented performance and value.
-
Page 15: Basic Master Configuration
15 | Configurations Basic Master Configuration These instructions are for a CV-TAC400 configured as a master device to call suites over the telephone and allow entry through a single door when the correct telephone key is pressed. Hardware Connections All hardware connections are to be made before applying power to the unit. Using the Ferrite Cubes To maintain compliance with emission standards the installer must install the supplied Ferrite Cubes on the Power and Telephone line connections. -
Page 16: Connect The Modem Module (Optional)
CV-TAC400 Installation Guide | 16 2. Connect the Modem Module (Optional) An optional CV-TAC4M modem module is used to connect to a remote computer for programming the CV-TAC400. The remote computer must have a modem connection and calls the CV-TAC400. Details of programming the CV-TAC400 are contained in the section “Remote Connection Using a Modem”... -
Page 17: Connect The Computer
CV-TAC400 Installation Guide | 17 3. Connect the Computer If you are not using the modem module above, a direct connection to a computer is required for programming the CV-TAC400. An RS485 to USB converter is used. Connect the RS485 Converter as shown in Figure 5. -
Page 18: Connect The Power
CV-TAC400 Installation Guide | 18 5. Connect the Power Connect power (12 VDC) to the CV-TAC400 power connections on Port 1. (Figure 7) Figure 7 - Door and Power Connections 6. Set the Time and Date Setting the time and date requires you to login to the CV-TAC400 locally via the front panel. A. -
Page 19: Set The Dip Address Of The Cv-Tac400 To 1
CV-TAC400 Installation Guide | 19 If you enter the wrong password five times in a row, you will be locked out of the unit for 2Hrs. Even the help code will not be available. If the wrong password is entered the display will show: “Password Incorrect”. You may then repeat the process. -
Page 20: Starting The Sft5202 Windows Client Software
CV-TAC400 Installation Guide | 20 address from the table below. To save the address you have just entered, press the # key. To exit without changing the password enter the * key. There must be one and only one Master CV-TAC400. Each system may have up to 3 slave CV- TAC400’s. -
Page 21: Configuring The Sftd5202 Software For The Modem
CV-TAC400 Installation Guide | 21 Configuring the SFTD5202 Software for the Modem Overview Each time the modem is used the modem must be initialized. Once the modem is initialized it may be used until the SFTD 5202 software is closed. Finding the COM Port To identify the modem to the SFTD5202 software the computer system gives it a name, such as COM3. - Page 22 CV-TAC400 Installation Guide | 22 In the “Com Port” drop down box, select the COM Port the Modem is connected to. g. In the “Data Bits” box select 8. h. In the “Flow Control” box select “none”. In the “Parity” box select “None”. In the “Stop Bits”...
-
Page 23: Setting The Remote Modem
CV-TAC400 Installation Guide | 23 c. The modem is initialized. Setting the Remote Modem Overview Each remote site that this system connects to will have an associated password and phone number. These may be stored in a list so that they may be easily accessed. Setting up a Remote Modem To add a remote site and its phone number and password to the list of sites follow the steps below: a. -
Page 24: Starting A Connection
CV-TAC400 Installation Guide | 24 e. Enter the Remote telephone number in the “Telephone Number” box. Enter the Remote modem Password in the “ELP Default Password” box. g. Enter the Building Identification in the “Building Information” box. h. Select “OK” to save the information or “Close” to exit without saving Starting a Connection Overview To communicate with a remote system via modem you must first start the connection. - Page 25 CV-TAC400 Installation Guide | 25 d. Select the “Dial Up” submenu. The “Dial Up” form will be displayed. e. Select the remote site from the list of remote sites in the “Building” drop down list. If the building is not in the list you may enter the information in the form. Select the “Dial up”...
-
Page 26: Rs485 To Usb Converter
CV-TAC400 Installation Guide | 26 RS485 to USB Converter Plug the USB to RS485 converter into an empty USB port on your computer. A prompt to search the internet for a driver will pop up. Select ‘No, not this time’ Press Next. In the next window, select ‘Install from a list or specific location [Advanced]’... - Page 27 CV-TAC400 Installation Guide | 27 Open the USBtoRS485_Drivers folder and select the CM20602 folder. Press OK. Select Next to start installing the driver. The driver will be installed. Select Finish when done. File: CV-TAC400_IN_MAN__NF_REV6.doc Revised: September 2, 2014 Part No: 40-82B113...
-
Page 28: Open A Session With The Cv-Tac400 (Working Online With An Rs485 Converter))
CV-TAC400 Installation Guide | 28 10. Open a Session with the CV-TAC400 (Working Online with an RS485 Converter)) a. Select the Session Menu. b. Select Open Session. c. Select OK when the session has finished loading. 11. Open a Session with the CV-TAC400 (Working Online with a Modem Connection) a. -
Page 29: Changing The Greeting Message
CV-TAC400 Installation Guide | 29 b. Scan for Remote CV-TAC400s. Select the remote CV-TAC400 from the list you wish to communicate with. c. The CV-TAC400’s data will be imported. The download from the remote CV-TAC400 can take up to 5 minutes. 12. -
Page 30: Load The Factory Default
CV-TAC400 Installation Guide | 30 b) Select the “Configuration Settings” submenu. The Configuration setting window will be displayed. Do not change the CV-TAC400 Address field at the top of the window. c) Select the “ELP Conf” tab. The ELP Configuration table will be displayed d) Open (Double click on) the “Greeting Message”... - Page 31 CV-TAC400 Installation Guide | 31 b. Select the “Load the factory Default File into the computer” submenu. A file selection window will be displayed. c. Navigate the Explorer window to your CD Drive containing the installation CD. d. Select the ‘factory files’ folder. File: CV-TAC400_IN_MAN__NF_REV6.doc Revised: September 2, 2014 Part No: 40-82B113...
-
Page 32: Changing The Greeting Message
CV-TAC400 Installation Guide | 32 e. Select the factory Default file -> 500DIrs(noname)-nouser and then select “Open” 14. Changing the Greeting Message To change the Greeting Message, perform the following steps: g) Select the “View/Edit Data Records” Menu. A list of submenus will be displayed. h) Select the “Configuration Settings”... -
Page 33: Entering Suite Information
CV-TAC400 Installation Guide | 33 Open (Double click on) the “Greeting Message” field of the CV-TAC400 you wish to change. The field will open for editing. You may change the text as required. k) When the editing is complete press the “enter” key or select anywhere else in the “ELP Conf” table. Save and Upload the changed information. -
Page 34: Pin Entry Information
CV-TAC400 Installation Guide | 34 If required, Edit the Display Name in the “Display Name” field g. If required, Edit the Telephone Number in the “Telephone Num” field. h. When the editing for the selected suite is complete, select the “Save” button (on the bottom left- hand side of the form). -
Page 35: Backup The Data
CV-TAC400 Installation Guide | 35 c. In the PIN Code edit box enter the new PIN code. d. In the Label edit box enter the associated Label e. Select the “Add” button. The PIN Code list grid will be updated. When all the changes have been completed, select the “SAVE”... -
Page 36: Uploading Saved Information Into The Cv-Tac400
CV-TAC400 Installation Guide | 36 c. Selection a location and create filename 18. Uploading Saved Information into the CV-TAC400 A. Working Online Using the RS485 Converter If you have been working online throughout this guide, all you need to do is close the session. a. - Page 37 CV-TAC400 Installation Guide | 37 B. Working Online Using the Modem Module If you have been working online using the Modem Module, you cannot simply close the session. The new data must be exported to the CV-TAC400. a. Select the “Export Data to an ELP520(s)” from the “File Setup/Maintenance” menu. Select the ELP520 Address from the pull down menu and hit Export Now.
-
Page 38: Master With Internal Access Control Reader
38 | Configurations Master with Internal Access Control Reader These instructions are for a CV-TAC400 configured as a master device to call suites over the telephone and allows entry through a single door when the correct telephone key is pressed or the card proximity reader in the CV-TAC400 is used. -
Page 39: Connect The Computer
CV-TAC400 Installation Guide | 39 The telephone line connected to the modem module may be the same telephone line used by the CV- TAC400 to call the suites. Figure 9 - Optional Modem Module Connection 3. Connect the Computer If you are not using the modem module above, a direct connection to a computer is required for programming the CV-TAC400. -
Page 40: Connect The Reader Installed In The Cv-Tac400
CV-TAC400 Installation Guide | 40 Figure 10 - RS-485 Connection to Computer 4. Connect the Reader Installed in the CV-TAC400 Connect the reader installed in the CV-TAC400 to the connections in the CV-TAC400. The minimum connections are power, ground, D0 and D1. Figure 11 - Access Control Reader Connections 5. -
Page 41: Connect The Power
CV-TAC400 Installation Guide | 41 Figure 12 - Door Strike Connection 6. Connect the Power Connect power (12 VDC) to the CV-TAC400 power connections on Port 1. (Figure 13) Figure 13 - Door and Power Connections 7. Set the Time and Date Setting the time and date requires you to login to the CV-TAC400 locally via the front panel. - Page 42 CV-TAC400 Installation Guide | 42 A. Logging In To access the service mode for configuration the user must login with a password. To do this, follow the steps below: Press and hold the 1, 4 and 7 buttons until the display shows “Enter password [_ ]”.
-
Page 43: Set The Dip Address Of The Cv-Tac400 To 1
CV-TAC400 Installation Guide | 43 8. Set the DIP Address of the CV-TAC400 to 1 From the front panel of the Master CV-TAC400, select 3 Service Menu from the Main Menu. Select 2 Change ELP Address. Service Menu 5. Dispatch / Request Data 1. -
Page 44: Remote Connection Using A Modem
CV-TAC400 Installation Guide | 44 Remote Connection Using a Modem Overview The CV-TAC400 may be connected to a computer system over a telephone line. To do this the CV- TAC400 requires the modem module. The computer requires a modem connected to it and the SFTD5202 software. - Page 45 CV-TAC400 Installation Guide | 45 e. In “Connection” box select Modem. In the “Com Port” drop down box, select the COM Port the Modem is connected to. g. In the “Data Bits” box select 8. h. In the “Flow Control” box select “none”. In the “Parity”...
-
Page 46: Setting The Remote Modem
CV-TAC400 Installation Guide | 46 b. Select the “Save” button. c. The modem is initialized. Setting the Remote Modem Overview Each remote site that this system connects to will have an associated password and phone number. These may be stored in a list so that they may be easily accessed. Setting up a Remote Modem To add a remote site and its phone number and password to the list of sites follow the steps below: a. -
Page 47: Starting A Connection
CV-TAC400 Installation Guide | 47 d. Select the “Add” button. The “Modem Information” form will be displayed e. Enter the Remote telephone number in the “Telephone Number” box. Enter the Remote modem Password in the “ELP Default Password” box. g. Enter the Building Identification in the “Building Information” box. h. - Page 48 CV-TAC400 Installation Guide | 48 To communicate with a remote system via modem you must first start the connection. As the system does not know which system will be connected you do not use start session. Starting the Connection a. To start a connection to a remote system follow the steps below: b.
-
Page 49: Rs485 To Usb Converter
CV-TAC400 Installation Guide | 49 RS485 to USB Converter Plug the USB to RS485 converter into an empty USB port on your computer. A prompt to search the internet for a driver will pop up. Select ‘No, not this time’ Press Next. In the next window, select ‘Install from a list or specific location [Advanced]’... - Page 50 CV-TAC400 Installation Guide | 50 Open the USBtoRS485_Drivers folder and select the CM20602 folder. Press OK. Select Next to start installing the driver. The driver will be installed. Select Finish when done. File: CV-TAC400_IN_MAN__NF_REV6.doc Revised: September 2, 2014 Part No: 40-82B113...
-
Page 51: Open A Session With The Cv-Tac400 (Working Online With An Rs485 Converter))
CV-TAC400 Installation Guide | 51 11. Open a Session with the CV-TAC400 (Working Online with an RS485 Converter)) a. Select the Session Menu. b. Select Open Session. c. Select OK when the session has finished loading. 12. Open a Session with the CV-TAC400 (Working Online with a Modem Connection) a. -
Page 52: Changing The Greeting Message
CV-TAC400 Installation Guide | 52 b. Scan for Remote CV-TAC400s. Select the remote CV-TAC400 from the list you wish to communicate with. c. The CV-TAC400’s data will be imported. The download from the remote CV-TAC400 can take up to 5 minutes. 13. -
Page 53: Load The Factory Default
CV-TAC400 Installation Guide | 53 b) Select the “Configuration Settings” submenu. The Configuration setting window will be displayed. Do not change the CV-TAC400 Address field at the top of the window. c) Select the “ELP Conf” tab. The ELP Configuration table will be displayed d) Open (Double click on) the “Greeting Message”... - Page 54 CV-TAC400 Installation Guide | 54 b. Select the “Load the factory Default File into the computer” submenu. A file selection window will be displayed. c. Navigate the Explorer window to your CD Drive containing the installation CD. d. Select the ‘factory files’ folder. File: CV-TAC400_IN_MAN__NF_REV6.doc Revised: September 2, 2014 Part No: 40-82B113...
- Page 55 CV-TAC400 Installation Guide | 55 e. Select the factory Default file -> 500DIrs(noname)-nouser and then select “Open” File: CV-TAC400_IN_MAN__NF_REV6.doc Revised: September 2, 2014 Part No: 40-82B113...
-
Page 56: Set The Facility Code
CV-TAC400 Installation Guide | 56 15. Set the Facility Code The CV-TAC400 is pre-programmed with Camden facility codes. The facility code does not need to be set if Camden proximity cards are used. To add or change a facility code, follow the steps below: a. -
Page 57: Setup The Access Control Information
CV-TAC400 Installation Guide | 57 16. Setup the Access Control Information A. Default Settings To assist you in configuring the CV-TAC400 the factory default file is set up with some useful default settings. Time Group 1 is set to allow access 24 hours per day 7 days per week holidays included. Access Group 1 is doors number 1 though 8. - Page 58 CV-TAC400 Installation Guide | 58 c. Select the Access Level tab. The Access tables will be displayed. d. In the Access Group table select (double click) the Door ID entry you wish to edit. e. Enter the Door Id information and then press “Enter” When the editing for the selected Access Group is complete, select the “Save”...
- Page 59 CV-TAC400 Installation Guide | 59 c. Select the Misc tab. The miscellaneous tables will be displayed. d. In the Time Group table select (double click) the Start Time entry you wish to edit. e. Enter the Start Time and then press “Enter” In the Time Group table select (double click) the End Time entry you wish to edit.
- Page 60 CV-TAC400 Installation Guide | 60 c. Select the Access Level tab. The Access tables will be displayed. d. In the Access Level table select (double click) the Access Group ID entry you wish to edit. e. Enter the Access Group ID information and then press “Enter” In the Access Level table select (double click) the Time Group ID entry you wish to edit.
-
Page 61: Entering Suite Information
CV-TAC400 Installation Guide | 61 h. When the editing for the selected Access Level is complete, select the “Save” button (on the bottom left-hand side of the form). 17. Entering Suite Information Changing/Adding Suite Information Floor, Express Code, Display Name, Telephone Number Note: All the Suite records are already in the factory default file. -
Page 62: Configuring Users For Access Control
CV-TAC400 Installation Guide | 62 18. Configuring Users for Access Control Configuring a user means entering the numeric codes of the user’s keyfob/card and/or transmitter and assigning the user an Access Level. Each user may also be set as a “super” user. A. - Page 63 CV-TAC400 Installation Guide | 63 Note: If the user does not reside in a suite, for example a cleaner, select a Suite ID that is not used for an actual suite. If this unused suite has a blank “Display Name” it will not show up in the directory.
-
Page 64: Pin Entry Information
CV-TAC400 Installation Guide | 64 19. PIN Entry Information The CV-TAC400 has a PIN entry function. When a user enters their assigned PIN (personal identification number) the CV-TAC400 grants access in the same way as if the number 6 was entered on a call to the suite. -
Page 65: Backup The Data
CV-TAC400 Installation Guide | 65 20. Backup the Data a. Select the Backup Menu b. Select Create Backup c. Selection a location and create filename File: CV-TAC400_IN_MAN__NF_REV6.doc Revised: September 2, 2014 Part No: 40-82B113... -
Page 66: Uploading Saved Information Into The Cv-Tac400
CV-TAC400 Installation Guide | 66 21. Uploading Saved Information into the CV-TAC400 A. Working Online Using the Rs485 Converter If you have been working online throughout this guide, all you need to do is close the session. a. Select the Session Menu b. - Page 67 CV-TAC400 Installation Guide | 67 b. The new configuration data is exported to the remote panel. File: CV-TAC400_IN_MAN__NF_REV6.doc Revised: September 2, 2014 Part No: 40-82B113...
-
Page 68: Basic Master With Slave Unit
68 | Configurations Basic Master with Slave Unit These instructions are for a CV-TAC400 configured as a master device to call suites over the telephone and allow entry through a single door when the correct telephone key is pressed. Hardware Connections All hardware connections are to be made before applying power to the unit. -
Page 69: Connect The Computer
CV-TAC400 Installation Guide | 69 Figure 15 - Optional Modem Module Connection 3. Connect the Computer If you are not using the modem module above, a direct connection to a computer is required for programming the CV-TAC400. An RS-485 to USB converter is used. Connect the Rs-485 Converter as shown in Figure 16. -
Page 70: Connect The Door Lock
CV-TAC400 Installation Guide | 70 4. Connect the Door Lock Connect the door lock to the door relay and door lock power. The exact nature of the connection depends on the specific lock used. (Figure17) Figure 17 - Door Strike Connection 5. -
Page 71: Connect The Power
CV-TAC400 Installation Guide | 71 6. Connect the Power Connect power (12 VDC) to the CV-TAC400 power connections on Port 1. (Figure 19) Figure 19 - Door and Power Connections 7. Set the Time and Date Setting the time and date requires you to login to the CV-TAC400 locally via the front panel. A. -
Page 72: Set The Dip Address Of The Master Cv-Tac400 To 1
CV-TAC400 Installation Guide | 72 From the main menu select 4:. Date & Time The Date and Time menu allows changing the CV-TAC400’s date and time. When the Date and Time menu is selected, a display similar to the example figure below will be displayed. ELP Time and Date: 2009–Oct-19 Monday... -
Page 73: Set The Dip Address Of The Slave Cv-Tac400
CV-TAC400 Installation Guide | 73 Address CV-TAC400 Operation CV-TAC400 Master CV-TAC400 Slave 1 CV-TAC400 Slave 2 CV-TAC400 Slave 3 9. Set the DIP Address of the Slave CV-TAC400 From the front panel of the Slave CV-TAC400, select 3: Service Menu from the Main Menu. Select 2: Change ELP Address. -
Page 74: Establishing A Connection With The Cv-Tac400
CV-TAC400 Installation Guide | 74 11. Establishing a Connection with the CV-TAC400 The CV-TAC400 is programmed via a Windows PC, using an USB to RS485 converter for local access or an optional CV-TAC4M Modem Module for a remote dialup connection. Remote Connection Using a Modem Overview The CV-TAC400 may be connected to a computer system over a telephone line. - Page 75 CV-TAC400 Installation Guide | 75 e. In “Connection” box select Modem. In the “Com Port” drop down box, select the COM Port the Modem is connected to. g. In the “Data Bits” box select 8. h. In the “Flow Control” box select “none”. In the “Parity”...
-
Page 76: Setting The Remote Modem
CV-TAC400 Installation Guide | 76 b. Select the “Save” button. c. The modem is initialized. Setting the Remote Modem Overview Each remote site that this system connects to will have an associated password and phone number. These may be stored in a list so that they may be easily accessed. Setting up a Remote Modem To add a remote site and its phone number and password to the list of sites follow the steps below: a. -
Page 77: Starting A Connection
CV-TAC400 Installation Guide | 77 d. Select the “Add” button. The “Modem Information” form will be displayed e. Enter the Remote telephone number in the “Telephone Number” box. Enter the Remote modem Password in the “ELP Default Password” box. g. Enter the Building Identification in the “Building Information” box. h. - Page 78 CV-TAC400 Installation Guide | 78 To communicate with a remote system via modem you must first start the connection. As the system does not know which system will be connected you do not use start session. Starting the Connection a. To start a connection to a remote system follow the steps below: b.
-
Page 79: Rs485 To Usb Converter
CV-TAC400 Installation Guide | 79 RS485 to USB Converter Plug the USB to RS485 converter into an empty USB port on your computer. A prompt to search the internet for a driver will pop up. Select ‘No, not this time’ Press Next. In the next window, select ‘Install from a list or specific location [Advanced]’... - Page 80 CV-TAC400 Installation Guide | 80 Open the USBtoRS485_Drivers folder and select the CM20602 folder. Press OK. Select Next to start installing the driver. The driver will be installed. Select Finish when done. File: CV-TAC400_IN_MAN__NF_REV6.doc Revised: September 2, 2014 Part No: 40-82B113...
-
Page 81: Open A Session With The Cv-Tac400 (Working Online With An Rs485 Converter))
CV-TAC400 Installation Guide | 81 12. Open a Session with the CV-TAC400 (Working Online with an RS485 Converter)) a. Select the Session Menu. b. Select Open Session. c. Select OK when the session has finished loading. 13. Open a Session with the CV-TAC400 (Working Online with a Modem Connection) a. -
Page 82: Changing The Greeting Message
CV-TAC400 Installation Guide | 82 b. Scan for Remote CV-TAC400s. Select the remote CV-TAC400 from the list you wish to communicate with. c. The CV-TAC400’s data will be imported. The download from the remote CV-TAC400 can take up to 5 minutes. 14. -
Page 83: Load The Factory Default
CV-TAC400 Installation Guide | 83 b) Select the “Configuration Settings” submenu. The Configuration setting window will be displayed. Do not change the CV-TAC400 Address field at the top of the window. c) Select the “ELP Conf” tab. The ELP Configuration table will be displayed d) Open (Double click on) the “Greeting Message”... - Page 84 CV-TAC400 Installation Guide | 84 b. Select the “Load the factory Default File into the computer” submenu. A file selection window will be displayed. c. Navigate the Explorer window to your CD Drive containing the installation CD. d. Select the ‘factory files’ folder. File: CV-TAC400_IN_MAN__NF_REV6.doc Revised: September 2, 2014 Part No: 40-82B113...
- Page 85 CV-TAC400 Installation Guide | 85 e. Select the factory Default file -> 500DIrs(noname)-nouser and then select “Open” File: CV-TAC400_IN_MAN__NF_REV6.doc Revised: September 2, 2014 Part No: 40-82B113...
-
Page 86: Setup The Cv-Tac400'S Configuration To Allow Slaves
CV-TAC400 Installation Guide | 86 16. Setup the CV-TAC400’s Configuration to Allow Slaves If the Master and Slave unit are to share a telephone line, telephone line sharing must be enabled. To turn on telephone line sharing, follow the steps below: a. -
Page 87: Entering Suite Information
CV-TAC400 Installation Guide | 87 17. Entering Suite Information Changing/Adding Suite Information Floor, Express Code, Display Name, Telephone Number Note: All the Suite records are already in the factory default file. The information has been set to blank. To add a suite merely select a blank record and enter the information. a. -
Page 88: Pin Entry Information
CV-TAC400 Installation Guide | 88 18. PIN Entry Information The CV-TAC400 has a PIN entry function. When a user enters their assigned PIN (personal identification number) the CV-TAC400 grants access in the same way as if the number 6 was entered on a call to the suite. -
Page 89: Backup The Data
CV-TAC400 Installation Guide | 89 19. Backup the Data a. Select the Backup Menu b. Select Create Backup c. Selection a location and create filename File: CV-TAC400_IN_MAN__NF_REV6.doc Revised: September 2, 2014 Part No: 40-82B113... -
Page 90: Uploading Saved Information Into The Cv-Tac400
CV-TAC400 Installation Guide | 90 20. Uploading Saved Information into the CV-TAC400 A. Working Online Using the RS485 Converter If you have been working online throughout this guide, all you need to do is close the session. a. Select the Session Menu b. - Page 91 CV-TAC400 Installation Guide | 91 b. The new configuration data is exported to the remote panel. File: CV-TAC400_IN_MAN__NF_REV6.doc Revised: September 2, 2014 Part No: 40-82B113...
-
Page 92: Basic Master With Slave Unit And Access Control
92 | Configurations Basic Master with Slave Unit and Access Control These instructions are for a CV-TAC400 configured as a master device to call suites over the telephone and allow entry through a single door when the correct telephone key is pressed. A slave CV-TAC400 allows users entry through the door associated with the slave. -
Page 93: Connect The Computer
CV-TAC400 Installation Guide | 93 Figure 21 - Optional Modem Module Connection 3. Connect the Computer If you are not using the modem module above, a direct connection to a computer is required for programming the CV-TAC400. An RS-485 to USB converter is used. Connect the Rs-485 Converter as shown in Figure 22 Figure 22 - RS-485 Connection to Computer File: CV-TAC400_IN_MAN__NF_REV6.doc... -
Page 94: Connect The Reader Installed In The Cv-Tac400
CV-TAC400 Installation Guide | 94 4. Connect the Reader Installed in the CV-TAC400 Connect the reader installed in the CV-TAC400 to the connections in the CV-TAC400. The minimum connections are power, ground, D0 and D1. Figure 23 - Access Control Reader Connections 5. -
Page 95: Connect The Door Lock
CV-TAC400 Installation Guide | 95 6. Connect the Door Lock Connect the door lock to the door relay and door lock power. The exact nature of the connection depends on the specific lock used. Figure 25 - Door Strike Connection 7. -
Page 96: Set The Time And Date
CV-TAC400 Installation Guide | 96 Figure 26 - Door and Power Connections 8. Set the Time and Date Setting the time and date requires you to login to the CV-TAC400 locally via the front panel. A. Logging In To access the service mode for configuration the user must login with a password. To do this, follow the steps below: Press and hold the 1, 4 and 7 buttons until the display shows “Enter password [_ ]”. -
Page 97: Set The Dip Address Of The Master Cv-Tac400 To 1
CV-TAC400 Installation Guide | 97 The Date and Time menu allows changing the CV-TAC400’s date and time. When the Date and Time menu is selected a display similar to the example figure below will be displayed. ELP Time and Date: 2009–Oct-19 Monday 16:14:16... -
Page 98: Set The Dip Address Of The Slave Cv-Tac400
CV-TAC400 Installation Guide | 98 Address CV-TAC400 Operation CV-TAC400 Slave 2 CV-TAC400 Slave 3 10. Set the DIP Address of the Slave CV-TAC400 From the front panel of the Slave CV-TAC400, select 3 Service Menu from the Main Menu. Select 2 Change ELP Address. Service Menu 5. -
Page 99: Establishing A Connection With The Cv-Tac400
CV-TAC400 Installation Guide | 99 12. Establishing a Connection with the CV-TAC400 The CV-TAC400 is programmed via a Windows PC, using an USB to RS485 converter for local access or an optional CV-TAC4M Modem Module for a remote dialup connection. Remote Connection Using a Modem Overview The CV-TAC400 may be connected to a computer system over a telephone line. - Page 100 CV-TAC400 Installation Guide | 100 e. In “Connection” box select Modem. In the “Com Port” drop down box, select the COM Port the Modem is connected to. g. In the “Data Bits” box select 8. h. In the “Flow Control” box select “none”. In the “Parity”...
-
Page 101: Setting The Remote Modem
CV-TAC400 Installation Guide | 101 b. Select the “Save” button. c. The modem is initialized. Setting the Remote Modem Overview Each remote site that this system connects to will have an associated password and phone number. These may be stored in a list so that they may be easily accessed. Setting up a Remote Modem To add a remote site and its phone number and password to the list of sites follow the steps below: a. -
Page 102: Starting A Connection
CV-TAC400 Installation Guide | 102 d. Select the “Add” button. The “Modem Information” form will be displayed e. Enter the Remote telephone number in the “Telephone Number” box. Enter the Remote modem Password in the “ELP Default Password” box. g. Enter the Building Identification in the “Building Information” box. h. - Page 103 CV-TAC400 Installation Guide | 103 To communicate with a remote system via modem you must first start the connection. As the system does not know which system will be connected you do not use start session. Starting the Connection a. To start a connection to a remote system follow the steps below: b.
-
Page 104: A.rs485 To Usb Converter
CV-TAC400 Installation Guide | 104 A. RS485 to USB Converter Plug the USB to RS485 converter into an empty USB port on your computer. A prompt to search the internet for a driver will pop up. Select ‘No, not this time’ Press Next. In the next window, select ‘Install from a list or specific location [Advanced]’... - Page 105 CV-TAC400 Installation Guide | 105 Open the USBtoRS485_Drivers folder and select the CM20602 folder. Press OK. Select Next to start installing the driver. The driver will be installed. Select Finish when done. File: CV-TAC400_IN_MAN__NF_REV6.doc Revised: September 2, 2014 Part No: 40-82B113...
-
Page 106: Open A Session With The Cv-Tac400 (Working Online With An Rs485 Converter))
CV-TAC400 Installation Guide | 106 13. Open a Session with the CV-TAC400 (Working Online with an RS485 Converter)) a. Select the Session Menu. b. Select Open Session. c. Select OK when the session has finished loading. 14. Open a Session with the CV-TAC400 (Working Online with a Modem Connection) a. -
Page 107: Changing The Greeting Message
CV-TAC400 Installation Guide | 107 b. Scan for Remote CV-TAC400s. Select the remote CV-TAC400 from the list you wish to communicate with. c. The CV-TAC400’s data will be imported. The download from the remote CV-TAC400 can take up to 5 minutes. 15. -
Page 108: Load The Factory Default
CV-TAC400 Installation Guide | 108 b) Select the “Configuration Settings” submenu. The Configuration setting window will be displayed. Do not change the CV-TAC400 Address field at the top of the window. c) Select the “ELP Conf” tab. The ELP Configuration table will be displayed d) Open (Double click on) the “Greeting Message”... - Page 109 CV-TAC400 Installation Guide | 109 b. Select the “Load the factory Default File into the computer” submenu. A file selection window will be displayed. c. Navigate the Explorer window to your CD Drive containing the installation CD. d. Select the ‘factory files’ folder. File: CV-TAC400_IN_MAN__NF_REV6.doc Revised: September 2, 2014 Part No: 40-82B113...
-
Page 110: Setup The Cv-Tac400'S Configuration To Allow Slaves
CV-TAC400 Installation Guide | 110 e. Select the factory Default file -> 500DIrs(noname)-nouser and then select “Open” 17. Setup the CV-TAC400’s Configuration to Allow Slaves If the Master and Slave unit are to share a telephone line, telephone line sharing must be enables. To turn on telephone line sharing, follow the steps below: a. -
Page 111: Set The Facility Code
CV-TAC400 Installation Guide | 111 c. Select the “ELP Conf” tab. TheCV-TAC400 Configuration tables will be displayed. d. For the first CV-TAC400 select the Option entry by double clicking e. In the Option entry enter “013” to add or “006” to delete Telephone line sharing followed by enter. Note Turning on telephone line sharing is done by adding 7 to the value in the Option entry. -
Page 112: Setup The Access Control Information
CV-TAC400 Installation Guide | 112 c. Select the Misc tab. The miscellaneous tables will be displayed. d. In the Facility Code table select (double click) the Facility Code entry you wish to edit. e. Enter the Facility Code and then press “Enter” Note: Adding a Facility code is done by replacing one of the “0”... - Page 113 CV-TAC400 Installation Guide | 113 What this means is that to allow a user to always pass through door 1, 2, 3, 4, 5, 6, 7, or 8, that user should be set to Access Level 1. The facility codes 34, 910 and 912 are already entered as factory default settings. Note: Access level 1 allows 24 hour access through doors 1 through 8 (unless modified by the installer).
- Page 114 CV-TAC400 Installation Guide | 114 e. Enter the Door Id information and then press “Enter” When the editing for the selected Access Group is complete, select the “Save” button (on the bottom left-hand side of the form). C. Configuring Time Groups Configuring a Time Group means setting a start time, an end time and list of days of the week the time group is active.
- Page 115 CV-TAC400 Installation Guide | 115 e. Enter the Start Time and then press “Enter” In the Time Group table select (double click) the End Time entry you wish to edit. Note: The End Time is inclusive, that is, the End Time itself is included in the time group g.
- Page 116 CV-TAC400 Installation Guide | 116 d. In the Access Level table select (double click) the Access Group ID entry you wish to edit. e. Enter the Access Group ID information and then press “Enter” In the Access Level table select (double click) the Time Group ID entry you wish to edit. g.
-
Page 117: Entering Suite Information
CV-TAC400 Installation Guide | 117 20. Entering Suite Information Changing/Adding Suite Information Floor, Express Code, Display Name, Telephone Number Note: All the Suite records are already in the factory default file. The information has been set to blank. To add a suite merely select a blank record and enter the information. a. -
Page 118: 15, Configuring Users For Access Control
CV-TAC400 Installation Guide | 118 15, Configuring Users for Access Control Configuring a user means entering the numeric codes of the user’s keyfob/card and/or transmitter and assigning the user an Access Level. A. Adding a New User To add a new user follow the steps below: a. -
Page 119: Pin Entry Information
CV-TAC400 Installation Guide | 119 e. Enter the user information as required. Note: A User Name must always be entered so that the user may be listed in the reporting system. Click the “Save” button when completed. The “Suite/Directory Data” form is displayed. Note: The close button closes the form and discards any changes. -
Page 120: Backup The Data
CV-TAC400 Installation Guide | 120 A. Configuring PIN Codes To configure the PIN codes follow the steps below: Adding a New PIN Code a. Select the “View/Edit Data Records” Menu. A drop down menu box will be displayed. b. In the drop down menu select the “PIN Code” Submenu. The PIN Code form will be displayed. c. -
Page 121: Uploading Saved Information Into The Cv-Tac400
CV-TAC400 Installation Guide | 121 b. Select Create Backup c. Selection a location and create filename 23. Uploading Saved Information into the CV-TAC400 A. Working Online If you have been working online throughout this guide, all you need to do is close the session. a. - Page 122 CV-TAC400 Installation Guide | 122 b. Select Close Session. The new configuration data is automatically uploaded to the CV- TAC400. B. Working Online Using the Modem Module If you have been working online using the Modem Module, you cannot simply close the session. The new data must be exported to the CV-TAC400.
- Page 123 CV-TAC400 Installation Guide | 123 Regulatory Information FCC Part 15 Notice This device complies with Part 15 of the FCC Rules. Operation is subject to the following two conditions: (1) This device may not cause harmful interference, and (2) This device must accept any interference received, including interference that may cause undesired operation. NOTE: This equipment has been tested and found to comply with the limits for a Class B digital device, pursuant to part 15 of the FCC Rules.
- Page 124 DISCOVER THE BEST IN DOOR ACTIVATING www.camdencontrols.com Toll Free: 1.877.226.3369 AND LOCKING PRODUCTS...

Need help?
Do you have a question about the Invision TAC Series and is the answer not in the manual?
Questions and answers