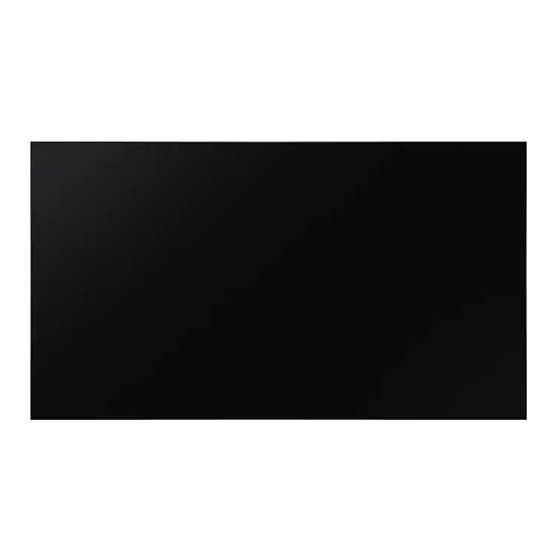
Samsung IAB Series Install Manual
Led display
Hide thumbs
Also See for IAB Series:
- Installation manual (104 pages) ,
- User manual (67 pages) ,
- User manual (67 pages)
Advertisement
Advertisement

Summary of Contents for Samsung IAB Series
- Page 1 LED Display Install Manual IAB Series LH008IAB*** LH012IAB*** LH016IAB*** Ver. 1.4 LED R&D Lab(VD)
- Page 2 Revision History Version Date (Y/M/D) Description 2022. 04. 23 P1.68 standard release 2022. 05. 16 P1.26 update Add data updates when replacing modules (P138), 2022. 07. 08 Add screen settings when installing Side by Side (P139-P142) When installing SET, Tilt adjustment contents using Deco are added (P43-45 / P58-60) 2022.
-
Page 3: Table Of Contents
Table of contents 1. Product and installation information 2. preparation of Cabinet installation 3. Wall Mount 4. FRAME installation and cable connection 5. Frame Bezel Installation 6. Dehumidification mode guide 7. IP Manual setting Guide ※ Appendix1 - LED Module and Circuit replacement method ※... -
Page 4: Product And Installation Information
- This manual is an installation manual for IAB and can be applied to the model below.. (Installation specifications for each pitch are the same) Model Product appearance and information IAB series IAB Series : CoB Type / 120Hz Refresh Rate REMARK LED R&D Lab(VD) - Page 5 1. Product and installation information ◆ Model specification (IAB) 146” 110” Specification P0.84 (146”) P1.68 (146”) P1.26 (110”) 2422.7 3229.1 Horizontal Size (mm) 1372.5 1826.1 Vertical 3840 1920 1920 Horizontal Pixels 2160 1080 1080 Vertical Module quantity 48 X 4 (192) 36 X 3 (108) (EA) Weight (kg)
- Page 6 1. Product and installation information ◆ Cabinet information 3229.1 49.5 2422.7 49.5 1826.1 146” 1372.5 110” LED R&D Lab(VD)
- Page 7 1. Product and installation information ◆ Installation precautions (LED damage) precautions Image [External impact, fall caution] MODULE 1 Remove the cover-corner of the product before installation and do not Front impact the LED surface or drop it on the floor. ①...
- Page 8 1. Product and installation information ◆ Installation precautions (LED damage) precautions Image [Caution of LED damage caused by liquid] When water or various chemicals touch the LED, the inside of the LED may be damaged. ① Water, dew, air conditioner condensate, sprayer, sweat, and saliva do not directly touch the product.
- Page 9 1. Product and installation information ◇ Precautions for Appearance Washing ★ caution ★ - Be careful of damage when cleaning with a gap between Half-Cabinet. - Be careful of damage when cleaning between modules and modules in Half-Cabinet. - Do not put cloth or other substances between the gaps or spray detergent directly. It is recommended to wipe with a soft cleaning cloth provided with the product, and to wash with a small amount of glass cleaning agent provided with surfactant-based glass cleaning agent only if there is a...
- Page 10 Video, created based on back light 10 Installation condition - Conditions for using SAMSUNG WALL MOUNT - Solar direct sunlight conditions cannot be installed (including glass window passage conditions) - It is recommended to use room temperature below 25°C...
- Page 11 1. Product and installation information • Vertical wall installation (if Fan is not applied) set ~ ceiling minimum 30mm Air vent area set ~ floor minimum 30mm LED R&D Lab(VD)
- Page 12 1. Product and installation information • Vertical landfill installation (when Fan is not applied) Recommended conditions: 500mm or more set ~ ceiling Air vent area At least 30mm (opening rate 100%) Minimum distance If the aperture ratio is not 100%, the separation distance = aperture ratio(%) / 100 At least 30mm (opening rate 100%) Recommended conditions: 500mm or more...
- Page 13 1. Product and installation information • Precautions for Landfill Installation 150mm left and right space is required for service. (Fig.1) Fixed screws are placed inside. , it is necessary to secure a field of view of about 150mm. (Fig. 2) ...
- Page 14 1. Product and installation information ◆ Setup ready. ※ Recommended Specifications Electric driver PROTECTION JIG ASSY COVER P-HANDLE BN96-55707A (-) (+) driver • It is provided for Set accessories. (BN92-31412Y). ASSY ACC-WALL MOUNT BRACKET-LINK ASSY COVER P- ASSY ACC-WALL MOUNT (BN96-54014F) (BN61-18825A) DECORATION...
- Page 15 1. Product and installation information ◆ Cabinet Accessories ASSY COVER P- BRACKET-LINK DECORATION Product warranty Quick setup guide Specification guide (BN61-18825A) (BN96-55520A~55523A) (It is not provided in some areas. ) WALL MOUNT ACC T-CON SVC SMPS SVC MODULE SVC ACC MANUAL CABLE (BN96-54014E/F) BN69-23942A BN69-23942A...
- Page 16 1. Product and installation information □ Features when configuring the screen (differential specifications compared to the existing ones) ▶ Connection structure: Connection of signal cable (OCM) and power cable between P-FRAME and P-FRONT 1) P-FRAME Left/Right Connection - Cable Connection between AC Inlet Boards for Power On - Speaker Left/Right Cable Connection 2) Cable connection between P-FRAME + P-FRONT - Connect 4 OCM cables to the video output port of the main board...
- Page 17 Table of contents 1. Product and installation information 2. preparation of Cabinet installation 3. Wall Mount 4. FRAME installation and cable connection 5. Frame Bezel Installation 6. Dehumidification mode guide 7. IP Manual setting Guide ※ Appendix1 - LED Module and Circuit replacement method ※...
-
Page 18: Preparation Of Cabinet Installation
2. preparation of Cabinet installation 146” ◆ Pre-prepare before installation ① Remove the tape of the top BOX and open it. (Fig.2) ② Remove the top–cushion. ③ Check the set status. (Two rear parts and four front parts) (Fig.3) Right1 Top-Cushion Left1 Accessory... - Page 19 110” 2. preparation of Cabinet installation ◆ Pre-prepare before installation ① Remove the tape of the upper BOX and open it. (Fig.2) ② Remove the top–cushion and PAD. ③ Check the configuration status of 3 sets. (REAR1, MODULE SET 3) (Fig. 3) ①...
- Page 20 2. preparation of Cabinet installation ◆ Pre-prepare before installation ④ Open the bag shielding of the front module. Hold the internal COVER-CORNER, take out the set, and open the AL-Bag and disconnect the AL screws (4 in total). (Fig.4) ⑤ Disconnect the screw of the COVER-CORNER part. (4 locations) (Fig.5) ※...
- Page 21 Table of contents 1. Product and installation information 2. preparation of Cabinet installation 3. Wall Mount 4. FRAME installation and cable connection 5. Frame Bezel Installation 6. Dehumidification mode guide 7. IP Manual setting Guide ※ Appendix1 - LED Module and Circuit replacement method ※...
-
Page 22: Wall Mount
3. Wall Mount Wall Mount Item 146” 110” ASSY BRACKET P-WALL REAR LEFT ASSY BRACKET P-WALL REAR RIGHT ASSY ACCESSORY-HOLDER ASSY BRACKET P ASSY ACCESSORY-SPACER BOLT-ETC HOLDER-BOLT HOLDER-WALL RING LABEL LEAFLET-WALL MOUNT BRACKET-SUPPORT LEFT RIGHT SCREW-SPECIAL SCREW-MACHINE SCREW-MACHINE SCREW-MACHINE M3,L5 M4,L20 M4,L6 M3,L5... - Page 23 Table of contents 1. Product and installation information 2. preparation of Cabinet installation 3. Wall Mount 4. FRAME installation and cable connection 5. Frame Bezel Installation 6. Dehumidification mode guide 7. IP Manual setting Guide ※ Appendix1 - LED Module and Circuit replacement method ※...
-
Page 24: Frame Installation And Cable Connection
4. FRAME installation and cable connection ※ Cautions when fixing screws 1. A concrete or design wall with sufficient thickness; Standard Conditions for Installation according to the Types of Walls It can be installed on concrete or interior walls that are thick enough. Wooden pillars or MDF walls in gypsum boards If the wall is not flat, the gap... - Page 25 146”...
- Page 26 4. FRAME installation and cable connection ① Install the wall mount on the wall. (The same method as WALL 2.0) - Attach the leaflet to the wall to locate the wall mount. - Check the horizontal state using a laser leveler - Fix the left and right two points to the wall using the enclosed screw.
- Page 27 4. FRAME installation and cable connection ② Before installing FRAME on Wall Mount, the following connection is required - Connect the power cable to the left frame and right frame, respectively - Connects 2 Power Cords - Since it is difficult to access after installation depending on the environment, connect the external terminal (HDMI, LAN, DP, etc.) cable to be used ※...
- Page 28 4. FRAME installation and cable connection ③ What should be done when there is a gap between the LEDs (2x3) in the cabinet - Check the gap between the cabinet (2x3) LED modules before installation. - if there is a gap, screw the area of Figure 1 to adjust the height of the low part to the high part. Fig.2 into screw Fig1.
- Page 29 4. FRAME installation and cable connection ④ Lift the ASSY BRACKET P-FRAME using BRACKET-HANDLE - Insert HANDLE into FRAME as shown in Figure 1. - As shown in FIG.2, push it in the direction of the arrow and fix it. - Fix two points per worker and lift at the same time.
- Page 30 4. FRAME installation and cable connection ⑤ Install the ASSY BRACKET P-FRAME on the wall mount. - Install the LEFT first. - Fix it to the wall mount using BRACKET-WALL attached to the rear. - BRACKET-WALL SHAFT is used when horizontal adjustment between rear FRAME is required. BRACKET-WALL SHAFT BRACKET-WALL Fig.1 Install LEFT first...
- Page 31 4. FRAME installation and cable connection ⑥ Install the ASSY BRACKET P-FRAME on the wall mount. - After installing the LEFT, install the RIGHT in the same way. - Assemble the combined parts of LEFT and RIGHT using screws. (4 POINTS) Fig.2 Assemble Fig.1 Install RIGHT LED R&D Lab(VD)
- Page 32 4. FRAME installation and cable connection ⑥-1 Attach SPACER to utilize the space at the bottom of ASSY BRACKET P-FRAME ** This course is not an essential course that must be done (Attach only when a gap between the bottom of the SET and the wall is required) - Attach the SPACER enclosed in the Accessory kit to the bottom of the COVER REAR.
- Page 33 4. FRAME installation and cable connection ⑥-2 Close the bottom of ASSY BRACKET P-FRAME to the wall ** This course is not an essential course that must be done (Use only when you need to fix the bottom part completely) - Fix the bottom part using the bolt and ring enclosed in the Accessory kit SCREEN direction Holder ring...
- Page 34 4. FRAME installation and cable connection ⑥ Install the ASSY BRACKET P-FRAME on the wall mount. - When connecting the second set, repeat the previous page operation twice. Fig.1 2SET Install LED R&D Lab(VD)
- Page 35 4. FRAME installation and cable connection ⑦ Remove the HOLDER-GUIDE and assemble the BRACKET-LINK. - BRACKET-LINK assembles top and bottom - Use the screw O (M4,L6) M4,L6 HOLDER-GUIDE Fig.1 Remove HOLDER-GUIDE Fig.2 BRACKET-LINK assemble LED R&D Lab(VD)
- Page 36 4. FRAME installation and cable connection ⑧ Connecting the cable in the frame section below ① Connect 10P to 10P Harness (BN39-02728A) connected to Right-Frame Inlet b’d to the bottom of Left-Frame Inlet b’d ② Connect Right-Frame Speaker Cable ↔ Left-Frame Speaker Cable LEFT-FRAME RIGHT-FRAME SMPS...
- Page 37 4. FRAME installation and cable connection ⑧ Connecting the cable in the frame section below ③ Connect BN39-02743B (OCM) to Main OCM1 connector, spread it over the L1 frame fixed injection, and hang it. ④ Connect BN39-02743B (OCM) to Main OCM2 connector, spread it over the L2 frame fixed injection, and hang it. ⑤...
- Page 38 4. FRAME installation and cable connection ⑨ Install the ASSY BRACKET P-FRONT by hanging it on the ASSY BRACKET P-FRAME.. - After installing 1st and 2nd in the middle, install them in order of 3rd and 4th. - Be sure to comply with the installation order - Since it is installed on hanging, it is raised and installed at an angle.
- Page 39 4. FRAME installation and cable connection ⑩ Connect the cable below whenever you hang one ASSY BRACKET P-FRONT to the P-FRAME. - After creating a space by pulling the bottom of the P-FRONT, connect the OCM cable to the CN701 of the BN41-03045A board - After attaching P-FRONT to P-FRAME, connect BN39-02835A of P-FRONT and BN39-02833A of P-FRAME - The pile of cables exposed to the bottom of the set is pushed into the gap between P-FRONT and P-FRAME SMPS...
- Page 40 4. FRAME installation and cable connection ⑪ Check the operation of each ASSY BRACKET P-FRONT installation. - Connect the power of the SET power cord to check whether the entire LED is damaged or not and check the output. Fig.2 Check the operation after installing two Fig.1 Check the operation after installing one Fig.3 Check operation after installing three Fig.4 Check operation after installing four...
- Page 41 4. FRAME installation and cable connection ⑫ How to use PROTECTION JIG - Minimize damage to LED modules by attaching them when the waiting time is long or movement is required after installing the cabinet - It is also used when it is necessary to hold the side surface by hand. Fig.2 Fig.1 Jig attachment position LED R&D Lab(VD)
- Page 42 4. FRAME installation and cable connection ⑫ After assembling two or more ASSY BRACKET P-FRONTs, match each other's Z seams. <Z seam control method> - Use a driver to open the space between the two modules. Insert driver Fig1. Driver usage location Fig2.
- Page 43 4. FRAME installation and cable connection ⑬ After assembling two or more ASSY BRACKET P-FRONTs, match each other's Z gaps. < Z gap control method > - The concept of pushing up the lower side - Open the distance between the two modules. Figure 1 - Adjust the gap by turning the middle gear using the straight driver.
- Page 44 4. FRAME installation and cable connection ⑬ LEFT and TOP DECO are assembled first in order to create an environment where SET tilt can be adjusted. 2. TOP DECO Installation 3. Screw coupling 1. LEFT DECO Installation Fig.2 Completion of assembling Fig.1 Deco assembling sequence LED R&D Lab(VD)
- Page 45 4. FRAME installation and cable connection ⑬ Check if the screen position is correct based on the DECO GAP PAD, and then adjust the screen position. GAP PAD GAP PAD SCREEN Adjustable by pushing or pulling Fig.1 check point Fig.2 move the screen LED R&D Lab(VD)
- Page 46 4. FRAME installation and cable connection ⑭ Move the headless bolt through the hole of the DECO TOP - The SET tilt can be removed using a headless bolt and the Y-axis can be adjusted to remain horizontal. - After adjustment, separate the LEFT and TOP DECO from the SET. Remove DECO after checking BOLT-ETC (TILT remove)
- Page 47 4. FRAME installation and cable connection ⑭ When the ASSY BRACKET P-FRONT installation is complete, fix it with the BRACKET SUPPORT on the left and right sides. - BRACKET-SUPPORT assembly position is generally assembled with top/bottom center 3POINT. (Addable depending on the situation) - After assembling the SCREW-SPECIAL into the BRACKET-SUPPORT, turn it and push the inside.
- Page 48 110”...
- Page 49 4. FRAME installation and cable connection ① Install the wall mount on the wall. (The same method as WALL 2.0) - Attach the leaflet to the wall to locate the wall mount. - Check the horizontal state using a laser leveler - Fix the left and right two points to the wall using the enclosed screw.
- Page 50 4. FRAME installation and cable connection ② Before installing FRAME on Wall Mount, the following connection is required - Connect the power cable to the left frame and right frame, respectively - Connects 2 Power Cords - Since it is difficult to access after installation depending on the environment, connect the external terminal (HDMI, LAN, DP, etc.) cable to be used ※...
- Page 51 4. FRAME installation and cable connection ③ What should be done when there is a gap between the LEDs (2x3) in the cabinet - Check the gap between the cabinet (2x3) LED modules before installation. - if there is a gap, screw the area of Figure 1 to adjust the height of the low part to the high part. Fig.2 into screw Fig1.
- Page 52 4. FRAME installation and cable connection ④ Lift the ASSY BRACKET P-FRAME using BRACKET-HANDLE - Insert HANDLE into FRAME as shown in Figure 1. - As shown in FIG.2, push it in the direction of the arrow and fix it. - Fix two points per worker and lift at the same time.
- Page 53 4. FRAME installation and cable connection ⑤ Install the ASSY BRACKET P-FRAME on the wall mount. - Fix it to the wall mount using BRACKET-WALL attached to the rear. - BRACKET-WALL SHAFT is used when horizontal adjustment between rear FRAME is required. BRACKET-WALL SHAFT BRACKET-WALL Fig.1 Install REAR...
- Page 54 4. FRAME installation and cable connection ⑥-1 Attach SPACER to utilize the space at the bottom of ASSY BRACKET P-FRAME ** This course is not an essential course that must be done (Attach only when a gap between the bottom of the SET and the wall is required) - Attach the SPACER enclosed in the Accessory kit to the bottom of the COVER REAR.
- Page 55 4. FRAME installation and cable connection ⑥-2 Close the bottom of ASSY BRACKET P-FRAME to the wall ** This course is not an essential course that must be done (Use only when you need to fix the bottom part completely) - Fix the bottom part using the bolt and ring enclosed in the Accessory kit SCREEN direction Holder ring...
- Page 56 4. FRAME installation and cable connection (110 inch) ⑦ Cable connection on the frame side ① Connect the BN39-02743B (OCM) to the main OCM2 connector, spread it over the LEFT frame fixed injection, and hang it. ② Connect the BN39-02743A (OCM) to the Main OCM3 connector, then stretch it over the CENTER frame fixed injection ③...
- Page 57 4. FRAME installation and cable connection ⑧ Install the ASSY BRACKET P-FRONT by hanging it on the ASSY BRACKET P-FRAME. - Remove the HOLDER-GUIDE. - Install first in the middle and then in the order of 2 and 3. - Be sure to comply with the installation order - Since it is installed on foot, it is raised and installed at an angle.
- Page 58 4. FRAME installation and cable connection (110 inch) ⑩ Connect the cable below whenever you hang one ASSY BRACKET P-FRONT to the P-FRAME. - After creating a space by pulling the bottom of the P-FRONT, connect the OCM cable to the CN701 of the BN41-03045A board - After attaching P-FRONT to P-FRAME, connect BN39-02835A of P-FRONT and BN39-02833A of P-FRAME - The cable dummy exposed to the bottom of the set is pushed into the gap between P-FRONT and P-FRAME LEFT...
- Page 59 4. Frame 설치 및 케이블 연결 Check the operation of each ASSY BRACKET P-FRONT installation. ⑩ - Connect the power of the SET power cord to check whether the entire LED is damaged or not and check the output. Fig.1 Check the operation Fig.2 Check the operation Fig.3 Check the operation after installing one...
- Page 60 4. FRAME installation and cable connection ⑫ After assembling two or more ASSY BRACKET P-FRONTs, match each other's Z seams. <Z seam control method> - Use a driver to open the space between the two modules. Insert driver Fig1. Driver usage location Fig2.
- Page 61 4. FRAME installation and cable connection ⑬ After assembling two or more ASSY BRACKET P-FRONTs, match each other's Z gaps. < Z gap control method > - The concept of pushing up the lower side - Open the distance between the two modules. Figure 1 - Adjust the gap by turning the middle gear using the straight driver.
- Page 62 4. FRAME installation and cable connection ⑬ LEFT and TOP DECO are assembled first in order to create an environment where SET tilt can be adjusted. 2. TOP DECO Installation 3. Screw coupling 1. LEFT DECO Installation Fig.2 Completion of assembling Fig.1 Deco assembling sequence LED R&D Lab(VD)
- Page 63 4. FRAME installation and cable connection ⑬ Check if the screen position is correct based on the DECO GAP PAD, and then adjust the screen position. GAP PAD GAP PAD SCREEN Adjustable by pushing or pulling Fig.1 check point Fig.2 move the screen LED R&D Lab(VD)
- Page 64 4. FRAME installation and cable connection ⑭ Move the headless bolt through the hole of the DECO TOP - The SET tilt can be removed using a headless bolt and the Y-axis can be adjusted to remain horizontal. - After adjustment, separate the LEFT and TOP DECO from the SET. Remove DECO after checking BOLT-ETC (TILT remove)
- Page 65 4. FRAME installation and cable connection ⑭ When the ASSY BRACKET P-FRONT installation is complete, fix it with the BRACKET SUPPORT on the left and right sides. - BRACKET-SUPPORT assembly position is generally assembled with top/bottom center 3POINT. (Addable depending on the situation) - After assembling the SCREW-SPECIAL into the BRACKET-SUPPORT, turn it and push the inside.
- Page 66 Table of contents 1. Product and installation information 2. preparation of Cabinet installation 3. Wall Mount 4. FRAME installation and cable connection 5. Frame Bezel Installation 6. Dehumidification mode guide 7. IP Manual setting Guide ※ Appendix1 - LED Module and Circuit replacement method ※...
- Page 67 146”...
-
Page 68: Frame Bezel Installation
5. Frame Bezel Installation ① Install the left and right side bezels first. - Put the FRAME BEZEL SIDE on the left/right side of the CABINET and check if it does not match the screen. - Move the front position according to mismatch and attach it. Check the gap LED R&D Lab(VD) - Page 69 5. Frame Bezel Installation ② Install the FRAME BEZEL TOP at the top and screw it. - Place the FRAME BEZEL SIDE and FRAME BEZEL TOP/BOTTOM together so that there is no GAP. - The M3 screw enters into TOP/BOTTOM with FRAME BEZEL SIDE, and the M4 screw enters into CABINET. GAP : 0~0.1mm LED R&D Lab(VD)
- Page 70 5. Frame Bezel Installation ③ Install FRAME BEZEL BOTTOM at the bottom and screw it. - In the case of the lower part, attach the BEZEL TOP + BEZEL BOTTOM. - When assembling the BEZEL BOTTOM, check the IR SENSOR location and attach it. FRAME BEZEL TOP FRAME BEZEL BOTTOM LED R&D Lab(VD)
- Page 71 5. Frame Bezel Installation ④ References related to GAP when installing BEZEL - The BEZEL structure of this model is structurally GAP designed in the SIDE part for extension installation of 2SET or more. (0.65mm) - Pads for side GAP supplementation are attached to BEZEL by default GAP : 0.12 ±����.
- Page 72 110”...
- Page 73 5. Frame Bezel Installation ① Install the left and right side bezels first. - Check the degree of separation from the screen by facing the FRAME BEZEL SIDE on the left/right side of the CABINET. - Move the front position according to the degree of separation and attach it Check the degree LED R&D Lab(VD)
- Page 74 5. Frame Bezel Installation ② Install the FRAME BEZEL TOP at the top and put the screw. - Place the FRAME BEZEL SIDE and FRAME BEZEL TOP/BOTTOM together so that there is no GAP. - The M3 screw connects FRAME BEZEL SIDE and TOP/BOTTOM, and the M4 screw connects to CABINET. GAP : 0~0.1mm LED R&D Lab(VD)
- Page 75 5. Frame Bezel Installation ③ Install the FRAME BEZEL BOTTOM at the bottom and screw it up. - When assembling the BEZEL BOTTOM, check the IR SENSOR location and attach it. LED R&D Lab(VD)
- Page 76 5. Frame Bezel Installation ④ References related to GAP when installing BEZEL - The BEZEL structure of this model is structurally GAP designed in the SIDE part for extension installation of 2SET or more. (0.65mm) - Pads for side GAP supplementation are attached to BEZEL by default GAP : 0.12 ±����.
- Page 77 Table of contents 1. Product and installation information 2. preparation of Cabinet installation 3. Wall Mount 4. FRAME installation and cable connection 5. Frame Bezel Installation 6. Dehumidification mode guide 7. IP Manual setting Guide ※ Appendix1 - LED Module and Circuit replacement method ※...
-
Page 78: Dehumidification Mode Guide
Dehumidification mode guide If moisture penetrates the LED device, a short circuit in the device may occur in the long term, resulting in a line-type error. In the case of LED products, it is advantageous to prevent moisture penetration due to the characteristics of LED modules and internal device structures. - Page 79 Dehumidification mode guide – Remote control hidden key method ※ Available after SUB MICON 1001 version A. Definition Dehumidification pattern output start and dehumidification mode end for LED device unit (pixel) dehumidification of LED module are managed. B. Detailed description 1.
- Page 80 Dehumidification mode guide – Remote control hidden key method C. Constraint 1. IR KEY is not processed except for hidden key (MUTE → 3 → 7 → 9 → EXIT) during dehumidification mode. 2. During dehumidification mode, AC OFF/ON of the right SYSTEM driver operates according to the "Auto-on" setting value.
- Page 81 This content should be recognized by the customer who runs the screen Dehumidification mode guide – Please print it out by the installer and deliver it to the customer (user) Installation when dehumidification is required ※ Do not play or use other content before the instructions on the next page are completed. ※...
- Page 82 This content should be recognized by the customer who runs the screen Dehumidification mode guide – Please print it out by the installer and deliver it to the customer (user) Installation when dehumidification is required 3. During product installation, play only the pattern in LSM.
- Page 83 Dehumidification mode guide – In use In-device short circuits due to moisture can also occur during product use. During use, please note below to maintain product quality. − If any of the following conditions are met during the operation of the product, please dehumidify it. ...
- Page 84 Dehumidification mode guide – Condensation due to overcooling When the product surface is cooled too cold for ambient air temperature, or when hot and humid air meets the product surface while the surface is cooled, condensation can occur. (cf: The principle of water forming on the surface of a glass with ice) ...
- Page 85 Dehumidification mode guide – Prevention of Condensation by A/C Please make sure that the cold wind doesn't directly touch the screen. – When the cold wind from the screen surface A / C directly touches, condensation may occur depending on the ambient humidity and the temperature of the screen. –...
- Page 86 Table of contents 1. Product and installation information 2. preparation of Cabinet installation 3. Wall Mount 4. FRAME installation and cable connection 5. Frame Bezel Installation 6. Dehumidification mode guide 7. IP Manual setting Guide ※ Appendix1 - LED Module and Circuit replacement method ※...
-
Page 87: Ip Manual Setting Guide
7. IP Manual setting Guide IAB model Auto IP setting is as follows (shipment specification) SYSTEM(SLED) : 192.168.176.50 TCON(Cabinet) : 192.168.176.101 ~ 104 ※ Manual setting is required due to IP collision when using two or more IAB models using the same network (wired LAN) UHD model MAIN(SYSTEM) IP MAIN(SYSTEM) IP... - Page 88 7. IP Manual setting Guide ※ Factory mode IP Setting Factory – Control - The Wall Option – MANAGER/NETWORK – SLED IP SETTING SYSTEM(SLED) : 192.168.176.50 -> Toggle Write SLED IP when changing TCON(Cabinet) : 192.168.176.101 TCON Group Start IP Configuration Value Sequentially next group +1 ->...
- Page 89 7. IP Manual setting Guide ※ instructions Return to Default shipment specification during Factory Reset - SYSTEM(SLED) : 192.168.176.50 - TCON(Cabinet) : 192.168.176.101 ~ 104 LED R&D Lab(VD)
- Page 90 Thank you.
- Page 91 Table of contents 1. Product and installation information 2. preparation of Cabinet installation 3. Wall Mount 4. FRAME installation and cable connection 5. Frame Bezel Installation 6. Dehumidification mode guide 7. IP Manual setting Guide ※ Appendix1 - LED Module and Circuit replacement method ※...
- Page 92 Product disassembly method – 1) Screen Desorption 146” MAGNET SCREW BRACKET-SUPPORT L/R SCREW MACHINE SCREW SPECIAL ① BEZEL TOP/BOTTOM disassemble : ② BEZEL SIDE disassemble : Magnet desorption ③ BRACKET-SUPPORT disassemble screw disassemble * Decomposition screen storage method SCREW ④ Separated in order of outside → inside (1 → 2) * Before separation, pull the bottom to create a space and ⑤...
- Page 93 Product disassembly method – 1) Screen Desorption 110” ① Front 분해 MAGNET SCREW BRACKET-SUPPORT L/R SCREW MACHINE SCREW SPECIAL ① BEZEL TOP/BOTTOM disassemble : ③ BRACKET-SUPPORT disassemble screw disassemble ② BEZEL SIDE disassemble : Magnet desorption SCREW ⑤ Place the EPE PAD on the floor, place the module facing the floor, and ④...
- Page 94 Product disassembly method – 2) Internal disassembly of docking station ① First fully connected state SMPS SMPS SMPS SMPS AC inlet AC inlet SYSTEM LED R&D Lab(VD)
- Page 95 Product disassembly method – 2) Internal disassembly of docking station ② Power Cabling – Harness Cable disassembly Specification Q’ty Code Disassemble the Harness cable fastened to the SMPS and Board. BN39-02838A BN39-02837A BN39-02836A SMPS SMPS SMPS SMPS BN39-02309G AC inlet AC inlet SYSTEM BN39-02833A...
- Page 96 Product disassembly method – 2) Internal disassembly of docking station ② Power Cabling – Harness Cable disassembly Disassemble the Harness cable fastened to the SMPS and Board. Code Specification Q’ty BN39-02839A BN39-02728A SMPS SMPS SMPS SMPS AC inlet AC inlet SYSTEM LED R&D Lab(VD)
- Page 97 Product disassembly method – 2) Internal disassembly of docking station ③ System Cabling – OCM Cable disassembly Disassemble the OCM cable fastened to the system board. Code Specification Q’ty BN39-02743B SMPS SMPS SMPS SMPS BN39-02743A AC inlet AC inlet SYSTEM BN39-02776A LED R&D Lab(VD)
- Page 98 Product disassembly method – 2) Internal disassembly of docking station ③ System Cabling – FFC Cable disassembly Disassemble the FFC cable fastened to the system board. Code Specification Q’ty Folding,L280,24P BN96-55466A Wrinkle/Straight,L,68P BN96-55465A SMPS SMPS SMPS SMPS AC inlet AC inlet SYSTEM LED R&D Lab(VD)
- Page 99 Product disassembly method – 2) Internal disassembly of docking station ③ System Cabling – Speaker Cable disassembly Disassemble the speaker cable fastened to the SMPS Board. Code Specification Q’ty TV-SPK,IAB,2ch,6ohm,10W BN96-49998H SMPS SMPS SMPS SMPS AC inlet AC inlet SYSTEM LED R&D Lab(VD)
- Page 100 Product disassembly method – 2) Internal disassembly of docking station ④ Decomposition of Board and Module Disassemble the system, tray board, and function module. Code Specification Shape Quantity M3 / L5 Total : 6 6001-003016 PWH / ZPC (WHITE) M3 / L8 Total : 4 6001-003436 PWH / ZPC (WHITE)
- Page 101 Product disassembly method – 2) Internal disassembly of docking station ⑤ Board decomposition Disassemble the AC Inlet board. Code Specification Shape Quantity M3 / L5 6001-003016 Total : 14 PWH / ZPC (WHITE) M4 /L6 6001-002789 Total : 2 BH / ZPC (WHITE) subsidiary Code Specification...
- Page 102 Product disassembly method – 2) Internal disassembly of docking station ⑥ Speaker disassemble By applying Hook Type, it can be disassembled without a separate tool LED R&D Lab(VD)
- Page 103 Product disassembly method – 2) Internal disassembly of docking station ※ When disassembling SMPS, make sure to check whether it is ⑦ SMPS disassemble discharged or not. For more information, 'Trouble Shooting - SMPS Disassembly' Remove the screw 6 points that are fastened like the Insulator. Remove the screw 1 point that is fastened to SMPS alone.
- Page 104 Product disassembly method – 2) internal disassembly of docking station (P1.26, 110”) ① First fully connected state 케이블 구분 기능 AC inlet -> SMPS, Power supply SMPS -> System, Power supply SMPS -> screen, Power supply SMPS SMPS SMPS System -> AC inlet, Relay on signal System ->...
- Page 105 Product disassembly method – 2) internal disassembly of docking station (P1.26, 110”) ② Power Cabling – Harness Cable disassemble Disassemble the Harness cable connected to SMPS and Board. Code Specification Q’ty 3P,L900,BLUE/BROWN BN39-02838A 3P,L1300,BLUE/BROWN BN39-02837A SMPS SMPS SMPS 3P,L1900,BLUE/BROWN BN39-02836A inlet SYSTEM 16P,L500,BLK...
- Page 106 Product disassembly method – 2) internal disassembly of docking station (P1.26, 110”) ② ② Power Cabling – Harness Cable disassemble Disassemble the Harness cable connected to SMPS and Board. Code Specification Q’ty 10P/4P,L900,BLACK BN39-02839A SMPS SMPS SMPS inlet SYSTEM LED R&D Lab(VD)
- Page 107 Product disassembly method – 2) internal disassembly of docking station (P1.26, 110”) ③ System Cabling – Cable disassemble Disassemble the OCM cable connected to the system board. Code Specification Q’ty 44P,L3000,BLACK,OCM BN39-02743B SMPS SMPS SMPS 44P,L2000,BLACK,OCM inlet BN39-02743A SYSTEM 44P,L1000,BLACK,OCM BN39-02776A LED R&D Lab(VD)
- Page 108 Product disassembly method – 2) internal disassembly of docking station (P1.26, 110”) ③ System Cabling – FFC Cable disassemble Disassemble the FFC cable connected to the SMPS Board. Code Specification Q’ty Folding,L280,24P BN96-55466A SMPS SMPS SMPS BN96-55465A Wrinkle/Straight,L,68P inlet SYSTEM LED R&D Lab(VD)
- Page 109 Product disassembly method – 2) internal disassembly of docking station (P1.26, 110”) ③ System Cabling – Speaker Cable disassemble Disassemble the speaker cable connected to the SMPS Board. Code Specification Q’ty TV-SPK,IAB,2ch,6ohm,10W BN96-49998H SMPS SMPS SMPS inlet SYSTEM LED R&D Lab(VD)
- Page 110 Product disassembly method – 2) internal disassembly of docking station (P1.26, 110”) ④ Decomposition of Board and Module Disassemble the system, tray board, and function module. Code Specification Shape Quantity M3 / L5 6001-003016 Total : 6 PWH / ZPC (WHITE) M3 / L8 6001-003436 Total : 4...
- Page 111 Product disassembly method – 2) internal disassembly of docking station (P1.26, 110”) ⑤ Board Disassemble Disassemble the AC Inlet board. Code Specification Shape Quantity M3 / L5 6001-003016 Total : 7 PWH / ZPC (WHITE) M4 /L6 6001-002789 Total : 1 BH / ZPC (WHITE) SMPS SMPS...
- Page 112 Product disassembly method – 2) internal disassembly of docking station (P1.26, 110”) ⑥ Speaker Disassemble SMPS SMPS SMPS inlet SYSTEM By applying Hook Type, it can be disassembled without a separate tool LED R&D Lab(VD)
- Page 113 Product disassembly method – 2) internal disassembly of docking station (P1.26, 110”) ※ When disassembling SMPS, make sure to check whether it ⑦ SMPS disassemble is discharged or not. For more information, 'Trouble Shooting - SMPS Disassembly' Remove the screw 6 points that are fastened like the Insulator. Remove the screw 1 point that is fastened to SMPS alone.
- Page 114 Product disassembly method – SMPS disassemble ※caution ◆ Caution: SMPS discharge Contactable area : Areas that can be touched without - When contacting or removing SMPS, use the discharge jig to the need for additional discharge check whether two discharge points are discharged or discharged. Uncontacted area : An area where touch is not possible without the need for additional...
- Page 115 Product disassembly method – 3) Sub Screen Internal decomposition ① First fully connected state LED R&D Lab(VD)
- Page 116 Product disassembly method – 3) Sub Screen Internal decomposition ② Bridge Board Cabling – FFC Cable Code Specification Q’ty 36 X 4 BN96-53691A Wrinkle/Straight,L65,68P Total : 144 LED R&D Lab(VD)
- Page 117 Product disassembly method – 3) Sub Screen Internal decomposition ② Bridge Board Cabling – FFC Cable Code Specification Q’ty 6 X 4 BN96-54209A Wrinkle/Straight,L100,68P Total : 24 3 X 4 BN96-55417A Wrinkle/Fold,L230,68P Total : 12 3 X 4 BN96-55418A Wrinkle/Fold,L230,68P Total : 12 LED R&D Lab(VD)
- Page 118 Product disassembly method – 3) Sub Screen Internal decomposition ② Bridge Board Cabling – FFC Cable Code Specification Q’ty 2 X 4 BN96-53430A Straight,L160,96P Total : 8 3 X 4 BN96-55416A Straight,L160,68P Total : 12 LED R&D Lab(VD)
- Page 119 Product disassembly method – 3) Sub Screen Internal decomposition ③ Bridge Board Cabling – Harness Cable Code Specification Q’ty 13 X 4 BN39-02569A Total : 52 2 X 4 BN39-02834A Total : 8 1 X 4 BN39-02835A Total : 4 LED R&D Lab(VD)
- Page 120 Product disassembly method – 3) Sub Screen Internal decomposition ④ Tcon, Upper, Lower B’d disassemble Code Specification Shape Quantity M3 / L5 22 x 4 6001-003016 PWH / ZPC (WHITE) Total : 88 LED R&D Lab(VD)
- Page 121 Product disassembly method – 3) Sub Screen Internal decomposition ⑤ Bridge B’d disassemble Code Specification Shape Quantity M3 / L5 120 x 4 6001-003016 PWH / ZPC (WHITE) Total : 480 LED R&D Lab(VD)
- Page 122 Product disassembly method – 3) Sub Screen Internal decomposition ① First fully connected state LED R&D Lab(VD)
- Page 123 Product disassembly method – 3) Sub Screen Internal decomposition ② Bridge Board Cabling – FFC cable Code Specification Q’ty Wrinkle/Straight,L65,68P 26 X 3 BN96-53691A Total : 78 LED R&D Lab(VD)
- Page 124 Product disassembly method – 3) Sub Screen Internal decomposition ② Bridge Board Cabling – FFC cable Code Specification Q’ty Wrinkle/Straight,L100,68P 6 X 3 BN96-54209A Total : 18 Wrinkle/Fold,L230,68P 2 X 3 BN96-55417A Total : 6 Wrinkle/Fold,L230,68P 2 X 3 BN96-55418A Total : 6 LED R&D Lab(VD)
- Page 125 Product disassembly method – 3) Sub Screen Internal decomposition ② Bridge Board Cabling – FFC cable Code Specification Q’ty Straight,L160,96P 1 X 3 BN96-53430A Total : 3 Straight,L160,68P 2 X 3 BN96-55416A Total : 6 LED R&D Lab(VD)
- Page 126 Product disassembly method – 3) Sub Screen Internal decomposition ③ Bridge Board Cabling – Harness cable Code Specification Q’ty 20P,L150,BLACK 10 X 3 BN39-02569A Total : 30 20P,L200,BLACK 2 X 3 BN39-02834A Total : 6 26P,L175,BLACK 1 X 3 BN39-02835A Total : 3 LED R&D Lab(VD)
- Page 127 Product disassembly method – 3) Sub Screen Internal decomposition ④ Tcon, Upper, Lower B’d disassemble Code Specification Shape Quantity M3 / L5 16 x 3 6001-003016 PWH / ZPC (WHITE) Total : 48 LED R&D Lab(VD)
- Page 128 Product disassembly method – 3) Sub Screen Internal decomposition ⑤ Bridge B’d disassemble Code Specification Shape Quantity M3 / L5 88 x 3 6001-003016 PWH / ZPC (WHITE) Total : 264 LED R&D Lab(VD)
- Page 129 Product disassembly method – 4) LED module replacement □ Module disassemble ※ Decomposable to 2*3 23 screw Step adjustment Bridge Board 8 screw decomposition decomposition point Remova Floating Connector Remova ※ It is necessary to check if there is a screw at the step adjustment point Module to work with ④...
- Page 130 Product disassembly method – 4) LED module replacement □ Module assembly Assemble 8 Bridge Assemble 23 Step adjustment Board Screws screws point Assem PUSH PUSH bling PUSH PUSH Assem bling PUSH PUSH ※ Step adjustment points are not required sections, and work only on sections that require height adjustment.
- Page 131 Product reassembly method – 1) LED module step control □ Module-based step control 2. The step difference of the module is corrected by fastening the screw for step control to the step control If the corresponding point module is low hole.
- Page 132 Product reassembly method – 2) Sub Screen □ Sub Screen Assembling ※ Assembly is in reverse order of disassembly. Assembling ① TCON, Lower, Upper, Bridge-Left/Right/mini ② FFC ④ Final ③ FFC, Harness Assembling completion Assembling LED R&D Lab(VD)
- Page 133 Product reassembly method – 2) Sub Screen (P1.26, 110”) □ Sub Screen Assembling ① TCON, Lower, Upper, Bridge-Left/Right/mini 조립 ② FFC 조립 ④ 최종 ③ FFC, Harness 조립 완성 LED R&D Lab(VD)
- Page 134 Product reassembly method – 3) Docking Station □ Docking Station Assembling ※ Assembly is in reverse order of disassembly. ③ Speaker assembly ④ Assemble FFC cable, ① Assemble SMPS and AC inlet ② System, Tray board, Harness cable, OCM cable and integrated module assembly LED R&D Lab(VD)
- Page 135 Product reassembly method– 3) Docking Station (P1.26, 110”) □ Docking Station Assembling ※ Assembly is in reverse order of disassembly. SMPS SMPS SMPS SMPS SMPS SMPS inlet inlet SYSTE SYSTEM ③ Speaker assembly ④ Assemble FFC cable, ① Assemble SMPS and AC inlet ②...
- Page 136 Product reassembly method – 4) Screen attachment □ Screen attachment Hang the top of the FRONT first and then attach the bottom. LED R&D Lab(VD)
- Page 137 Product reassembly method – 5) Sub screen seam control □ Seam control between sub screens (X) After removing BEZEL, the gap between SUB SCREENs can be adjusted to SCREW to adjust the height difference, tilt between SUB SCREENs. LED R&D Lab(VD)
- Page 138 Product reassembly method – 5) Sub screen seam control □ Seam control between sub screens (X)_2 Insert driver You can adjust the X-axis step using the structure and drivers between screens. Fig1. Driver usage location Driver push direction Module moving direction LED R&D Lab(VD)
- Page 139 Product reassembly method – 5) Sub screen seam control □ Seam control between sub screens (Y) Insert a 3 mm hexagonal wrench into the screw Counterclockwise rotation: Screen downward movement Clockwise rotation: Screen upward movement After removing BEZEL, you can adjust the height difference, tilt between SUB SCREENs with SUB SCREEN top SCREW.
- Page 140 Product reassembly method – 5) Sub screen seam control □ Seam control between sub screens (Z) Spread between SUB SCREENs and adjust the step using DRIVER. LED R&D Lab(VD)
- Page 141 Product reassembly method – 4) Screen attachment 110” □ Screen attachment ② Hang the top of the FRONT first and then attach the bottom. Handle fastening method (decomposition method is in reverse order) ① Insert the handle enclosed in the accessory into four places on the side of the front and lift the front vertically in groups of two.
- Page 142 Product reassembly method – 5) Sub screen seam control 110” □ Seam control between sub screens (X) After removing BEZEL, the gap between SUB SCREENs can be adjusted to SCREW to adjust the height difference, tilt between SUB SCREENs. LED R&D Lab(VD)
- Page 143 Product reassembly method – 5) Sub screen seam control 110” □ Seam control between sub screens (X)_2 Insert driver You can adjust the X-axis step using the structure and drivers between screens. Fig1. Driver usage location Driver push direction Module moving direction LED R&D Lab(VD)
- Page 144 Product reassembly method – 5) Sub screen seam control 110” □ Seam control between sub screens (Y) Insert a 3 mm hexagonal wrench into the screw Counterclockwise rotation: Screen downward movement Clockwise rotation: Screen upward movement After removing BEZEL, you can adjust the height difference, tilt between SUB SCREENs with SUB SCREEN top SCREW.
- Page 145 Product reassembly method – 5) Sub screen seam control 110” □ Seam control between sub screens (Z) Spread between SUB SCREENs and adjust the step using DRIVER. LED R&D Lab(VD)
- Page 146 Table of contents 1. Product and installation information 2. preparation of Cabinet installation 3. Wall Mount 4. FRAME installation and cable connection 5. Frame Bezel Installation 6. Dehumidification mode guide 7. IP Manual setting Guide ※ Appendix1 - LED Module and Circuit replacement method ※...
- Page 147 SVC – Firmware setting when replacing TCON board Be sure to proceed with all data updates in □ When replacing the TCON board order. Replace the Tcon board in the problematic part first -> Update Tcon data (Factory data, Gamma data) according to the following guide order LED R&D Lab(VD)
- Page 148 SVC – Firmware setting when replacing TCON board Be sure to proceed with all data updates in □ When replacing the TCON board order. ① How to check the ID number of the replacement TCON - Check the ID value of the TCON corresponding to the SHOW ID on -> as shown in the figure below. ②...
- Page 149 SVC – Firmware setting when replacing TCON board Be sure to proceed with all data updates in □ When replacing LED module order. In the case of LH008IABMUS model, LED Module Pixel Data must be stored inside the TCON board during booting Replace the LED module in the problem part first ->...
- Page 150 목차 1. Product and installation information 2. preparation of Cabinet installation 3. Wall Mount 4. FRAME installation and cable connection 5. Frame Bezel Installation 6. Dehumidification mode guide 7. IP Manual setting Guide ※ Appendix1 - LED Module and Circuit replacement method ※...
- Page 151 Screen Settings for Side by Side Installation □ Side by Side Installation Method - Install two IAB sets side by side from side and connect the video source (HDMI) - When activating the HDR function, 3.5pi stereo cable connection is required to match the brightness between the two sets as shown in the figure below ※...
- Page 152 Screen Settings for Side by Side Installation □ set common configuration ⓐ Video Wall mode : ON (HOME→VideoWall) Remote Control button – Video Wall – Video Wall ‘on’ ⓑ Picture MODE : Calibration (Menu → Picture → Picture Mode) LED R&D Lab(VD)
- Page 153 목차 1. Product and installation information 2. preparation of Cabinet installation 3. Wall Mount 4. FRAME installation and cable connection 5. Frame Bezel Installation 6. Dehumidification mode guide 7. IP Manual setting Guide ※ Appendix1 - LED Module and Circuit replacement method ※...
- Page 154 Appendix. Gradation Calibration - SMC Calibration 종류 Mobile Support Specifications Support model : S10/ S10+/ S20/ S20+/S21+ note 8/ 9/ 10/ 10+/ 20 Special models (flips, etc.) are not supported. LED R&D Lab(VD)
- Page 155 Gradation Calibration - SMC Calibration 종류 Mobile calibration Cal reader Common : Notebook Tripod Lan cable Preparation Mobile phone material WIFI Router (or USB-C to LAN gender) Only Support IFH/IER/IFR/IEA/IFA IFH/IER/IFR/IEA/IWJ/IWR/IWA model IWJ/IWR/IWA/IAB Unit : Pixel Package type COB type Model Read R, G, B Pixel CC value Model...
- Page 156 Gradation Calibration - SMC Mobile Solution IP Address Setting - Module Unit 192 . 168 . 176 . → IAB [Adjustment target screen] - Color correction after module replacement 192 . 168 . 176 . → notebook 192 . 168 . 176 . →...
- Page 157 Gradation Calibration - SMC Preparation Caution work - IWJ, IWR model → SMC should be proceeded separately in Dynamic -. IP setting of WIFI router and IAB Peaking ON / OFF -. Check if the layout of all cabinets is normal in LSM. -.
- Page 158 Gradation Calibration - SMC LSM setting MCE2 Check MCE2 icon is shown in mobile phone LOGIN UI is shown on first try. admin/ afg*gtc LED R&D Lab(VD)
- Page 159 Gradation Calibration - SMC SMC 사용법 Check if it is set to Select ‘SubModuleCal’ ② ① Enter the IP of the IAB. ③ CONNECT click If connected normally, it is changed to CONNECT → CONNECTED and the layout information is displayed. ※...
- Page 160 Gradation Calibration - SMC SMC 사용법 Check if it is set to Select ‘SubModuleCal’ ② ① ⑤ On the layout screen on the right, if you select a cabinet to specify as Reference, the cabinet will be displayed on the right. ③...
- Page 161 Gradation Calibration – Adjust SMC Reference selection SMC 사용법 ⑥ Pattern Display for Auto Focus → Changed to Gray Pattern after Focus adjustment Adjust the screen to fit the screen. If the screen does not fit, slice the mobile phone screen to the right and adjust the screen to fit the screen using the zoom button on the pop-up window.
- Page 162 Gradation Calibration - SMC ㅁ Selective adjustment : Adjust only the selected module (Target). Do not adjust the unselected module (none). (Maintain existing value) Only the modules to be adjusted are finely adjusted compared to the surrounding modules Module Selection Examples ① ~ ③ Ex ①...
- Page 163 Gradation Calibration - SMC ㅁ Selection adjustment sequence ① After selecting the module to adjust, Click ‘NEXT’ ② Click ‘Adjust’ Selective adjustment ① ③ Calibration complete. 조정 대상 Selective Selective adjustment ② adjustment ③ [Before adjustment] [After adjustment]...
- Page 164 Gradation Calibration - SMC Comparison of Target and Reference Selection Adjustments Cabinet Set Ref only Set Target only replacement Specifies only the reference. Specifies only the target → All other cabinets are processed as targets → Proceed with specified cabinet (or module only) cal reference Target Replaced cabinet...
- Page 165 Gradation Calibration – SMC Manual control ㅁ Manual adjustment : Create a cal txt file by entering a manual layout and photographing the screen without connecting to the box. 1) Upload the layout information of the screen to be photographed to the mobile phone according to the following rules under the file name 'layoutInfo.txt' Mobile phone storage location : Save under ‘DCIM\MCE2\‘...
- Page 166 Gradation Calibration – SMC Manual control 2) Changing Gradation CC Off in LSM 3) Display gray pattern to LSM : white, gray, dark gray...
- Page 167 Gradation Calibration – SMC Manual control 4) After running SMC with mobile phone, select none (no connection) mode and select NEXT 5) Check if the image is saturated in SMC . SMC right sat. Check if the menu is 0% .
- Page 168 Gradation Calibration – SMC Manual control 7) After uploading the Gradation CC file to LSM, change it to Gradation CC ON [Measure before adjustment] [Measure after adjustment]...
- Page 169 Appendix Framelock Mode(Video Wall Mode “ON” + Picture Mode “Calibration”) Supported Timing List(HDMI/DP) LH016 / LH012(2K) LH008(4K) 640x480 59.94Hz 640x480 59.94Hz 720x480 59.94Hz 720x480 59.94Hz 720x576 50Hz 720x576 50Hz 1280x720 50/60Hz 1280x720 50/60Hz 1280x800 59.810Hz 1280x800 59.810Hz 1366x768 59.79Hz 1366x768 59.79Hz 1440x900 59.887Hz 1440x900 59.887Hz 1600x900 60Hz...





Need help?
Do you have a question about the IAB Series and is the answer not in the manual?
Questions and answers