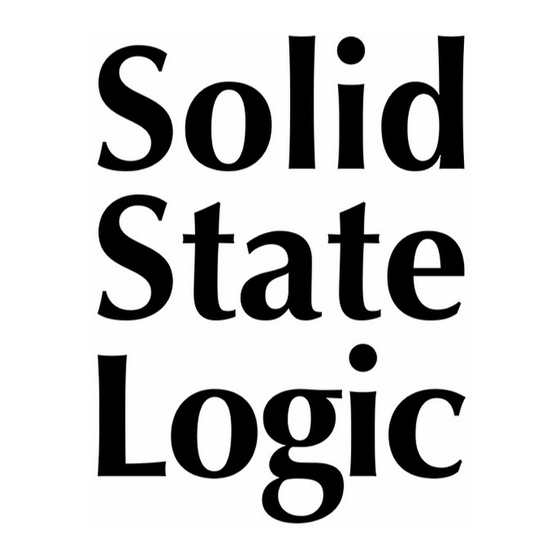
Summary of Contents for Solid State Logic SL 9000 J Series
- Page 1 SL 9000 INDEX CONSOLE: CONSOLE OVERVIEW BASIC ROUTING & SIGNAL FLOW INPUT/OUTPUT MODULE SIGNAL PROCESSOR ROUTING CONSOLE CENTRE SECTION THE PATCH COMPUTER: INTRODUCTION PROJECTS MACHINE CONTROL CUE AND TRACK LISTS THE MIX SYSTEM TOTAL RECALL MACHINES MENU MACROS MISCELLANEOUS SETUP OPTIONS...
- Page 2 Solid State Logic SL 9000 J Series Total Studio System Console Operator’s Manual SL 9000 SL 9000 J . S E R I E S J . S E R I E S 82S6MGKC...
- Page 3 Solid State Logic Ltd., Oxford, England. December 1994 As research and development is a continual process, Solid State Logic reserves the right to change the features and specifications described herein without notice or obligation. 22.12.94...
- Page 4 On the following pages you will find a full alphabetical Index. We have tried to make this Index as comprehensive as possible because we believe that, once you have become accustomed to the basic features of the SL 9000 J Series Console, you will only need to use this manual as a reference volume.
-
Page 5: Console Overview
SL 9000 J Console Operator’s Manual +48V 2 CH, 4 CH Monitor Mode – SL952J Master Facilities Module 3-12, 3-17, 5-9 4-Channel Pan mode – SL911J I/O Module 3-11 A B C D Oscillator routing – SL952/953J Master Facilities Module 5-23 A, B, C and D buttons –... - Page 6 Index DESK OUTPUT Meter select – SL952/953J Master Facilities Module 5-15 DIM, Monitor – SL952/953J Master Facilities Module DISPLAY PEAK Meter select – SL952/953J Master Facilities Module 5-16 DYN SC – SL911J I/O Module Filters Section 3-6, Section 4 Dynamics Section Routing Buttons 3-3, Section 4 Dynamics Section –...
-
Page 7: Input/Output Module
SL 9000 J Console Operator’s Manual IN – SL911J Insert Point 3-8, Section 4 Input/Output Module Section 3 Input/Output Module – an overview Insert Point – SL911J I/O Module ISO – SL911J I/O Module Small Fader Section 3-18 KEY – SL911J I/O Module Insert Point 3-3, 3-8, Section 4 Jackfield, The Section 6... - Page 8 Index Monitoring System – SL952/953J Master Facilities Module Monitoring – an overview 2-29 MONO Monitor Mode – SL952/953J Master Facilities Module Motion Control Panel 5-25 Ø (Phase) – SL911J I/O Module Input Section OFFSET control – SL952/953J Master Facilities Module Option Switches –...
- Page 9 SL 9000 J Console Operator’s Manual SLATE – SL952/953J Master Facilities Module 5-21 Slate Level control – SL952/953J Master Facilities Module 5-21 SLS – SL952/953J Master Facilities Module 5-22 SMALL FADER TO MON(ITOR) option switch 5-25 SMALL FADER TO MON(ITOR) Status button 2-12, 5-3 Small Fader Cut and Solo –...
-
Page 10: Console Overview
Solid State Logic SL 9000 J Series Total Studio System Console Operator’s Manual SECTION 1 Console Overview SL 9000 SL 9000 J . S E R I E S J . S E R I E S 8.9.94... - Page 11 SL 9000 J Console Operator’s Manual RECORD RECORD LISTEN MIC RECORD RECORD RECORD RECORD RECORD RECORD RECORD RECORD RECORD STUDIO LS LEFT RIGHT Ø MONITOR DIM MONITOR SOLO OVERLOAD OVERLOAD OVERLOAD OVERLOAD OVERLOAD OVERLOAD OVERLOAD OVERLOAD OVERLOAD OVERLOAD OVERLOAD CENTRE SURR SL911 SL911...
- Page 12 Console Overview Console Overview The SL 9000 J is the latest analogue mixing console from Solid State Logic. It draws on and develops many of the features of SSL’s other music consoles, while retaining a control surface that will be familiar to any recording engineer familiar with SL4000, 6000 or 8000 Series systems.
- Page 13 SL 9000 J Console Operator’s Manual MASTER MASTER SMALL READY INPUT FADER GROUP FLIP TO MON STATUS RECORD REPLAY LOCK Master Status Switching The console retains the familiar RECORD, REPLAY and MIX statuses. Note, however, that in RECORD or REPLAY Status, the Large Fader is in the Monitor path and the Small Fader is in the Channel path.
- Page 14 Group/Tape switches near the bottom of RELEASE the module, is also located in this area. The SL 9000 J Series Dynamics section is based on the classic G Series RANGE Pull for fast attack circuits, with the addition of a Peak detect option on the Compressor...
- Page 15 SL 9000 J Console Operator’s Manual OVERLOAD The Auxiliary send section includes one stereo and 6 mono aux send controls. The Aux On/Off function for each send is automated, with AUXES CUE ST push/push switches on each control toggling between on and off. A yellow LED indicates that the send is On.
- Page 16 Console Overview trim Below the Small Fader is the Large Fader pan control. This is always associated with the Large Fader and is always in circuit. The Large Fader CUT switch is automated. This and all the other automated switch objects in the channel make use of the Match and Play switches fitted above the Large Fader CUT and SOLO.
- Page 17 SL 9000 J Console Operator’s Manual SL911 There are four possible outputs from the channel strip: • The Main Mix stereo bus • The four Stereo Subgroup busses (A, B, C and D) • The 48 Multitrack busses • The channel’s Group Output Either or both faders can feed the Main Mix bus via the LF MIX and SF MIX switches at the foot of the channel strip;...
-
Page 18: Centre Section
Console Overview Centre Section The SL 9000 J centre section is logically divided into two main areas (see the picture on Page 1-ii). On the left, two panels provide master controls for the console’s audio functions – console status switching, main outputs and monitoring, subgroup and auxiliary masters, meter switching, talkback, FX and cue send masters, echo returns, oscillator etc. - Page 19 SL 9000 J Console Operator’s Manual RECORD RECORD LISTEN MIC STUDIO LS LEFT RIGHT MONITOR DIM MONITOR SOLO OVERLOAD OVERLOAD CENTRE SURR SL911 1/24 25/48 STEREO SUB Gp DIRECT FADER SUB GP FLIP LINE Ø HIGH-Z +20dB DYNAMICS LINK RATIO Pull Pull for fast attack THRESHOLD...
- Page 20 Console Overview Master Audio Facilities The SL 9000 J master audio facilities are built to a completely new design, offering high performance, low noise, high bandwidth and low distortion. The controls provide all of the functionality of a G Series centre section, plus master facilities for the additional Auxiliary and Stereo Subgroup busses.
- Page 21 SL 9000 J Console Operator’s Manual 1-10 8.9.94...
- Page 22 Solid State Logic SL 9000 J Series Total Studio System Console Operator’s Manual SECTION 2 Basic Routing and Signal Flow SL 9000 SL 9000 J . S E R I E S J . S E R I E S...
- Page 23 SL 9000 J Console Operator’s Manual 2-ii 5.9.96...
- Page 24 Basic Routing and Signal Flow Basic Routing and Signal Flow In order to understand signal flow through the console, it is probably best to start with the status buttons located on the SL952J Master Panel. These buttons determine basic signal paths in the SL911J I/O module, so they are very important. Exact details of each local control can be found in Sections 3 and 5.
- Page 25 SL 9000 J Console Operator’s Manual The Six Key Points in the SL911J There are six key points in each I/O module which define the two separate audio paths: two inputs to the module, two faders and two outputs from the module. The status buttons determine how these elements are connected together to provide default configurations required for tackling various tasks from track laying through to final mixdown.
- Page 26 Basic Routing and Signal Flow The Routing Matrix The Routing Matrix provides access to 48 Multitrack busses and four SL911 Stereo Subgroup busses. Bus selection is simple in operation, with two buttons determining the Multitrack bus selection for tracks 1-24 or 25-48.
- Page 27 SL 9000 J Console Operator’s Manual The Large Fader and Pan The Large Fader is linked to the computer automation system. Large trim Faders may be assigned for control by one of the eight group faders in the centre of the console. An associated pan control is provided directly above the fader at the foot of the I/O module.
- Page 28 Basic Routing and Signal Flow Record Status Recording basic tracks onto a blank multitrack tape is the starting point! In the record mode, with the RECORD status button selected, the various elements in the module signal paths are connected as shown below. MASTER MASTER SMALL...
- Page 29 SL 9000 J Console Operator’s Manual 5.9.96...
- Page 30 Basic Routing and Signal Flow The drawing opposite shows RECORD status routing in more detail and will give you a good idea of where the various controls appear in the signal path. Before we go any further, it would be worth explaining some of the elements in the drawings opposite and on the following pages.
- Page 31 SL 9000 J Console Operator’s Manual 5.9.96...
- Page 32 Basic Routing and Signal Flow Following the input stage, the signal passes via the EQ and Dynamics sections (if selected) to the Small Fader. The Channel signal can also be fed via the insert points to an external device (not shown on the diagram) which can be switched pre or post the After passing through the Small Fader and associated pan, the signal is sent to the Multitrack Routing Matrix, via the default selection of the associated SF (Small Fader) routing source button.
- Page 33 SL 9000 J Console Operator’s Manual 2-10 5.9.96...
- Page 34 Basic Routing and Signal Flow From the diagram opposite you will see that, if required, the Large or Small Fader Pan outputs can be assigned to any one or more of the Stereo Subgroups. If you need to create audio subgroups of source signals, in order to apply overall signal processing, this can be very easily set up by using the Stereo Subgroups and outboard signal processors, or spare I/O modules (see Page 2- 25).
- Page 35 SL 9000 J Console Operator’s Manual Record + Small Fader To Monitor RECORD + SMALL FADER TO MON(ITOR) status provides an alternative record mode to basic RECORD status. Selection of SMALL FADER TO MON simply swaps the faders in the Channel and Monitor paths, and can be used in conjunction with both RECORD and REPLAY status.
- Page 36 Basic Routing and Signal Flow Master Input Flip This button works in any desk status and simply flips all channel inputs between Mic and Line inputs. Each channel can be flipped on an individual basis but it is simpler to hit MASTER INPUT FLIP to select the majority type of input.
- Page 37 SL 9000 J Console Operator’s Manual 2-14 5.9.96...
- Page 38 Basic Routing and Signal Flow Mix Status MASTER SMALL MASTER INPUT FADER READY FLIP TO MON GROUP STATUS RECORD REPLAY LOCK INPUT SELECTION PROCESSING FADER OUTPUT ASSIGNMENT FLIP Main Mix Filters LINE Busses Dynamics Large Large A B C D Fader Fader Stereo...
- Page 39 SL 9000 J Console Operator’s Manual 2-16 5.9.96...
- Page 40 Basic Routing and Signal Flow The Small Faders Learning how to use the Small Faders in various console statuses is the key to getting the most out of the SL9000 system. Small Faders as Additional Inputs to the Mix By patching a line source into a Tape Monitor input jack on the patch, and with both GROUP and TAPE buttons deselected (ie.
- Page 41 SL 9000 J Console Operator’s Manual 2-18 5.9.96...
- Page 42 Basic Routing and Signal Flow Small Faders as Additional Auxiliary Sends In spite of being provided with six mono and one stereo Auxiliary/FX sends, there may be occasions, particularly in complex mixdown situations, where you need to be able to access large numbers of different FX devices. The SL9000 has an innovative auxiliary send reassign system which can provide up to 56 extra aux send busses.
- Page 43 SL 9000 J Console Operator’s Manual 2-20 5.9.96...
- Page 44 Basic Routing and Signal Flow Subgrouping When dealing with several channels of similar sources in a mix, eg. background vocals, it may be desirable to apply overall compression or other signal processing to a group of channels rather than to each individual source. For level control alone, Large Faders can be subgrouped to one of the eight group control faders in the centre of the console.
- Page 45 SL 9000 J Console Operator’s Manual Record + Mix Status (Overdub Mode) This mode was designed for use in overdubbing but many engineers will use this status when laying basic tracks. Select this combined status by pressing the RECORD and MIX status buttons simultaneously. The desk is basically in MIX status but an individual module may be put into the RECORD status, in order to record onto that track, if either the TAPE or the GROUP button is selected.
- Page 46 Basic Routing and Signal Flow The Fader Button This leads us neatly into use of the FADER button. In the last example on the previous page, the Routing Matrix can be bypassed altogether by simply hitting FADER. This will send Channel 35’s source mic, post-Small Fader, direct to Group 35 without going via the Routing Matrix.
- Page 47 SL 9000 J Console Operator’s Manual 2-24 5.9.96...
- Page 48 Basic Routing and Signal Flow FX Reassign System An innovative feature of the SL9000 is its FX Send reassign system – EFX for short, which provides an extended auxiliary send capability of up to 56 extra busses without using the Small Fader as a level control. The Auxiliary Sends section of each I/O module includes one stereo and 6 mono aux send controls.
- Page 49 SL 9000 J Console Operator’s Manual 2-26 5.9.96...
- Page 50 Basic Routing and Signal Flow Output Routing – Standard Systems So far in this section we have only talked about the console’s main outputs and monitoring in general terms. Now we should look at this in a little more detail. For full information on all the console’s centre section controls, see Section 5.
- Page 51 SL 9000 J Console Operator’s Manual 2-28 5.9.96...
- Page 52 Basic Routing and Signal Flow Monitoring Feeds to the desk’s monitoring facilities are picked up post the Main Fader and Compressor. This point also feeds the main output meters when selected to DESK OUTPUT. Following the injection of AFL, PFL and Solo-In-Front signals, the monitor feeds can also be interrupted by source selections from the two External Source Selectors (more on this in Section 5).
- Page 53 SL 9000 J Console Operator’s Manual 2-30 5.9.96...
- Page 54 Solid State Logic SL 9000 J Series Total Studio System Console Operator’s Manual SECTION 3 The SL911 Input/Output Module SL 9000 SL 9000 J . S E R I E S J . S E R I E S 8.9.94...
- Page 55 SL 9000 J Console Operator’s Manual SL911 1/24 25/48 STEREO SUB Gp GROUP FADER SUB GP FLIP Ø LINE HIGH-Z - 20dB DYNAMICS LINK RATIO Pull Pull for fast attack THRESHOLD RELEASE RANGE Pull for fast attack THRESHOLD RELEASE HOLD Pull for EXP FILTERS DYN SC...
- Page 56 The SL911 Input/Output Module The SL911 Input/Output Module The I/O module has two independent signal paths. Each path has its own input and fader. The module automatically powers up in a standard output routing configuration determined by the master desk status. The output routing, however, can be over-ridden locally at any time, to provide extra flexibility of operation.
- Page 57 SL 9000 J Console Operator’s Manual Channel Input Section GROUP FADER The channel input can receive any one of three inputs: SUB GP LINE – Selects a Line level input from patch row D via the LINE trim pot (+20dB to -20dB). The pot is indented at unity FLIP gain.
- Page 58 The SL911 Input/Output Module Dynamics Section DYNAMICS LINK The Dynamics section comprises a compressor/limiter and an expander/gate, which use the same gain change element. Both RATIO Pull sections work independently, but can be operational at the Pull for fast attack same time, providing sophisticated control of either the Channel or Monitor signal.
- Page 59 SL 9000 J Console Operator’s Manual THRESHOLD – Whenever a signal exceeds the level set by DYNAMICS this control, the compressor will start to act at the ratio set by the RATIO control. This control also provides automatic make- LINK up gain, so as you lower the threshold and introduce more RATIO Pull...
- Page 60 The SL911 Input/Output Module RELEASE – This determines the time constant (speed), DYNAMICS variable from 0.1 - 4 seconds, at which the Gate/Expander reduces the signal level once it has passed below the threshold. LINK This control also incorporates a switch which, when pulled up, RATIO Pull provides a fast attack time (100µs per 40db).
- Page 61 SL 9000 J Console Operator’s Manual Pull for EXP Filters and Parametric Equaliser Section This section comprises a four band parametric Equaliser plus FILTERS High and Low pass Filters. The EQ and Filters can be routed separately to different audio paths within the module. DYN SC Routing Buttons BELL...
- Page 62 The SL911 Input/Output Module Pull for EXP Parametric Equaliser The equaliser can be switched between two different sets of FILTERS curves, one based on the G Series equaliser and one based on the latest version of the classic E Series EQ. DYN SC HF Section: Comprises a shelving filter with variable cutoff frequency and...
- Page 63 SL 9000 J Console Operator’s Manual Pull for EXP Filters The Filters can be completely bypassed when the controls are FILTERS turned fully anti-clockwise to the detented OUT position. DYN SC The High pass filter has a slope of 18dB per Octave and the Low pass filter has a slope of 12dB per octave.
- Page 64 The SL911 Input/Output Module Auxiliary Sends OVERLOAD AUXES This section comprises one stereo and six mono sends. Either CUE ST audio path, controlled by the Large or Small Fader within each module, may be routed to any of the send busses, in any pre or post-fader permutation.
- Page 65 SL 9000 J Console Operator’s Manual Monitor Input and Small Fader Section GROUP TAPE Monitor Input Section The source selected by the MONITOR INPUT SECTION is governed by the state of the GROUP and TAPE buttons, and the PRE LF (Large Fader) and P(O)ST buttons. trim Note that the PRE LF and P(O)ST buttons override TAPE and GROUP, but for the time being we will assume that they have...
- Page 66 The SL911 Input/Output Module Machines that accept Sony 9-pin serial track ready commands can be controlled directly from the channel RECORD buttons GROUP TAPE via the J Series Computer. The computer can also light the RECORD button lamps to provide a direct tally from the machine’s serial port.
- Page 67 SL 9000 J Console Operator’s Manual Small Fader Pan Control GROUP TAPE The Small Fader pan control is always in circuit. When the Small Fader is routed to the Multitrack or Stereo Subgroup busses it pans between odd and even (or left and right) busses. When routed to the main Mix bus it pans between left and right unless the LCR pan option is fitted, in which case it will follow the 2 CH/4 CH selection on the SL952 panel in the...
- Page 68 The SL911 Input/Output Module Small Fader Source and Destination The console STATUS buttons determine if the Small Fader is placed in the Monitor or Channel signal path. (See Section 2 for more details.) The Small Fader can be routed direct to the main stereo Mix bus by selecting the SF MIX button.
- Page 69 SL 9000 J Console Operator’s Manual As can be seen above, both Group Output and Tape Return can be monitored together, when both GROUP and TAPE buttons are selected. This is presented as a 1:1 mix. Note also that when the TAPE button is selected on its own, the Cue sends still receive a combination of Group and Tape, allowing the engineer to hear the drop-in while the artiste can hear both himself (or herself) as well as a feed from the Sync head of the ATR.
- Page 70 The SL911 Input/Output Module In the Control Room When laying fresh tracks it is possible to monitor either the GROUP or TAPE signal. GROUP allows you to meter signals going to the multitrack. Remember that when TAPE only is selected, you will only hear a signal if the multitrack is playing, or if the multitrack automatically switches to Input when stopped.
- Page 71 SL 9000 J Console Operator’s Manual Monitor Cut and Solo When laying tracks it is often preferable to be able to CUT and SOLO the Monitor feeds without cutting the Pre-Fader Cue sends to the studio headphones. There is a link option (LK3) on the upper module card which determines if the Monitor Pre- Fader Cue sends are cut by the Monitor Cut or not.
- Page 72 The SL911 Input/Output Module Large Fader The LARGE FADER will usually be fed from the CHANNEL INPUT SECTION. However there are exceptions as this table shows: Status Buttons Selected Large Fader Input Large Fader Output Channel Input Stereo Mix RECORD Monitor Input Stereo Mix RECORD +...
- Page 73 SL 9000 J Console Operator’s Manual If SOLO IN FRONT is selected on the SL952, the SOLO SOLO buttons provide a mix of the AFL signal and the main Mix signal on the main monitors. A rotary control adjusts the balance between AFL and MIX.
- Page 74 The SL911 Input/Output Module Large Fader Subgrouping SOLO The Large Fader can be assigned to one of the eight GROUP FADERS located in the console centre section. The number of the Group fader to which a channel is assigned is displayed in a 7-segment LED display next to the fader (see opposite).
- Page 75 SL 9000 J Console Operator’s Manual Channel Outputs Routing Matrix SL911 The console has as many Group Outputs as there are I/O modules. The Routing Matrix allows any module to route to any or all of the first 48 of these Group Outputs. The matrix may be fed from either fader path depending on the console’s master STATUS selection and the module’s Routing Matrix source select switches.
- Page 76 The SL911 Input/Output Module 4. Any of the auxiliary send controls can be used as an SL911 additional send, via the ‘EFX’ system. See Auxiliary Sends on Page 3-9 for further details. Routing Bank Select Switches These two switches determine whether the 24 routing switches feed to busses 1-24 or 25-48, or both.
- Page 77 SL 9000 J Console Operator’s Manual Stereo Subgroup Bus Routing SL911 Four switches, A, B, C and D, route the module to any one or all of the four Stereo Subgroup busses. Sources for these Stereo Subgroup busses are determined by the four Source Select switches below the bus routing switches.
- Page 78 The SL911 Input/Output Module 3 & 4. EFX ODD and EFX EV(EN) feed the corresponding EFX SL911 bus to the Group Output, allowing this output to be fed via an aux send control. Bus Mix Amp and Trim Control The mix amp takes its input from the associated Multitrack mix bus (e.g.
- Page 79 SL 9000 J Console Operator’s Manual 3-24 8.9.94...
-
Page 80: Signal Processor Routing
Solid State Logic SL 9000 J Series Total Studio System Console Operator’s Manual SECTION 4 Signal Processor Routing SL 9000 SL 9000 J . S E R I E S J . S E R I E S 13.9.94... - Page 81 SL 9000 J Console Operator’s Manual 4-ii 13.9.94...
- Page 82 Signal Processor Routing Signal Processor Routing DYNAMICS LINK RATIO Pull Each SL911J Input/Output module contains three separate Pull for fast attack signal processing devices: THRESHOLD • The 4-band Parametric Equaliser RELEASE • The High and Low Pass Filters • The Dynamics Section comprising a compressor/limiter and expander/gate.
- Page 83 SL 9000 J Console Operator’s Manual The first two examples show that the Equaliser and Filters are normally treated as a single unit, which may be switched into either the Channel or Monitor path. All these diagrams show input and fader selections for the RECORD status. Note that the Channel Input Section always feeds the Channel signal path and the Monitor Input Section always feeds the Monitor signal path.
- Page 84 Signal Processor Routing The SPLT Button always splits the Filters away from the Equaliser and places them directly after the input section. This allows the Equaliser to be placed in the Monitor path and the Filters in the Channel path: PROCESSOR SWITCHING INPUT SIGNAL PROCESSOR PLACEMENT...
- Page 85 SL 9000 J Console Operator’s Manual The Dynamics section can also be switched to either the Channel or Monitor path: PROCESSOR SWITCHING INPUT SIGNAL PROCESSOR PLACEMENT FADER M IC F L IP DYNAMICS GATE COMPRESSOR LIN E EXPAND LIMITER Small S U B G P Fader INSERT...
- Page 86 Signal Processor Routing The Equaliser may be placed in the Channel path and the Dynamics in the Monitor path: PROCESSOR SWITCHING INPUT SIGNAL PROCESSOR PLACEMENT FADER M IC F L IP DYNAMICS 4 BAND Hi & Lo LIN E EQUALISER FILTERS Small S U B G P...
- Page 87 SL 9000 J Console Operator’s Manual Using the SPLT button, the Filters may be placed pre-Dynamics and the Equaliser positioned post-Dynamics in the Channel. It is also possible, using the SPLT button, to place the Filters in the Channel path while the Equaliser and Dynamics sections are in the Monitor path, although this is not shown.
- Page 88 Signal Processor Routing The Equaliser may be placed in the Channel, the Dynamics in the Monitor and the Filters switched to the sidechain input: PROCESSOR SWITCHING INPUT SIGNAL PROCESSOR PLACEMENT FADER M IC F L IP DYNAMICS 4 BAND LIN E EQUALISER Small S U B G P...
- Page 89 SL 9000 J Console Operator’s Manual In addition to the ‘keying’ facility described above, the Dynamics section may also be keyed from an external signal by selecting either CH IN and MON or CH OUT and MON. The key signal is taken from the Monitor Input pre-fader, so patching into the Group Monitor Input or Tape Monitor Input will access the sidechain.
- Page 90 Signal Processor Routing By selecting PRE and IN, the Insert may be placed before the Equaliser. Note that, in the following example SPLT has placed the Filters directly after the Channel Input: PROCESSOR SWITCHING INPUT SIGNAL PROCESSOR PLACEMENT FADER M IC F L IP DYNAMICS Hi &...
- Page 91 SL 9000 J Console Operator’s Manual 4-10 13.9.94...
-
Page 92: Console Centre Section
Solid State Logic SL 9000 J Series Total Studio System Console Operator’s Manual SECTION 5 The Console Centre Section SL 9000 SL 9000 J . S E R I E S J . S E R I E S 21.12.94... - Page 93 SL 9000 J Console Operator’s Manual RECORD RECORD LISTEN MIC RECORD RECORD RECORD RECORD RECORD RECORD RECORD RECORD RECORD STUDIO LS LEFT RIGHT Ø MONITOR DIM MONITOR SOLO OVERLOAD OVERLOAD OVERLOAD OVERLOAD OVERLOAD OVERLOAD OVERLOAD OVERLOAD OVERLOAD OVERLOAD OVERLOAD CENTRE SURR SL911 SL911...
-
Page 94: The Console Centre Section
The Centre Section The Console Centre Section The centre section of a J Series console is fitted, as standard, with two centre bays, one eight modules wide and one ten modules wide (see opposite). Located to the left of the centre section, the SL 952/953J Master Facilities Module houses the master logic controls, monitoring and metering controls, auxiliary send and echo return masters, communications facilities, power supply rail indicators and a test oscillator. - Page 95 SL 9000 J Console Operator’s Manual MASTER MASTER SMALL FOLLOW DESK STORE DISPLAY CLEAR C/SECT READY INPUT FADER FX 1 MONITOR OUTPUT PEAK PEAK PEAK METERS SELECT GROUP FLIP TO MON STATUS METER RECORD REPLAY FX 2 EXT 1 EXT 2 LOCK INPUT STATUS...
- Page 96 The Centre Section Status Buttons This group of buttons, located in the upper left of the SL952 panel (see opposite), is extremely important as they control signal routing paths within the I/O modules. Four different status configurations are available. These are described in detail in Section 2 but briefly function as follows: RECORD –...
- Page 97 SL 9000 J Console Operator’s Manual MASTER MASTER SMALL FOLLOW DESK STORE DISPLAY CLEAR C/SECT FX 1 READY INPUT FADER MONITOR OUTPUT PEAK PEAK PEAK METERS SELECT GROUP FLIP TO MON STATUS METER RECORD REPLAY FX 2 EXT 1 EXT 2 LOCK INPUT STATUS...
-
Page 98: Main Outputs
The Centre Section STATUS LOCK - For use in broadcast or live applications when changing statuses would cause havoc! It disables the following functions: • STATUS BUTTON CHANGES: – RECORD – MIX – REPLAY – SMALL FADER TO MONITOR • MASTER INPUT FLIP •... - Page 99 SL 9000 J Console Operator’s Manual Output Compressor The main output compressor uses the same VCAs as the main fader. Switching the compressor IN introduces no additional audio circuitry to the main outputs. This is a high quality 4-channel compressor with straightforward controls.
-
Page 100: The Patch
The Centre Section Stereo Bus Master Controls TO L/R TO L/R TO L/R TO L/R TO CEN TO CEN TO CEN TO CEN TO SUR TO SUR TO SUR TO SUR LEVEL LEVEL LEVEL LEVEL STEREO BUSES The level of the console’s four stereo busses is set by four rotary controls to the right of the SL953 (see above). - Page 101 SL 9000 J Console Operator’s Manual FOLLOW DESK STORE DISPLAY CLEAR C/SECT FX 1 MONITOR OUTPUT PEAK PEAK PEAK METERS SELECT METER FX 2 EXT 1 EXT 2 INPUT MAIN METERS CHANNEL METERS FX 3 FX 4 SOLO A/PFL SOLO A/PFL ST D EXT 5...
- Page 102 The Centre Section Control Room Monitoring System Monitor Selection and Control The large knob in the MONITOR LEVEL group of controls on the SL952 panel (see opposite) sets the level of the main control room monitors. The control room monitors are usually fed from the console’s main outputs but alternative sources may be selected by the EXT 1 or EXT 2 buttons fitted in the MONITOR MODE group of switches.
- Page 103 SL 9000 J Console Operator’s Manual FOLLOW STORE DISPLAY CLEAR C/SECT DESK FX 1 MONITOR OUTPUT PEAK PEAK PEAK METERS SELECT METER FX 2 EXT 1 EXT 2 INPUT MAIN METERS CHANNEL METERS FX 3 FX 4 SOLO A/PFL SOLO A/PFL FX 5 ST D...
- Page 104 The Centre Section External Source Selectors The console has two external source selectors, each fed by eleven sources. EXT 1 is a 2-channel selector and EXT 2 is a 4-channel selector. The first three sources are common to both selectors - MIX (desk output), the ST(EREO) CUE bus and the output of the FX (mono auxiliary) bus pre-selector.
- Page 105 SL 9000 J Console Operator’s Manual ALT – Selecting ALT makes the channel solo switches intercancel with each other, so that soloing one channel will clear any other solo switches. FLEET – Selecting FLEET makes all channel solo switches momentary. SOLO CLEAR –...
- Page 106 The Centre Section Studio Loudspeakers and Foldback Sends CUE / FX SENDS ST MIX ST CUE ST CUE ST CUE EXT 1 EXT 1 EXT 1 EXT 1 EXT 2 EXT 2 EXT 2 EXT 2 LEVEL LEVEL LEVEL LEVEL F/B A F/B B F/B C...
- Page 107 SL 9000 J Console Operator’s Manual Stereo Echo Returns FB A FB A FB A FB A FB B FB B FB B FB B STUDIO STUDIO STUDIO STUDIO FB C FB C FB C FB C MONO FULL MONO FULL MONO FULL...
- Page 108 The Centre Section Metering Centre Section Meters Fitted above the SL952/953 master panels are either four VU meters and an LCD phase ‘scope or five VU meters, a phase meter and two indicator panels. In either case, four of the VU meters are dedicated to reading the LCRS meter outputs from the centre section.
- Page 109 SL 9000 J Console Operator’s Manual Channel Meter Controls FOLLOW DESK STORE DISPLAY CLEAR C/SECT MONITOR OUTPUT PEAK PEAK PEAK METERS SELECT METER EXT 1 EXT 2 INPUT MAIN METERS CHANNEL METERS The switches in the CHANNEL METERS bank have the following functions: PPM –...
- Page 110 The Centre Section LF MIX and SF MIX – These select the meters to display the levels of the channels’ Large and Small Fader VCA control voltages. This can be very useful during an automated mix if you are working with the Large Fader motors off, or simply to provide an indication of Small Fader VCA levels.
- Page 111 SL 9000 J Console Operator’s Manual RECORD RECORD LISTEN MIC STUDIO LS LEFT RIGHT MONITOR DIM MONITOR SOLO OVERLOAD OVERLOAD CENTRE SURR SL911 1/24 25/48 STEREO SUB Gp DIRECT FADER SUB GP FLIP LINE Ø HIGH-Z +20dB DYNAMICS LINK RATIO Pull Pull for fast attack THRESHOLD...
- Page 112 The Centre Section Group Faders Eight Group Control Faders are located below the SL952 panel. These faders can control any number of channel faders that are assigned to them using the HARD GROUP SETUP function (on the top left of the SL955 Motion Control panel). Any Group may be assigned to another Group.
- Page 113 SL 9000 J Console Operator’s Manual RECORD RECORD LISTEN MIC STUDIO LS LEFT RIGHT MONITOR DIM MONITOR SOLO OVERLOAD OVERLOAD CENTRE SURR SL911 1/24 25/48 STEREO SUB Gp DIRECT FADER SUB GP FLIP LINE Ø HIGH-Z +20dB DYNAMICS LINK RATIO Pull Pull for fast attack THRESHOLD...
- Page 114 The Centre Section Communications Talkback level controls are fitted on the SL953 panel, to the right of the main output compressor (see opposite). In addition to a built-in talkback microphone, the controls set the level of talkback to the studio loudspeakers (TB to SLS) and headphones (TB to Foldback), Slate Level and incoming Listen Mic levels.
- Page 115 SL 9000 J Console Operator’s Manual The SLS, F/B A, F/B B and F/B C buttons send talkback to those respective outputs. AUTO CUE – This activates an autocueing system, useful in an overdubbing situation. Talkback and optionally the Listen Mic switches, which are normally non-latching, can be latched on for constant two way communication when the multitrack is in Stop or Wind.
- Page 116 The Centre Section Oscillator The oscillator section (see right) contains controls for frequency, level and routing of the oscillator to the Main outputs, the Stereo Subgroup outputs and the Multitrack Group outputs. BUSSES 1-48 – Routes the oscillator to all multitrack Group outputs.
- Page 117 SL 9000 J Console Operator’s Manual RECORD RECORD LISTEN MIC STUDIO LS LEFT RIGHT MONITOR DIM MONITOR SOLO OVERLOAD OVERLOAD CENTRE SURR SL911 1/24 25/48 STEREO SUB Gp DIRECT FADER SUB GP FLIP LINE Ø HIGH-Z +20dB DYNAMICS LINK RATIO Pull Pull for fast attack THRESHOLD...
- Page 118 The Centre Section Option Switches A variety of functions may be provided by the ten user option switches at the top left of the SL953 panel. Depending on the console specification, these can include: SMALL FADER TO MONITOR – For 8-channel bays or groups of bays. This function forces channels in the designated bays to Small Fader to Monitor mode when the console is in Record status.
- Page 119 SL 9000 J Console Operator’s Manual 5-26 21.12.94...
- Page 120 Solid State Logic SL 9000 J Series Total Studio System Console Operator’s Manual SECTION 6 The Patch SL 9000 SL 9000 J . S E R I E S J . S E R I E S 15.9.94...
- Page 121 SL 9000 J Console Operator’s Manual MIC LINES 10 11 12 13 14 15 18 19 20 21 22 23 24 25 26 27 28 29 30 31 32 33 34 35 36 37 38 39 40 41 42 43 44 45 46 47 48 CHANNEL MIC INPUTS 10 11 12 13 14 15 18 19 20 21 22 23 24 25 26 27 28 29 30 31 32 33 34 35 36 37 38 39 40 41 42 43 44 45 46 47 48...
- Page 122 The Patch The Patch The SL 9000 J Series patchbay is supplied with a minimum of nine, 1U (rack unit) high, panels of bantam (TT) mini-jacks, each with two rows of jacks. Each row will contains a different number of jacks according to the number of I/O modules in the console.
- Page 123 SL 9000 J Console Operator’s Manual MIC LINES 10 11 12 13 14 15 18 19 20 21 22 23 24 25 26 27 28 29 30 31 32 33 34 35 36 37 38 39 40 41 42 43 44 45 46 47 48 CHANNEL MIC INPUTS 10 11 12 13 14 15 18 19 20 21 22 23 24 25 26 27 28 29 30 31 32 33 34 35 36 37 38 39 40 41 42 43 44 45 46 47 48...
- Page 124 The Patch FULLY NORMALLED – The top row inners are wired to the bottom row inners. A jack plugged into either the top or bottom row will break the normalling. Only the first two rows of jacks (the Mic Lines and Channel Mic Inputs) are fully normalled to prevent a microphone from being connected to two Channel Inputs simultaneously.
- Page 125 SL 9000 J Console Operator’s Manual MIC LINES 10 11 12 13 14 15 18 19 20 21 22 23 24 25 26 27 28 29 30 31 32 33 34 35 36 37 38 39 40 41 42 43 44 45 46 47 48 CHANNEL MIC INPUTS 10 11 12 13 14 15 18 19 20 21 22 23 24 25 26 27 28 29 30 31 32 33 34 35 36 37 38 39 40 41 42 43 44 45 46 47 48...
- Page 126 The Patch Group Outputs on Row G are after the I/O module Bus Trim control. These are normalled down to Row H. Row H feeds the Multitrack Sends (i.e. the multitrack inputs) and also the GROUP monitoring button. The GROUP button on a module will always monitor a Multitrack Send even if the Groups have been cross patched.
- Page 127 SL 9000 J Console Operator’s Manual MIC LINES 10 11 12 13 14 15 18 19 20 21 22 23 24 25 26 27 28 29 30 31 32 33 34 35 36 37 38 39 40 41 42 43 44 45 46 47 48 CHANNEL MIC INPUTS 10 11 12 13 14 15 18 19 20 21 22 23 24 25 26 27 28 29 30 31 32 33 34 35 36 37 38 39 40 41 42 43 44 45 46 47 48...
- Page 128 The Patch OSC (N9-10 & P9) – Yes, the oscillator! N9 provides the normal oscillator level signal and is normalled to P9, the console’s tone distribution system. Oscillator distribution within the console is handled by the BUSSES 1-48, ABCD and MIX selection buttons in the centre section.
- Page 129 SL 9000 J Console Operator’s Manual MIC LINES 10 11 12 13 14 15 18 19 20 21 22 23 24 25 26 27 28 29 30 31 32 33 34 35 36 37 38 39 40 41 42 43 44 45 46 47 48 CHANNEL MIC INPUTS 10 11 12 13 14 15 18 19 20 21 22 23 24 25 26 27 28 29 30 31 32 33 34 35 36 37 38 39 40 41 42 43 44 45 46 47 48...
- Page 130 The Patch SLS (R19-20 & S19-20) – The Studio Loudspeaker outputs are normalled here to the power amp feed. Watch it! ECHO RETURNS (R21-28 & S21-28) – R21-28 may be wired to the outputs of reverb or effects devices. They are normalled to the inputs of the four Stereo Echo Returns, situated in the console’s centre section.
- Page 131 SL 9000 J Console Operator’s Manual 6-10 15.9.94...
- Page 132 Solid State Logic SL 9000 J Series Total Studio System Computer Operator’s Manual SL 9000 SL 9000 J . S E R I E S J . S E R I E S 82S6MGKD2A 21.8.96...
- Page 133 Solid State Logic Ltd., Oxford, England. First Edition – January 1995 Second Edition – September 1996 As research and development is a continual process, Solid State Logic reserves the right to change the features and specifications described herein without notice or obligation. 23.8.96...
-
Page 134: Introduction
Contents CONTENTS Introduction Projects Machine Control Cue and Track Lists The Mix System Total Recall The Machines Page Macros Miscellaneous Setup Options On the following pages you will find a full alphabetical Index. We have tried to make this Index as comprehensive as possible because we believe that, once you have become accustomed to the basic features of the J Series Computer, you will only need to use this manual as a reference volume. - Page 135 SL 9000 J Computer Operator’s Manual 4 Channel Pan in Desk Setup menu < and > boxes on MIX-DESK display 3-19, 4-7, 5-3 < and > buttons 3-19, 4-7, 5-3 < and > buttons, changing the function of Absolute fader status 5-11 ALT and FLEET buttons Always/New Pass –...
-
Page 136: Machines Menu
Index Clr Chan Cuts in Groups menu Clr Chan Solos in Groups menu Clr Group Cuts in Groups menu Clr Group Solos in Groups menu Clr Hard Groups in Groups menu Copy Project in Project menu Copying Mix Data 5-91 Cue and Track Lists Section 4 Cue Information, Editing... -
Page 137: Macros
SL 9000 J Computer Operator’s Manual Events (Cues) Lists Events (Cues) Lists and Project Files Events in the MIX-DESK menu FADER PROT button 5-55 FADER STATUS COPY button 5-53 Fader Groups – Hardware Fader Groups – Software 5-65 Fader Macros in FILE/SETUP/Desk Setup menu 8-17 Fader motors, disabling Fader Protection in Automation menu... - Page 138 Index INSERT MIXING ON button 5-33 Insert Mixing 5-33 Introduction Section 1 JOG button 3-21 Jog Wheel 3-21, 5-3 JOIN Button 5-19 Join to Mix in Automation menu 5-89 Joining Mixes 5-89 Keep on the MIX-DESK display 5-13 Keyboard, dedicated Keyboard, QWERTY pop-up KeyPad 7-19...
-
Page 139: Miscellaneous Setup Options
SL 9000 J Computer Operator’s Manual Macros and the Events List 8-17 Macros, Creating 8-11 Macros, Editing 8-13 Macros, Fader 8-17 Macros, KeyPad 8-15 Macros, Naming 8-15 Macros, Saving 8-17 Manual fader status 5-11, 5-29 MARK button Mark and Delete Mark on Overview display 5-23 MATCH (M) and PLAY (P) buttons 5-35... - Page 140 Index O/VIEW buttons 5-21 Off-Line Trim in Automation menu 5-87 Operational Techniques, Basic Overview Display and Mix Data 5-25 Overview in MIX-DESK menu 5-21 Overwrite automation mode 5-15, 5-29 PatchBay Pen and Tablet Pen and Tablet (serially connected) Pen and Tablet Swipe Control Pen and Tablet –...
- Page 141 SL 9000 J Computer Operator’s Manual Remove Motor Group Effect in Groups menu Renull in Fader Status menu 5-47 Replay fader status 5-11 Restoring Projects 2-19 Return Project on Settings pop-up 2-15 Revert on the MIX-DESK display 5-13, 5-31 RIO ADC/DAC gains, setting 9-11 Rollback automation mode 5-15...
- Page 142 Index Status in MISC/Diagnostic menu 9-15 Status Lock in Fader Status menu 5-45 Status Messages Swapping Mix Data 5-91 Swipe Control with Pen and Tablet Swipe sensitivity setting SWITCH GROUP SETUP button 5-73 SWITCH PROT button 5-59 Switch Automation 5-35 Switch Groups 5-73 Switch Groups in Groups menu...
- Page 143 SL 9000 J Computer Operator’s Manual Total Recall – Saving Setups Total Recall – Set Auto Objs Total Recall – Set/Ignore Auto Objects 6-11 Total Recall – Setting the Level of Autoscan Track and Channel Lists Track List, Creating a Track Lists, Copying 4-11 Transport Control...
- Page 144 Solid State Logic SL 9000 J Series Total Studio System Computer Operator’s Manual SECTION 1 Introduction SL 9000 SL 9000 J . S E R I E S J . S E R I E S 16.8.96...
- Page 145 SL 9000 J Computer Operator’s Manual D/TRK SWITCH FADER CYCLE CYCLE VIDEO OVERVIEW CYCLE GOTO PROT PROT START ENABLE ENABLE EFFECT SERIAL SWITCH SOFT HARD N E T W O R K CHANNEL ENABLE ENABLE ENABLE ENABLE GROUP GROUP M /C EVENTS NAMES A R M...
- Page 146 Introduction Introduction The SL 9000 J Series Total Studio System combines a new and advanced analogue console with a powerful new computer. The system can be optionally provided with integral hard disk storage of both audio – with DiskTrack, and video – with VisionTrack.
- Page 147 SL 9000 J Computer Operator’s Manual System Disk Working Working Default Project File “A” Project File “B” Project File Mixes Automation Modes Hardware and Software Grouping Automation Snapshots Total Recall Setups Track Lists Event (Cue) List Machine Control Machine Control Parameters Parameters User-defined...
- Page 148 Introduction Data Storage The J Series Computer handles session management in the form of a Project. Session data is stored in Project Files on the System Disk (see opposite). Studios will have a ‘Default Project‘ from which they can simply build subsequent ‘Working‘ Projects. The Default Project, which will initially be created by SSL personnel, will contain all the basic setup information required to begin using the system.
- Page 149 SL 9000 J Computer Operator’s Manual 16.8.96...
- Page 150 Introduction Finally, if you have additional SSL products, such as DiskTrack, interfaced to your SL 9000 J System ‘network’, quick access to their operating screens is provided by a pen ‘swipe’ facility. This requires a low pressure, fast action, swipe of the pen across the tablet in the direction assigned to that device.
- Page 151 SL 9000 J Computer Operator’s Manual 16.8.96...
- Page 152 Introduction For fast naming, words can be selected from the ‘keywords’ list, to the left of the pop- up, by simply stabbing on them. We supply you with a default list of keywords, but new words can be easily added to the list by entering them via the keyboard and then stabbing on COPY TO LIST.
- Page 153 SL 9000 J Computer Operator’s Manual 16.8.96...
- Page 154 Introduction As with several similar pop-ups, the timecode calculator can be cleared, with or without effecting changes, by pressing the front panel OK or QUIT buttons. The Left/Right cursor keys (just above QUIT and OK on the computer front panel) will decrement/increment the current timecode frames value;...
- Page 155 SL 9000 J Computer Operator’s Manual 1-10 16.8.96...
- Page 156 Introduction File Selector Lists From time to time you will come across file selector lists. These are used to select files in order to copy, delete, load, etc. specific or multiple files. Sort and search routines are provided to enable you to locate the required file(s) in the minimum of time. File selector lists come in two basic types.
- Page 157 SL 9000 J Computer Operator’s Manual Alternatively, where a large number of directories or files need to be selected, use the All Dirs or All Files function. Stabbing on either of these boxes, not surprisingly, selects all the directories or all the files in the currently selected directory (ie. the one in the red bar at the top of the list).
- Page 159 SL 9000 J Computer Operator’s Manual 1-14 16.8.96...
- Page 160 Solid State Logic SL 9000 J Series Total Studio System Computer Operator’s Manual SECTION 2 Projects SL 9000 SL 9000 J . S E R I E S J . S E R I E S 16.8.96...
- Page 161 SL 9000 J Computer Operator’s Manual 2-ii 16.8.96...
- Page 162 Projects Projects Project Files (commonly referred to as ‘projects’ in this manual) form the top level of the J Series Computer’s filing system. If you have previously used SSL’s G Series software, Titles in which you store different versions of Mixes, Total Recall Setups, Cues, Track Lists etc., will be familiar to you.
- Page 163 SL 9000 J Computer Operator’s Manual 16.8.96...
-
Page 164: Creating A New Project
Projects The Default Project When a new SL 9000 J Series system is installed, or a new software version is released, the software is provided with a ‘standard’ Default Project devised by SSL. This will contain basic setup information such as user-defined key functions, routing presets (if the system includes a DiskTrack), default automation settings, etc. - Page 165 SL 9000 J Computer Operator’s Manual 16.8.96...
- Page 166 Projects Copying Projects If you wish to base a new project on a copy of a project other than the Default Project, select Copy Project followed by Copy to ..You will now be presented with a list of Project Files (see opposite) from which you may select a project to duplicate. The list will initially show projects on the System Disk but you may elect to copy from Magneto Optical (MO) or floppy disk (see Page 2-19 for more on the use of MOs and floppy disks).
- Page 167 SL 9000 J Computer Operator’s Manual 16.8.96...
- Page 168 Projects Loading Project Data Loading information from (and saving information to) projects is all handled by the Project Manager pop-up. Stab on Settings in the Project menu or press the dedicated PROJECT SETTINGS button in the “DISPLAY” section of switches on the computer front panel.
- Page 169 SL 9000 J Computer Operator’s Manual 16.8.96...
-
Page 170: Saving Project Data
Projects Saving Project Data Having selected a current project, and loaded the latest versions of the elements as necessary, further versions of any of the elements can be saved at any time. There are basically two methods available to do this. You can either use Save on the Settings pop-up or the SAVE PROJECT button on the computer front panel. - Page 171 SL 9000 J Computer Operator’s Manual System Disk Project File Project File Project File “A” “B” “C” ‘Settings’ ‘Project Elements Hold’ (all saved versions) Automation data Held Project Automation mode File “B/1” Channel Names Desk Setup Fader Macros Held Project File “B/2”...
- Page 172 Projects Project File Contents A Project File holds a vast amount of useful information. Opposite you will see a diagram of Project File hierarchy; note that this is the only time you are likely to see all elements of a Project File listed simultaneously! Note also that, according to selections made in conjunction with the Mini function (see Page 2-13), you may not see all these elements listed on your screen.
- Page 173 SL 9000 J Computer Operator’s Manual 2-12 16.8.96...
- Page 174 Projects The following elements all cover optional additions to a basic SL 9000 J system: Routing Presets Presets used to select different routing requirements for DiskTrack DiskTrack System DiskTrack’s audio routing and playlist information DiskTrack Records DiskTrack’s record arm assignments made in the Configure menu Please see the DiskTrack Operator’s Manual for further details of the above items.
- Page 175 SL 9000 J Computer Operator’s Manual 2-14 16.8.96...
- Page 176 Projects Write Protect The Write Protect function on the Settings pop-up, when selected(red) prevents any new version of element data being saved to the current project. This is Project File specific and, once set, will apply to that project each time it is made current. Write Protect should always be set for the system’s Default Project File (see Page 2-3).
- Page 177 SL 9000 J Computer Operator’s Manual 2-16 16.8.96...
- Page 178 Projects Hold Project on the Settings pop-up allows you to produce an ‘inventory’ file of the current (ie. latest) versions of every project element. Stab on Hold Project and a QWERTY pop-up will appear bearing the name of the current project. Append the name with a suitable entry, ROUGH MIX, FINAL, 12"...
- Page 179 SL 9000 J Computer Operator’s Manual 2-18 16.8.96...
- Page 180 Projects Backing Up and Restoring Projects Project Files may be backed up or archived onto MO discs or 3.5" floppy disks. Note that a floppy disk has a limited capacity for project information (see over the page) and we recommend that you use MOs if you need to walk away with a full set of your work.
- Page 181 SL 9000 J Computer Operator’s Manual 2-20 16.8.96...
- Page 182 Projects Since only the last version of Project File elements is saved with this process, the version number for each element will revert to 1 in the archived file, regardless of the version level reached prior to the archive. You should be able to archive at least one Project File per floppy.
- Page 183 SL 9000 J Computer Operator’s Manual 2-22 16.8.96...
- Page 184 Projects In the file list, directories are shown in red with a -> suffix; files are shown in black. To examine the contents of a directory, stab on that entry in the list. To access Project Files, scroll the list and select the projects-> directory. You may choose to sort the list by Name, Type, Size or Date by stabbing in the Sort box.
- Page 185 SL 9000 J Computer Operator’s Manual 2-24 16.8.96...
- Page 186 Projects Data/Delete As with File Copy (see Page 2-23), the Delete function in the FILE/SETUP/Data menu can be extremely useful when dealing with a large number of files. Typically this function will come into play when there has been little or no project management, and the System Disk has become cluttered with a mass of ancient projects.
- Page 187 SL 9000 J Computer Operator’s Manual 2-26 16.8.96...
- Page 188 Projects Importing G Series Data G Series project data – Mixes (including software groups), Cues, and Track Lists may all be copied into the current J Series project. In addition, hardware group data can also be imported from G Series Total Recall setups. Data can be transferred from 3.5" Floppy Disks or 20Mb Data Cartridges.
- Page 189 SL 9000 J Computer Operator’s Manual 2-28 16.8.96...
- Page 190 Projects If you import G Series data which has a Soft Group whose master was a hardware Group Fader, the Soft Group will be replicated exactly as it was on the G Series console, with the Group Fader as master (as seen in the Soft Group Setup pop-up). However, since this is not a valid selection on a J Series console (see Section 5), the Group Fader will not control the Soft Group, only any faders assigned to it in a hardware group.
- Page 191 SL 9000 J Computer Operator’s Manual 2-30 16.8.96...
-
Page 192: Machine Control
Solid State Logic SL 9000 J Series Total Studio System Computer Operator’s Manual SECTION 3 Machine Control SL 9000 SL 9000 J . S E R I E S J . S E R I E S 13.7.96... - Page 193 SL 9000 J Computer Operator’s Manual 3-ii 13.7.96...
- Page 194 Machine Control Machine Control If you have previously used SSL’s G Series Computer, you will soon find that the J Series machine control facilities provide a great deal more flexibility. In a basic installation, the J Series Computer may simply control a single machine via a parallel link, much in the same way as G Series.
- Page 195 SL 9000 J Computer Operator’s Manual 13.7.96...
- Page 196 Machine Control Timecode and Sync Standards Whether you are setting the system up for the first time, or simply dealing with tapes that have different timecode standards, you need to understand the relationship between the system ‘sync’ and tape machine timecodes. All elements of a J Series system require a video sync source for the purpose of system timing;...
- Page 197 SL 9000 J Computer Operator’s Manual 13.7.96...
- Page 198 Machine Control Serial Machine Control Display Select the MACHINES menu followed by Serial and the Serial Machine Control display will appear (see opposite). Although unlikely at this stage, if a connected machine is in play or spool it will automatically stop as soon as you select Serial. Four machine control ports on the computer rack unit are represented by the four lines of boxes in the upper half of the display;...
- Page 199 SL 9000 J Computer Operator’s Manual D/TRK SWITCH FADER OVERVIEW PROT PROT ENABLE ENABLE EFFECT SERIAL NETWORK SWITCH SOFT HARD ENABLE ENABLE ENABLE ENABLE EVENTS GROUP GROUP SETUP SETUP SETUP GROUPS/PROTECTION MACHINE CONTROL SNAPSHOTS FADER CLEAR MERGE MOTORS STATUS AUTO FADERS AUTO TRIM...
- Page 200 Machine Control Getting a Machine On-Line On the computer front panel, first check that none of the ENABLE 1-4 buttons, nor the SERIAL MACHINE ARM button, is selected. These buttons are located at the top left of the computer front panel under the computer monitor, in the group of “MACHINE CONTROL”...
- Page 201 SL 9000 J Computer Operator’s Manual 13.7.96...
- Page 202 Machine Control With the MIX-DESK display on the screen, press the SERIAL M/C ARM button on the computer front panel and note that the grey Arm box underneath the MIX-DESK timecode readout turns blue (see opposite). Press the PLAY button on the front panel and the Arm box will momentarily indicate ////, followed by Cue, and finally Loc once the Desk and machine are in ‘sync lock’.
- Page 203 SL 9000 J Computer Operator’s Manual 3-10 13.7.96...
- Page 204 Machine Control Master Modes If a DCTM machine is selected on the Serial Machine Control display, the Master flag for that port (to the right of the Motn box) will automatically turn red. This indicates that the machine is in ‘Red-Master’ mode. In this mode, the Desk (computer) sends direct transport commands to the machine, then, once the machine is moving, slaves to the machine’s timecode returned via the computer’s timecode input connector.
- Page 205 SL 9000 J Computer Operator’s Manual 3-12 13.7.96...
- Page 206 Machine Control Offsets There may be times when you wish to have the Desk timecode offset from the actual machine timecode. For example, a track on the machine starts at 2:54:36:02 and you would prefer the Desk timecode to have a more logical start time. With the Desk sitting at 00:00:00:00, and the machine at 2:54:36:02, you may introduce an offset between the Desk and machine by selecting Offset Here on the Serial Machine Control display.
- Page 207 SL 9000 J Computer Operator’s Manual 3-14 13.7.96...
- Page 208 Machine Control Record Arming Before tape machines can be put into record from the master transport PLAY and RECORD keys, they must first be armed by means of the Serial Record Enable buttons. In addition, if you are working with a fully interfaced multitrack machine, individual tracks may be armed from the large red Record Enable button on each I/O module.
- Page 209 SL 9000 J Computer Operator’s Manual JOIN AUTOFADE DISCARD AUTOMATION VARI < > TC 1 TC 2 TC 3 TC 4 TC 5 SPEED FEED BACK NAME << >> STOP PLAY RECORD MARK MARK MOTION TRANSPORT 3-16 13.7.96...
-
Page 210: Transport Control
Machine Control Machine Control and Project Files The following information can all be saved on a per-project basis under Serial Machines Config in the Project File Settings pop-up: • Entries in the Machine and Interface boxes on the Serial Machine Control display. •... - Page 211 SL 9000 J Computer Operator’s Manual D/TRK VIDEO SWITCH FADER CYCLE CYCLE CYCLE GOTO OVERVIEW PROT PROT START ENABLE ENABLE EFFECT SERIAL NETWORK SWITCH SOFT HARD ENABLE ENABLE ENABLE ENABLE CHANNEL GROUP GROUP EVENTS NAMES SETUP SETUP SETUP MACHINE CONTROL GROUPS/PROTECTION AUTO SNAPSHOTS...
- Page 212 Machine Control GOTO Function At the top right of the computer front panel’s numeric keypad you will find a GOTO button. Pressing this produces the timecode pop-up and mini Events List. Either stab on an event/cue (see Section 4 for more details) and hit OK to locate to that point, or enter a timecode from the numeric keypad, and hit OK.
- Page 213 SL 9000 J Computer Operator’s Manual JOIN AUTOFADE DISCARD AUTOMATION VARI < > TC 1 TC 2 TC 3 TC 4 TC 5 SPEED FEED BACK NAME << >> MARK STOP PLAY RECORD MARK MOTION TRANSPORT 3-20 13.7.96...
- Page 214 Machine Control To cancel a cycle at any time, press STOP or deselect the CYCLE button or the Cycle box. If you pressed STOP, the cycle will resume if you subsequently press PLAY. Note that the Fr(om): and To: timecode boxes below show the start and end times of an automated mix.
- Page 215 SL 9000 J Computer Operator’s Manual 3-22 13.7.96...
- Page 216 Machine Control Timecode Displays The timecode readout on the MIX-DESK display always shows the current Desk time. If a Sony 9-pin or DCTM machine is in use, a green box, below the Vari: box, will show the current machine position. If this box turns red, the wrong timecode standard has been selected in the FILE/SETUP/Desk Setup/Timecode menu (see Page 3-3 and Section 9).
- Page 217 SL 9000 J Computer Operator’s Manual 3-24 13.7.96...
- Page 218 Machine Control Setting Up a New Machine If you are setting up the system for the first time, or need to get a hired-in machine on- line, proceed as follows: First you must determine to which of the four ports the machine(s) that you need to set up have been connected.
- Page 219 SL 9000 J Computer Operator’s Manual 3-26 13.7.96...
- Page 220 Machine Control Further setup parameters will be listed on the Machine Setup Options pop-up, depending on which protocol has been selected. Note that electing Teac LV210 produces no other options. DCTM Machines Selecting DCTM produces the following list of parameters. If a machine has been selected from the Machines list, values for these parameters will be those recommended by SSL.
- Page 221 SL 9000 J Computer Operator’s Manual 3-28 13.7.96...
- Page 222 Machine Control Save learnt behaviour – DCTM protocol software constantly learns from a machine’s behaviour and the control parameters are updated until optimum performance is achieved. These parameters are held in a ‘locate table’ which represents the ‘learnt behaviour’. Once you have set up the parameters for a particular machine, and having allowed sufficient time for the computer to learn the machine’s behaviour, stab on Stab here...
- Page 223 SL 9000 J Computer Operator’s Manual 3-30 13.7.96...
- Page 224 Machine Control Sony 9-Pin Machines Selecting Sony 9-Pin produces the following: Machine Options – Choose from the following options STD, A, B, C, D and E. These adjust the response time of Sony 9-Pin machines to certain commands. Once again, contact SSL if you are unsure which option is best for the currently selected machine.
- Page 225 SL 9000 J Computer Operator’s Manual 3-32 13.7.96...
- Page 226 Machine Control Customising Enable Button Control The Serial Machine Control display provides a facility to customise the serial port-to- enable button relationship, if required. Normally, ENABLE 1 will control the machine on port 1, ENABLE 2 port 2, etc. By stabbing on the relevant box in the Key column, and entering the desired enable button number, a front panel enable button can be assigned to control more than one port.
- Page 227 SL 9000 J Computer Operator’s Manual 3-34 13.7.96...
- Page 228 Solid State Logic SL 9000 J Series Total Studio System Computer Operator’s Manual SECTION 4 Cue and Track Lists SL 9000 SL 9000 J . S E R I E S J . S E R I E S 4.7.96...
- Page 229 SL 9000 J Computer Operator’s Manual 4-ii 4.7.96...
-
Page 230: Cue Lists
Cue and Track Lists Cue Lists After, or even during the recording of a track, you will probably want to create a cue list. The list will consist of a series of timecode-marked points, which enable you to easily identify, and locate to, different parts of the recording. With the J Series Computer, the cue list forms part of what is known as the ‘Events List’... - Page 231 SL 9000 J Computer Operator’s Manual JOIN AUTOFADE DISCARD AUTOMATION VARI < > TC 1 TC 2 TC 3 TC 4 TC 5 SPEED FEED BACK NAME << >> MARK STOP PLAY RECORD MARK MOTION TRANSPORT 4.7.96...
- Page 232 Cue and Track Lists Creating a Cue List To create a cue list proceed as follows: Use the MARK button (located on the computer front panel to the left of the Transport Controls) to mark the position of the cues. You can do this ‘on-the-fly’ as the tape is running or, alternatively, locate to the correct timecode position and hit the MARK button.
- Page 233 SL 9000 J Computer Operator’s Manual 4.7.96...
- Page 234 Cue and Track Lists Editing Cue Information Having created a reasonable number of cues, you may wish to edit some of the entries. Renumbering Cues First of all, it’s possible that the auto numbering system (1 *, 2 *, 3 * etc ) has got out of step.
- Page 235 SL 9000 J Computer Operator’s Manual 4.7.96...
- Page 236 Cue and Track Lists The Clips box at the top left of the Events List provides access to the Capture Clips function. See Section 5 for more details. If Follow on the main Events List is selected (blue) then the list will scroll as timecode advances.
- Page 237 SL 9000 J Computer Operator’s Manual 4.7.96...
- Page 238 Cue and Track Lists Events Lists and Project Files All information in the Events List can be saved to a Project File, at any time, under Events List! The current selection of Events List ‘filters’ (ie. which channel/what type of events) can be saved under Desk Setup. Track and Channel Lists The J Series system provides the ability to create and store both Track and Channel Lists on a per-project basis.
- Page 239 SL 9000 J Computer Operator’s Manual 4-10 4.7.96...
- Page 240 Cue and Track Lists Alternatively stab in the box next to a Track/Channel number, and the QWERTY pop- up will appear. Enter a name and press END. Note that a useful list of keywords has been provided to save to much typing. See Section 1 for more on the QWERTY pop-up.
- Page 241 SL 9000 J Computer Operator’s Manual 4-12 4.7.96...
- Page 242 Solid State Logic SL 9000 J Series Total Studio System Computer Operator’s Manual SECTION 5 The Mix System SL 9000 SL 9000 J . S E R I E S J . S E R I E S 20.8.96...
- Page 243 SL 9000 J Computer Operator’s Manual < > TC 1 TC 2 TC 3 TC 4 TC 5 NAME << >> STOP PLAY RECORD MARK TRANSPORT 5-ii 20.8.96...
- Page 244 The Mix System The Mix System The SL 9000 J mix automation system incorporates many automation features that will be familiar to users of SSL’s G Series mix system software. A big difference, however, lies in the additional features provided by the J Series Computer. For example, as well as the Large Fader and Cut being automated, the Small Fader and Cut, the FX Send On/Off buttons, Stereo Cue On/Off, Channel Insert In/Out and EQ In/Out are also automated.
- Page 245 SL 9000 J Computer Operator’s Manual D/TRK SWITCH FADER VIDEO CYCLE CYCLE CYCLE OVERVIEW GOTO PROT PROT START ENABLE ENABLE EFFECT SERIAL SOFT HARD NETWORK SWITCH ENABLE ENABLE ENABLE ENABLE CHANNEL GROUP GROUP EVENTS NAMES SETUP SETUP SETUP GROUPS/PROTECTION MACHINE CONTROL AUTO SNAPSHOTS MODES...
- Page 246 The Mix System GOTO and Event Locates At the top right of the front panel’s numeric keypad you will find a GOTO button. Pressing this produces the timecode pop-up and mini Events List. Either stab on an event/cue to locate to that point or enter a timecode from the numeric keypad and hit OK.
- Page 247 SL 9000 J Computer Operator’s Manual SL978 trim status group 20.8.96...
-
Page 248: The Console Centre Section
The Mix System Hardware Fader Groups Any ‘large’ channel fader can be assigned to one of the eight Group Control faders located below the console centre section. The number of the Group fader to which a channel is assigned is displayed in a local 7-segment LED display on the fader (see opposite). - Page 249 SL 9000 J Computer Operator’s Manual 20.8.96...
- Page 250 The Mix System If Group Solos linked to Desk (in the Groups menu) is selected, then the currently selected solo mode will apply to the Group Fader solos. If selected to Group Solos Independent then the groups remain in normal solo mode regardless of the solo mode set for the rest of the console.
- Page 251 SL 9000 J Computer Operator’s Manual 20.8.96...
- Page 252 The Mix System 4 Channel Pan – The Small Fader can be used to provide an automated pan control between Large and Small Fader signal paths. On selection (red), 4 Channel Pan provides a Channel Selector pop-up (see opposite) which allows any, or all, channels to be switched to this mode.
- Page 253 SL 9000 J Computer Operator’s Manual 5-10 20.8.96...
- Page 254 The Mix System SL 9000 J Automation – An Introduction As discussed before, the J Series Computer provides automation facilities for the following: Large Channel Fader and Cut Small Channel Fader and Cut Group Fader Levels Group Fader Solos Channel FX Send On/Off buttons Channel Stereo Cue On/Off Channel Insert In/Out Channel EQ In/Out...
- Page 255 SL 9000 J Computer Operator’s Manual 5-12 20.8.96...
-
Page 256: Mix Pass Structure
The Mix System The Mix Pass Structure Compared to G Series, the J Series Computer has a new way of handling mix passes. Every time you roll back, having made updates to the mix, the system will store a new ‘Mix Pass’... - Page 257 SL 9000 J Computer Operator’s Manual 5-14 20.8.96...
-
Page 258: Automation Modes
The Mix System Selecting Discard (or hitting the DISCARD button on the front panel) will enable you to throw away the last pass you did. Note that you must press Discard before you roll back. Automation Modes The J Series automation system has eight different types of automation mode – Overwrite, Rollback, Rollback/Join, Clip Fill, Clip End, Cycle Fill, Cycle End and Static. - Page 259 SL 9000 J Computer Operator’s Manual 5-16 20.8.96...
- Page 260 The Mix System Rollback Points Rollback points have an important role to play in the J Series automation system. If you have read through the section on Automation Modes (Page 5-15), you will know that a number of different things may happen at the rollback point, depending on which status and automation mode is currently selected for any automated control.
- Page 261 SL 9000 J Computer Operator’s Manual D/TRK VIDEO SWITCH FADER OVERVIEW PROT PROT ENABLE ENABLE EFFECT SERIAL NETWORK SWITCH SOFT HARD ENABLE ENABLE ENABLE ENABLE CHANNEL GROUP GROUP EVENTS NAMES SETUP SETUP SETUP GROUPS/PROTECTION MACHINE CONTROL AUTO SNAPSHOTS MODES FADER CLEAR MERGE MOTORS...
- Page 262 The Mix System The JOIN Button If a fader or automated switch object is in a write status when you roll back, and you want to drop it back into write before it reaches its rollback point (where this would automatically occur if you are using Rollback/Join) then you can, of course, press the fader status button, or switch the object into write (in conjunction with the Match facility, if necessary –...
- Page 263 SL 9000 J Computer Operator’s Manual 5-20 20.8.96...
- Page 264 The Mix System The Overview Display The Overview display has a variety of different uses. One of these is to display mix data on a per-channel/per-object basis. If this is of interest, and you are familiar with the basic functions of the Overview display, turn to Page 5-25. Select Overview from the MIX-DESK menu and the screen will look similar to that shown opposite.
- Page 265 SL 9000 J Computer Operator’s Manual 5-22 20.8.96...
- Page 266 The Mix System Note that the channel number boxes above each window can be stabbed on to toggle through a palette of 16 different colours. If your system is fitted with DiskTrack, this provides up to 16 different audio edit groups. Non-DiskTrack users may find this function useful to identify specific channels by colour.
- Page 267 SL 9000 J Computer Operator’s Manual 5-24 20.8.96...
- Page 268 The Mix System The Overview Display and Mix Data One of the most useful functions of the Overview display is to show the mix pass levels for faders and automated objects. Select Edit in the MIX-DESK menu, followed by Edit Mix. This will reveal three groups of boxes (see opposite) that enable colour overlays to be selected for the faders or objects of your choice.
- Page 269 SL 9000 J Computer Operator’s Manual 5-26 20.8.96...
- Page 270 The Mix System Starting a Mix OK, let’s start mixing! Locate to the start of the track. Store this point in one of the TC1-5 timecode stores, if you haven’t already done so (see Section 3). We’ll assume you are going to mix with the fader motors on. Check that the MOTORS ON/OFF button on the front panel is lit.
- Page 271 SL 9000 J Computer Operator’s Manual 5-28 20.8.96...
- Page 272 The Mix System The First Mix Pass Back to your first pass! Before you put the Desk into play, note that faders can be selected to Manual (no LEDs lit) by pressing individual fader status buttons (or using the FSM button on the front panel to toggle all faders).
- Page 273 SL 9000 J Computer Operator’s Manual 5-30 20.8.96...
-
Page 274: Updating A Mix Pass
The Mix System At any time, you may choose to name the current mix pass with the Name function (see Page 5-13). Having done so, note that this name, with a numbered suffix, is used for subsequent passes. If you name a pass which is not the current pass, that name will not be carried over to the next pass. - Page 275 SL 9000 J Computer Operator’s Manual 5-32 20.8.96...
- Page 276 The Mix System Insert Mixing When it comes to updating previous mix data, the J Series Computer automation system can operate in one of two fundamentally different ways – Insert Mixing On or Off. For those of you who were brought up on a diet of G Series software, the concept of Insert Mixing was introduced with G3.2 software and the means to turn Insert Mixing On or Off was provided in the Mix Options setup menu.
- Page 277 SL 9000 J Computer Operator’s Manual SOLO SOLO 5-34 20.8.96...
-
Page 278: Switch Automation
The Mix System Small Fader Automation To update mix data on the Small Fader, press the status button (ST), located just above the Match (M) and Play (P) buttons, and it will drop the fader into whichever status you have selected as the active write status (Abs or Trim). Since Small Fader automation is VCA-based, you will find the ‘SF MIX to meters’... - Page 279 SL 9000 J Computer Operator’s Manual SOLO SOLO 5-36 20.8.96...
- Page 280 The Mix System As an alternative to dropping in and changing the condition of a switch just by pressing it, selecting the MATCH (M) button and then the switch, will cause the switch to ‘match’ the current condition when going into (and remaining) in Record. For example, pressing MATCH (it lights up in yellow) while a Large fader is cut, and then pressing the Cut button will put the Cut into Record with the fader remaining cut (er....
- Page 281 SL 9000 J Computer Operator’s Manual 5-38 20.8.96...
- Page 282 The Mix System For example, a channel has a series of cuts, of which one uncut has been written in error. To overwrite one event without the risk of spoiling any subsequent data, prime both MATCH and PLAY before pressing the Cut. At the moment you wish the Cut to remain cut (instead of uncutting), press the Cut switch.
- Page 283 SL 9000 J Computer Operator’s Manual 5-40 20.8.96...
- Page 284 The Mix System Saving Mixes Remember that up to five mix passes may be held in RAM and, beyond use of the Keep function (see Page 5-13), you will soon reach a stage where you need to save your latest mix to hard disk. To do this, press the PROJECT SETTINGS button or select MIX-DESK/Project/Settings.
- Page 285 SL 9000 J Computer Operator’s Manual 5-42 20.8.96...
- Page 286 The Mix System The saved mix name will also be displayed in the box directly underneath the Automation data entry in the Settings pop-up. To view a list of previously saved mixes, stab in this box and a Mix List pop-up will appear (see opposite). To change a mix name, hit Edit Info at the bottom of the pop-up and stab on the item you wish to rename.
- Page 287 SL 9000 J Computer Operator’s Manual CLEAR MERGE MOTORS AUTO AUTO TRIM ON/OFF FADER INSERT TRIM STATUS MIXING RENULL TRIM LOCK LEVEL IMMED AUTO AUTO PREVIEW SNAP MATCH PICKUP T/OVER GLIDE JOIN AUTOFADE DISCARD AUTOMATION 5-44 20.8.96...
-
Page 288: Mix Options
The Mix System Mix Options In addition to the choice of Absolute and Trim write statuses, a number of other mix options are available via the Fader Status pop-up menu (see opposite). To activate any of the following functions, you can either stab on the relevant box or press the appropriate hardware button located on the computer front panel (also see opposite). - Page 289 SL 9000 J Computer Operator’s Manual 5-46 20.8.96...
- Page 290 The Mix System Renull This provides the option to have faders enter Trim from Replay, with or without a level jump. (G Series users will recognise this option as the difference between ‘Join’ and ‘Revise’.) With TRIM RENULL deselected, there will be a level jump which is the difference between the current absolute fader position and the replay mix level.
- Page 291 SL 9000 J Computer Operator’s Manual 5-48 20.8.96...
- Page 292 The Mix System Immediate Pickup This function is useful for Large Faders when you are working with the fader motors off, and simulates the touch sensitivity of moving faders. With IMMED PICKUP selected, moving the fader slightly will drop it into the currently selected write mode. Even when you are working with the motor faders on, Immediate Pickup can be used to intuitively drop Small Faders into write.
- Page 293 SL 9000 J Computer Operator’s Manual 5-50 20.8.96...
- Page 294 The Mix System Merge Trim With the J Series Computer, mix data is written in two automation streams – one for ‘absolute’ mix data and one for ‘trimmed’ mix data. When you make an update pass with faders selected to Trim, you are listening to the new trim data added to the ‘reference mix’...
- Page 295 SL 9000 J Computer Operator’s Manual FADER CLEAR MERGE MOTORS STATUS AUTO AUTO TRIM ON/OFF COPY FADER INSERT TRIM SAVE SAVE STATUS MIXING RENULL TRIM PROJECT LOCK PROJECT LEVEL IMMED AUTO AUTO PREVIEW SNAP MATCH PICKUP T/OVER GLIDE JOIN AUTOFADE DISCARD AUTOMATION 5-52...
- Page 296 The Mix System Note that the previous statement will also apply to Merge Trim (see Page 5-51), as long as Always/New Pass is selected, and you roll back before hitting MERGE TRIM. In this case, the pass prefix will be M. If you hit MERGE TRIM before rolling back, the system will first create another mix pass, and then merge the Trim data with that pass, creating a pass prefixed with M.
- Page 297 SL 9000 J Computer Operator’s Manual 5-54 20.8.96...
- Page 298 The Mix System Fader Protection Comprehensive facilities are available to select faders or objects to ‘protected’ modes so that valuable mix data is not overwritten accidentally. See Page 5-59 for Switch Protection. Press FADER PROT button front panel select MIX-DESK/Automation/Fader Protection. This calls up the Fader Protection Modes pop-up (see opposite).
- Page 299 SL 9000 J Computer Operator’s Manual 5-56 20.8.96...
- Page 300 The Mix System To avoid any confusion as to what takes place when faders are switched between Protected Manual and Automated during a mix, here are a set of rules: • For faders switching between Protected Manual and Automated, where no previous mix data exists for those faders: In all automation modes, when Large and Small Faders are switched between Protected Manual and Automated, the faders instantly switch to Absolute and the...
- Page 301 SL 9000 J Computer Operator’s Manual 5-58 20.8.96...
- Page 302 The Mix System Switch Protection As with faders (see Page 5-55), automated switches also have their own set of protection modes. When you first start mixing, it’s a good idea to set all the switches to Protected Manual (see below), so that as you intuitively switch EQs in/out, Aux Sends on/off etc, you do not write these switch actions to the mix.
- Page 303 SL 9000 J Computer Operator’s Manual 5-60 20.8.96...
- Page 304 The Mix System Set Multiple – Allows you to set up protection modes on different objects across the console. This applies to both channels and groups. Stab on Set Multiple and all the non-latching object LEDs/key caps will be lit. Stab on the Channels box and the Channel Selector pop-up will appear.
- Page 305 SL 9000 J Computer Operator’s Manual 5-62 20.8.96...
- Page 306 The Mix System To avoid any confusion as to what takes place when objects are switched from Protected Manual to Automated during a mix, here are a set of rules: • Objects switching from Protected Manual to Automated, where no previous mix data exists for those objects: (a) If the objects were on before AUTO was enabled, when you switch from Protected Manual to Automated they will write their current state from zero to...
- Page 307 SL 9000 J Computer Operator’s Manual 5-64 20.8.96...
- Page 308 The Mix System Software Groups In addition to the eight Hardware Group faders in the centre of the console, and the Switch Group facility (see Page 5-73), the J Series Computer provides 32 Software Groups which can be used in or out of an automated mix. Software Groups allow the free grouping of any fader to any other fader (large or small) on the console.
- Page 309 SL 9000 J Computer Operator’s Manual 5-66 20.8.96...
- Page 310 The Mix System Creating a Group To create a Software Group, press the fader status button of the fader you wish to be master. You will see a message appear under the Group number on screen indicating that “Master of Group is Channel X LF/SF”. The fader’s red LED will come on to confirm your choice.
- Page 311 SL 9000 J Computer Operator’s Manual 5-68 20.8.96...
- Page 312 The Mix System Indication of Slave Type There may be occasions when you become confused as to which Slave Type faders have been set. With the Group Setup menu on screen, make the group in question current by selecting it with the left/right cursor keys. slaves which are of the current type, as shown in the menu, will display a solid green LED as normal.
- Page 313 SL 9000 J Computer Operator’s Manual 5-70 20.8.96...
- Page 314 The Mix System Operational Applications As the grouping system works from the playback data of the master, it is very simple to add grouping onto something to see the effect, and then remove it if it is no good. For example, having written the cuts for one backing vocal track, that track can then be used as a master for the rest of the backing vocals.
- Page 315 SL 9000 J Computer Operator’s Manual 5-72 20.8.96...
- Page 316 The Mix System Switch Groups Switch Groups are used to group together automated objects on the console. Note that, as with software groups (see Page 5-65), this facility can be used in and out of an automated mix. By now you should be aware that the automated objects are FX1-6 On/Off, Cue Stereo On/Off, Insert In/Out, EQ In/Out, Large and Small Fader Cuts, Group Fader Cuts and Solos.
- Page 317 SL 9000 J Computer Operator’s Manual 5-74 20.8.96...
- Page 318 The Mix System To remove an object from a group, first access the correct group and then either toggle the physical object, or press Remove and stab in the list on the offending item. To add objects to the Switch Group you are creating, just hit the relevant switches. Alternatively, select Add, and the pop-up shown in the lower screen opposite will appear.
- Page 319 SL 9000 J Computer Operator’s Manual 5-76 20.8.96...
- Page 320 The Mix System Snapshots In addition to all the dynamic automation options, the J Series Computer also offers a console-wide ‘snapshot’ facility for all automated objects. Pre Enable Snapshot Snapshots can be taken whether the dynamic automation system is enabled or not. However, each time you enable the mix system, a ‘Pre Enable’...
- Page 321 SL 9000 J Computer Operator’s Manual 5-78 20.8.96...
- Page 322 The Mix System The two light yellow boxes at the foot of the snapshot list, determine whether faders or switches that have been set to Protected Manual mode (see Pages 5-55 and 5-59), will have their settings overwritten by a recalled snapshot or not. The choice can be made for when the automation system is on or off Simply stab on the boxes to toggle between Use Protection and Ignore Protection.
- Page 323 SL 9000 J Computer Operator’s Manual 5-80 20.8.96...
- Page 324 The Mix System Editing Switch Data – We’ll assume that you wish to create an ‘on’ condition for the switch where it is currently stored as ‘off’ in the mix data. The vertical red line on the left of the display indicates the current Off state. Press the pen on the line and a vertical yellow bar will appear.
- Page 325 SL 9000 J Computer Operator’s Manual 5-82 20.8.96...
- Page 326 The Mix System Editing Fader Data – If you choose to edit fader data, " dB and +10dB scale markers appear at the top, and additional options appear at the foot of the Edit Mix Data pop-up. You will also notice two horizontal lines across the display which represent the edit boundaries, ie.
- Page 327 SL 9000 J Computer Operator’s Manual 5-84 20.8.96...
- Page 328 The Mix System Now select MIX-DESK/Events and stab on the Clips box at the top left of the Events List. This produces two new boxes to the right – Capture and Clear. To select the channels you want to capture clips on, stab on Capture. The Channel Selector pop-up will appear (see opposite).
- Page 329 SL 9000 J Computer Operator’s Manual 5-86 20.8.96...
- Page 330 The Mix System Cycle Fill – This and the following mode are designed for use around the times set in the cycle ‘from’ and ‘to’ timecode boxes located on the right of the MIX-DESK display. Cycle Fill is cycle-specific ‘static’ mode. When you rollback (within the cycle window), the position of any switch or fader, which has been put into write, will be written for the length of the cycle window.
- Page 331 SL 9000 J Computer Operator’s Manual 5-88 20.8.96...
- Page 332 The Mix System Joining Mixes This feature allows you to join any mix from any Project to the current mix. Selected automated objects may be chosen from either mix. Stab on Join to Mix from the MIX-DESK/Automation menu, and this (not surprisingly) will produce the Join to Mix pop-up (see opposite).
- Page 333 SL 9000 J Computer Operator’s Manual 5-90 20.8.96...
- Page 334 The Mix System When you are satisfied that the join parameters have been set up correctly, stab on OK and Joining ... , plus a progress indicator, will appear in the status bar while the mix data is merged. Subject to the setting of Always/New Pass – Play/New Pass in the Fader Status pop- up (see Page 5-51), the join function will (Always/New Pass) create a new mix pass prefixed with the letter J.
- Page 335 SL 9000 J Computer Operator’s Manual 5-92 20.8.96...
- Page 336 The Mix System To swap information from one channel to another, stab on Copy to toggle it to Swap. The selection procedure for channels is the same as described above for the Single Copy function. Clear the Copy/Swap pop-up by stabbing outside it. Subject to the setting of Always/New Pass –...
- Page 337 SL 9000 J Computer Operator’s Manual 5-94 20.8.96...
- Page 338 Solid State Logic SL 9000 J Series Total Studio System Computer Operator’s Manual SECTION 6 Total Recall SL 9000 SL 9000 J . S E R I E S J . S E R I E S 8.8.96...
- Page 339 SL 9000 J Computer Operator’s Manual 6-ii 8.8.96...
- Page 340 Total Recall Total Recall Total Recall records the position of all the switches and rotary controls in the console’s channel modules and, additionally, the positions of controls in the centre section. Once stored, these ‘setups’ can be recalled, enabling the console to be reset to within 0.25dB tolerance.
- Page 341 SL 9000 J Computer Operator’s Manual 8.8.96...
- Page 342 Total Recall To view a list of the setups you have previously saved, return to the Settings pop-up and stab in the ‘name’ box directly underneath the Total Recall Setup entry. A pop-up appears (see opposite), listing all the setups and their names. To change a setup’s name, hit Edit Info at the bottom of the pop-up and stab on the item you wish to rename.
- Page 343 SL 9000 J Computer Operator’s Manual 8.8.96...
- Page 344 Total Recall Before proceeding, check whether any of the controls on Channel 1 are incorrectly set. The chances are, if you have been experimenting as you read this manual, the setup you are currently viewing is the one you last saved, and no controls have changed in the intervening period! Move some of the controls on Channel 1 to see the effect.
- Page 345 SL 9000 J Computer Operator’s Manual 8.8.96...
- Page 346 Total Recall Setting the Level of Autoscan To speed the Autoscan process, you can specify those sections of the channel strip and centre section that you are not interested in. For example, you may simply want to check/reset the EQ settings across the console, in case someone has tweaked them during your lunch break.
- Page 347 SL 9000 J Computer Operator’s Manual 8.8.96...
- Page 348 Total Recall Copy and Swap This enables you to copy or swap a variety of information from one channel to another. Select Copy/Swap and this calls up the Copy And Swap Channel Data pop-up. The various types of items that can be dealt with here should be obvious from the screen shown opposite.
- Page 349 SL 9000 J Computer Operator’s Manual 6-10 8.8.96...
- Page 350 Total Recall The Options Menu Hysteresis – The Hysteresis value determines the accuracy window when resetting controls. The default value is 10 and should not need changing unless instructed to do so by qualified SSL personnel. Auto Calibrate/Manual Calibrate – With Auto Calibrate selected, the state of the desk is checked every time that Total Recall is activated.
- Page 351 SL 9000 J Computer Operator’s Manual 6-12 8.8.96...
- Page 352 Solid State Logic SL 9000 J Series Total Studio System Computer Operator’s Manual SECTION 7 The Machines Menu SL 9000 SL 9000 J . S E R I E S J . S E R I E S 16.8.96...
- Page 353 SL 9000 J Computer Operator’s Manual 7-ii 16.8.96...
- Page 354 Machines Menu The Machines Menu The MACHINES menu provides access to a host of facilities. This section covers these in detail, unless discussed elsewhere in this manual. Network The Network page provides a table of SSL devices currently connected to the system ‘network’, and is used to set up control relationships between the J Series Computer and any interconnected SSL Digital Products.
- Page 355 SL 9000 J Computer Operator’s Manual 16.8.96...
- Page 356 The appropriate box, M, S or D will be highlighted to show the devices’ relationship to the J Series Computer. In a SL 9000 J Series system, D is only applicable to DiskTrack. Master/Slave relationships affect transport control.
- Page 357 SL 9000 J Computer Operator’s Manual 16.8.96...
- Page 358 Machines Menu Swipe Control < > The next column will show a combination of red asterisks and yellow chevrons ( etc.). A red asterisk shows that the device is currently on line and that communications are working correctly. The chevrons indicate the ‘swipe’ direction. Swipes enable you to transfer pen control to other devices connected to the network.
- Page 359 SL 9000 J Computer Operator’s Manual 16.8.96...
- Page 360 Machines Menu Clear and Find For a complete re-write of the Network page, select Clear, which clears all entries, followed by Find. When Find is selected, a pop-up allows the search of selected, or all, devices. Select those devices you wish to search for, or simply hit OK for all devices. The system will then check that the appropriate devices are currently connected to the network, and automatically enter their details in the ID#, Type, and Info columns.
- Page 361 SL 9000 J Computer Operator’s Manual 16.8.96...
- Page 362 Machines Menu PatchBay SSL‘s PatchBay is a 24 x 8 automated router unit, which may be controlled directly from the J Series Computer. Each crosspoint comprises a balanced relay closure to provide a true bi-directional selection. PatchBays can be equally used with analogue audio, AES/EBU digital audio or machine control lines.
- Page 363 SL 9000 J Computer Operator’s Manual 7-10 16.8.96...
- Page 364 Machines Menu Accessing Other PatchBays To access other PatchBay units, stab on the ‘name’ box. A pop-up will appear, listing those patchbays currently available (see opposite). Stab on the name or ID number of another unit, and the pop-up will clear to reveal that PatchBay’s display. Entries in the pop-up’s Local column toggle between a tick or a cross.
- Page 365 SL 9000 J Computer Operator’s Manual 7-12 16.8.96...
- Page 366 Machines Menu The preset may be named by stabbing in the Name box and entering up to eight characters via the QWERTY pop-up or dedicated keyboard. To define or alter the serial number/name of the PatchBay to which the preset relates, stab on the PatchBay S/N box and select the required PatchBay via the pop-up.
- Page 367 SL 9000 J Computer Operator’s Manual 7-14 16.8.96...
- Page 368 Machines Menu DiskTrack For those of you who have DiskTrack interfaced to your system, this entry in the MACHINES menu provides access to the Configure pop-up. This enables DiskTrack record arming and track record times to be configured. For more details see the DiskTrack Operator’s Manual.
- Page 369 SL 9000 J Computer Operator’s Manual 7-16 16.8.96...
- Page 370 Machines Menu MIDI Timecode Selecting MTC Gen will start the MIDI timecode generator. As with LTC generation (see Page 7-15), the code will follow the current Desk time. Note that when the MTC Gen box is selected, the LTC Gen box will also be highlighted. The Offset box can be used as described for LTC generation.
- Page 371 SL 9000 J Computer Operator’s Manual 7-18 16.8.96...
- Page 372 Machines Menu KeyPad The SSL KeyPad is a small (but perfectly formed) box which connects to the SL 9000 J console via a single proprietary RJ45 cable. Up to five KeyPads may be optionally connected to a single system. Twenty keys on the KeyPad can be used to mimic buttons on the console’s front panel and, once programmed, provide full remote operation, with tallies back to the console buttons, and vice versa.
- Page 373 SL 9000 J Computer Operator’s Manual 7-20 16.8.96...
- Page 374 Machines Menu To change the LED display on a selected KeyPad, stab on the Display box and select, from the list which appears in the upper right of the display, a choice of: Timecode Time Date Date & Time KeyPad S/N (Serial Number) and Name Events The Show Name function overrides any selection made here.
- Page 375 SL 9000 J Computer Operator’s Manual 7-22 16.8.96...
- Page 376 Machines Menu As if all the above wasn’t enough to keep you happily customising your KeyPad key functions for hours, the function list contains several other entries which we will leave you to discover for yourself. If any of the functions are not clear, please contact you local SSL office or distributor. Many additional functions may be assigned to the KeyPad by means of macro selection (see Section 8).
- Page 377 SL 9000 J Computer Operator’s Manual 7-24 16.8.96...
- Page 378 Solid State Logic SL 9000 J Series Total Studio System Computer Operator’s Manual SECTION 8 Macros SL 9000 SL 9000 J . S E R I E S J . S E R I E S 15.8.96...
- Page 379 SL 9000 J Computer Operator’s Manual VIDEO CYCLE CYCLE CYCLE START CHANNEL NAMES AUTO MODES O/VIEW O/VIEW PROJECT SETTINGS " USER DEFINED FUNCTIONS 8-ii 15.8.96...
- Page 380 Macros 17-20 can be actioned from external switches wired to the J Series Computer’s EXPANSION socket (see the SL 9000 J Series Installation Guide). Macro 21 will be actioned every time an element of a Project File is loaded. By stabbing on the numerical box next to Bank, up to six different layers (0-5) may be selected for Direct and Indirect Access macros.
- Page 381 SL 9000 J Computer Operator’s Manual 15.8.96...
- Page 382 Macros To determine the existing function for any button, select Name. The resultant pop-up should show a concise description for any pre-defined macros. By default, you will be looking at the macros in layer ‘0’ (zero). Select different layers (if appropriate) by stabbing on the box next to Bank and entering a number between 1 and 5.
- Page 383 SL 9000 J Computer Operator’s Manual 15.8.96...
- Page 384 Macros The Macro Function List By now you will have realised that the list on the left of the Macro Setup display is used to display the contents of individual macros. The list on the right displays those functions that can be incorporated into a macro. The list is reproduced below (intentionally not in the same order as on screen), with definitions where necessary.
- Page 385 SL 9000 J Computer Operator’s Manual 15.8.96...
- Page 386 Macros Do Pre Restores the pre-automation Enable snapshot Do Snap* Recalls any of the 62 snapshots Enter Mark The same as pressing the MARK button Ethernet Pen See Note 1 Events Access to the Events List F.S.M The Fader Status Master button Fader Prot(ection) Setup Faders The Faders entry in the MIX-DESK menu...
- Page 387 SL 9000 J Computer Operator’s Manual 15.8.96...
- Page 388 Macros Play Play x 3 Rev Play Record Stop Remote Output Pulse* RelayBox function Remote Outputs* RelayBox function Routing Presets* Remove Motor Group Effect Save Project Save TR Scroll Overview Down Change Overview display window range Scroll Overview Up by half existing range Swipe UP Swipe DOWN Swipe LEFT...
- Page 389 SL 9000 J Computer Operator’s Manual 8-10 15.8.96...
- Page 390 Macros 3. The five Set Goto entries provide an additional way of entering timecodes for the front panel TC1-5 locate functions. Once assigned to a macro button, selection of that button will call up the timecode pop-up. Enter a timecode, hit OK and that time will become the new locate target.
- Page 391 SL 9000 J Computer Operator’s Manual 8-12 15.8.96...
- Page 392 Macros Also, for non-latching functions, you need to ensure that the physical macro button itself gets turned off after the function has been actioned. To do this, enter the appropriate Macro Keys* number (see Page 8-7) as a Switch Off function at the end of the macro.
- Page 393 SL 9000 J Computer Operator’s Manual 8-14 15.8.96...
- Page 394 Macros Naming Macros Macros can be named as you create them. Simply stab on the banner at the top of the Macro Setup display, and enter a name on the QWERTY keyboard. Alternatively, select Name (to the lower right of the display). This will call up a pop-up showing, by default Direct Access Macros 1-10 and Indirect Access Macros 11-21, in Layer (Bank) 0 (see opposite).
- Page 395 SL 9000 J Computer Operator’s Manual 8-16 15.8.96...
- Page 396 Macros Saving Macros Each Project may contain its own set of customised macros. Having made changes or additions, make sure you save them in the Project File Settings pop-up. See Section 2 for more details. Fader Macros This facility is designed to trigger up to eight pre-defined macros from a specific fader level.
- Page 397 SL 9000 J Computer Operator’s Manual 8-18 15.8.96...
- Page 398 Solid State Logic SL 9000 J Series Total Studio System Computer Operator’s Manual SECTION 9 Miscellaneous Setup Options SL 9000 SL 9000 J . S E R I E S J . S E R I E S 16.8.96...
- Page 399 SL 9000 J Computer Operator’s Manual 9-ii 16.8.96...
- Page 400 Setup Options Miscellaneous Setup Options This section is devoted to a number of setup options, tools and diagnostic facilities that have not yet been described in this manual. Mostly these facilities reside in the MISC menu; others can be found under FILE/SETUP in the Desk Setup and Desk Config menus.
- Page 401 SL 9000 J Computer Operator’s Manual 16.8.96...
- Page 402 Setup Options Desk Setup Menu Most of the items in this menu (see opposite) have already been described in other sections of this manual (see below). Fast Play Speed This is set by default to 3.0. You may be surprised to hear that a fast play function even exists but it does, hidden away in the Desk Config menu under Transport Layout (see Page 9-7).
- Page 403 SL 9000 J Computer Operator’s Manual 16.8.96...
- Page 404 Setup Options Desk Config Menu This menu contains configuration and calibration facilities for the console. The items here will normally be set by SSL’s Commissioning Engineer and should not be changed without due consideration, or at least not without first informing other console users.
- Page 405 SL 9000 J Computer Operator’s Manual 16.8.96...
- Page 406 Setup Options Transport Layout The transport control < and > buttons can be set here (see opposite) to provide an Event Jog, locate to Mix Start and End Times, or Frame Jog function. The other transport control buttons – Play, Stop, Fast Forward, Rewind, and Record can be configured with regard to their physical layout.
- Page 407 SL 9000 J Computer Operator’s Manual 16.8.96...
- Page 408 SSL Engineer. If it is present, do NOT mess with the Fader Calibration Menu unless you know what you are doing. Refer to the SL 9000 J Series Service Manual for further details. If in doubt, contact a qualified SSL Engineer.
- Page 409 SL 9000 J Computer Operator’s Manual 9-10 16.8.96...
- Page 410 Setup Options System Selection of System calls up the following items: Pushy calls up two options related to the screen ‘drag’ facility – Pushy and Relative. The default setting is Pushy – you’ll see why once you’ve tried Relative! Disable Desk effectively puts the console into a ‘safe’ mode and, when selected, the computer will not register any automated object moves or switch selections.
- Page 411 SL 9000 J Computer Operator’s Manual 9-12 16.8.96...
- Page 412 For example, looking at the lower screen opposite, the probability of SSL Digital appearing will be 50 divided by 53 (the sum of all the prefaced numbers). The probability of Welcome to Solid State Logic appearing will be 3 divided by 53, and so on.
- Page 413 SL 9000 J Computer Operator’s Manual 9-14 16.8.96...
- Page 414 Setup Options Diagnostic This provides five choices for diagnostic purposes and should be only used by qualified personnel. You may, however, be asked to refer to these displays in the case of a problem, under the guidance of an SSL Service Engineer. Network –...
- Page 415 SL 9000 J Computer Operator’s Manual 9-16 16.8.96...
















Need help?
Do you have a question about the SL 9000 J Series and is the answer not in the manual?
Questions and answers