Table of Contents

Summary of Contents for Netscout aircheck G2
- Page 1 AirCheck ™ Wireless Tester User Manual Released 03/2016 Copyright © 2016 NETSCOUT SYSTEMS, INC. All rights reserved. All product names are trademarks of their respective companies. Wi-Fi ® is a registered trademark of the Wi-Fi Alliance.
- Page 2 Use of this product is subject to the End User License Agreement available at or which accompanies the product at the time of shipment or, if applicable, the legal agreement executed by and between NETSCOUT SYSTEMS, INC., and the purchaser of this product ("Agreement").
-
Page 3: Table Of Contents
The NETSCOUT/Fluke Networks Website ........................3 Contact NETSCOUT ................................3 Safety Information ................................3 Package Contents ................................5 Internal Battery Charging and Life ..........................5 AirCheck G2 Tester Physical Features ......................6 III. The AirCheck G2 Home Screen .........................7 Discovering Networks and Access Points ....................9 The Networks List Screen ..............................10 How to: Search for Ad-Hoc networks ............................12... - Page 4 The Ethernet Test Results Screen ..........................36 Companion Services ..........................38 Getting Started in Link-Live Cloud Service ........................38 How to: Claim the AirCheck G2 to Link-Live ..........................38 Getting Started with the AirCheck G2 Manager PC Application ................. 39...
- Page 5 How to: Enter credentials in AirCheck G2 Manager ........................42 Using Profiles to Manage Settings and Security Credentials ..................43 How to: Save the current settings as a Profile on the AirCheck G2 Tester ................44 How to: Transfer a Profile from a PC to the Tester ........................45 How to: Load a Profile that is saved in the AirCheck G2 Tester ....................
- Page 6 How to: View available memory on the Tester ..........................70 Using the Remote Interface ............................71 Managing Profiles and Sessions on a PC using AirCheck G2 Manager ..............71 How to: Transfer and view test sessions with AirCheck G2 Manager ..................71...
- Page 7 How to: Transfer and view Profiles with AirCheck G2 Manager ....................72 How to: Load the latest list of vendor prefixes into the Tester ....................73 XVI. All AirCheck G2 Settings ..........................74 Profiles ....................................74 Networks ................................... 74 How to: Add a network ................................... 74 How to: Edit a network ...................................
- Page 8 About ....................................85 XVII. Maintenance ............................... 86 Cleaning the Tester ................................86 Updating the AirCheck G2 Firmware ..........................87 Exporting a Troubleshooting Log ........................... 87 Restoring Factory Defaults .............................. 87 Viewing Device Information ............................88 Troubleshoot: If the Tester Will Not Turn Off ....................... 88 XVIII.Specifications and Compliance ........................
- Page 9 Where is an Access Point? ............................... 107 What Networks or Access Points Come into Range as I Move? ................. 107 How Can I Document My Network and My Test Session? ..................107...
- Page 10 List of Figures Figure Page AirCheck G2 Physical Features ...........................6 AirCheck G2 Home Screen............................7 Networks List Screen ..............................10 Possible Ad-Hoc Network............................12 Networks Sorted by Client Count..........................12 Network Details Screen...............................12 Access Points List .................................15 Select BSSID to View AP Details..........................17 Access Point Details Screen ............................17 Channels Utilization Screen ............................20...
- Page 11 AutoTest Network Connection Test Results ......................33 AutoTest Network Test IP and Test Targets......................34 Ethernet Test Screen ..............................36 Successful Link-Live Upload Field ..........................38 Session Data > Networks in AirCheck G2 Manager ....................39 Settings Menu Screen..............................40 Network Details Screen...............................41 Configured Networks in Settings ..........................42 Setting >...
- Page 12 AP Range Test Connection Range Graph ........................68 Save Session Screen ..............................69 Manage Files Screen ..............................70 Transfer Sessions Button............................71 Transfer Sessions Dialog Box .............................72 oui_abbr.txt File................................73 Settings Menu Screen..............................74 Test Targets Screen ..............................81 Link-Live Settings Screen.............................84...
-
Page 13: Introduction
The high-level discovery screens for Networks, Access Points, and Clients each show an overview of the In addition to the AirCheck G2 Tester hand-held tool, the devices that AirCheck G2 has detected on your network. Link-Live Cloud Service and AirCheck G2 Manager PC... -
Page 14: Aircheck G2 Manager
Tester Profiles; transfer, store, organize, and report go to external resources on the internet. test results; and update your AirCheck G2 Tester software. For example, you can use AirCheck G2 Manager to compare Register Your Product information from different test sessions to see changes in a wireless LAN and generate reports based on test data. -
Page 15: The Netscout/Fluke Networks Website
The NETSCOUT/Fluke Networks Website Safety Information The NETSCOUT (formerly Fluke Networks) website provides Table 1 gives descriptions of the safety symbols used on the additional documentation, release notes, software updates, Tester and in this manual. and other resources. Table 1. Safety Symbols Go to http://enterprise.netscout.com, and click Support. - Page 16 Read all safety information before using this Product. If you use an external antenna, use only the antenna made for the AirCheck G2 Tester. The Tester may not Carefully read all instructions. operate correctly with other antennas and may violate local regulations.
-
Page 17: Package Contents
Package Contents Internal Battery Charging and Life The AirCheck G2 Wireless Tester comes with the accessories Charge the battery for 3 hours before you use it for the first in the list below. If something is damaged or missing, tell the time. -
Page 18: Aircheck G2 Tester Physical Features
USB Port 3: For Power Button but the unit is off. 200mA of current, e.g., and LED thumb drives, etc. Once the battery is fully Charging charged, the LED turns Port off. Figure 1. AirCheck G2 Physical Features... -
Page 19: The Aircheck G2 Home Screen
The AirCheck G2 Home Screen G2 H III. HECK CREEN The AirCheck G2 Wireless Tester features a full color touchscreen. Touch functions are noted in the following descriptions of the Home Screen components: Profile Name: This field displays the name of the Profile ... - Page 20 Touch the Home button to return to the Home Screen test across 10/100/1000 Mbps links and verifies Power from any other screen on the AirCheck G2 Tester. over Ethernet (PoE). Touch this row to begin an Ethernet test and open the Ethernet Test screen.
-
Page 21: Discovering Networks And Access Points
SSIDs and access points that have been discovered by turns gray to indicate that a the AirCheck G2 Tester in your location. network (or access point) has not been heard for the last four scans, or is now out of From the Home Screen, select Networks or Access range. -
Page 22: The Networks List Screen
Discovering Networks and Access Points The Networks List Screen The Networks list screen provides an overview of the Wi-Fi networks that the AirCheck G2 has discovered in your environment. The networks are identified by SSID. Networks (#): The screen title displays the number of ... - Page 23 Discovering Networks and Access Points Yellow closed lock: One or more access points use SNR: Signal-to-Noise Ratio, a measure of signal strength WEP or Cisco LEAP security protocol. These are less relative to noise. The ratio is measured in decibels (dB). secure than other protocols.
-
Page 24: How To: Search For Ad-Hoc Networks
Discovering Networks and Access Points The Network Details Screen How to: Search for Ad-Hoc networks On the Networks list screen, look for networks with 0 APs Touch any network’s row on the Networks list screen (Figure and 1 or more clients. These could be Ad-Hoc Networks. 3) to open the Network Details screen. - Page 25 Discovering Networks and Access Points This triangle symbol in the top right corner of a field indicates that you can touch the field to go to a new screen. Gray closed lock: Access points on this network are Touch functions are explained in the following descriptions: using multiple security protocols.
-
Page 26: The Access Points List Screen
Discovering Networks and Access Points The Access Points List Screen For 40-, 80-, and 160-MHz channels, it displays the primary channel number. Touch Access Points on the Home Screen to open the list of discovered APs. For multiple channels, it displays all channel numbers NOTE: If Group Virtual APs is enabled in the Tester’s if space permits;... - Page 27 Discovering Networks and Access Points The Access Points list screen displays all the access points that AirCheck G2 has discovered. Access Points (#): The number of APs discovered by the Tester. Sort (Option Field): This field shows the sort option that ...
- Page 28 Discovering Networks and Access Points Green closed lock: All access points use security For Access Points, this space can also show the SSID, protocols that are more secure than WEP, for example, BSSID, Band, or time since the network was Last Seen. WPA or WPA2.
-
Page 29: The Access Point Details Screen
Discovering Networks and Access Points The Access Point Details Screen Touch an Access Point’s row on the Access Points list screen to open the Details screen for that AP. When Group Virtual APs is turned On, multiple SSIDs from the same AP radio are shown and counted as one AP. If you touch one of these access points to open its Details, the Tester displays a list of BSSIDs for you to choose from. - Page 30 Discovering Networks and Access Points Screen Title: The AP’s name (BSSID, Cisco AP name, or user- 802.11 Types: The 802.11 types that the access point created alias) is displayed at the top of the AP Details screen. supports: 802.11a: Uses the 5-GHz band. Signal Strength: The signal strength rating for the AP.
-
Page 31: Troubleshoot: If The Tester Does Not Discover An Access Point Or Network
Discovering Networks and Access Points Troubleshoot: If the Tester Does Not Discover 802.11ac Capabilities: Select the down arrow to expand for the AP's 802.11ac capabilities. an Access Point or Network NOTE: The “802.11ac Capabilities” are taken from VHT If the Tester cannot hear an access point, consider the Capabilities in the beacon and included for 802.11ac APs. -
Page 32: Viewing Channel Usage
From the Home Screen, touch Channels to open the Channels Utilization screen, which provides an overview of all channels and their APs. AirCheck G2 calculates and records the average 802.11 and Non 802.11 channel utilization for each channel per each scan. Discrete channel utilization measurements begin when you power on and update with each scan. - Page 33 802.11 utilization, and non-802.11 utilization) for each show 802.11 usage because of overlap from access channel in the session. These results are sent to AirCheck G2 points on adjacent channels. Manager when you upload the session file. If there are too many APs to show individual dark ...
-
Page 34: The Select Channel Screen
Viewing Channel Usage The Select Channel Screen The channel being selected. The number of APs on the channel. The Select Channel screen offers a close-up view of the selected channel. The bar graphs show how much of the channel capacity ... -
Page 35: The Channel Details Screen
Viewing Channel Usage The Channel Details Screen The Channel Details screen shows the following detailed information about the selected channel: Screen Title: The channel number and frequency of the channel being monitored. APs: The number of access points discovered on the channel. Touch this row to open the Access Points list screen with the APs filtered for the selected Channel. -
Page 36: Discovering Clients
Discovering Clients ISCOVERING LIENTS While the Tester is on, it monitors each channel for client traffic to discover client devices. To see these clients, touch the Clients row on the Home Screen. NOTES: The Tester is only able to update the client’s information when the client transmits data at the same time that the Tester is monitoring the channel that the client uses. - Page 37 Discovering Clients Touch the Sort field to change the order in which clients Green closed lock: All access points use security are listed. The value by which the list is sorted shows protocols that are more secure than WEP, for example, prominently for each client.
-
Page 38: The Client Details Screen
Discovering Clients The Client Details Screen Touch the Help button on the Filter Clients By: screen for more detail about each option. The Client Details screen shows the following detailed Channel: The channel which a client is using. This field is ... - Page 39 Discovering Clients Security: Shows the security type for the client-AP connection. The field will be blank if the client is not associated with an AP, is using an ad-hoc connection, or its security standard is unknown. 802.11 Type: The 802.11 type that the client is using: 802.11a: Uses the 5-GHz band.
-
Page 40: Troubleshoot: If The Tester Does Not Discover A Client
Discovering Clients Troubleshoot: If the Tester Does Not Discover Locate: Touch this button to open the Locate screen and begin locating the client. a Client Save: Touch this button to save a session file containing In some situations, the Tester will not discover a client all discovered networks, APs, channels, and clients. -
Page 41: Using Autotest To Diagnose Your Network Health
Non 802.11 Utilization and Co-Channel Interference has received a warning, and Adjacent Channel Interference has failed. These ratings are controlled by the Thresholds configured in the AirCheck G2’s Settings. “Adjusting the Test Thresholds,” page 47. To run an AutoTest, touch the AutoTest field on the Home Screen. -
Page 42: 802.11 Utilization
Using AutoTest to Diagnose Your Network Health 802.11 Utilization Non-802.11 Utilization The 802.11 Channel Utilization results include the top three The Non-802.11 Channel Utilization results include the top channels in each band (2.4 GHz and 5 GHz) with the highest three channels in each band (2.4 GHz and 5 GHz) with the 802.11 utilization. -
Page 43: Co-Channel Interference
Using AutoTest to Diagnose Your Network Health Co-Channel Interference The Co-Channel Interference results display the top three channels in each band (2.4 GHz and 5 GHz) with the highest number of APs that exceed the minimum AP signal level threshold in the same channel. This measurement is independent of SSIDs and solely looks at the number of APs using the same channel and their signal quality. -
Page 44: Autotest Network Tests
Using AutoTest to Diagnose Your Network Health AutoTest Network Tests Once the SSID and security credentials have been entered, AutoTest runs Network Tests for each network selected. The Network Test measurements check for network In the example shown in Figure 18, security for the SSID, availability;... -
Page 45: Connection Test Results
Using AutoTest to Diagnose Your Network Health NOTE: When you connect to a network, the Tester usually connects through the access point that has the highest Signal-to-Noise Ratio. If the network includes secure and unsecured access points and security credentials are available, the Tester tries to connect to the secure access point that has the highest Signal-to-Noise Ratio. -
Page 46: Ip And Target Test Results
% of Max TX Rate: The physical transmission rate as a percentage of the maximum rate possible. Retry Rate: The percentage of packets the AirCheck G2 Tester had to send out again for proper transfer. BSSID: The MAC address of the access point. - Page 47 Settings > Test Targets. See “Locating an Access Point or a Client,” page 55. Link-Live Upload: Indicates whether the AirCheck G2 Tester was able to upload the AutoTest results to a Link-Live account. See “Getting Started in Link-Live Cloud Service,”...
-
Page 48: Testing Ethernet For Access Point Backhaul
Figure 22. Ethernet Test Screen gathered from switch port info packets (CDP, EDP, and LLDP). NOTE: The AirCheck G2 listens for the first switch info packet (LLDP, CDP, or EDP) on the wire after it establishes link and uses this to populate the Port information. If it is... - Page 49 Stop: While the test is running, select this button to stop the not always be from its link partner. test. Furthermore, when AirCheck G2 is not linked directly to a Restart: After the test has completed (or you've stopped the managed switch that emits these types of packets, but is test), select the Restart button to start a new test.
-
Page 50: Companion Services
See “Link-Live Settings,” page 84. This online service, once set up, automatically uploads and Once your AirCheck G2 Tester is claimed in Link-Live, test saves AutoTest and Connection test results from the Tester results will upload automatically after you have run a test any time the it is connected to the internet. -
Page 51: Getting Started With The Aircheck G2 Manager Pc Application
Transfer Profiles with saved settings to the Tester. After downloading and installing the application, connect your AirCheck G2 Wireless Tester to the PC using the supplied Transfer screen capture images from the AirCheck G2 Micro Type B to USB cord. -
Page 52: Customizing The Tester For Your Network
Tester for your network and running in-depth performance tests. For a description of all other settings, see “All AirCheck G2 Settings” on page To change the settings on the Tester, touch the Settings button from the Home Screen. -
Page 53: Entering Network Security Credentials
screen In the Tester’s Settings menu In AirCheck G2 Manager’s Profile Setup menu How to: Enter credentials from the Networks or Access Points list If you select a discovered network or AP from the Networks or Access Points list, you will not need to enter the SSID. -
Page 54: How To: Enter Credentials In The Settings Menu
How to: Enter credentials in AirCheck G2 Manager NOTE: See the AirCheck G2 Manager Help additional instructions. Connect the Tester to a PC with AirCheck G2 Manager installed. Open the AirCheck G2 Manager application. Select Profile Setup from the left side navigation menu. -
Page 55: Using Profiles To Manage Settings And Security Credentials
AirCheck G2 Manager PC application. The AirCheck G2 Tester’s Home Screen shows the name of the Profile the Tester is using at the top left. The name shows an asterisk (*) if you have changed a setting on the Tester... -
Page 56: How To: Save The Current Settings As A Profile On The Aircheck G2 Tester
Customizing the Tester for your Network You can create and edit Profiles on both the AirCheck G2 To save the Profile with the current name (shown at Tester and in AirCheck G2 Manager on a personal computer the top left of the screen), press Save. The Tester will (PC). -
Page 57: How To: Transfer A Profile From A Pc To The Tester
NOTE: You must Load the Profile on the Tester before Touch Apply when you finish configuring the Profile. you can use it. How to: Load a Profile that is saved in the AirCheck G2 Tester From the Home Screen, touch the Settings button. -
Page 58: How To: Delete A Profile On The Tester
Customizing the Tester for your Network The Profile loads and the Tester returns to the main Settings menu. How to: Delete a Profile on the Tester Select Settings > Profiles. Select Delete. Select the Profile you want to delete. NOTE: You cannot delete the currently active Profile. Touch Apply. -
Page 59: Adjusting The Test Thresholds
AutoTest results: Figure 30. AutoTest Air Quality Results Screen Figure 31. Thresholds Screen The colored ratings for test results on the AirCheck G2 are based on Thresholds. The Tester compares measured data Touch the buttons to increase or decrease the... -
Page 60: Verifying Connectivity And Coverage
NOTE: Up to 10 test targets can be configured and saved as tests connect to one SSID at a time, allow you to enter part of a Profile on the AirCheck G2 Tester. network security credentials if they are not pre- configured, and act as precursors to conducting roaming and range tests. -
Page 61: How To: Add A New Network Test Target
Select Test Targets, and then, touch Add Test Target. Touch Apply to add the test target. (In Figure 33, the user has added www.netscout.com.) NOTE: When you add a test target in Settings > Test Targets, the target is automatically added to AutoTest and Connect to Network/AP tests. -
Page 62: Running A Connect To Network Or Connect To Ap Test
Verifying Connectivity and Coverage Running a Connect to Network or Connect to AP Test From the Home Screen, touch Networks or Access Points. Touch the row of the relevant network or AP to open its Details screen. From the Network or AP details screen, touch the Connect button at the bottom of the screen to open the Connect to Network or Connect to AP screen, ... -
Page 63: Reviewing Connect To Network Or Ap Results
Verifying Connectivity and Coverage Reviewing Connect to Network or AP Results The results fields on this screen change color to indicate the success or failure of each portion of the Connect to Network or AP test. SSID: The network's SSID. BSSID: The MAC address of the access point that the Tester uses for the connection. -
Page 64: Target Tests
NOTE: If the Tester roams to a new AP after a connection test has completed, a data rate of -- will be displayed. The -- indicates that AirCheck G2 is not currently transmitting Wi-Fi data and a data rate cannot be... -
Page 65: Reviewing User-Defined Test Target Results
While the Connection test is still running, the Target Test IP Address: IP address for the ping or the TCP Port Connect fields displays: target. Pings Sent: The number of pings the AirCheck G2 Tester sent to the target. Once the test finishes, the field turns green if successful. -
Page 66: Next Steps
Verifying Connectivity and Coverage Next Steps After running Connection tests, the AirCheck G2 Tester displays the buttons to start a Network Roaming Test or AP Range Test. On the completed Connect to AP screen (Figure 36), press Range Test to begin a range test for the AP. ... -
Page 67: Locating An Access Point Or A Client
Go to the section that has the strongest signal. or the internal antennas, but not both at the same time. When you are on the Locate screen, if AirCheck G2 has Repeat steps 3, 4, 5, and 6 again until you find the access sensed NETSCOUT’s external antenna being connected, the... -
Page 68: How To: Search Using The Internal Antennas
Locating an Access Point or a Client How to: Search using the Internal Antennas Make a note of the signal strength. Go to the first corner of the section that had the strongest signal. Figure 39. Search Pattern for the Omni-directional Antennas in the Tester... -
Page 69: The Locate Ap Screen
Sound/Mute: Press this button to turn off the sound. When sound is on, AirCheck G2 emits an audible single-tone clicking sound that increases in frequency as the signal level increases (i.e., as you are moving closer to the AP). The sound icon displays in the screen header when sound is On. -
Page 70: The Locate Client Screen
Sound/Mute Icon: Press this button to turn off the sound. When sound is on, the icon displays in the screen header, and AirCheck G2 emits an audible single-tone clicking sound that increases in frequency as the signal level increases (i.e., as you are moving closer to the AP). -
Page 71: Using The External Directional Antenna
When the external antenna is connected, it is only functional in the Locate AP and Locate Client screens. Use these guidelines when you use the external antenna While on one of the Locate screens, the AirCheck G2 (See Figure 43.): ... - Page 72 Locating an Access Point or a Client The signal can be stronger above or below you. Go to the middle of the section that has the strongest signal until you find the access point. Figure 42. Search Pattern for the External Antenna...
- Page 73 Locating an Access Point or a Client Figure 43. How to Point the External Antenna...
-
Page 74: Performing A Network Roaming Test
When you move from location to location Select Enter New Target. with AirCheck G2 during a roaming test, it will display when a roaming event has occurred and to which BSSID it has Select Apply. The New Target screen opens, showing a roamed. -
Page 75: The Roaming Test Screen
Performing a Network Roaming Test The Roaming Test Screen The Roaming Test screen displays the following information: AP Name: Shows the name of the AP to which AirCheck G2 is currently connected. NOTE: When the Tester roams, the new AP is shown here. - Page 76 NOTE: If the target of a roaming test is a hostname which cannot be DNS-resolved to an IP address for that target, e.g., netscout.com, the results of the test will be displayed as follows: The Ping Stats Field: Turns red, without showing any data.
- Page 77 NOTE: If the Tester roams to a new AP after a connection test has completed, a data rate of -- will be displayed. The -- indicates that AirCheck G2 is not currently transmitting Wi-Fi data and a data rate cannot be obtained.
-
Page 78: Performing An Access Point Range Test
Use the keyboard to enter the IP address or host name How to: Start a Range Test of the target. Once AirCheck G2 has connected to an AP, the Range Test Select DONE. button appears at the bottom of the Connect to AP screen (Figure 36). -
Page 79: The Ap Range Test Screen
Performing an Access Point Range Test The AP Range Test Screen The Range Test screen shows the following information: AP Name: The name of the AP to which AirCheck G2 is currently connected. Target: The selected test target. Ping Stats: The percentage of ping packets lost. Select the... - Page 80 Select the up arrow to collapse it. test has completed, a data rate of -- will be displayed. NOTE: AirCheck G2 does not roam during a range test. It The -- indicates that AirCheck G2 is not currently disconnects when it goes beyond the AP's signal transmitting Wi-Fi data and a data rate cannot be coverage area.
-
Page 81: Saving Test Sessions And Managing Files
Refresh, pressed AutoTest, disconnected the USB cable, or rebooted the Tester. The AirCheck G2 Tester saves up to 100 test results. A session file includes this information: AutoTest results (if saved when exiting AutoTest) ... -
Page 82: Managing Files On The Aircheck G2 Tester
Saving Test Sessions and Managing Files Managing Files on the AirCheck G2 Tester To rename a file, touch the pencil icon next to the filename you want to change, use the soft keyboard to type in the new name, and touch DONE. -
Page 83: Using The Remote Interface
When you are done with the remote session, you must turn From the Session Details screen, click the Transfer your AirCheck G2 Tester off and back on to reset it to normal button to open the Transfer Sessions dialog box. -
Page 84: How To: Transfer And View Profiles With Aircheck G2 Manager
The left “AirCheck G2 Profiles” pane shows Profiles that are saved on the AirCheck G2 Tester. To transfer a Profile from the Tester to AirCheck G2 Manager’s Local Profiles, drag and drop the Profile name from the left pane into the right pane. -
Page 85: How To: Load The Latest List Of Vendor Prefixes Into The Tester
Tester Start AirCheck G2 Manager on your PC. Connect your Tester to the PC and turn it on. In AirCheck G2 Manager, select Device Info, then click the Update AirCheck G2 Vendor MAC Prefix File... button. Click Update from file. -
Page 86: All Aircheck G2 Settings
All AirCheck G2 Settings G2 S XVI. HECK ETTINGS Touch the Settings button to adjust settings. For additional information, touch the (Help) button on the Tester to open the Help topic for the current screen. Profiles The Profiles screen provides tools for managing Profiles. -
Page 87: How To: Edit A Network
All AirCheck G2 Settings Access Points Touch the down arrow in the Authentication field, and select and configure an authentication type from the These settings allow you to add, edit, and delete APs and drop-down menu. their saved credentials. If you want to use DHCP as the IP address mode, be sure See “Entering Network Security Credentials,”... -
Page 88: 802.11 Settings
AP. The feature is turned On by default. Toggle the On/Off switch to Off to turn it off. The AirCheck G2 attempts to group virtual APs by BSSID patterns. It will not group APs from different bands. - Page 89 All AirCheck G2 Settings Inaudible APs Allows you to decide how AirCheck G2 handles APs that the Tester no AP Discovery longer hears. Select the down arrow , and choose either of the following: Gray — Grays out inaudible APs in the Access Points list. This is the default setting.
-
Page 90: Ethernet Settings
All AirCheck G2 Settings Ethernet Settings Touch DONE when you finish typing the address to return to the Configure Target screen. These settings control the Ethernet Test function: The default Test Type is ICMP Ping. Touch the down PoE Test — Allows you to include or exclude a PoE test in an arrow to switch to a TCP Port Open test, if needed. -
Page 91: Thresholds
All AirCheck G2 Settings Thresholds The Thresholds screen allows you to set the threshold values the Tester uses to rate the quality of performance or service. The quality categories are pass/warning/fail or green/yellow/red. You can adjust the range of values represented by green, yellow, to your preference. - Page 92 All AirCheck G2 Settings Threshold Heading Description Associated Test Screens Network Quality Thresholds Network Coverage The number of APs, and the minimum signal level at which AutoTest Network Tests and AP Signal Level they must be measured to be counted. It is recommended to have at least 2 APs above -67dBm on different channels for a network at each location.
-
Page 93: Autotest Settings
All AirCheck G2 Settings AutoTest Settings Test Targets The AutoTest Settings screen allows you to configure the Test targets are part of Connect to Network, Connect to AP, following settings: and AutoTest Network Tests. The Test Targets screen provides tools for you to select, add, change, and delete test Channel Scan Cycles —... -
Page 94: How To: Add A User-Defined Test Target
55, the user-definable test targets are www.google.com and www.netscout.com. The Google ping Select (Edit). test is included by default, and a ping test to NETSCOUT has been added. You can add up to 10 user-defined test targets Make the desired changes. with the following procedures: Select Apply. -
Page 95: Location Settings
Language: Sets the AirCheck G2's language. Number Format: Toggles between 0.0 and 0,0 number formats. By default, AirCheck G2 uses the decimal (0.0) number format. You can change to comma (0,0) number format (or vice versa) by touching the down arrow selecting the new format, and touching Apply. -
Page 96: Link-Live Settings
Claim your AirCheck G2 Tester in Link-Live. plugged into AC power. See “How to: Claim the AirCheck G2 to Link-Live,” page 38. Remote User Interface: Allows access to AirCheck G2 Tester's UI from a remote machine loaded with a VNC client. -
Page 97: About
All AirCheck G2 Settings About The About screen shows the following information about your AirCheck G2 Wireless Tester: Serial Number WLAN MAC Address Ethernet MAC Hardware Version Software Version Total Flash Memory Free Flash Memory... -
Page 98: Maintenance
Maintenance XVII. AINTENANCE Cleaning the Tester Warning To prevent possible fire, electrical shock, personal To clean the display, use lens cleaner and a soft, lint-free injury, or damage to the Tester: cloth. To clean the case, use a soft cloth that is moist with water or water and a weak soap. -
Page 99: Updating The Aircheck G2 Firmware
NOTES: and profiles from the AirCheck G2 device and returns If the battery in the AirCheck G2 Tester is too low, you settings to their default. must plug it into AC power to update. -
Page 100: Viewing Device Information
Maintenance Viewing Device Information To continue, touch Yes in the Reboot Required pop-up box. From the Home Screen, select Settings, and then, About. After the Tester restarts, factory default settings will be Serial Number: The serial number is also shown under ... -
Page 101: Xviii.specifications And Compliance
Specifications and Compliance XVIII. PECIFICATIONS AND OMPLIANCE Environmental Specifications Operating temperature 32ºF to 113ºF (0ºC to +45ºC) NOTE: The battery will not charge if the internal temperature of the Tester is above 122ºF (50ºC). Operating relative humidity 90% (50ºF to 95ºF; 10ºC to 35ºC) (% RH without condensation) 75% (95ºF to 113ºF;... -
Page 102: General Specifications
Specifications and Compliance General Specifications Dimensions 3.8 in x 7.7 in x 1.6 in (9.7 cm x 19.6 cm x 4.1 cm) Weight 18 oz (0.51 kg) Battery Rechargeable lithium-ion battery pack (3.6 V, 6 Ah, 21 Wh) Battery life Typical operating life is 4.5 hours. -
Page 103: Wireless Specifications
NOTE: The Tester receives on all of the frequencies in every country. frequencies of the channels that 2.4 GHz band: 2.412 – 2.484 GHz (channel 1 to channel 14) the AirCheck G2 Tester 5 GHz band: 5.170 – 5.320 GHz, 5.500 – 5.700 GHz, 5.745 – 5.825 GHz (channels supports. -
Page 104: Wi-Fi Antennas
Specifications and Compliance Frequencies of channels transmitted (continued) 5 GHz band 802.11a/n 20 MHz BW (HT20): 5.180 – 5.320 GHz, 5.500 – 5.700 GHz, 5.745 – 5.825 GHz (channels 36, 40, 44, 48, 52, 56, 60, 64, 100, 104, 108, 112, 116, 120, 124, 128, 132, 1, 36, 140, 144, 149, 153, 157, 161, 165) 802.11n 40 MHz BW (HT40/VHT40): 5.190 –... -
Page 105: Wi-Fi Adapter
Specifications and Compliance Wi-Fi Adapter Applicant's name NetScout Systems, Inc. Equipment name Wi-Fi testing device Model number WA7-43460AC Manufacturing Year/Month 2015/06 Manufacturer Universal Global Scientific Industrial Co. (USI) Country of origin Taiwan Data Rate 802.11a: 6/9/12/24/36/48/54 Mbps 802.11b: 1/2/5.5/11 Mbps 802.11g: 6/9/12/24/36/48/54 Mbps... - Page 106 Specifications and Compliance Transmit 802.11a: 12 dBm ± 2 dBm @ 54 Mbps output 802.11b: 17 dBm ± 2 dBm @ 11 Mbps power 1 802.11g: 16 dBm ± 2 dBm @ 54 Mbps (tolerance: 802.11gn HT20: 16 dBm ± 2 dBm @ MCS0 ±2.0 dBm) 802.11gn HT20: 15 dBm ±...
- Page 107 Specifications and Compliance Receive 802.11a: -81 dBm ± 2 dBm @ 54 Mbps sensitivity 802.11b: -92 dBm ± 2 dBm @ 11 Mbps (tolerance: 802.11g: -82 dBm ± 2 dBm @ 54 Mbps ±2 dBm) 802.11gn HT20: -79 dBm ± 2 dBm @ MCS7 802.11gn HT40: -76 dBm ±...
-
Page 108: Certifications And Compliance
Specifications and Compliance Certifications and Compliance Conforms to relevant European Union directives. Conforms to relevant Australian Safety and EMC standards. Certified by CSA Group to North American safety standards. Complies with 47 CFR Part 15 requirements of the U.S. Federal Communications Commission. Certified by the National Agency of Telecommunications (Anatel). -
Page 109: Federal Communication Commission And Industry Canada Interference Statement
Specifications and Compliance Federal Communication Commission and This device complies with Part 15 of the FCC and IC Rules. Operation is subject to the following two conditions: Industry Canada Interference Statement (1) This device may not cause harmful interference, and (2) This equipment has been tested and found to comply with this device must accept any interference received, including the limits for a Class B digital device, pursuant to Part 15 of... -
Page 110: Important Note: Fcc And Ic Radiation Exposure Statement
Industrie Canada. RADIATION. Dans le but de réduire les risques de brouillage The AirCheck G2 Tester is a radio transmitter and receiver. It radioélectrique à l'intention des autres utilisateurs, il faut is designed and manufactured not to exceed the emission... - Page 111 Specifications and Compliance Before a device model is available for sale to the public, it SAR level of the device while operating can be well below the must be tested and certified to operate within the limits for maximum value because the device operates at multiple safe exposure established by the FCC and international power levels and uses only the power required to reach the organizations.
-
Page 112: Regulatory Statements
Specifications and Compliance Regulatory Statements Brazil Este equipamento opera em caráter secundário, isto é, não tem direito a proteção contra interferência prejudicial, mesmo de estações do mesmo Regulatory Statement tipo, e não pode causar interferência a sistemas operando em caráter primário. -
Page 113: Appendix A: Quick Reference: Examining Your Network Health
Appendix A: Quick Reference: Examining your Network Health How is my Network Quality? What is my Wi-Fi From the Home Screen, touch AutoTest. The tester opens the AutoTest screen to show the results of Air Air Quality? Quality, including 802.11 Channel Utilization, Non-802.11 Channel Utilization, Co-Channel Interference, and Adjacent Channel Interference. - Page 114 What is my Wi-Fi To test your Network Quality, you must configure your AirCheck G2 with the proper credentials to connect Network Quality? to the network and/or access points. See “Entering Network Security Credentials," page 41. Next, go to the AutoTest Settings screen ( (Settings) >...
-
Page 115: What Is In The Wireless Environment
What is in the Wireless Environment? What wireless LANs are From the Home Screen, select Networks to see a list of wireless LANs and the number of available? access points for each one. To see all access points that are available at your location, select Access Points on the Home Screen. -
Page 116: Can Devices Connect To My Network
For example, if it failed to authenticate, check the does the connection procedure security type and credentials match between the AP and AirCheck G2. fail? Look at the connection test log by tapping Log at the bottom of the Connect test results screen. - Page 117 The Connection Range graph will show you the quality of the connection to the current AP. When the AirCheck G2 roams to another AP, a green vertical line appears when the association to the new AP occurs. Also the new AP name will appear in the top line. ...
-
Page 118: What Is Causing Slow Network Performance Or Dropped Connections
What is Causing Slow Network Performance or Dropped Connections? Is the signal strength sufficient? Select Access Points. The Access Points screen shows the signal strength for each access point. Select an access point to see more details about the signal strength and congestion. See “The Access Point Details Screen,"... - Page 119 How Can I Document My Network and My Test Session? Touch the (Save) button to save the session. Use AirCheck G2 Manager software to transfer the session file to a PC and make a report. See “Managing Profiles and Sessions on a PC using AirCheck G2 Manager," page 72.
- Page 120 Compliance, 89 Ad-Hoc networks, 12 Connect, 14, 19, 48 Adjacent Channel Interference, 31 Connect to AP, 48 Air Quality, 29 Connect to Network, 48 AirCheck G2 Manager, 39, 71 Connection, 14, 33 AirCheck Manager customer support, 3 overview, 2 antenna –D–...
- Page 121 Index –L– Discover devices cannot discover a client, 28 Language, 40 Link-Live, 35 –E– Link-Live Cloud Service, 38 Locate, 19, 28 Ethernet, 36, 78 Locate an access point or client –F– use the internal antenna, 55 Location, 40, 83 Factory Defaults, 87 lock icons files networks screen, 10, 13, 15, 18, 25...
- Page 122 Index –U– Ping, 35, 48, 62, 64, 82 PoE, 36, 78 Updating, 87 Power, 6 Profile, 7 –V– Profiles, 43, 74 vendor prefixes, 73 –S– Safety, 3, 86 screenshot, 8 Security, 10, 15, 41, 43 session, 21 Settings, 43, 74 software update, 87 Sort, 10, 15, 24 specifications, 89...
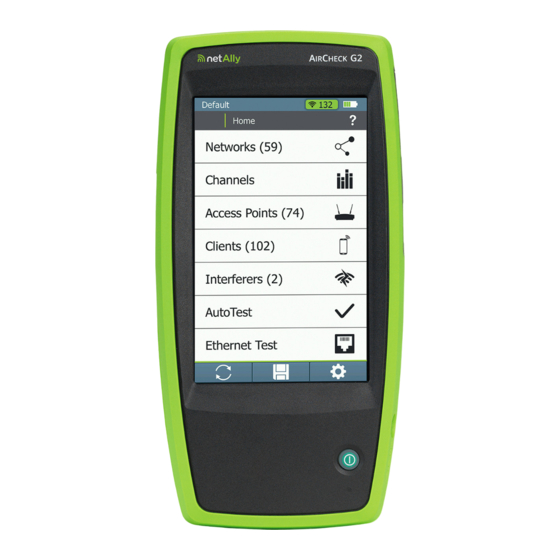


Need help?
Do you have a question about the aircheck G2 and is the answer not in the manual?
Questions and answers