Table of Contents
Advertisement
Quick Links
Advertisement
Table of Contents

Summary of Contents for Universal Robots UR5/CB3
- Page 1 Universal Robots UR5/CB3 Original instructions (en)
- Page 3 Universal Robots UR5/CB3 Euromap67 Version 3.11 Original instructions (en)
- Page 4 The information contained herein is the property of Universal Robots A/S and shall not be repro- duced in whole or in part without prior written approval of Universal Robots A/S. The informa- tion herein is subject to change without notice and should not be construed as a commitment by Universal Robots A/S.
-
Page 5: Table Of Contents
Contents Preface What Do the Boxes Contain ........Important Safety Notice . - Page 6 5.3.2 Safety I/O ........I-30 5.3.3 General purpose digital I/O .
- Page 7 II PolyScope Manual II-1 10 Safety Configuration II-3 10.1 Introduction ..........II-3 10.2 Changing the Safety Configuration .
- Page 8 13.3 MODBUS ..........II-38 13.4 AutoMove Tab .
- Page 9 14.7 Command: Variable Waypoint ....... . . II-78 14.8 Command: Direction ........II-78 14.9 Command: Until .
- Page 10 17 Robot and IMM integration III-5 17.1 Emergency stop and safeguard stop ......III-5 17.2 Connecting a MAF light guard .
-
Page 11: Preface
Preface Congratulations on the purchase of your new Universal Robots robot, UR5. The robot can be programmed to move a tool, and communicate with other machines using electrical signals. It is an arm composed of extruded aluminium tubes and joints. -
Page 12: How To Read This Manual
Where to Find More Information How to Read This Manual This manual contains instructions for installing and programming the robot. The manual is separated into two parts: Hardware Installation Manual: The mechanical and electrical installation of the robot. PolyScope Manual: Programming of the robot. EUROMAP 67 Interface: Using the EUROMAP 67 interface. -
Page 13: I Hardware Installation Manual
Part I Hardware Installation Manual... -
Page 15: Safety
Special attention shall be paid to text associated with warning symbols. NOTE: Universal Robots disclaims any and all liability if the robot (arm control box and/or teach pendant) is damaged, changed or mod- ified in any way. Universal Robots cannot be held responsible for any damages caused to the robot or any other equipment due to programming errors or malfunctioning of the robot. -
Page 16: Limitation Of Liability
1.4 Warning Symbols in this Manual • Collecting all documentation in a technical file; including the risk assessment and this manual 1.3 Limitation of Liability Any safety information provided in this manual must not be construed as a warranty, by UR, that the industrial manipulator will not cause injury or damage, even if industrial manipulator complies with all safety instructions. -
Page 17: General Warnings And Cautions
1.5 General Warnings and Cautions 1.5 General Warnings and Cautions This section contains some general warnings and cautions that can be repeated or explained in different parts of this manual. Other warnings and cautions are present throughout this manual. DANGER: You must install the robot and all electrical equipment according to the specifications and warnings found in chapters 4 and 5. - Page 18 1.5 General Warnings and Cautions WARNING: 1. Make sure the robot arm and tool/end effector are properly and securely bolted in place. 2. Make sure the robot arm has ample space to operate freely. 3. Make sure that safety measures and/or robot safety configu- ration parameters have been set up to protect both program- mers, operators and bystanders, as defined in the risk assess- ment.
- Page 19 1.5 General Warnings and Cautions 13. Collisions can release high levels of kinetic energy, which are significantly higher at high speeds and with high payloads. (Kinetic Energy = Mass Speed 14. Combining different machines can increase hazards or create new hazards. Always make an overall risk assessment for the complete installation.
-
Page 20: Intended Use
1.7 Risk Assessment 1.6 Intended Use UR robots are industrial robots intended to handle tools/end effectors and fixtures, or to pro- cess or transfer components or products. For details about the environmental conditions under which the robot should operate, see appendices B and D. UR robots are equipped with special safety-related features, which are purposely designed to enable collaborative operation, where the robot system operates without fences and/or together with a human. - Page 21 (e.g. an enabling device to protect the operator during set-up and programming). Universal Robots identifies the potential significant hazards listed below as hazards that must be considered by the integrator.
-
Page 22: Emergency Stop
1.9 Movement With and Without Drive Power 1.8 Emergency Stop Activate the emergency stop push-button to immediately stop all robot motion. Note: According to IEC 60204-1 and ISO 13850, emergency devices are not safeguards. They are complimentary protective measures and are not intended to prevent injury. The risk assessment of the robot application shall conclude if additional emergency stop buttons are need. -
Page 23: Safety-Related Functions And Interfaces
2 Safety-related Functions and Interfaces 2.1 Introduction UR robots are equipped with a range of built-in safety-related functions as well as safety-related electrical interfaces to connect to other machines and additional protective devices. Each safety function and I/O is constructed according to EN ISO13849-1:2008 (see Chapter 8 for certifica- tions) with Performance Level d (PLd). -
Page 24: Stopping Times Of The Safety System
2.3 Limiting Safety-related Functions Limiting Safety Description Function Joint position Min. and max. angular joint position Joint speed Max. angular joint speed TCP position Planes in Cartesian space limiting robot TCP position TCP speed Max. speed of the robot TCP TCP force Max. -
Page 25: Safety Modes
2.4 Safety Modes Worst Case Limiting Safety Trueness Detection De-energizing Reaction Function Time Time Time Joint position 1.15 100 ms 1000 ms 1100 ms Joint speed 1.15 / 250 ms 1000 ms 1250 ms TCP position 20 mm 100 ms 1000 ms 1100 ms TCP orientation... - Page 26 2.4 Safety Modes 750 mm 200 mm Figure 2.1: Certain areas of the workspace should receive attention regarding pinching hazards, due to the physical properties of the robot arm. One area is defined for radial motions, when the wrist 1 joint is at a distance of at least 750 mm from the base of the robot.
-
Page 27: Safety-Related Electrical Interfaces
2.5 Safety-related Electrical Interfaces 2.5 Safety-related Electrical Interfaces The robot is equipped with several safety-related electrical inputs and outputs. All safety- related electrical inputs and outputs are dual channel. They are safe when low, e.g. the emer- gency stop is not active when the signals are high (+24V). 2.5.1 Safety-related Electrical Inputs The table below gives an overview of the safety-related electrical inputs. -
Page 28: Safety-Related Electrical Outputs
2.5 Safety-related Electrical Interfaces [rad/s] Max joint speed in normal mode time 0.024 0.524 Figure 2.2: The green area below the ramp is the allowed speeds for a joint during braking. At time 0 an event (emergency stop or safeguard stop) is detected at the safety processor. Deceleration begins after 24 ms. - Page 29 2.5 Safety-related Electrical Interfaces If a safety output is not set properly, the safety system issues a Stop Category 0, with the follow- ing worst-case reaction times: Safety Output Worst Case Reaction Time System Emergency Stop 1100 ms Robot Moving 1100 ms Robot Not Stopping 1100 ms...
- Page 30 2.5 Safety-related Electrical Interfaces UR5/e-Series I-18 Version 3.11...
-
Page 31: Transportation
Use proper lifting equipment. All regional and national guidelines for lifting shall be followed. Universal Robots cannot be held responsible for any damage caused by transportation of the equipment. 2. Make sure to mount the robot according to the mounting in- structions in chapter 4. - Page 32 UR5/e-Series I-20 Version 3.11...
-
Page 33: Mechanical Interface
4 Mechanical Interface 4.1 Introduction This chapter describes the basics of mounting the various parts of the robot system. Electrical installation instructions in chapter 5 must be observed. 4.2 Workspace of the Robot The workspace of the UR5 robot extends 850 mm from the base joint. It is important to consider the cylindrical volume directly above and directly below the robot base when a mounting place for the robot is chosen. -
Page 34: Mounting
4.3 Mounting If the robot is mounted on a linear axis or a moving platform then the acceleration of the moving mounting base shall be very low. A high acceleration might cause the robot to stop, thinking it bumped into something. DANGER: •... - Page 35 4.3 Mounting Figure 4.1: Holes for mounting the robot. Use four M8 bolts. All measurements are in mm. Version 3.11 I-23 UR5/e-Series...
- Page 36 4.3 Mounting Figure 4.2: The tool output flange, ISO 9409-1-50-4-M6. This is where the tool is mounted at the tip of the robot. All measures are in mm. UR5/e-Series I-24 Version 3.11...
-
Page 37: Maximum Payload
4.4 Maximum Payload 4.4 Maximum Payload The maximum allowed payload of the robot arm depends on the center of gravity offset, see figure 4.3. The center of gravity offset is defined as the distance between the center of the tool output flange and the center of gravity. - Page 38 4.4 Maximum Payload UR5/e-Series I-26 Version 3.11...
-
Page 39: Electrical Interface
5 Electrical Interface 5.1 Introduction This chapter describes all the electrical interfaces of the robot arm and control box. The different interfaces are divided into five groups with different purposes and properties: • Controller I/O • Tool I/O • Ethernet •... -
Page 40: Electrical Warnings And Cautions
EMC problems are found to happen usu- ally in welding processes and are normally prompted by error messages in the log. Universal Robots cannot be held respon- sible for any damages caused by EMC problems. 2. I/O cables going from the control box to other machinery and factory equipment may not be longer than 30m, unless ex- tended tests are performed. -
Page 41: Controller I/O
5.3 Controller I/O 5.3 Controller I/O This chapter explains how to connect equipment to I/O inside the control box. This I/O is extremely flexible and can be used for wide range of different equipment; including pneumatic relays, PLCs and emergency stop buttons. The illustration below shows the layout of electrical interface inside the control box. - Page 42 5.3 Controller I/O Power The electrical specifications for both the internal and an external power supply are shown below. Terminals Parameter Unit Internal 24V power supply Voltage [PWR - GND] Current [PWR - GND] External 24V input requirements Voltage [24V - 0V] Current [24V - 0V] The digital I/O are constructed in compliance with IEC 61131-2.
- Page 43 5.3 Controller I/O Safety devices and equipment must be installed according to the safety instructions and the risk assessment (see chapter 1). All safety I/O are pairwise (redundant) and must be kept as two separate branches. A single fault shall not cause loss of the safety function. The two permanent safety inputs are the Robot Emergency Stop and the Safeguard Stop.
- Page 44 5.3 Controller I/O 5.3.2.1 Default safety configuration The robot is shipped with a default configuration which enables operation without any addi- tional safety equipment, see illustration below. Safety 5.3.2.2 Connecting emergency stop buttons In most applications it is required to use one or more extra emergency stop buttons. The illus- tration below shows how one or more emergency stop buttons can be connected.
- Page 45 5.3 Controller I/O If more than two UR robots or other machines need to be connected, a safety PLC is needed to control the emergency stop signals. 5.3.2.4 Safeguard stop with automatic resume An example of a basic safeguard stop device is a door switch where the robot is stopped when a door is opened, see illustration below.
- Page 46 5.3.2.6 Three-Position Enabling Device The illustration below shows how to connect a Three-Position Enabling Device. See section 10.13.1 for more about Three-Position Enabling Device. NOTE: The Universal Robots safety system does not support multiple Three-Position Enabling Devices. Configurable Inputs 3-Position Switch...
-
Page 47: Digital Input From A Button
5.3 Controller I/O a program is not running. Examples are shown in the following subsections. These examples use regular digital outputs but any configurable outputs could also have be used if they are not configured to perform a safety function. 5.3.3.1 Load controlled by a digital output This example shows how to connect a load to be controlled from a digital output, see below. - Page 48 5.3 Controller I/O • Use the same gnd (0V) for equipment and control box. The analog I/O is not galvanically isolated from the control box. • Use a shielded cable or twisted pairs. Connect the shield to the “GND” terminal at the terminal called “Power”.
-
Page 49: Remote On/Off Control
5.3 Controller I/O Analog Power 5.3.7 Remote ON/OFF control Remote ON/OFF control can be used to turn the control box on and off without using the teach pendant. It is typically used in the following applications: • When the teach pendant is inaccessible. •... -
Page 50: Tool I/O
5.4 Tool I/O 5.3.7.1 Remote ON button The illustration below shows how to connect a remote on button. Remote 5.3.7.2 Remote OFF button The illustration below shows how to connect a remote off button. Remote 5.4 Tool I/O At the tool end of the robot there is a small connector with eight pins, see illustration below. This connector provides power and control signals for grippers and sensors used on a specific robot tool. -
Page 51: Tool Digital Outputs
5.4 Tool I/O The internal power supply can be set to either 0V, 12V or 24V at the I/O tab the GUI, see part II. The electrical specifications are shown below: Parameter Unit Supply voltage in 24V mode Supply voltage in 12V mode Supply current in both modes* Note: *It is highly recommended to use a protective diode for inductive loads The following sections describe the different I/O’s of the tool. -
Page 52: Tool Digital Inputs
5.4 Tool I/O 5.4.1.1 Using the Tool Digital Outputs The example below illustrates how to turn on a load, when using the internal 12V or 24V power supply. Remember that you have to define the output voltage at the I/O tab. Keep in mind that there is voltage between the POWER connection and the shield/ground, even when the load is turned off. -
Page 53: Ethernet
5.5 Ethernet Parameter Unit Input voltage in voltage mode -0.5 Input resistance @ range 0V to 10V Resolution Input voltage in current mode -0.5 Input current in current mode -2.5 Input resistance @ range 4mA to 20mA Resolution Two examples of how to use analog inputs are shown in the following subsections. CAUTION: 1. -
Page 54: Mains Connection
5.6 Mains connection The Ethernet interface can be used for the following: • MODBUS I/O expansion modules. See more in part II. • Remote access and control. The electrical specifications are shown below. Parameter Unit Communication speed 1000 Mb/s 5.6 Mains connection The mains cable from the controller box has a standard IEC plug in the end. -
Page 55: Robot Connection
5.7 Robot connection DANGER: 1. Make sure that the robot is grounded correctly (Electrical connection to earth). Use the unused bolts associated with grounding symbols inside the controller box to create com- mon grounding of all equipment in the system. The ground- ing conductor shall have at least the current rating of the high- est current in the system. - Page 56 5.7 Robot connection UR5/e-Series I-44 Version 3.11...
-
Page 57: Maintenance And Repair
Service Manuals on the support website http://www.universal-robots.com/support. Only authorized system integrators, or Universal Robots, shall perform repairs. All parts returned to Universal Robots shall be returned according to the service manual. 6.1 Safety Instructions After maintenance and repair work, checks must be done to ensure the required safety level. -
Page 58: Safety Instructions
6.1 Safety Instructions DANGER: 1. Remove the mains input cable from the bottom of the control box to ensure that it is completely unpowered. Deenergize any other source of energy connected to the robot arm or con- trol box. Take necessary precautions to prevent other persons from energizing the system during the repair period. -
Page 59: Disposal And Environment
Fee for disposal and handling of electronic waste of UR robots sold on the Danish market is pre- paid to DPA-system by Universal Robots A/S. Importers in countries covered by the European WEEE Directive 2012/19/EU must make their own registration to the national WEEE register of their country. - Page 60 UR5/e-Series I-48 Version 3.11...
-
Page 61: Certifications
8 Certifications This chapter presents certificates and declarations prepared for e-Series robots with the standard control box. 8.1 Third Party Certification Third party certification is voluntary. However, to provide the best service to robot integrators, UR chooses to certify our robots at the following recognized test institutes: T ¨... -
Page 62: Supplier Third Party Certification
8.4 Declarations According to EU directives 8.2 Supplier Third Party Certification As provided by our suppliers, UR robots shipping Environment pallets comply with the ISPM-15 Danish require- ments for producing wood packaging material and are marked in accordance with this scheme. 8.3 Manufacturer Test Certification UR robots undergo continuous internal testing and end of line test procedures. -
Page 63: Warranties
The above provisions do not imply a change in the burden of proof to the detriment of the customer. In case of a device exhibiting defects, Universal Robots shall not be liable for any indirect, incidental, special or consequential damages, including but not limited to, lost profits, loss of use, loss of production or damage to other production equipment. -
Page 64: Disclaimer
9.2 Disclaimer every care that the contents of this manual are precise and correct, but takes no responsibility for any errors or missing information. UR5/e-Series I-52 Version 3.11... -
Page 65: A Stopping Time And Stopping Distance
A Stopping Time and Stopping Distance The information about stopping times and distances is available for both Stop Catagory 0 and Stop Category 1. This appendix includes the information regarding Stop Category 0. Informa- tion on Stop Category 1 is available on http://universal-robots.com/support/. A.1 Stop Category 0 stopping distances and times The table below includes the stopping distances and times measured when a Stop Category 0 is triggered. -
Page 66: Stop Category 0 Stopping Distances And Times
A.1 Stop Category 0 stopping distances and times UR5/e-Series I-54 Version 3.11... -
Page 67: B Declarations And Certificates
Serial Number: Starting 20183000000 and higher — Effective 1 January 2018 Incorporation: Universal Robots (UR3, UR5, and UR10) shall only be put into service upon being integrated into a final com- plete machine (robot system, cell or application), which conforms with the provisions of the Machinery Directive and other ap- plicable Directives. -
Page 68: Eu Declaration Of Incorporation In Accordance With Iso/Iec 17050-1:2010
B.1 EU Declaration of Incorporation in accordance with ISO/IEC 17050-1:2010 Reference to Harmonized Standards Used: (I) EN ISO 10218-1:2011 as ap- (I) EN ISO 13849-2:2012 (II) EN 60664-1:2007 plicable (I) EN ISO 12100:2010 (I) EN ISO 13850:2015 (II) 60947-5-5:1997/ A11:2013 (I) EN ISO 13732-1:2008 (I) EN 1037:1995+A1:2008 (II) EN 61000-6-2:2005... -
Page 69: Safety System Certificate
B.2 Safety System Certificate B.2 Safety System Certificate Version 3.11 I-57 UR5/e-Series... -
Page 70: Tuv Rheinland
B.3 TUV Rheinland B.3 TUV Rheinland UR5/e-Series I-58 Version 3.11... -
Page 71: China Rohs
B.4 China RoHS B.4 China RoHS Version 3.11 I-59 UR5/e-Series... -
Page 72: Kcc Safety
B.5 KCC Safety B.5 KCC Safety UR5/e-Series I-60 Version 3.11... -
Page 73: Environmental Test Certificate
B.6 Environmental Test Certificate B.6 Environmental Test Certificate Climatic and mechanical assessment Client Force Technology project no. Universal Robots A/S 117-32120 Energivej 25 5260 Odense S Denmark Product identification UR 3 robot arms UR 3 control boxes with attached Teach Pendants. -
Page 74: Emc Test Certificate
Energy Agency in Denmark to carry out tasks referred to in Annex III of the European Council EMC Directive. The attestation of conformity is in accordance with the essential requirements set out in Annex I. DELTA client Universal Robots A/S Energivej 25 5260 Odense S Denmark Product identification (type(s), serial no(s).) - Page 75 B.8 Cleanroom Test Certificates B.8 Cleanroom Test Certificates CERTIFICATE TÜV SÜD Industrie Service GmbH hereby confirms UNIVERSAL ROBOTS A/S situated at Energivej 25, 5260 Odense S; Dänemark, that the product Roboter, Model: UR5 / Typ INDUSTRIAL the cleanroom compatibility of the equipment for the ISO Class 5 according ISO 14644-1.
-
Page 76: Cleanroom Test Certificates
B.8 Cleanroom Test Certificates CERTIFICATE TÜV SÜD Industrie Service GmbH hereby confirms UNIVERSAL ROBOTS A/S situated at Energivej 25, 5260 Odense S; Dänemark, that the product Controller for UR 3 & UR 5 & UR 10 the cleanroom compatibility of the equipment for the ISO Class 6 according ISO 14644-1. -
Page 77: C Applied Standards
C Applied Standards This section describes relevant standards applied under the development of the robot arm and control box. Whenever a European Directive number is noted in brackets, it indicates that the standard is harmonized according to that Directive. A standard is not a law. A standard is a document developed by stakeholders within a given industry, defining the normal safety and performance requirements for a product or product group. - Page 78 1 is a controlled stop with power to the motors to achieve the stop and then removal of power when the stop is achieved. ISO 12100:2010 EN ISO 12100:2010 (E) [2006/42/EC] Safety of machinery – General principles for design – Risk assessment and risk reduction UR robots are evaluated according to the principles of this standard.
- Page 79 The language is changed from British English to American English, but the content is the same. Note that part two (ISO 10218-2) of this standard is intended for the integrator of the robot system, and not Universal Robots. CAN/CSA-Z434-14 Industrial Robots and Robot Systems – General Safety Requirements This Canadian standard is the ISO standards ISO 10218-1 (see above) and -2 combined into one docu- ment.
- Page 80 IEC 61000-6-2:2005 IEC 61000-6-4/A1:2010 EN 61000-6-2:2005 [2004/108/EC] EN 61000-6-4/A1:2011 [2004/108/EC] Electromagnetic compatibility (EMC) Part 6-2: Generic standards - Immunity for industrial environments Part 6-4: Generic standards - Emission standard for industrial environments These standards define requirements for the electrical and electromagnetic disturbances. Conforming to these standards ensures that the UR robots perform well in industrial environments and that they do not disturb other equipment.
- Page 81 The direct opening action and the safety lock mechanism of the emergency stop button comply with requirements in this standard. IEC 60529:2013 EN 60529/A2:2013 Degrees of protection provided by enclosures (IP Code) This standard defines enclosure ratings regarding protection against dust and water. UR robots are designed and classified with an IP code according to this standard, see robot sticker.
- Page 82 IEC 60068-2-1:2007 IEC 60068-2-2:2007 IEC 60068-2-27:2008 IEC 60068-2-64:2008 EN 60068-2-1:2007 EN 60068-2-2:2007 EN 60068-2-27:2009 EN 60068-2-64:2008 Environmental testing Part 2-1: Tests - Test A: Cold Part 2-2: Tests - Test B: Dry heat Part 2-27: Tests - Test Ea and guidance: Shock Part 2-64: Tests - Test Fh: Vibration, broadband random and guidance UR robots are tested according to the test methods defined in these standards.
- Page 83 EUROMAP 67:2015, V1.11 Electrical Interface between Injection Molding Machine and Handling Device / Robot UR robots equipped with the E67 accessory module to interface injection molding machines comply with this standard. Version 3.11 I-71 UR5/e-Series...
- Page 84 UR5/e-Series I-72 Version 3.11...
-
Page 85: D Technical Specifications
D Technical Specifications Robot type Weight 18.4 kg / 40.6 lb Maximum payload 5 kg / 11 lb 850 mm / 33.5 in Reach Joint ranges 360 for all joints Speed Joints: Max 180 / Tool: Approx. 1 / Approx. 39.4 Pose Repeatability 0.1 mm / 0.0039 in (4 mils) per ISO 9283... - Page 86 UR5/e-Series I-74 Version 3.11...
-
Page 87: E Safety Functions Tables
E Safety Functions Tables E.1 Table 1 Version 3.11 I-75 UR5/e-Series... - Page 88 E.1 Table 1 UR5/e-Series I-76 Version 3.11...
- Page 89 E.1 Table 1 Version 3.11 I-77 UR5/e-Series...
- Page 90 E.2 Table 2 E.2 Table 2 UR5/e-Series I-78 Version 3.11...
- Page 91 E.2 Table 2 Version 3.11 I-79 UR5/e-Series...
- Page 92 E.2 Table 2 UR5/e-Series I-80 Version 3.11...
-
Page 93: Polyscope Manual
Part II PolyScope Manual... -
Page 95: Safety Configuration
10 Safety Configuration 10.1 Introduction The robot is equipped with an advanced safety system. Depending on the particular character- istics of the robot workspace, the settings for the safety system must be configured to guarantee the safety of all personnel and equipment around the robot. Applying settings defined by the risk assessment is the first thing the integrator must do. -
Page 96: Changing The Safety Configuration
10.2 Changing the Safety Configuration The safety settings consist of a number of limit values used to constrain the movements of the robot arm, and of safety function settings for the configurable inputs and outputs. They are defined in the following subtabs of the safety screen: •... -
Page 97: Safety Synchronization And Errors
10.3 Safety Synchronization and Errors 1. Make sure that the changes are in compliance with the risk assessment conducted by the integrator. 2. Adjust safety settings to the appropriate level defined by the risk assessment conducted by the integrator. 3. Verify that the safety settings are applied. 4. -
Page 98: Tolerances
10.6 Safety Modes 10.4 Tolerances The Robot Arm uses built-in tolerances that prevent safety violations. A safety tolerance is the difference between a safety limit and a maximum operational value. For example, the general speed tolerance is 150mm/s. This means that if the user configures a 250mm/s speed limit, then the maximum operational speed will be 250 100mm/s. -
Page 99: Freedrive Mode
10.7 Freedrive Mode Recovery mode: When the robot arm is in violation of one of the other modes (i.e. Normal or Reduced mode) and a Stop Category 0 has occurred, the robot arm will start up in Recovery mode. This mode allows the robot to move slowly back to the allowed area using MoveTab or Freedrive. -
Page 100: Password Lock
10.9 Apply 10.8 Password Lock All settings on this screen are locked until the correct safety password (see 15.3) is entered in the white text field at the bottom of the screen and the Unlock button is pressed. The screen can be locked again by clicking the Lock button. -
Page 101: General Limits
10.10 General Limits Furthermore, on confirmation the changes are automatically saved as part of the current robot installation. See 13.5 for further information on saving the robot installation. 10.10 General Limits The general safety limits serve to limit the linear speed of the robot TCP as well as the force it may exert on the environment. - Page 102 10.10 General Limits Here, each of the general limits, described in 10.10, can be modified independently of the others. This is done by tapping the corresponding text field and entering the new value. The highest accepted value for each of the limits is listed in the column titled Maximum. The force limit can be set to a value between 100 N and 250 N, and the power limit can be set to a value between 80 W and 1000 W.
-
Page 103: Joint Limits
10.11 Joint Limits 10.11 Joint Limits Joint limits restrict the movement of individual joints in joint space, i.e. they do not refer to Cartesian space but rather to the internal (rotational) position of the joints and their rotational speed. The radio buttons in the upper portion of the subpanel make it possible to independently set up Maximum Speed and Position Range for the joints. -
Page 104: Boundaries
10.12 Boundaries from the actual entered value. Nevertheless, should the angular velocity of some joint exceed the entered value (without tolerance), the safety system performs a Stop Category 0. Position Range This screen defines the position range for each joint. This is done by tapping the corresponding text fields and entering new values for the lower and upper joint position boundary. -
Page 105: Selecting A Boundary To Configure
10.12 Boundaries When in Freedrive mode (see 13.1.5), and the current position of the robot TCP is close to a safety plane, or the deviation of the orientation of the robot tool from the desired orientation is close to the specified maximum deviation, the user will feel a repelling force which increases in magnitude as the TCP approaches the limit. -
Page 106: Safety Plane Configuration
10.12 Boundaries 10.12.3 Safety plane configuration The Safety Plane Properties section at the bottom of the tab defines the configuration of the selected safety plane in the Safety Boundaries panel in the upper left portion of the tab. Name The Name text field allows the user to assign a name to the selected safety plane. Change the name by tapping the text field and entering a new name. - Page 107 10.12 Boundaries Safety mode The drop down menu on the right hand side of the Safety Plane Properties panel is used to choose the safety mode for the safety plane, with the following modes available: The safety plane is never active. Disabled When the safety system is in Normal mode, a Normal...
-
Page 108: Tool Boundary Configuration
10.12 Boundaries a) The robot TCP is positioned beyond some Trigger Reduced mode plane, i.e. it is located on the side of the plane that is opposite to the direction of the small arrow in the visualization of the plane. b) The Reduced Mode safety input function is configured and the input signals are low (see 10.13 for more details). - Page 109 10.12 Boundaries The Tool Boundary Properties panel at the bottom of the tab defines a limit on the orien- tation of robot tool composed of a desired tool orientation and a value for the maximum allowed deviation from this orientation. Deviation The Deviation text field shows the value for the maximum allowed deviation of the orientation of the robot tool from the desired orientation.
-
Page 110: Safety I/O
10.13 Safety I/O 10.13 Safety I/O This screen defines the Safety functions for configurable inputs and outputs (I/Os). The I/Os are divided between the inputs and outputs, and are paired up so that each function is providing a Category 3 and PLd I/O. Each Safety function can only control one pair of I/Os. - Page 111 10.13 Safety I/O Reduced mode limit set. Should the robot arm still violate any of the Reduced mode limits, it performs a Stop Category 0. The transition back to Normal mode happens in the same manner. Note that safety planes can also cause a transition to Reduced mode (see 10.12.3 for more details). Safeguard Reset If Safeguard Stop is wired in the safety I/Os, then this input is used to ensure the Safeguard Stopped state continues until a reset is triggered.
-
Page 112: Output Signals
10.13 Safety I/O NOTE: • After the Safety I/O configuration with Three-Position Enabling Device enabled is confirmed, the Welcome screen is automatically shown. The Welcome screen is also automatically displayed when the operational mode changes from Programming to Running. • The physical mode selector, if used, must completely adhere to ISO 10218-1: article 5.7.1 for selection. - Page 113 10.13 Safety I/O Not Reduced Mode This is the inverse of the Reduced Mode defined above. Version 3.11 II-21 e-Series...
- Page 114 10.13 Safety I/O e-Series II-22 Version 3.11...
-
Page 115: Begin Programming
11 Begin programming 11.1 Introduction The Universal Robot arm is composed of tubes and joints. The joints with their usual names are shown in Figure 11.1. The Base is where the robot is mounted, and at the other end (Wrist 3) the tool of the robot is attached. -
Page 116: Installing The Robot Arm And Control Box
11.2 Getting Started 11.2.1 Installing the Robot Arm and Control Box To install the robot arm and control box, do the following: 1. Unpack the robot arm and the control box. 2. Mount the robot on a sturdy surface strong enough to withstand at least 10 times the full torque of the base joint and at least 5 times the weight of the robot arm. -
Page 117: Quick Start
11.2 Getting Started 11.2.4 Quick Start To quickly start up the robot after it has been installed, perform the following steps: 1. Press the emergency stop button on the front side of the teach pendant. 2. Press the power button on the teach pendant. 3. -
Page 118: Polyscope Programming Interface
11.3 PolyScope Programming Interface 3. Go to the Structure tab. 4. Touch the Move button. 5. Go to the Command tab. 6. Press the Next button, to go to the Waypoint settings. 7. Press the Set this waypoint button next to the “?” picture. 8. - Page 119 11.3 PolyScope Programming Interface The picture above shows the Welcome Screen. The bluish areas of the screen are buttons that can be pressed by pressing a finger or the backside of a pen against the screen. PolyScope has a hierarchical structure of screens. In the programming environment, the screens are arranged in tabs, for easy access on the screens.
-
Page 120: Welcome Screen
11.4 Welcome Screen 11.4 Welcome Screen After booting up the controller PC, the welcome screen is shown. The screen offers the following options: • Run Program: Choose and run an existing program. This is the simplest way to operate the robot arm and control box. •... -
Page 121: Initialization Screen
11.5 Initialization Screen 11.5 Initialization Screen On this screen you control the initialization of the robot arm. Robot arm state indicator The status LED gives an indication of the robot arm’s running state: • A bright red LED indicates that the robot arm is currently in a stopped state where the reasons can be several. - Page 122 11.5 Initialization Screen Before starting up the robot arm, it is very important to verify that both the active payload and the active installation correspond to the actual situation the robot arm is currently in. Initializing the robot arm DANGER: Always verify that the actual payload and installation are correct before starting up the robot arm.
-
Page 123: On-Screen Editors
12 On-screen Editors 12.1 On-screen Expression Editor While the expression itself is edited as text, the expression editor has a number of buttons and functions for inserting the special expression symbols, such as for multiplication and less than or equal to. The keyboard symbol button in the top left of the screen switches to text- editing of the expression. - Page 124 12.2 Pose Editor Screen Robot The current position of the robot arm and the specified new target position are shown in 3D graphics. The 3D drawing of the robot arm shows the current position of the robot arm, and the “shadow”...
- Page 125 12.2 Pose Editor Screen Use the drop down menu above the RX, RY and RZ boxes to choose the orientation representa- tion. Available types are: • Rotation Vector [rad] The orientation is given as a rotation vector. The length of the axis is the angle to be rotated in radians, and the vector itself gives the axis about which to rotate.
-
Page 126: Pose Editor Screen
12.2 Pose Editor Screen e-Series II-34 Version 3.11... -
Page 127: Robot Control
13 Robot Control 13.1 Move Tab On this screen you can always move (jog) the robot arm directly, either by translating/rotating the robot tool, or by moving robot joints individually. 13.1.1 Robot The current position of the robot arm is shown in 3D graphics. Push the magnifying glass icons to zoom in/out or drag a finger across to change the view. -
Page 128: Feature And Tool Position
13.1 Move Tab When the robot TCP no longer is in the proximity of the limit, the 3D representation disappears. If the TCP is in violation or very close to violating a boundary limit, the visualization of the limit turns red. 13.1.2 Feature and Tool Position In the top right corner of the screen, the feature selector can be found. -
Page 129: I/O Tab
13.2 I/O Tab WARNING: 1. Make sure to use the correct installation settings (e.g. Robot mounting angle, weight in TCP, TCP offset). Save and load the installation files along with the program. 2. Make sure that the TCP settings and the robot mounting set- tings are set correctly before operating the Freedrive button. -
Page 130: Modbus
13.4 AutoMove Tab reserved for safety settings are not togglable and will be displayed as LED’s only. The electrical details of the signals are described in chapter 5.3. Voltage In Tool Output, Voltage can be configured only when Tool Output is controlled by the User. - Page 131 13.4 AutoMove Tab Animation The animation shows the movement the robot arm is about to perform. CAUTION: Compare the animation with the position of the real robot arm and make sure that the robot arm can safely perform the movement without hitting any obstacles.
-
Page 132: Installation Load/Save
13.5 Installation Load/Save 13.5 Installation Load/Save The Robot Installation covers all aspects of how the robot arm and control box are placed in the working environment. It includes the mechanical mounting of the robot arm, electrical connections to other equipment, as well as all options on which the robot program depends. It does not include the program itself. -
Page 133: Installation Tcp Configuration
13.6 Installation TCP Configuration 13.6 Installation TCP Configuration A Tool Center Point (TCP) is a point on the robot’s tool. Each TCP contains a translation and a rotation relative to the center of the tool output flange. When programmed to return to a previously stored waypoint, a robot moves the TCP to the position and orientation saved within the waypoint. -
Page 134: Active Tcp
13.6 Installation TCP Configuration 13.6.2 Active TCP When moving linearly, the robot always uses the active TCP to determine the TCP offset. The active TCP can be changed using a Move command (see 14.4) or a Set command. 13.6.3 Default TCP The Default TCP must be set as the active TCP before running a program. -
Page 135: Teaching Tcp Orientation
13.6 Installation TCP Configuration 13.6.5 Teaching TCP orientation 1. Tap the TCP Orientation Wizard. 2. Select a feature from the drop-down list. (See 13.12) for additional information on defining new features 3. Tap Select point and use Move tool arrows to a position where the tool’s orientation and the corresponding TCP coincide with the selected features’s coordinate system. -
Page 136: Installation Mounting
13.7 Installation Mounting 13.7 Installation Mounting Specifying the mounting of the Robot arm serves two purposes: 1. Making the Robot arm appear correctly on screen. 2. Telling the controller about the direction of gravity. An advanced dynamics model gives the Robot arm smooth and precise motions, as well as allows the Robot arm to hold itself in Freedrive Mode. -
Page 137: Installation I/O Setup
13.8 Installation I/O Setup WARNING: Use the correct installation settings. Save and load the installation files with the program. 13.8 Installation I/O Setup On the I/O Setup screen, users can define I/O signals and configure actions with the I/O tab control. -
Page 138: I/O Actions And I/O Tab Control
13.9 Installation Safety 1. Select the desired signal 2. Tap the text field in the lower part of the screen to set the name. 3. To reset the name to default, tap Clear. A general purpose register must be given a user-defined name to make it available in the pro- gram (i.e., for a Wait command or the conditional expression of an If command) The Wait and If commands are described in (14.10) and (14.17), respectively. -
Page 139: Installation Variables
13.10 Installation Variables 13.10 Installation Variables Variables created on the Variables screen are called Installation Variables and are used like nor- mal program variables. Installation Variables are distinct because they keep their value even if a program stops and then starts again, and when the Robot arm and/or Control Box is powered down and powered up again. -
Page 140: Installation Modbus Client I/O Setup
13.11 Installation MODBUS client I/O Setup 13.11 Installation MODBUS client I/O Setup Here, the MODBUS client (master) signals can be set up. Connections to MODBUS servers (or slaves) on specified IP addresses can be created with input/output signals (registers or digital). Each signal has a unique name so it can be used in programs. - Page 141 13.11 Installation MODBUS client I/O Setup signal frequency can be observed in signal statistics (see section 13.11). The signal indicator will turn yellow if the actual signal frequency is less than half of the value selected from the ”Frequency” drop-down list. Add signal Push this button to add a signal to the corresponding MODBUS unit.
- Page 142 13.11 Installation MODBUS client I/O Setup Signal connectivity status This icon shows whether the signal can be properly read/written (green), or if the unit responds unexpected or is not reachable (gray). If a MODBUS exception response is received, the re- sponse code is displayed.
-
Page 143: Installation Features
13.12 Installation Features Actual freq.: The average frequency of client (master) signal status updates. This value is recal- culated each time the signal receives a response from the server (or slave). All counters count up to 65535, and then wrap back to 0. 13.12 Installation Features The Feature, is a representation of an object that is defined with a name for future reference and... -
Page 144: Using A Feature
13.12 Installation Features Figure 13.2: Tool (TCP) feature Figure 13.1: Base feature as much physical separation as possible. The Point feature can also be used to define a linear conveyor, however, the user must point the TCP in the direction of the conveyor movement. Using more points to define the pose of a table means that the orientation is based on the posi- tions rather than the orientation of a single TCP. -
Page 145: New Point
13.12 Installation Features Changing the point Use the Change this point button to set or change the selected feature. The Move tab (section 13.1) appears and a new feature position can be set. Joggable Choose whether the selected feature should be joggable. This determines whether the feature will appear in the feature menu on the Move screen. -
Page 146: Plane Feature
13.12 Installation Features Figure 13.3: Definition of the line feature 13.12.4 Plane Feature Select the plane feature when you need a frame with high precision: e.g., when working with a vision system or doing movements relative to a table. Adding a plane 1. -
Page 147: Example: Manually Updating A Feature To Adjust A Program
13.12 Installation Features Teaching a plane When you press the plane button to create a new plane, the on-screen guide assists you creating a plane. 1. Select Origo 2. Move robot to define the direction of the positive x-axis of the plane 3. -
Page 148: Example: Dynamically Updating A Feature Pose
13.12 Installation Features The application requires the program to be reused for multiple robot installations where the po- sition of the table varies slightly. The movement relative to the table is identical. By defining the table position as a feature P1 in the installation, the program with a MoveL command configured relative to the plane can be easily applied on additional robots by just updating the installation with the actual position of the table. -
Page 149: Conveyor Tracking Setup
13.13 Conveyor Tracking Setup example the offset is set to 10 cm in the Y-direction (see figure 13.6, offsets O1 and O2). This is achieved using pose add() or pose trans() script functions to manipulate the variable. It is pos- sible to switch to a different feature while the program is running instead of adding an offset. -
Page 150: Adjusting Acceleration/Deceleration Settings
13.15 Installation Default Program 13.14.1 Adjusting Acceleration/Deceleration Settings • Press the Installation tab. • In the Side Menu on the left, select Smooth Transition. • Select Hard to have a higher acceleration/deceleration or select Soft for the smoother de- fault transition setting. 13.15 Installation Default Program The Startup screen contains settings for automatically loading and starting a default program,... -
Page 151: Log Tab
13.16 Log Tab Loading a Default Program A default program is loaded after the Control Box is powered up. Furthermore, the default program is auto loaded when the Run Program screen (see 11.4) is entered and no program is loaded. Starting a Default Program The default program is auto started in the Run Program screen. -
Page 152: Saving Error Reports
13.17 Load Screen Robot Health The top half of the screen displays the ”health” of the Robot Arm and Control Box. The left side of the screen shows information related to the Control Box, while the right side of the screen displays robot joint information. Each joint dsiplays the temperature of the motor and electronics, the load of the joint, and the voltage. - Page 153 13.17 Load Screen NOTE: Running a program from a USB drive is not recommended. To run a program stored on a USB drive, first load it and then save it in the local programs folder using the Save As. . . option in the File menu.
- Page 154 13.17 Load Screen Directories are selected by a long press of approximately 0.5 s. Descending into a folder and presenting its content is done by single clicking it. File filter By using the file filter, one can limit the files shown to include the type of files that one wishes.
-
Page 155: Run Tab
13.18 Run Tab 13.18 Run Tab This tab provides a very simple way of operating the robot arm and control box, with as few buttons and options as possible. This can be usefully combined with password protecting the programming part of PolyScope (see 15.3), to make the robot into a tool that can run exclu- sively pre-written programs. - Page 156 13.18 Run Tab e-Series II-64 Version 3.11...
-
Page 157: Programming
14 Programming 14.1 New Program A new robot program can start from either a template or from an existing (saved) robot program. A template can provide the overall program structure, so only the details of the program need to be filled in. Version 3.11 II-65 e-Series... -
Page 158: Program Tab
14.2 Program Tab 14.2 Program Tab The program tab shows the current program being edited. 14.2.1 Program Tree The Program Tree on the left side of the screen displays the program as a list of commands, while the area on the right side of the screen displays information relating to the current com- mand. -
Page 159: Program Execution Indication
14.2 Program Tab 14.2.2 Program Execution Indication The Program Tree contains visual cues informing about the command currently being executed by the robot controller. A small indicator icon is displayed to the left of the command icon, and the name of the executing command and any commands of which this command is a sub- command (typically identified by the command icons) are highlighted with blue. -
Page 160: Program Dashboard
14.3 Variables 14.2.5 Program Dashboard The lowest part of the screen is the Dashboard. The Dashboard features a set of buttons similar to an old-fashioned tape recorder, from which programs can be started and stopped, single- stepped and restarted. The speed slider allows you to adjust the program speed at any time, which directly affects the speed at which the robot arm moves. -
Page 161: Command: Move
14.4 Command: Move Regular program variables: These are available to the running program only and their values are lost as soon as the program is stopped. Variable types: bool A boolean variable whose value is either True or False. A whole number in the range from 2147483648 to 2147483647 (32 bit). - Page 162 14.4 Command: Move are the maximum joint speed and joint acceleration, specified in deg/s and deg/s , respec- tively. If it is desired to have the robot arm move fast between waypoints, disregarding the path of the tool between those waypoints, this movement type is the preferable choice. •...
- Page 163 14.4 Command: Move Cruise Deceleration Acceleration Time Figure 14.1: Speed profile for a motion. The curve is divided into three segments: acceleration, cruise and deceleration. The level of the cruise phase is given by the speed setting of the motion, while the steepness of the acceleration and deceleration phases is given by the acceleration parameter.
-
Page 164: Command: Fixed Waypoint
14.5 Command: Fixed Waypoint 14.5 Command: Fixed Waypoint A point on the robot path. Waypoints are the most central part of a robot program, telling the robot arm where to be. A fixed position waypoint is taught by physically moving the robot arm to the position. - Page 165 14.5 Command: Fixed Waypoint WP 3 in the direction coming from Waypoint 2 (WP 2). So three waypoints are introduced to create a path that fulfils the requirements. WP_2 WP_1 WP_3 Figure 14.2: WP 1: initial position, WP 2: via point, WP 3: pick up position, O: obstacle. Without configuring other settings, the robot will make a stop at each waypoint, before con- tinuing the movement.
- Page 166 14.5 Command: Fixed Waypoint WP_1 WP_2 WP_3 Figure 14.3: Blend over WP 2 with radius r, initial blend position at p1 and final blend position at p2. O is an obstacle. WP_1 WP_2 WP_3 WP_4 Figure 14.4: Blend radius overlap not allowed (*). and to determine which is the next waypoint to blend to, the robot must evaluate the current reading of the digital input[1] already when entering the blend radius.
- Page 167 14.5 Command: Fixed Waypoint WP_I MoveL WP_1 WP_I WP_1 (blend) WP_2 (blend) if (digital_input[1]) then WP_2 WP_F_1 else WP_F_2 WP_F_1 WP_F_2 Figure 14.5: WP I is the initial waypoint and there are two potential final waypoints WP F 1 and WP F 2, depending on a conditional expression.
- Page 168 14.5 Command: Fixed Waypoint WP_2 WP_1 WP_3 Figure 14.7: Blending from a movement in joint space (MoveJ) to linear tool movement (MoveL). time requirements into account. Due to this, they may deviate from the course specified by the waypoints. This is especially the case if there are significant differences in a joint’s velocity between the two trajectories.
-
Page 169: Command: Relative Waypoint
14.6 Command: Relative Waypoint 14.6 Command: Relative Waypoint A waypoint with the position given relative to the robot arm’s previous position, such as “two centimeters to the left”. The relative position is defined as the difference between the two given positions (left to right). -
Page 170: Command: Variable Waypoint
14.8 Command: Direction 14.7 Command: Variable Waypoint A waypoint with the position given by a variable, in this case calculated pos. The variable has to be a pose such as var=p[0.5,0.0,0.0,3.14,0.0,0.0]. The first three are x,y,z and the last three are the orientation given as a rotation vector given by the vector rx,ry,rz. -
Page 171: Command: Until
14.9 Command: Until Stopping a Direction Movement You can add Direction Vector settings, for Tool Speed and Tool Acceleration, to define the vector direction for linear motion, allowing for advanced uses as: • defining linear motion relative to multiple feature axes •... - Page 172 14.9 Command: Until In the Until field, you can define the following stop criteria: • Add Action Add program nodes if a specific until condition is met. For instance if an error state is detected, the program can be stopped with a Popup node. •...
-
Page 173: Command: Wait
14.10 Command: Wait 14.10 Command: Wait Wait pauses I/O signal, or expression, for a given amount of time. If No Wait is selected, nothing is done. 14.11 Command: Set Version 3.11 II-81 e-Series... -
Page 174: Command: Popup
14.12 Command: Popup Sets either digital or analog outputs to a given value. Digital outputs can also be set to send a single pulse. Use the Set command to set the payload of the Robot Arm. You can adjust the payload weight to prevent the robot from triggering a protective stop, when the weight at the tool differs from the expected payload. -
Page 175: Command: Halt
14.13 Command: Halt 14.13 Command: Halt The program execution stops at this point. 14.14 Command: Comment Gives the programmer an option to add a line of text to the program. This line of text does not do anything during program execution. Version 3.11 II-83 e-Series... -
Page 176: Command: Folder
14.16 Command: Loop 14.15 Command: Folder A Folder is used to organize and label specific parts of a program, to clean up the program tree, and to make the program easier to read and navigate. Folders have no impact on the program and its execution. 14.16 Command: Loop e-Series II-84... -
Page 177: Command: If
14.17 Command: If Loops the underlying program commands. Depending on the selection, the underlying pro- gram commands are either looped infinitely, a certain number of times or as long as the given condition is true. When looping a certain number of times, a dedicated loop variable (called loop 1 in the screen shot above) is created, which can be used in expressions within the loop. -
Page 178: Command: Subprogram
14.18 Command: SubProgram NOTE: If there are waypoints inside an If expression or inside a Loop ex- pression with the Check Expression Continuously option, you can add a stopj() or a stopl() after the expression to gen- tly decelerate the robot arm. This is valid for both If and Loop Commands (see section 14.16). -
Page 179: Command: Assignment
14.19 Command: Assignment Command: Call SubProgram A call to a sub program will run the program lines in the sub program, and then return to the following line. 14.19 Command: Assignment Version 3.11 II-87 e-Series... -
Page 180: Command: Script
14.20 Command: Script Assigns values to variables. An assignment puts the computed value of the right hand side into the variable on the left hand side. This can be useful in complex programs. 14.20 Command: Script The following options are available in the drop down list under Command: •... -
Page 181: Command: Event
14.21 Command: Event 14.21 Command: Event An event can be used to monitor an input signal, and perform some action or set a variable when that input signal goes high. For example, in the event that an output signal goes high, the event program can wait for 200ms and then set it back to low again. -
Page 182: Command: Thread
14.23 Command: Switch 14.22 Command: Thread A thread is a parallel process to the robot program. A thread can be used to control an external machine independently of the robot arm. A thread can communicate with the robot program with variables and output signals. 14.23 Command: Switch e-Series II-90... -
Page 183: Timer
14.23 Command: Switch A Switch Case construction can make the robot change behavior based on sensor inputs or variable values. Use the Expression Editor to describe the base condition and define the cases under which the robot should proceed to the sub-commands of this Switch. If the condition is evaluated to match one of the cases, the lines inside the Case are executed. -
Page 184: Command: Pattern
14.24 Command: Pattern 14.24 Command: Pattern The Pattern command can be used to cycle through positions in the robot program. The Pattern command corresponds to one position at each execution. A pattern can be given as one of four types. The first three, Line, Square or Box can be used for positions in a regular pattern. -
Page 185: Command: Force
14.25 Command: Force A Box pattern uses three vectors to define the side of the box. These three vectors are given as four points, where the first vector goes from point one to point two, the second vector goes from point two to point three, and the third vector goes from point three to point four. - Page 186 14.25 Command: Force along that axis. However, force control assures that the robot arm still approaches the specified force. NOTE: If there is a Force node inside an If, ElseIf or Loop, and the Check Expression Continuously option is selected, you can add an end force mode() script at the end of the expression to exit force control.
- Page 187 14.25 Command: Force • Simple: Only one axis will be compliant in force mode. The force along this axis is ad- justable. The desired force will always be applied along the z-axis of the selected feature. However, for Line features, it is along their y-axis. •...
-
Page 188: Command: Pallet
14.26 Command: Pallet • Compliant: The limit is the maximum speed the TCP is allowed to attain along/about the axis. Units are [mm/s] and [deg/s]. • Non-compliant: The limit is the maximum deviation from the program trajectory which is allowed before the robot protective stops. Units are [mm] and [deg]. Test force settings The on/off button, labelled Test, toggles the behavior of the Freedrive button on the back of the Teach Pendant from normal Freedrive mode to testing the force command. -
Page 189: Command: Seek
14.27 Command: Seek Programming a Pallet Operation 1. Define the pattern. 2. Make a PalletSequence for picking up/placing at each single point. The sequence de- scribes what should be done at each pattern position. 3. Use the selector on the sequence command screen to define which of the waypoints in the sequence should correspond to the pattern positions. - Page 190 14.27 Command: Seek Stacking When stacking, the robot arm moves to the starting position, and then moves opposite the direc- tion to search for the next stack position. When found, the robot remembers the position and performs the special sequence. The next time round, the robot starts the search from the remem- bered position incremented by the item thickness along the direction.
- Page 191 14.27 Command: Seek Destacking When destacking, the robot arm moves from the starting position in the given direction to search for the next item. The condition on the screen determines when the next item is reached. When the condition becomes satisfied, the robot remembers the position and performs the special sequence.
-
Page 192: Command: Conveyor Tracking
14.28 Command: Conveyor Tracking Direction The direction is given by two positions, and is calculated as the position difference from the first positions TCP to the second positions TCP. Note: A direction does not consider the orientations of the points. Next Stacking Position Expression The robot arm moves along the direction vector while continuously evaluating whether the next stack position has been reached. -
Page 193: Command: Suppress
14.29 Command: Suppress justs the movements to follow the conveyor. The Conveyor Tracking program node is available from the Wizards tab under the Structure tab. All movements under this node are allowed while tracking the conveyor, but they are relative to the motion of the conveyor belt. The Con- veyor Tracking setup under the Installation tab (see section 13.13) provides options for configuring the robot to work with absolute and incremental encoders, as well as, linear and circular conveyors. -
Page 194: Structure Tab
14.31 Structure Tab If the current position of the robot TCP comes close to a safety or trigger plane, or the orientation of robot tool is near the tool orientation boundary limit (see 10.12), a 3D representation of the boundary limit is shown. Note: when the robot is running a program, the visualization of boundary limits will be dis- abled. -
Page 195: Variables Tab
14.32 Variables Tab To insert new commands, perform the following steps: 1. Select an existing program command. 2. Select whether the new command should be inserted above or below the selected com- mand. 3. Press the button for the command type you wish to insert. For adjusting the details for the new command, go to the Command tab. -
Page 196: Command: Variables Initialization
14.33 Command: Variables Initialization 14.33 Command: Variables Initialization This screen allows setting variable values before the program (and any threads) start executing. Select a variable from the list of variables by clicking on it, or by using the variable selector box. For a selected variable, an expression can be entered that will be used to set the variable value at program start. -
Page 197: Setup Screen
15 Setup Screen • Initialize Robot Goes to the initialization screen, see 11.5. • Language and Units Configure the language and units of measurements for the user inter- face, see 15.1. • Update Robot Upgrades the robot software to a newer version, see 15.2. •... -
Page 198: Language And Units
15.1 Language and Units 15.1 Language and Units Language, units and keyboard language used in PolyScope can be selected on this screen. The selected language will be used for the text visible on the various screens of PolyScope as well as in the embedded help. Tick off “English programming” to have the names of commands within robot programs written in English. -
Page 199: Update Robot
15.2 Update Robot 15.2 Update Robot Software updates can be installed from USB flash memory. Insert an USB memory stick and click Search to list its contents. To perform an update, select a file, click Update, and follow the on-screen instructions. WARNING: Always check your programs after a software upgrade. -
Page 200: Set Password
15.3 Set Password 15.3 Set Password Two passwords are supported. The first is an optional System password which prevents unau- thorized modification of the setup of the robot. When the System password is set, programs can be loaded and executed without the password, but the user must enter the correct password in order to create or change programs. -
Page 201: Calibrate Screen
15.4 Calibrate Screen 15.4 Calibrate Screen Calibrating the touch screen. Follow the on-screen instructions to calibrate the touch screen. Preferably use a pointed non-metallic object, such as a closed pen. Patience and care help achieve a better result. 15.5 Setup Network Version 3.11 II-109 e-Series... -
Page 202: Set Time
15.6 Set Time Panel for setting up the Ethernet network. An Ethernet connection is not necessary for the basic robot functions, and is disabled by default. 15.6 Set Time Set the time and date for the system and configure the display formats for the clock. The clock is displayed at the top of the Run Program and Program Robot screens. -
Page 203: Urcaps Setup
15.7 URCaps Setup 15.7 URCaps Setup In the top list an overview of all installed URCaps is presented. Clicking on a URCap displays its meta information (including the name of the URCap, the version, license etc.) in the URCap Information area below the list. Click the + button in the bottom of the screen to install a new URCap. - Page 204 15.7 URCaps Setup e-Series II-112 Version 3.11...
-
Page 205: Euromap 67 Interface Iii-1
Part III EUROMAP 67 Interface... - Page 207 This manual is intended for the integrator. It contains important information regarding integra- tion, programming, understanding and debugging. Abbreviations used in this document are explained below. Abbreviation Meaning Universal Robots Controller Box Injection Moulding Machine Moulding Area Free A, B, C, ZA, ZB and ZC...
- Page 208 IMM. Failure to integrate the robot and IMM in a safe way might cause death, serious in- jury or damage to the machines. Universal Robots cannot be held responsible for any damage caused by an IMM (E.g. if a robot or person is damaged by movements of the mould).
- Page 209 17 Robot and IMM integration The following subsections contain important information for the integrator. 17.1 Emergency stop and safeguard stop The emergency stop signals are shared between the robot and the IMM. This means that a robot emergency stop also emergency stop the IMM and vice versa. The safeguard stop signals (Safety devices [ZA3-ZC3][ZA4-ZC4]) ensure that the robot is safeguard stopped when a door on the IMM is open.
- Page 210 17.5 EUROMAP 12 to EUROMAP 67 conversion CAUTION: If you do not install a light curtain you may damage both the robot and the mould. Euromap67 24V GND GND GND 24V 24V MAF MAF 17.3 Mounting the robot and tool Before constructing a tool and a mounting surface, the integrator must consider how joint 4 (wrist 2) is orientated during pick and place.
- Page 211 17.5 EUROMAP 12 to EUROMAP 67 conversion • If the robot and the IMM has common minus/0V then the robot 24V can be used by connecting A9 to ZA9 and C9 to ZC9. IMM 24V is often present at EUROMAP 12 pin 2.
- Page 212 17.5 EUROMAP 12 to EUROMAP 67 conversion e-Series III-8 Version 3.11...
-
Page 213: Euromap 67 Program Template
18 GUI The next subsections describe how the euromap interface is controlled from the GUI, how to verify the signals to and from the IMM, how the easy programming is done with structures and how more advanced things can be accomplished using the signals directly. It is, though, highly recommended to use the EUROMAP 67 program template instead of mak- ing a program from scratch, see below. -
Page 214: I/O Overview And Troubleshooting
18.2 I/O overview and troubleshooting The EUROMAP 67 program template is prepared for performing simple interaction with an IMM. By specifying only a few waypoints, and a pair of I/O actions, the robot is ready for handling the objects made by the IMM. The waypoints are: •... -
Page 215: Control
18.2 I/O overview and troubleshooting There are four frames on this screen, which are described separately below. Common for all are the two columns Robot and Machine, which respectively shows buttons for controlling output signals, and indicators for showing state of input signals. The (normal) state of the signals at startup, is that they are all low, except for the 24V signals, and the robot output Automatic Mode which is active-low and therefore set high per default. -
Page 216: Manufacturer Dependent
18.3 Program structure functionality 18.2.2 Manufacturer dependent These are signals, that may have specific purposes according to the IMM manufacturer. The robot is not dependant on specifics of these signals, and they can be used as needed. 18.2.3 Safety In the robot column, the indicators Emergency Stop and Mould Area Free (Electrical) are not contro- lable from this screen. -
Page 217: Startup Check
18.3 Program structure functionality The structures are all made to achieve a proper and safe interaction with the IMM, and therefore they all include tests that certain signals are set correctly. Also, they may set more than one output to enable only one action. When a program structure is inserted into a robot program, it can be customized by selecting the structure in the program, and then clicking on the Command tab. -
Page 218: Wait For Item
18.3 Program structure functionality CAUTION: When this signal is activated, the robot shall be outside the mould, so that the mould can close without touching the robot. 18.3.3 Wait for Item Intended for making the robot wait until an item is ready from the IMM. Use the checkboxes to enable/disable individual steps. -
Page 219: Ejector Forward
18.3 Program structure functionality 18.3.4 Ejector Forward Enables the movement of the ejector which removes an item from the mould. Should be used when the robot is in position ready for grasping the item. Use the checkboxes to enable/disable individual steps. Version 3.11 III-15 e-Series... -
Page 220: Ejector Back
18.3 Program structure functionality 18.3.5 Ejector Back Enables the movement of the ejector to its back position. Use the checkboxes to enable/disable individual steps. 18.3.6 Core Pullers In Enables the movement of the core pullers to position 1. Which core pullers are used is selected from the drop down menu. -
Page 221: Core Pullers Out
18.4 I/O action and wait 18.3.7 Core Pullers Out Enables the movement of the core pullers to position 2. Which core pullers are used is selected from the drop down menu. Use the checkboxes to enable/disable individual steps. 18.4 I/O action and wait As the robot digital outputs can be set by an Action node, so can also the EUROMAP 67 output signals. - Page 222 18.4 I/O action and wait e-Series III-18 Version 3.11...
-
Page 223: Installing And Uninstalling The Interface Iii-19
19 Installing and uninstalling the interface To achieve redundancy of the safety functionality, the controller box knows whether it shall expect a EUROMAP 67 interface to be present or not. Therefore, the installing and uninstalling procedures below must be followed precisely. Please note the orientation of the ribbon cable below. -
Page 224: Uninstalling
19.2 Uninstalling Figure 19.2: Interface placements in the controller box 3. Power up the controller box. • The interface is automatically detected. • The safety system of the robot reports that EUROMAP 67 is detected but not defined in the robot Installation. Go to Installation, Safety, and Miscellaneous and check the check-box Euromap67. -
Page 225: Electrical Characteristics Iii-21
20 Electrical characteristics The following subsections contain useful information for machine builders and debuggers. 20.1 MAF light guard interface The 24V is shared with the 24V [ZA9-ZC9] in the EUROMAP 67 cable. However, the input signals to the controller box are low current types and therefore most of the current is available. It is recommended to keep the load under 1.2A. -
Page 226: Digital Inputs
20.4 Digital Outputs Parameter Unit [C1-C2][C3-C4] Voltage 10.2 12.5 [C1-C2][C3-C4] Current (Each output) [C1-C2][C3-C4] Current protection [A1-A2][A3-A4] Input voltage [A1-A2][A3-A4] Guaranteed OFF if [A1-A2][A3-A4] Guaranteed ON if [A1-A2][A3-A4] Guaranteed OFF if [A1-A2][A3-A4] ON Current (10-30V) [A1-C1][A2-C2][A3-C3] Current AC/DC 0.01 [A1-C1][A2-C2][A3-C3] Voltage DC [A1-C1][A2-C2][A3-C3] Voltage AC 20.3 Digital Inputs The digital inputs are implemented as pnp and are galvanically connected to the controller box. - Page 227 Glossary Stop Category 0: Robot motion is stopped by immediate removal of power to the robot. It is an uncontrolled stop, where the robot can deviate from the programmed path as each joint brake as fast as possible. This protective stop is used if a safety-related limit is exceeded or in case of a fault in the safety-related parts of the control system.
-
Page 228: Digital Outputs
20.4 Digital Outputs e-Series III-24 Version 3.11... - Page 229 Index integrator ........I-8 add Action ....... . II-80 AfterEnd .
- Page 230 Safety Settings ......I-3 Until Distance ......II-80 Script manual .
- Page 231 Software version: 3.11...
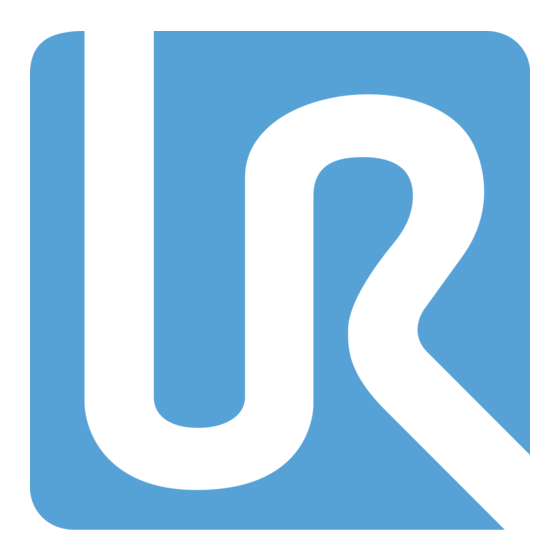
















Need help?
Do you have a question about the UR5/CB3 and is the answer not in the manual?
Questions and answers