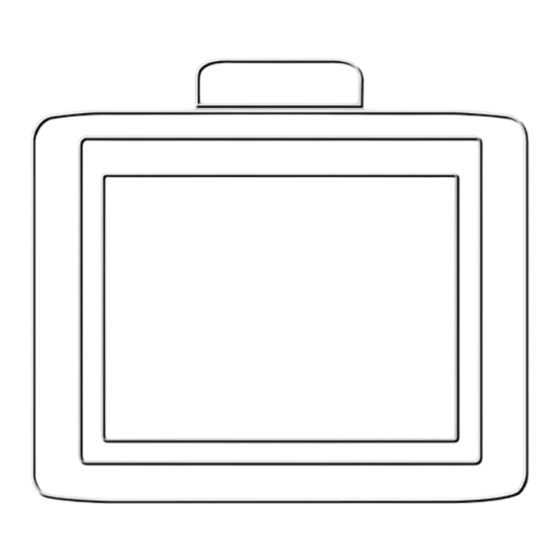
Advantech-DLoG DLT-V83 Series Operating Instructions Manual
Hide thumbs
Also See for DLT-V83 Series:
- Installation instructions (4 pages) ,
- Mounting instructions (7 pages) ,
- Mounting instructions (4 pages)
Summary of Contents for Advantech-DLoG DLT-V83 Series
- Page 1 Operating Instructions DLT-V83 Series Industrial Computer Operating Instructions V2.00 (EN)
- Page 2 IMPORTANT: For safe and proper use, follow these Operating Instructions. Keep them for future reference. Operating Instructions completed on March 5, 2019. Version 2.00 Copyright This document and the software and hardware included with this product are copyrighted 2019 by Advantech Co., Ltd.
-
Page 3: Table Of Contents
7.3. Serial interfaces - Functions ........... 41 Table of contents 7.3.1. COM1 as a voltage source (optional) ..........41 7.3.2. COM2 as EIA-422/485 (optional) ............41 7.3.3. Network adapter (10/100/1000) ............41 1. INTRODUCTION ................5 7.3.4. CAN, digital I/O and second Ethernet interface (optional)....42 1.1. - Page 4 11. WLAN CONFIGURATION ............75 16. OPTIONAL EQUIPMENT/ACCESSORIES ........136 11.1. Safety notice ................75 16.1. Integrated UPS (optional) ............136 16.1.1. UPS Battery pack specification ............137 11.2. Differences between MS Windows and Linux ......76 16.1.2. Charging the integrated UPS correctly ..........138 11.3.
-
Page 5: Introduction
The latest versions of our manuals are available at our websites: www.advantech.com www.advantech-service-iot.eu 1.1.2. Operating instructions for all device models These operating instructions apply to all models of the DLT-V83 series. Differences with regard to operation, functionality, etc. are clearly indicated. DLT-V83 Operating Instructions V2.00 5 / 157... -
Page 6: Warnings And Notes In The Operating Instructions
Introduction 1.1.3. Warnings and notes in the operating instructions Personal injury Information with regard to personal injury is shown as follows (signal words for indicating risk level): DANGER / WARNING / CAUTION DANGER means that death or severe bodily injury will occur if this information is not observed. WARNING means that death or severe bodily injury can occur if this information is not observed. -
Page 7: Technical Customer Support
Technical customer support Technical customer support Contact your distributor, sales representative, or an Advantech Service Center for technical support. Please have the following information ready: − Product name − Serial number − Description of your peripheral attachments − Description of your software (operating system, application software, etc.) −... -
Page 8: Functional Description
Functional description Functional description 3.1. Intended use DLT-V83 Industrial Computers are data communication terminals for use in commercial environments (e.g. logistics, warehousing, manufacturing). Any other or additional use beyond this shall be deemed an improper use. The user/operator of the DLT-V83 is solely responsible for any resulting damage. -
Page 9: Mount, Operate And Service The Device Correctly
Functional description 3.2. Mount, operate and service the device correctly DLT-V83 Industrial Computers were designed and built according to modern technology and accepted safety regulations. However, the operation of the DLT-V83 can endanger personnel or third parties and cause damage to the device and other material assets when, for example, the device is: −... -
Page 10: Unpacking, Transporting, Storing Dlt-V83
Unpacking, transporting, storing DLT-V83 Unpacking, transporting, storing DLT-V83 4.1. Unpacking Open the packaging carefully. Save the packaging material (for possible forwarding transports or returns of the DLT-V83). Check the shipment for completeness and any possible damage. Always keep the supplied operating instructions and documents. -
Page 11: Storage
Unpacking, transporting, storing DLT-V83 4.3. Storage WARNING Personal injury from battery packs: Short-circuit, fire, chemical burns, toxic substances. Devices with integrated UPS/battery packs can ignite if stored improperly (risk of fire), cause chemical burns or release toxic substances. Store the cable cover with battery packs separately from the DLT-V83 device. ... -
Page 12: Technical Data Of The Device
Technical data of the device Technical data of the device 5.1. General 5.1.1. CPU, chipset, RAM, BIOS Intel® Atom™ D525 processor 1.80 GHz (dual core) ® Intel Atom™ D525 processor Chipset 1.80 GHz (dual core) Cache 800 MHz Front Side Bus (FSB) and 800 MHz memory bus speed, 1 MB L2 cache, 45 nm ®... -
Page 13: Memory
15" XGA 1024 x 768, 400 cd/m Brightness control The LCD display of the DLT-V83 series fulfills the highest quality standards and was inspected for pixel defects. However, due to technological reasons pixel defects can occur. This is not a malfunction; it is a part of the technical specifications. -
Page 14: Environmental Conditions
Technical data of the device 5.1.5. Environmental conditions DLT-V83 without integrated UPS Operating temperature -30 to +50 °C Specification according to EN 60068-2-1/2 Storage temperature -30 to +65 °C Specification according to EN 60068-2-1/2 Relative humidity 10% to 90% at 40 °C relative humidity, noncondensing Specification according to EN 60068-2-3 Mechanical vibration DLT-V8310 and DLT-V8312:... -
Page 15: Resistive Touchscreen
Technical data of the device 5.1.6. Resistive touchscreen Standard version DLT-V8310 Type 4-wire analog resistive touchscreen Construction Device without Screen-Defroster: Film-Film-Glass (FFG), fully laminated front. Device with Screen-Defroster: Buffer-film-film-glass heater Resistance Chemically hardened glass Hardness of JIS-K-5400: 3 H at 750 g surface Shock resistance IK08 according to IEC 62262 Mechanical... -
Page 16: Projected-Capacitive Touchscreen (Pct)
Technical data of the device Sunlight readable touchscreen version (optional) Sunlight readable touchscreen Type 5-wire analog resistive touchscreen Construction Film-Glass (FG), chemically toughened glass Hardness of surface JIS-K-5400: 1 H at 750 g Shock resistance IK08 according to IEC 62262 Mechanical resistance Tapping: >... -
Page 17: Device Dimensions
Technical data of the device 5.1.8. Device dimensions DLT-V8310 Dimensions without add-ons (in mm) Fig. 5.1: Dimensions DLT-V8310 The building depth of the DLT-V8310 varies depending on the type of touchscreen: Device type Building depth (Mass X, see figure) DLT-V8310 standard resistive touchscreen 90,0 mm DLT-V8310 sunlight readable resistive touchscreen 90,0 mm... -
Page 18: Fig. 5.2: Dimensions Dlt-V8312
Technical data of the device DLT-V8312 Dimensions without add-ons (in mm) Fig. 5.2: Dimensions DLT-V8312 The building depth of the DLT-V8312 varies depending on the type of touchscreen: Device type Building depth (Mass X, see figure) DLT-V8312 standard resistive touchscreen 93,0 mm DLT-V8312 sunlight readable resistive touchscreen 94,7 mm... -
Page 19: Fig. 5.3: Dimensions Dlt-V8315
Technical data of the device DLT-V8315 Dimensions without add-ons (in mm) Fig. 5.3: Dimensions DLT-V8315 The building depth of the DLT-V8315 varies depending on the type of touchscreen: Device type Building depth (Mass X, see figure) DLT-V8315 standard resistive touchscreen 98 mm DLT-V8315 PCT touchscreen 97 mm... -
Page 20: Internal Speaker, Sound
Technical data of the device 5.1.9. Internal speaker, sound The DLT-V83 is equipped with an internal speaker as standard (2 W). The system messages from the Industrial Computer are output via this speaker. The internal speaker is configured in the audio settings for the operating system in question. Fig. -
Page 21: Power Supply Units, Power Supply
Technical data of the device 5.2. Power supply units, power supply 5.2.1. Integrated DC power supply unit DC voltage supply connection Version: Phoenix Combicon, 3-pin. External view: Fig. 5.5: DC power supply connector with connector detail view Explanation: “Ignition on” means that a control signal can be routed to this connection (e.g., ignition of a vehicle), that matches the supply voltage level and is able to supply at least 1 W to the DLT-V83. - Page 22 Technical data of the device Power supply, power consumption, power supply unit fuses Power supply DC power pack 12/24/48 VDC nominal 12/24/48 VDC Galvanically isolated (wide-range power supply Withstands bursts up to 2 kV unit) Full output power of the 12/24/48 VDC power supply unit for 20 60 W / 80 W internal seconds each: Type DC-16...
-
Page 23: Fig. 5.6: Dc Connection Cable, Original Advantech
Technical data of the device DC connection cable (power supply cable) Fig. 5.6: DC connection cable, original Advantech WARNING Hazardous voltage Use only original power supply cables from Advantech. Advantech power cables meet the specific requirements for low-temperature flexibility, UV resistance, oil resistance, etc. If other power cables are used, the user/operator of the Industrial Computer is solely responsible for any resulting damage. -
Page 24: Integrated Ac Power Supply Unit
Technical data of the device 5.2.2. Integrated AC power supply unit An integrated, electrically isolated AC power supply unit is available exclusively for the DLT-V8315 (optional). The power is connected to the AC power supply unit on the underside of the device using an angled power connector for non-heating apparatus. - Page 25 Technical data of the device Power supply, power consumption, power supply unit fuses Power supply, power consumption AC power supply unit, internal, Type: AC-4 Electrically isolated Rated voltage 100 to 240 VAC Voltage range 85 to 264 VAC Input frequency 50/60 Hz Bridgeable power failures Typically 22 ms at Uin = 115 VAC...
- Page 26 Technical data of the device Measurement results of the power consumption according to ErP Test results Idle Mode 24.22 W Sleep Mode 0.91 W Soft-Off-Mode (S5) 0.91 W Lowest Power State 0.00 W (with special connection cable) Total Energy Consumption (ETEC) 90.07 To facilitate achieving the lower power state: ...
-
Page 27: Technical Data On Radio Modules
Technical data on radio modules Technical data on radio modules NOTICE: Property damage DLT-V83 may only be operated with the radio modules described in the following section. 6.1. Identification of the equipment variants The DLT-V83 offers numerous radio equipment variants for WLAN, WWAN, GNSS and Bluetooth. To identify the variant installed in your device, proceed as follows: −... - Page 28 Technical data on radio modules SPARKLAN WPEQ-261ACN(BT) Card type WLAN PCIe Half-Mini Card Technology WLAN IEEE802.11 a/b/g/n/ac Bluetooth (both supported via a single antenna) FCCID RYK-261ACNBT IC ID 6158A-261ACBT Band 1: WLAN 2.4 GHz Frequency range 2400 to 2485 MHz Frequency band ETSI Europe 2.4 GHz to 2.483 GHz Channels available...
-
Page 29: Available Radio Cards For Wwan
Technical data on radio modules 6.2.2. Available Radio cards for WWAN USA: SIERRA WIRELESS MC8090 Europe: SIERRA WIRELESS MC8092 Card type WWAN PCIe Full-Mini Card Technology WWAN 3G FCCID N7NSL8090 Band Frequencies Conducted Tx Power Average Notes GSM Bands GSM 850 TX: 824 to 849 MHz +33 ±... -
Page 30: Antennas
Technical data on radio modules 6.3. Antennas 6.3.1. WLAN antenna diversity, low profile IEEE 802.11 a/b/g/n Antenna module (visible with antenna cap open) Fig. 6.1: WLAN antenna IEEE 802.11 a/b/g/n and antenna module (optional) Technical data Application WLAN IEEE 802.11 a/b/g/n Dual Band Diversity WLAN frequency ranges Band 1: 2400 to 2485 MHz Band 2: 5150 to 5875 MHz... -
Page 31: Wlan Antenna Ieee 802.11 A/B/G/N/Ac
Technical data on radio modules 6.3.2. WLAN antenna IEEE 802.11 a/b/g/n/ac Antenna module (visible with antenna cap open) Fig. 6.2: WLAN antenna IEEE 802.11 a/b/g/n/ac and antenna module (optional) Technical data Application WLAN a/b/g/n/ac Dual Band with MRC Bluetooth (integrated via Radio card) WLAN frequency range Band 1: 2400 to 2485 MHz Band 2: 5150 to 5850 MHz... -
Page 32: Wlan, Wwan 3G
Technical data on radio modules 6.3.3. WLAN, WWAN 3G Fig. 6.3: WLAN, WWAN 3G antenna (optional) Technical data Application WLAN IEEE 802.11 a/b/g/n Dual Band Diversity WWAN 3G WLAN frequency range Band 1: 2400 to 2485 MHz Band 2: 5150 to 5875 MHz WWAN frequency range GSM900: 880 to 960 MHz GSM1800: 1710 to 1880 MHz... -
Page 33: Wlan, Wwan, Lte 4G Antenna (Multiband)
Technical data on radio modules 6.3.4. WLAN, WWAN, LTE 4G antenna (Multiband) Antenna module (visible with antenna cap open) Fig. 6.4: DLT-V83 rear view with WLAN, WWAN, LTE 4G antenna (Multiband) Technical data Application WLAN IEEE 802.11 ac/a/b/g/n Dual Band with MRC WWAN 4G Bluetooth 4.2+HS WLAN frequency range... -
Page 34: External Wlan Antenna Ieee 802.11 A/B/G/N
Technical data on radio modules Compatible WWAN card: USA: QUECTEL EC25A Europe: QUECTEL EC25E (see section 6.2.2 Available Radio cards) 6.3.5. External WLAN antenna IEEE 802.11 a/b/g/n Fig. 6.5: External WLAN antenna (optional) Technical data Application WLAN IEEE 802.11 a/b/g/n Dual Band Mounting location For detached mounting, e.g. -
Page 35: External Wwan Antenna 3G
Technical data on radio modules 6.3.6. External WWAN antenna 3G Fig. 6.6: External 3G WWAN antenna (optional) Technical data Application WWAN 3G technology Mounting location For detached mounting, e.g. on the roof of the forklift WWAN frequency range AMPS: 824 to 849 MHz Transmitting GSM 900: 880 to 915 MHz (TX) -
Page 36: External Wwan Antenna 2G, 3G, 4G
Technical data on radio modules 6.3.7. External WWAN antenna 2G, 3G, 4G Fig. 6.7: External WWAN antenna (optional) Technical data Application WWAN 2G, 3G, 4G cellular bands Mounting location For detached mounting, e.g. on the roof of the forklift Number of antennas Type Omnidirectional antenna Antenna gain... -
Page 37: Bluetooth (Optional)
Technical data on radio modules 6.4. Bluetooth (optional) The DLT-V83 offers the following Bluetooth options: 6.4.1. Bluetooth integrated: WLAN card SPARKLAN WPEQ-261ACN (BT) Requirement: Use of the WLAN card SPARKLAN WPEQ-261ACN (BT) Technical data Type Bluetooth 4.2+HS Standards V4.2, V4.0 LE, V3.0+HS, V2.1+EDR Transmission rate 1 Mbps, 2 Mbps, up to 3 Mbps Compatible operating system... -
Page 38: Gps Receiver External (Optional)
Technical data on radio modules 6.5. GPS receiver external (optional) With the optional GPS receiver the DLT-V83 can be used for GPS navigation. The GPS receiver has an integrated antenna for position data of the Global Positioning System (GPS) and communicates with the DLT-V83 via USB interface. We recommend using only a GPS receiver approved by Advantech. -
Page 39: Interfaces, Connectors
Interfaces, connectors Interfaces, connectors 7.1. Integrated 7.1.1. LCD interface VGA Controller Intel® Core™ i5-4300U Intel® Celeron® 2980U Intel® Atom™ D525 ® ® Intel HD graphics 4400 Intel® HD graphics Intel Gen 3.5 DX9, MPEG2 hardware Max. dynamic graphic frequency Max. dynamic graphic decoder 1.1 GHz frequency 1.0 GHz... -
Page 40: External
Interfaces, connectors 7.2. External 7.2.1. Serial interfaces COM1 Max. 115,200 Baud (16550A compatible, 16 byte FIFO), supports EIA- 232-E on external 9-pin D-Sub connection ESD Level 4 protected (according to EN 61000-4-2) Optional: COM1 with 5 V or 12 V COM2 Max. -
Page 41: Serial Interfaces - Functions
Interfaces, connectors 7.3. Serial interfaces - Functions The DLT-V83 is equipped with two externally accessible serial interfaces COM1 and COM2. Resources for the serial interfaces are pre-defined in the system architecture and automatically managed by the BIOS. 7.3.1. COM1 as a voltage source (optional) The COM1 interface can optionally supply to externally connected equipment with +5 V or +12 V of power. -
Page 42: Can, Digital I/O And Second Ethernet Interface (Optional)
Interfaces, connectors 7.3.4. CAN, digital I/O and second Ethernet interface (optional) CAN, Digital In/Out and LAN Ethernet is available as an optional expansion interface package. At the lower right in the illustration is the position of these interfaces on the DLT-V83 connector panel: Fig. -
Page 43: Fig. 7.4: Digital I/O Interface Pin Position
Interfaces, connectors Digital I/O interface The Digital I/O interface is galvanically separated from the overall system. A matching driver is integrated in the operating system. An API description as well as sample application are available upon request. Contact your Advantech sales representative if necessary. Pin assignment: Signal DI1+... -
Page 44: Serial Interface Barcode Scanners
Interfaces, connectors Network adapter 2, Ethernet (10/100/1000) The DLT-V83 is equipped with an optional network adapter with 10/100/1000 Mbit per second. This adapter is accessible via the underside of the device and features a RJ45 socket. The RJ45 connection port has two integrated status LEDs and are assigned as follows: Fig. -
Page 45: Connections Under The Cable Cover
Interfaces, connectors 7.4. Connections under the cable cover 7.4.1. DC devices: connections, expansion interfaces The symbol for the fuse is FA. Fig. 7.6: DC device external connections with optional expansion interfaces Pin assignment (standard) Power supply 12/24/48 VDC nominal UPS (optional) Uninterruptible power supply (UPS) 2 x SMA (optional) WWAN/GPS... -
Page 46: Ac Devices (Dlt-V8315 Only): Connections, Expansion Interfaces
Interfaces, connectors 7.4.2. AC devices (DLT-V8315 only): connections, expansion interfaces Fig. 7.7: AC device external connections with optional expansion interfaces Pin assignment (standard) Power supply 100 to 240 VAC DLT-V8315 Audio MIC PWR out Voice kit COM1, COM2 Serial interfaces 2 x RSMA (optional) Remote WLAN antenna(s) RJ45... -
Page 47: Connections Underneath The Antenna/Protective Cap
Interfaces, connectors 7.5. Connections underneath the antenna/protective cap The DLT-V83 offers the following interfaces underneath the antenna or underneath the protective cap (depending on the device version ordered): − Service USB slot − CFast slot − Mini SIM card slot NOTICE: Property damage These interfaces may only be used by qualified expert personnel and only for the duration of service works (e.g. -
Page 48: Open/Close Antenna (Or Protective Cap)
Open/close antenna (or protective cap) Open/close antenna (or protective cap) The DLT-V83 is normally equipped with an antenna for radio operation. Devices without radio operation have no antenna and instead have what is known as a "protective cap". The following interfaces are located underneath the antenna or protective cap: −... -
Page 49: Open/Close Protective Cap
Open/close antenna (or protective cap) 8.2. Open/close protective cap Open protective cap: Unfasten both screws on the protective cap using a 3mm Allen wrench. Remove the protective cap from the device. The interfaces are now accessible. Close protective cap: ... -
Page 50: Wlan Antenna Ieee 802.11 A/B/G/N/Ac
Open/close antenna (or protective cap) 8.3.2. WLAN antenna IEEE 802.11 a/b/g/n/ac Open antenna: Unfasten both screws on the antenna. Tool: Allen key (size 3) Remove the antenna from the device. Fig. 8.2: Open WLAN antenna IEEE 802.11 a/b/g/n/ac Service USB, CFast and mini SIM card slot are now accessible. -
Page 51: Wlan, Wwan 3G Antenna
Open/close antenna (or protective cap) 8.3.3. WLAN, WWAN 3G antenna Open antenna: Unfasten both screws on the antenna. Tool: Allen key (size 3) Remove the antenna from the device. Fig. 8.4: WLAN, WWAN 3G antenna Service USB, CFast and mini SIM card slot are now accessible. -
Page 52: Wlan, Wwan Antenna (Multi-Band) Lte 4G
Open/close antenna (or protective cap) 8.3.4. WLAN, WWAN antenna (multi-band) LTE 4G Open antenna: Unfasten both screws on the antenna cap. Tool: Torx screwdriver, Tx20 Remove the antenna from the device. Fig. 8.6: Open WLAN, WWAN antenna The antenna module is located underneath the antenna cap: NOTICE: Property damage Remove the antenna module extremely carefully from the device, as it is secured using thin connection cables onto the Radio card(s) in the interior of the device. - Page 53 Open/close antenna (or protective cap) Fasten antenna module and antenna cap: Place the antenna module back onto the DLT-V83. Take care not to pinch or damage the connection cables when doing this. Tighten the two bolts again (1 Nm torque). ...
-
Page 54: Operating The Device
Operating the device Operating the device 9.1. Safety notes for normal operation, control WARNING Personal injury, Property damage and downtimes due to improper operation. Operators of the DLT-V83 must be trained in the handling of the device. Users of DLT-V83 with integrated UPS must also be trained in the proper handling of battery packs. - Page 55 Operating the device WARNING Electric shock due to incomplete switching off of the DLT-V83 with integrated UPS. Because of the battery packs, the integrated UPS may still carry current even if the DLT-V83 itself is switched off. Reason: If the DLT-V83 has been configured to also start without <Power> button and ignition in the "DLoG Config"...
-
Page 56: Switching The Dlt-V83 On/Off
Operating the device 9.2. Switching the DLT-V83 on/off Switch the DLT-V83 on and off as follows, depending on the configuration: Using the <Power> button. Press and hold the <Power> button for 2 seconds. By applying the supply voltage. ... -
Page 57: Prevent Damage To The Touchscreen
Operating the device 9.3.1. Prevent damage to the touchscreen Information valid for all touchscreen types, resistive and PCT. Keep the touchscreen clean. To not touch the touchscreen with pointed, sharp, rough or hard objects, e.g. ball point pens, writing implements, tools of any kind (e.g. -
Page 58: Dlt-V83 Front Keys With Resistive Touchscreen
Operating the device 9.4. DLT-V83 front keys with resistive touchscreen 9.4.1. Overview of the operating elements on the device front Fig. 9.2: Example: DLT-V8312 version with 26 front keys Front keys: Front keys: - Turn on/off - Arrow keys - Display brighter - Pg Up, Pg Dn - Display darker - Home... -
Page 59: Device With 26 Front Keys
Operating the device 9.4.2. Device with 26 front keys Left on the device: Explanation <Power> button, switch device on/off Manual brightness control: Display brighter Manual brightness control: Display darker Switch the backlight on/off Note: The DLT-V83 will continue to react to keyboard, mouse and touchscreen inputs even if the backlight is switched off. - Page 60 Operating the device Right on the device: Explanation Page Up / Line Up (switch with <Shift> key) Page Down / Line Down (switch with <Shift> key) Home / Backwards (switch with <Shift> key) End / Forwards (switch with <Shift> key) Special keys <S1>...
-
Page 61: Device With 5 Front Keys
Operating the device 9.4.3. Device with 5 front keys Explanation <Power> button, switch device on/off Manual brightness control: Display brighter Manual brightness control: Display darker Backlight switch on/off Note: The DLT-V83 will continue to react to keyboard, mouse and touchscreen inputs even if the backlight is switched off. Touchscreen activate/deactivate LED on (orange): Touchscreen deactivated LED off: Touchscreen activated... -
Page 62: Operating States
Operating the device 9.4.4. Operating states Status of LEDs DLT-V83 Status Supply voltage Temperature (green) (red) Initial state, idle time – waiting for a new ignition signal or for the <Power> key after switch off; no voltage supply. FLASHING Temperature sensor malfunctioning. FLASHING DLT-V83 is in standby mode (S3). -
Page 63: Dlt-V83 Front Keys With Pct Touchscreen
Operating the device 9.5. DLT-V83 front keys with PCT touchscreen 9.5.1. Overview of the operating elements on the front side Fig. 9.3: Example: Operating elements front side DLT-V8310 with PCT touchscreen Front keys: Front keys: - Special keys - Turn on/off - Shift - Display brighter - Display darker... -
Page 64: Operating States
Operating the device Switch the backlight on/off NOTE: The DLT-V83 will continue to react to keyboard, mouse and touchscreen inputs even if the backlight is switched off. The key glows white when the backlight is switched off The backlight can also be switched on using the "Display brighter" key. -
Page 65: Software Keyboard (Optional)
Operating the device 9.6. Software keyboard (optional) The optional A-DLoG software keyboard brings the complete standard keyboard with function keys and numeric pad directly to your DLT-V83 screen – with easy touch operation. Any entries made, for example, letters and numbers, are passed to the currently active application program. -
Page 66: General Device Configuration
General device configuration General device configuration WARNING Risk of injury and Property damage due to improper configuration. These instructions are directed to skilled personnel. Only skilled personnel (e.g. IT personnel with good knowledge of PCs, operating systems and radio networks) may configure the DLT-V83. If the DLT-V83 is incorrectly configured, any warranty for this device will be void. -
Page 67: Ms-Windows Os (Optional)
General device configuration 10.4. MS-Windows OS (optional) 10.4.1. Setting up MS-Windows Pre-installed on flash If a DLT-V83 with preinstalled operating system is placed into operation, this operating system will be loaded after the BIOS system messages. System-specific device drivers (e.g. for graphics, sound, network, touchscreen) are already installed. -
Page 68: Configuring The Front Keys, Automatic Shutdown, Etc
General device configuration 10.5. Configuring the front keys, automatic shutdown, etc. Use the “DLoG Config Tool” for settings like the following: − Configure the front keys of the DLT-V83. − Configure the WLAN status display. − Define the switching on and off of the DLT-V83 in conjunction with the vehicle ignition (automatic shutdown). -
Page 69: Automatic Shutdown
General device configuration 10.6. Automatic shutdown The DLoG Config program is used for the configuration of the automatic shut down under MS-Windows. The DLoG Config manual is available on our websites. The configuration under Linux is explained in the “Advantech Linux Manual”. Please contact our Technical Customer Support if required. -
Page 70: Can And Digital I/O Settings (Optional)
General device configuration Device shut down If the operating system is shut down, all applications will be notified via the Windows message “WM_QUERYENDSESSION” first. Every application must then respond within the time set in the registry. If there is no response within the preset time, the application will be hard-terminated. -
Page 71: Imanager
General device configuration 10.7.1. iManager The "iManager" offers embedded firmware that can be used to manage and test the onboard devices simply and independently from the operating system. This improves system stability and compatibility. The "iManager" offers a collection of standardized APIs for hardware monitoring, GPIO selection/analysis, Multi-Level-Watchdog and more. -
Page 72: Protecting The Display From The Memory Effect
General device configuration 10.8. Protecting the display from the memory effect The display of the DLT-V83 has to be protected from the burning in of a motionless image. An image that has remained motionless for too long can cause irreversible damage to the display. In the power management center of the utilized operating system, you must specify that the display of the DLT-V83 should be turned off when no user input occurs. -
Page 73: 10.10. Erp Settings For Ac Devices
General device configuration 10.10. ErP settings for AC devices The DLT-V83 with AC power supply unit fulfills the EU regulation number 617/2013 on the implementation of the eco-design/ErP directive 2009/125/EG. This regulates the maximum standby energy consumption. To achieve the maximum power savings, certain settings must be made to the BIOS and in the Windows network configuration. -
Page 74: Power Options
General device configuration Settings for activating WakeOnLAN Example: Activate WakeOnLAN under WES 7: Fig. 10.6: Network Connection Properties, Advanced Figure 10.7: iManager: Network Connection Properties, Power Management Fig. 10.8: Network Connection Properties, Advanced 10.10.3. Power options To optimize the power consumption of the DLT-V83, adapt the power options accordingly. Relevant settings: −... -
Page 75: Wlan Configuration
WLAN configuration WLAN configuration 11.1. Safety notice CAUTION Danger of radiation emission. DLT-V83 devices with radio technology emit high frequency energy (abbreviation: HF). To protect persons against HF radiation: Mount the DLT-V83 so that persons and domestic animals maintain a minimum distance of 20 to 50 cm from the radio antennas. -
Page 76: Differences Between Ms Windows And Linux
WLAN configuration Information on radio performance The consistency of the radio performance is dependent on the following factors: − Radio card (set transmission power) − Connecting cables − Antenna gain Help table for the correct setting: 11.2. Differences between MS Windows and Linux The radio configuration of the DLT-V83 with MS Windows operating system is described in the following manual sections. -
Page 77: Customer-Specific Settings
WLAN configuration 11.4. Customer-specific settings To create a customer-specific profile: Use the configuration program that is already factory-installed on the DLT-V83. Observe the description of the configuration programs in the following sections. Radio card Operating Configuration program system Laird Connection Manager (LCM) Password: SUMMIT (upper case mandatory) SUMMIT/LAIRD... -
Page 78: Advantech Wlan Client Manager (Igx Tool)
WLAN configuration 11.6. Advantech WLAN Client Manager (IGX Tool) 11.6.1. Area of application This chapter describes the Advantech WLAN Client Manager program version 1.00 under the following operating systems: − Win7Pro − WinEmbStd7 − Win8.1IndPro − Win10IoTEnt This chapter applies to DLT-V83 devices with the Radio card "SPARKLAN WPEQ-261ACN(BT) MiniPCIe". -
Page 79: 11.6.4. Driver Installation Winembstd7
WLAN configuration 11.6.4. Driver installation WinEmbStd7 If it is not known which operating system variant (32 or 64 bit) is installed on the DLT-V83, the system overview can be used for testing: Figure 11.1: System overview in Control Panel For 32 bit systems: ... -
Page 80: Figure 11.2: Setup.exe For 64 Bit Operating System In The Subfolder Win7_X64
WLAN configuration Example screenshot for 64 bit system, subfolder Win7_X64: Figure 11.2: Setup.exe for 64 bit operating system in the subfolder Win7_X64 NOTE The remaining installation workflow is covered in the next chapter and is identical in all operating systems. 80 / 157 DLT-V83 Operating Instructions V2.00... -
Page 81: 11.6.5. Driver Installation Win7Pro / Win 8.1 Indpro / Win 10 Iot
WLAN configuration 11.6.5. Driver installation Win7Pro / Win 8.1 IndPro / Win 10 IoT Open the corresponding installation directory depending on the operating system. Run Setup.exe to start the installation. NOTE The following installation example shows the Win8.1 / 10 driver. For Windows7 installation, please use the corresponding Win7 driver. -
Page 82: Figure 11.4: Igx Driver Installation Welcome Dialog
WLAN configuration On completion, the following window is displayed that starts the actual driver installation process: Figure 11.4: IGX driver installation Welcome dialog Continue the installation with Next: Figure 11.5: IGX driver installation user and company name In this dialog, enter a username and a company name and confirm with Next. 82 / 157 DLT-V83 Operating Instructions V2.00... -
Page 83: Figure 11.6: Igx Driver Installation All Program Features
WLAN configuration Figure 11.6: IGX driver installation All program features Leave the Complete option enabled. Continue the installation with Next. Figure 11.7: IGX driver installation starts Continue the installation of the required files with Install. DLT-V83 Operating Instructions V2.00 83 / 157... -
Page 84: Figure 11.8: Igx Driver Installation Windows Security
WLAN configuration During installation, the following window is opened: Figure 11.8: IGX driver installation Windows Security Ensure that the Always trust software from… option has been selected. Continue the driver installation with Install. Figure 11.9: IGX driver installation Exit with Finish ... -
Page 85: Figure 11.10: Igx Driver Installation Perform Computer Re-Start
WLAN configuration The system re-start is carried out. Figure 11.10: IGX driver installation Perform computer re-start DLT-V83 Operating Instructions V2.00 85 / 157... -
Page 86: 11.6.6. Start Wlan Client Manager, Login
WLAN configuration 11.6.6. Start WLAN Client Manager, Login Launch the WLAN Client Manager by double-clicking the Launch WCU icon: Figure 11.11: WCU icon on the desktop You must login as "WCU_Administrator" first. To do this, click Admin Login. Figure 11.12: WCU main window, Admin Login 86 / 157 DLT-V83 Operating Instructions V2.00... -
Page 87: Figure 11.13: Wcu-Administrator Login Window
WLAN configuration Then open the login window. Enter the passport, which by default is "gold". Confirm the input with the Login button. Figure 11.13: WCU-Administrator login window DLT-V83 Operating Instructions V2.00 87 / 157... -
Page 88: 11.6.7. Wlan Client Manager Functions
WLAN configuration 11.6.7. WLAN Client Manager functions 11.6.8. License The License function lists the current status of the enabled options: Figure 11.14: Check License NOTE The correct implementation of the WLAN driver requires a valid license in combination with the DLT-V83 terminal. -
Page 89: 11.6.9. Browse Nearby Wireless Networks
WLAN configuration 11.6.9. Browse nearby wireless networks 11.6.9.1. Set up the WLAN connection To set up a WLAN connection, you can show all available networks using the Browse nearby wireless networks function. You can select the appropriate network from here. Figure 11.16: Browse nearby wireless networks function DLT-V83 Operating Instructions V2.00 89 / 157... -
Page 90: Figure 11.17: Advanced Security Settings Dialog
WLAN configuration 11.6.9.2. Define security settings The security settings must now be selected depending on the network. These settings can be made in the Advanced Security Settings section: Figure 11.17: Advanced Security Settings dialog To be able to connect with the network automatically, set the checkmark to connect automatically when the network is in range: Figure 11.18: Connection when the network is in range dialog 90 / 157... - Page 91 WLAN configuration Available parameters in the Connection and Security sections: Connection Connect automatically when the Enable this parameter to set up an automatic network is in range connection to the network. Connect to a more preferred In the event of multiple profiles being present, this network if available option can be used to select the preferred profile.
-
Page 92: Figure 11.19: Security Settings - Network Authentication Methods
WLAN configuration This results in the following selection options and settings: Figure 11.19: Security settings - network authentication methods The network authentication methods shown, as well as their designations, differ depending on the operating system used. 92 / 157 DLT-V83 Operating Instructions V2.00... -
Page 93: Figure 11.20: Security Settings - Advanced Settings (Cisco: Leap)
WLAN configuration For the remaining settings as in the case shown above (Cisco: Leap), the required additional parameters are carried out using the two buttons Settings and Advanced settings. Figure 11.20: Security settings – Advanced settings (Cisco: Leap) Figure 11.21: Security settings – LEAP properties ... -
Page 94: Figure 11.22: Wireless Network Properties Dialog
WLAN configuration Figure 11.22: Wireless Network properties dialog Figure 11.23: Create new profile dialog Confirm the new profile with the OK button. 94 / 157 DLT-V83 Operating Instructions V2.00... -
Page 95: Figure 11.24: Network Connection Is Established
WLAN configuration 11.6.9.3. Establish network connection After the WLAN profile settings have been made, a connection to the network is established automatically. The connection setup with the selected network is successful only if the "green" connection line is displayed in the WCU main window. Figure 11.24: Network connection is established DLT-V83 Operating Instructions V2.00 95 / 157... -
Page 96: 11.6.10. Roam Management
WLAN configuration 11.6.10. Roam Management 11.6.10.1. General After clicking the General dialog, the following information is displayed on the screen: Figure 11.25: General dialog in the Roam Management menu General Info Meaning of the display Current connection status Connected / Disconnected Client Status Network Name SSID SSID of the currently connected access points... -
Page 97: Figure 11.26: Roaming Dialog In The Roam Management Menu
WLAN configuration Display of the corresponding encryption process, e.g. (AES-CCMP, Encryption TKIP) 11.6.10.2. Roaming The Roaming dialog is used to define the following parameters: Figure 11.26: Roaming dialog in the Roam Management menu Roam Signal Level (dBm): This setting defines when the client is to be begin the roaming process. -
Page 98: Figure 11.27: Roam Management - Choose Band And Channels
WLAN configuration Firmware Logging Option can be enabled to create a "Firmware" log. The log file is saved to the C:\WlanLogs folder and is assigned the current timestamp and the extension _fw. If the log file is larger than 100 mb, a new file is created. Note: This option should only be enabled for short periods for analysis purposes, not permanently! - Page 99 WLAN configuration Channel List Select all 2.4Ghz This option can be used for simultaneous pre-selection of all channels 2.4 GHZ channels 1 to 13 supported by the WLAN driver. Modifications to individual channels can be carried out at any time by clicking the checkboxes for each channel.
-
Page 100: Figure 11.28: Radio Dialog In The Roam Management Menu
WLAN configuration 11.6.10.3. Radio Tab The Radio dialog is used to define the following parameters: Figure 11.28: Radio dialog in the Roam Management menu Power Save The Power Save Level is set. The levels OFF and Auto-PSM are available. Mode Selection The band of the client is specified. -
Page 101: Laird Connection Manager (Lcm)
WLAN configuration 11.6.10.4. Adapter Tab After clicking the Adapter dialog, the following information is displayed on the screen: Figure 11.29: Adapter Tab in Roam Management menu 11.6.11. Laird Connection Manager (LCM) Start LCM: By clicking the LCM icon on the desktop ... -
Page 102: Fig. 11.31: Lcm Configuration Tab With The Manage Profiles Button
WLAN configuration Click on Manage Profiles. Fig. 11.31: LCM Configuration tab with the Manage Profiles button Click the Admin Login tab. Fig. 11.32: LCM Manage Profiles dialog box with the Admin Login tab Default password: SUMMIT (Must be entered in upper-case characters.) Fig. -
Page 103: Wwan Configuration
WWAN configuration WWAN configuration 12.1. Safety notice CAUTION Danger of radiation emission. DLT-V83 devices with radio technology emit high frequency energy (abbreviation: HF). To protect persons against HF radiation: Mount the DLT-V83 so that persons and domestic animals maintain a minimum distance of 20 to 50 cm from the radio antennas. -
Page 104: Differences Between Ms Windows And Linux
WWAN configuration Information on radio performance The consistency of the radio performance is dependent on the following factors: − Radio card (set transmission power) − Connecting cables − Antenna gain Help table for the correct setting: 12.2. Differences between MS Windows and Linux The radio configuration of the DLT-V83 with MS Windows operating system is described in the following manual sections. -
Page 105: Sim Card For Wwan (Customer-Specific)
WWAN configuration 12.4. SIM card for WWAN (customer-specific) A SIM card is required in addition to the WWAN card. The SIM card must be plugged in by the client into the SIM card slot underneath the DLT-V83 antenna. NOTICE: Property damage Inserting the SIM card: DLT-V83 must be switched off For more details, see the chapter 8.3 Open/close antenna. -
Page 106: Open Device Manager
WWAN configuration 12.5.1. Open device manager Check whether or not the Sierra Wireless HSPA Modem is present in the list of modems. Fig. 12.1: SIERRA WIRELESS MC80 - Device manager, Sierra Wireless HSPA Modem Display the Properties window of the Sierra Wireless HSPA Modems (left mouse button). ... -
Page 107: Fig. 12.4: Sierra Wireless Mc80 - Connect To The Internet
WWAN configuration Connect to the Internet - select and confirm. Fig. 12.4: SIERRA WIRELESS MC80 - Connect to the Internet Select the Dial-up field. Fig. 12.5: SIERRA WIRELESS MC80 - Connect to the Internet - Dial-up Specify as a telephone number, e.g. *99***1#. -
Page 108: Fig. 12.7: Sierra Wireless Mc80 - Network Connections - Vodafone Test Connection
WWAN configuration Fig. 12.7: SIERRA WIRELESS MC80 - Network connections - Vodafone test connection Do not enter a user name or password. Click Dial. The test connection is established. Fig. 12.8: SIERRA WIRELESS MC80 – Dial test connection In the Network and activation center of the device, the status of the test connection can be tested: ... -
Page 109: Sierra Wireless Mc80 Trouble Shooting
WWAN configuration 12.5.3. SIERRA WIRELESS MC80 Trouble Shooting 12.5.3.1. Testing the virtual COM ports for Wireless card SIERRA WIRELESS MC80 In the device manager it is possible to test that the virtual COM ports are correctly set. If they are not correctly set, they must be modified as appropriate. DLT-V83 with D525 processor: The virtual COM ports must be set up as shown in the figure: Fig. -
Page 110: Fig. 12.11: Sierra Wireless Mc80 - Virtual Com Ports Dlt-V83 With I5 Processor
WWAN configuration Fig. 12.11: SIERRA WIRELESS MC80 - Virtual COM ports DLT-V83 with i5 processor DLT-V83 with Celeron processor: The virtual COM ports must be set up as shown in the figure: Fig. 12.12: SIERRA WIRELESS MC80 - Virtual COM ports DLT-V83 with Celeron processor 110 / 157 DLT-V83 Operating Instructions V2.00... -
Page 111: Fig. 12.13: Sierra Wireless Mc80 - Test Nmea Data Flows
WWAN configuration 12.5.3.2. Test communication between DLT-V83 and WWAN Radio card The open source software Tera Term, for example, can be used to test that the DLT-V83 can communicate with the Radio card. This software can be downloaded from the following URL, for example (website available at time of writing this operating manual, dated Feb 2019): https://www.heise.de/download/product/tera-term-51776 Perform the following steps:... -
Page 112: Configuration Of Radio Card Quectel Ec25
WWAN configuration 12.6. Configuration of Radio card QUECTEL EC25 The following information is valid for the Radio card QUECTEL EC25. Its precise designation is: − USA: QUECTEL EC25A or EC25V − Europe: QUECTEL EC25E The WWAN configuration is identical for both Radio cards. For this reason, the abbreviation QUECTEL EC25 is used. -
Page 113: Fig. 12.16: Quectel Ec25 - Connect To The Internet - Dial-Up
WWAN configuration Click Dial-up. Fig. 12.16: QUECTEL EC25 - Connect to the Internet - Dial-up Specify as a telephone number, e.g. *99***1#. Enter a connection name, e.g. Vodafone test connection. Username and password are not required in the example. (Provider- dependent) Fig. -
Page 114: Fig. 12.19: Quectel Ec25 - Dial Vodafone Test Connection
WWAN configuration Do not enter a user name or password. Click Dial. The test connection is established. Fig. 12.19: QUECTEL EC25 - Dial Vodafone test connection In the Network and activation center of the device, the status of the test connection can be tested: ... -
Page 115: Quectel Ec25 Trouble Shooting
WWAN configuration 12.6.2. QUECTEL EC25 Trouble Shooting 12.6.2.1. Test virtual COM ports In the device manager it is possible to test that the virtual COM ports are correctly set. If they are not correctly set, they must be modified as appropriate. DLT-V83 with i5 processor The virtual COM ports must be set up as shown in the figure: Fig. - Page 116 WWAN configuration 12.6.2.2. Test communication between DLT-V83 and WWAN Radio card The open source software Tera Term, for example, can be used to test that the DLT-V83 can communicate with the Radio card. This software can be downloaded from the following URL, for example (website available at time of writing this operating manual, dated Feb 2019): https://www.heise.de/download/product/tera-term-51776 Perform the following steps:...
-
Page 117: Fig. 12.23: Quectel Ec25 - Test Nmea Data Flows
WWAN configuration Example: Fig. 12.23: QUECTEL EC25 - Test NMEA data flows DLT-V83 Operating Instructions V2.00 117 / 157... -
Page 118: Mechanical Mounting
Mechanical mounting Mechanical mounting 13.1. Warning about injuries and Property damage WARNING Risk of personal injury and Property damage due to improper installation and commissioning. Only authorized skilled personnel are permitted to install and commission the DLT-V83. Moreover, specialized knowledge about battery packs and the applicable safety regulations is also required for DLT-V83 Industrial Computers with integrated UPS (optional). -
Page 119: Important: Installation Of The Dlt-V83 On Vehicles
Mechanical mounting NOTICE: Property damage Installation environment without cooling air can overheat/damage the DLT-V83. The DLT-V83 employs a passive cooling concept whereby the waste heat generated inside the device is emitted from the surface of the housing. For this system to function properly, sufficient fresh air circulation is required. -
Page 120: Overview Of Mounting Steps
Mechanical mounting 13.2. Overview of mounting steps Requirement: The vehicle/installation location must be prepared (e.g. connection to the ignition, correct voltage, etc.) We recommend the following sequence for the mechanical and electrical installation: − Determine a suitable mounting position for the DLT-V83. −... -
Page 121: Attaching Device Mounting And Accessory Mounting (Optional)
Mechanical mounting 13.4. Attaching device mounting and accessory mounting (optional) Observe the following information about the mounting brackets: − All mounting brackets and mounting parts supplied by Advantech are only intended to be used for attachment of the Industrial Computers and the peripheral devices and may not be misused. −... -
Page 122: Fig. 13.2: Position Of The Vesa Drill Holes Dlt-V8312
Mechanical mounting DLT-V8312 VESA drill holes Dimensions without add-ons (in mm) Depth of thread: M6 x 6mm Fig. 13.2: Position of the VESA drill holes DLT-V8312 122 / 157 DLT-V83 Operating Instructions V2.00... -
Page 123: Fig. 13.3: Position Of The Vesa Drill Holes Dlt-V8315
Mechanical mounting DLT-V8315 VESA drill holes Dimensions without add-ons (in mm) Depth of thread: M6 x 6mm Fig. 13.3: Position of the VESA drill holes DLT-V8315 DLT-V83 Operating Instructions V2.00 123 / 157... -
Page 124: Electrical Connection
Electrical connection Electrical connection 14.1. Connection to the power supply WARNING Risk of injury and damage due to improper electrical connection. Only authorized skilled personnel are permitted to perform the electrical connection of the DLT-V83. Moreover, specialized knowledge about battery packs and the applicable safety regulations is also required for DLT-V83 Industrial Computers with integrated UPS (optional). -
Page 125: Connecting Dc Devices To The Power Supply
Electrical connection 14.2. Connecting DC devices to the power supply DLT-V83 is available with a galvanically separated, integrated DC power supply. Power is connected to the back of the device using a Phoenix contact connector. There is no power switch for the mains voltage. -
Page 126: Important: Electrical Connection Of The Dlt-V83 To Vehicles
Electrical connection 14.2.1. Important: Electrical connection of the DLT-V83 to vehicles DANGER Danger to life due to electric shock. Ground the DLT-V83 in accordance with the vehicle manufacturer's instructions. Observe the vehicle manufacturer’s instructions for connecting additional loads, for example, in conjunction with an emergency shut-off switch. -
Page 127: Electrically Isolated Installation Of Dc Devices
Electrical connection − The other end of the yellow-green power supply cable must be connected to the vehicle’s chassis. − Connect the power supply cable of the DLT-V83 as close to the battery as possible. Connecting the DLT-V83 to large electrical loads, such as converters for the forklift motor may result in random restarts, malfunctions and/or irreparable damage to the device. -
Page 128: Connecting Ac Devices To The Power Supply
Electrical connection 14.3. Connecting AC devices to the power supply An integrated, electrically isolated AC power supply unit is available exclusively for the DLT-V8315 (optional). The power is connected to the AC power supply unit on the underside of the device using an angled power connector for non-heating apparatus. -
Page 129: Attaching The Cable Cover
Attaching the cable cover Attaching the cable cover Before commissioning the DLT-V83, the associated cable cover must be attached. The protection class of the DLT-V83 is only ensured if the cable cover is properly installed. CAUTION Risk of injury due to sharp-edged parts on the device. The strain relief rail of the DLT-V83 can have sharp edges and cause cutting injuries. -
Page 130: Required Components
Attaching the cable cover 15.2. Required components − Cable cover of the DLT-V83 (optional with integrated UPS battery packs) Fig. 15.1: Cable cover with integrated UPS battery (optional) − 4 fastening screws (cylinder head screws ISO 4762-M4x10-A2) − Cable clips and mounting screws (cylinder head screws ISO 4762-M3x12-A2) −... -
Page 131: Attaching Cable Grommets And Fixing Strain Relief In Place
Attaching the cable cover 15.3. Attaching cable grommets and fixing strain relief in place Important preparatory work Checking the cable diameters and elasticity. Check the cable diameters and elasticity of all the cables to be connected. A cable grommet suitable for the diameter and elasticity of the cable must be used. ... -
Page 132: Fig. 15.4: Example Cable Grommet
Attaching the cable cover Further procedure: Connect the appropriate cable grommets to all cables that will be connected to the DLT-V83. Fig. 15.4: Example cable grommet Insert all cables into the DLT-V83 connection points. Insert the cable grommets and cables into the outlets of the strain relief rail. Tips for running the cables: Try to make a small bend (a loop) when laying the cables. -
Page 133: Fig. 15.7: Power Supply Cable With Cable Clip On The Strain Relief Rail
Attaching the cable cover Secure all cables with cable clips and cylinder head screws ISO 4762-M3x12-A2 to the strain relief rail . Fig. 15.7: Power supply cable with cable clip on the strain relief rail NOTICE: Tighten the screws to secure the cable but do not squeeze or crimp the cable! This may cause the cable to... -
Page 134: Attaching The Cable Cover (Without Integrated Ups)
Attaching the cable cover 15.3.1. Attaching the cable cover (without integrated UPS) Carefully mount all cables, see Section15.3. Attaching cable grommets and fixing strain relief in place. Place the cable cover in the DLT-V83 housing slot. Loosely tighten the 4 cylinder head screws ISO 4762-M4x10-A2 of the cable cover. -
Page 135: Pressure Compensation Element
Attaching the cable cover 15.4. Pressure compensation element The DLT-V83 cable cover has a pressure compensation element. Do not modify or remove the pressure compensation element; doing so would make the device leak and the IP protection would no longer be ensured. Fig. -
Page 136: Optional Equipment/Accessories
Optional equipment/accessories Optional equipment/accessories 16.1. Integrated UPS (optional) DLT-V83 Industrial Computers are optionally available with an integrated Uninterruptible Power Supply (UPS). The lithium-ion battery packs of the UPS are located in the cable cover of the DLT-V83. Fig. 16.1: Cable cover with integrated battery packs for the UPS WARNING Personal injury from battery packs: Short-circuit, fire, chemical burns, toxic substances. -
Page 137: Ups Battery Pack Specification
Optional equipment/accessories 16.1.1. UPS Battery pack specification Integrated UPS technical data Bridging time The integrated UPS can bridge an interruption of the main supply typically for 10 minutes. Requirement: the UPS is fully charged. Operating temperature -10 to +50 °C Relative humidity 10% to 90% at 40 °C relative humidity, noncondensing Mechanical vibration... -
Page 138: Charging The Integrated Ups Correctly
Optional equipment/accessories 16.1.2. Charging the integrated UPS correctly To charge the battery packs of the integrated UPS: Connect the properly installed DLT-V83 to the main supply voltage. NOTICE: The cable cover of the DLT-V83 must be screwed together properly; the device must be fully closed. -
Page 139: Pre-Converter And Power Cables (Optional)
Optional equipment/accessories 16.3. Pre-converter and power cables (optional) Available for all DLT-V83 devices with DC power supply unit: − Preconverter − DC power cable Available for the DLT-V8315 with AC power supply unit: − AC Power cables EU and US 16.4. -
Page 140: Terminal Mountings (Optional)
Optional equipment/accessories 16.5. Terminal mountings (optional) Examples: Fig. 16.3: Mounting bracket and RAM-Mount solution 16.6. Keyboards and keyboard holders (optional) Fig. 16.4: SMALL keyboard and 24-key keypad Keyboard-matching holders for secure mounting of the keyboards on the DLT-V83 are available. Fig. -
Page 141: Stylus For Touchscreens (Optional)
Optional equipment/accessories 16.7. Stylus for touchscreens (optional) Advantech offers touch stylus kits for resistive and PCT touchscreens. Use only touch stylus kits that have been approved by Advantech. Stylus with mounting Stylus with mounting for resistive touchscreen for PCT touchscreen Fig. -
Page 142: Usb Recovery Stick (Optional)
Optional equipment/accessories 16.9. USB recovery stick (optional) The optional Advantech recovery stick allows images to be backed up and restored onto the DLT-V83 when necessary (backup & recovery). 16.10. Scanner and scanner bracket (optional) You can connect scanners to either the USB interface or the serial interface. If connected to COM1, the scanner can be powered through the interface with a voltage of 5 V or 12 V (option). -
Page 143: 17. Maintenance, Cleaning
Maintenance, Cleaning 17. Maintenance, Cleaning 17.1. Manufacturer, authorized service centers WARNING Only the manufacturer and its authorized service centers may perform: − Repairs − Modifications − Replace modules − Open the device The legal warranty shall apply. It expires if the customer performs measures on the device that are only permitted to be performed by the manufacturer and its authorized Service Centers. -
Page 144: Cleaning The Device
Maintenance, Cleaning 17.4. Cleaning the device WARNING Hazardous voltage, electric shock from contact with live parts when cleaning the device. To prevent an electric shock: Switch off the DLT-V83 before cleaning. Disconnect from the power supply. Disconnect connected accessories. NOTICE: Property damage Cleaning touchscreen and housing. -
Page 145: Touchscreen Protective Film (Optional)
Maintenance, Cleaning 17.5. Touchscreen protective film (optional) NOTICE: Property damage Do not attach the protective film to damaged or worn out touchscreens. Air bubbles can get trapped and cause malfunctions. The ordered optional protective film is normally attached to the DLT-V83 touchscreen at the factory. If the film must be attached by the customer or replaced: ... -
Page 146: Malfunctions
Malfunctions Malfunctions Error Possible cause(s) Remedy Are all plug connections connected Device does not boot correctly? Is the <Power> button / Ign configuration correct? Correct voltage ranges present? If the deviation is large, recalibrate the Mouse pointer touchscreen. position and touchscreen touch position do not match External electrical isolation of the... - Page 147 Malfunctions However, the operating systems MS Windows 7 Pro, Windows 8.1 Industry and WE8S do permit recalibration of the touchscreen via software (Menu Control Panel -> Tablet PC Settings). This resets the sensitivity of the touchscreen to an operating system default setting, which can result in poorer detection of taps on the screen.
-
Page 148: Reasonably Foreseeable Misuse
Reasonably foreseeable misuse Reasonably foreseeable misuse 19.1. General − Observe the permissible environmental conditions − Observe correct voltage ranges. 19.2. Mobile application on vehicles − Ensure that supply lines are fused correctly. − Read the labeling on the cable and connect the power supply cable with the correct polarity. −... -
Page 149: Guidelines And Certificates
Guidelines and certificates Guidelines and certificates 20.1. Simplified EU declaration of conformity The manufacturer: Advantech Co., Ltd. NO.1, Alley 20, Lane 26, Rueiguang Road, Neihu District, Taipei 114, Taiwan (R.O.C.) Authorized representative in Europe: Advantech Europe B.V. Science Park Eindhoven 5708, 5692 ER Son, Netherlands Hereby declares that the following products Product name: Industrial Computer Model name: DLT-V83xx... -
Page 150: Ices Canada
Guidelines and certificates equipment off and on, the user is encouraged to try to correct the interference by one or more of the following measures: Reorient or relocate the receiving antenna. Increase the separation between the equipment and receiver. ... -
Page 151: Red (Radio Equipment Directive) 2014/53/Eu
Guidelines and certificates 20.5. RED (Radio Equipment Directive) 2014/53/EU With regard to the RED (Radio Equipment Directive) 2014/53/EU the statements in the declaration of conformity for the DLT-V83 Industrial Computer apply. Česky [Czech]: Toto zařízení je v souladu se základními požadavky a ostatními odpovídajícími ustanoveními Směrnice 2014/53/EU. -
Page 152: Eco-Design Directive (2009/125/Ec)
(2009/125/EC), which prescribes environmentally friendly design for products involved in energy consumption. 20.7. CE marking The devices of the DLT-V83 series were tested and fulfill the CE conformity requirements and carry the CE mark on the rear side of the device. 20.8. CCC, SRRC China Several DLT-V83 models are CCC- and SRRC-certified and carry the respective mark on the device label. -
Page 153: Cnrohs
Guidelines and certificates 20.9. CNROHS 20.10. MIC Japan (previously TELEC) In several DLT-V83 models, the PE15N PCI Express Mini Card from Laird is used. Laird has implemented the following MIC certifications for this: − Article 2 Item 19, Category WW (2.4 GHz Channels 1 - 13) −... -
Page 154: Recycling Information
Recycling information Recycling information Used DLT-V83 devices, battery packs and batteries that are no longer being used may not be disposed of in the regular residential or domestic waste; they must be taken to an official public collection point and handled by a disposal provider. -
Page 155: List Of Figures
List of figures List of figures Fig. 5.1: Dimensions DLT-V8310 ............................17 Fig. 5.2: Dimensions DLT-V8312 ............................18 Fig. 5.3: Dimensions DLT-V8315 ............................19 Fig. 5.4: Internal speaker position ............................20 Fig. 5.5: DC power supply connector with connector detail view ..................21 Fig. - Page 156 List of figures Figure 11.11: WCU icon on the desktop ..........................86 Figure 11.12: WCU main window, Admin Login ........................86 Figure 11.13: WCU-Administrator login window ........................87 Figure 11.14: Check License ............................... 88 Figure 11.15: Info display via existing license ........................88 Figure 11.16: Browse nearby wireless networks function ....................
- Page 157 List of figures Fig. 15.7: Power supply cable with cable clip on the strain relief rail ................. 133 Fig. 15.8: Detailed view cable clips on strain relief rail ...................... 133 Fig. 15.9: Cables and dummy grommets........................... 133 Fig. 15.10: Screwing the cable cover into place ........................ 134 Fig.







Need help?
Do you have a question about the DLT-V83 Series and is the answer not in the manual?
Questions and answers