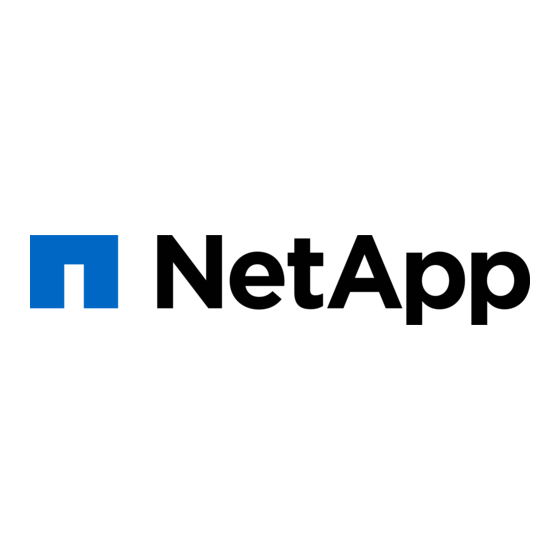
Table of Contents
Advertisement
Quick Links
NetApp® NearStore®
R100 Hardware and Service Guide
Network Appliance, Inc.
495 East Java Drive
Sunnyvale, CA 94089 USA
Telephone: +1 (408) 822-6000
Fax: +1 (408) 822-4501
Support telephone: +1 (888) 4-NETAPP
Documentation comments: doccomments@netapp.com
Information Web: http://www.netapp.com
Part number 215-00424+B0
February 2004
Advertisement
Table of Contents

Summary of Contents for NetApp NearStore R100
- Page 1 R100 Hardware and Service Guide Network Appliance, Inc. 495 East Java Drive Sunnyvale, CA 94089 USA Telephone: +1 (408) 822-6000 Fax: +1 (408) 822-4501 Support telephone: +1 (888) 4-NETAPP Documentation comments: doccomments@netapp.com Information Web: http://www.netapp.com Part number 215-00424+B0 February 2004...
-
Page 2: Copyright And Trademark Information
(c)(1)(ii) of the Rights in Technical Data and Computer Software clause at DFARS 252.277-7103 (October 1988) and FAR 52-227-19 (June 1987). Trademark NetApp, the Network Appliance design, NetApp–the Network Appliance Company, FAServer, NearStore, NetCache, and WAFL are registered trademarks of Network Appliance, Inc. in the United information States and other countries. -
Page 3: Table Of Contents
Table of Contents Preface ........vii Safety Information (Sicherheitshinweise) . - Page 4 Chapter 4 Powering On an R100 System ......45 Connecting the chassis to an ASCII terminal console ... . . 46 Connecting the system to a power source and powering on .
- Page 5 Replacing the NVRAM III battery ..... . .104 Replacing the motherboard lithium battery....108 Closing the PCB carrier.
- Page 6 Table of Contents...
-
Page 7: Preface
Preface About this guide This guide describes how to install a NetApp® NearStore® R100 storage system, connect it to the network, and start it up. Audience This guide is for system administrators who are familiar with operating systems that run on the storage system’s clients, such as UNIX®, Windows 95™, Windows®... - Page 8 Formatting convention Type of information Italic type Words or characters that require special attention. File names and path names. Placeholders for information you must supply. For example, if the guide says to enter the arp -d hostname command, you enter the characters “arp -d”...
-
Page 9: Safety Information (Sicherheitshinweise)
Safety Information (Sicherheitshinweise) Safety rules All products are Class 1 laser devices. You must follow these safety rules when working with this equipment: WARNING WARNING Failure to follow these directions could result in bodily harm or loss of life. Switzerland only—for FAS900, GF900, R200, and C6200 systems: This equipment relies on fuses/circuit breakers in the building installation for overcurrent protection. - Page 10 Sicherheitsvorgaben Alle Produkte sind Lasergeräte der Klasse 1. Die folgenden Sicherheitshinweise sind beim Betreiben des Geräts unbedingt zu beachten: Vorsicht Nichtbeachtung dieser Anweisungen kann zu schweren Körperschäden führen oder tödlich sein. Nur für die Schweiz - Systeme FAS900, GF900, R200 und C6200: Diese Geräte erfordern den Festeinbau von Sicherungen zum Überstromschutz.
-
Page 11: Chapter 1 Preparing For The Installation
About this chapter This chapter specifies the preparation requirements for a first-time installation of a NetApp NearStore R100 storage system. The preparation requirements include tabulated descriptions of site requirements, lists of required tools and equipment, and rules for the installation of the storage system. -
Page 12: Required Tools, Equipment, And Documentation
Required tools, equipment, and documentation Equipment you In addition to this guide, your R100 storage system contains the following should receive components: One chassis and bezel Seven disk shelves Rack mounting hardware kit for chassis and disk shelves if the system was purchased without a storage cabinet A DB-9 to DB-9 straight-through serial cable for an ASCII terminal connection... - Page 13 Null modem cable (optional if the DB-9 to DB-9 serial cable for an ASCII terminal connection is not compatible with your terminal connector.) Required The following table lists documentation you might need to help manage the documentation storage system. Document name When to use Site Requirements Guide Use this guide to assist you in...
-
Page 14: R100 Component And Environmental Parameters
R100 component and environmental parameters Installation When planning your storage system installation, you must consider the considerations following: Physical characteristics, such as height and weight Environmental requirements, such as temperature and humidity Space requirements that you must have around the chassis Electrical requirements for the chassis R100 system The following table lists the environmental conditions that your site must meet to... -
Page 15: R100 Chassis
R100 component and environmental parameters R100 chassis Physical The following table lists the physical characteristics of the chassis. characteristics Characteristics U.S. Metric Height 8.75 in. or 5U, where 1U = 1.75 in. 22.2 cm Width 17 in. 43.2 cm Depth 25.25 in. - Page 16 Condition Requirement Inrush current 40A maximum at 110V AC per power supply 50A maximum at 220V AC per power supply Frequency 50 to 60 Hz Power Rating Watts 300 maximum (with Power Factor correction) BTU/hr 1,025 maximum Note For detailed environmental and electrical information, see the Site Requirements Guide.
-
Page 17: R100 Disk Shelf
R100 component and environmental parameters R100 disk shelf Physical The following table lists the physical characteristics for each disk shelf. characteristics Characteristics U.S. Metric Height 7.0 in. or 4U, where 1U = 1.75 in. 17.8 cm Width 17 in. 43.2 cm Depth 22.0 in. - Page 18 Electrical The following table lists the AC power electrical requirements for the entire requirements for R100 system. the entire R100 system Power Rating Current 7A (steady state; 180V AC) 14A (steady state; 120V AC) Watts 1,100 (steady state current) BTU/hr 3,750 R100 component and environmental parameters...
-
Page 19: Installation Rules And Restrictions
Installation rules and restrictions General rules and Observe the following rules and restrictions when installing a NetApp storage restrictions system: You must wear an antistatic wrist strap when you handle electronic equipment. You must work with another person. WARNING The chassis is extremely heavy. To avoid injuring yourself or damaging the chassis, you must work with at least one other person when you install the chassis in the rack. - Page 20 Installation rules and restrictions...
-
Page 21: Chapter 2 Installing An R100 System
Installing an R100 System About this chapter This chapter provides all the information you need to install an R100 system into a rack. Topics in this This chapter describes the following topics: chapter “Installing an R100 disk shelf” on page 12 “Installing an R100 chassis”... -
Page 22: Installing An R100 Disk Shelf
Installing an R100 disk shelf About this section This section provides all the information you need to install an R100 disk shelf into a rack. Topics in this This section describes the following topics: section “Before you begin your installation” on page 13 “Installing an R100 disk shelf using two-post mounting brackets”... -
Page 23: Before You Begin Your Installation
Installing an R100 disk shelf Before you begin your installation Supported disk Each R100 disk shelf supports 12 160 GB ATA hard disk drives with an actual drives storage capacity of 136 GB per hard drive after formatting. Disk drive labeling Each disk drive is labeled with a unique SCSI address, which helps define its location within the disk shelf. - Page 24 Therefore, the 12 drive bays in the disk shelf are labeled between 0 and 15 from right to left with SCSI addresses 5, 6, and 7 reserved for other internal functions. The SCSI address labels are shown in the following illustration. *4,5,6,7 are reserved Enclosure services The R100 storage system uses the enclosure services monitoring method to...
-
Page 25: Installing An R100 Disk Shelf Using Two-Post Mounting Brackets
Installing an R100 disk shelf Installing an R100 disk shelf using two-post mounting brackets Installing the disk To install the R100 disk shelf using two-post mounting brackets, complete the shelf following steps. WARNING WARNING You must install each disk shelf with either the two Telco brackets or the mid-mount brackets that came with the rack mounting hardware kit in your shipment package. - Page 26 Step Action If you are using the... Then... Mid-mount bracket kit 1. Select two holes in the middle of each side of the disk shelf to which you want to attach the brackets and secure the brackets with the #10 Phillips head screws. 2.
- Page 27 Step Action Rack mount kit 1. Align the rack mount kit to the holes. Note You might need another person to help hold the rack steady. 2. Insert the mounting screws through the two inner holes of the mounting bracket. Tighten the screws so that the mounting bracket is firmly attached to the Telco...
- Page 28 Step Action 3. Install the disk shelf onto the rack mount kit and retain it to the Telco-type rack. The following illustration shows an R100 disk shelf being attached using the rack mount kit. Repeat the disk shelf installation for each disk shelf until four disk shelves are installed together from the bottom of the rack.
-
Page 29: Installing An R100 Disk Shelf Using The Four-Post Rail Kit
Installing an R100 disk shelf Installing an R100 disk shelf using the four-post rail kit Installing the disk To install the R100 disk shelf using the four-post rail kit, complete the following shelf steps, using the illustration for reference. Clip nut Location pins M5 x 10 screws 1/8"... - Page 30 Step Action Connect the left support with the left rail, using three M5 nuts, three lock washers, and three M5 x 10 screws. Leave them loose enough so that you can adjust the length of the rail. Align the holes in the front of the assembled rail with the front post of the four-post rack, and secure it to the post with two location pins and washers.
-
Page 31: Installing An R100 Chassis
Front-installed position—The installation brackets lie flush with the chassis front panel. The chassis is shipped with the installation brackets in this position. The following figure shows a front-installed R100 chassis. NetApp R100 activity status power Two mid-installed positions—You can move the installation brackets to extend the chassis 4.75 inches or 9.5 inches in front of the rack, providing... - Page 32 Chassis mid-installed in a rack WARNING WARNING To avoid injuring yourself or damaging the chassis, you must work with at least one other person when you install the chassis in the rack. Moving the If you want to mid-install the chassis in a rack, you must move the installation installation brackets on the sides of the chassis from the default position.
- Page 33 Step Action Use a #2 Phillips screwdriver to remove the installation brackets attached to each side of the chassis. Installation bracket For each installation bracket, select a position 4.75 inches or 9.5 inches from the first hole on one side of the chassis and align the installation bracket holes with the chassis holes.
- Page 34 Step Action Insert the mounting screws in the bottom hole on each side first and tighten the screws using a #2 Phillips screwdriver. Note The rack can support the weight of the chassis after the chassis is attached by the bottom screws. You do not need another person to hold the chassis from the back of the rack after fastening these screws.
-
Page 35: Chapter 3 Connecting An R100 System
Connecting an R100 System About this chapter This chapter describes how to connect an R100 system. Topics in the This chapter provides information about the following topics: chapter “Connecting an R100 disk shelf” on page 26 “Connecting an R100 chassis to third-party devices”... -
Page 36: Connecting An R100 Disk Shelf
Connecting an R100 disk shelf About this section Depending on your configuration, your R100 system uses either dual-port or single-port SCSI adapter cards to connect the disk shelves to the chassis. Topics in this For details about connecting a disk shelf to the R100 chassis, see the following section topics: “Connecting a disk shelf using a dual-port SCSI... -
Page 37: Connecting A Disk Shelf Using A Dual-Port Scsi Adapter
Connecting an R100 disk shelf Connecting a disk shelf using a dual-port SCSI adapter Sequence of disk Connect the disk shelves to the chassis in the sequence shown in the following shelf connections illustration. Suggested order of disk shelf connectivity Shelf 1 Chassis Shelf 3... - Page 38 Connecting a disk To connect a disk shelf to the chassis, complete the following steps. shelf to the chassis Step Action Put on the antistatic wrist strap and grounding leash. Make sure that the chassis and the disk shelves are turned off. Connect each disk shelf to the chassis using the supplied SCSI cables (SCSI LVD VHDCI-68P), as shown in the following illustration.
-
Page 39: Connecting A Disk Shelf Using A Single-Port Scsi Adapter
Connecting an R100 disk shelf Connecting a disk shelf using a single-port SCSI adapter Sequence of disk Connect the disk shelves to the chassis in the sequence shown in the following shelf connections illustration. Suggested order of disk shelf connectivity Chassis CAUTION PROPERLY SHUT DOWN SYSTEM BEFORE OPENING CHASSIS. - Page 40 Connecting a disk To connect a disk shelf to the chassis, complete the following steps. shelf to the chassis Step Action Put on the antistatic wrist strap and grounding leash. Make sure that the chassis and the disk shelves are turned off. Connect each disk shelf to the chassis using the supplied SCSI cables (SCSI LVD VHDCI-68P), as shown in the following illustration.
-
Page 41: Securing The Cables
Connecting an R100 disk shelf Securing the cables Securing the cables To secure the cables, complete the following steps. Step Action Attach the cables so that the connectors protrude directly outward from the cable connections on the chassis, allowing sufficient stress relief within the cables. - Page 42 Step Action Use cable ties at the locations shown in the illustration. FAN 3 FAN 1 FAN 2 94-264VAC, 8A MAX 94-264VAC, 8A MAX 50-80HZ 50-80HZ EXT 1 EXT 2 AUX LCD FAN 3 FAN 1 FAN 2 94-264VAC, 8A MAX 94-264VAC, 8A MAX 50-80HZ 50-80HZ...
-
Page 43: Connecting An R100 Chassis To Third-Party Devices
Of an approved length for the third-party device Note See the documentation for the third-party device. Check the System Configuration Guide at http://now.netapp.com to verify support for your tape backup device. An unsupported tape backup device might cause the chassis to halt. -
Page 44: Connecting The Chassis To A Third-Party Scsi Tape Backup Device
Connecting an R100 chassis to third-party devices Connecting the chassis to a third-party SCSI tape backup device Preparing the tape To prepare the tape backup device, complete the following steps. backup device Step Action Set the ID on the tape backup device. See the documentation for the tape backup device. - Page 45 Step Action Tighten each end of the cable. Terminate any open port on the tape backup device with an active SCSI terminator. For information about terminating the open port, see the documentation for the tape backup device. Slot 1 Chassis 10 /10 BA SE PS 1...
-
Page 46: Connecting The Chassis To A Third-Party Fibre Channel Switch
Connecting an R100 chassis to third-party devices Connecting the chassis to a third-party Fibre Channel switch Preparing the Fibre To prepare the Fibre Channel switch, complete the following steps. Channel switch Step Action Set the ID on the Fibre Channel switch. See the documentation for the Fibre Channel switch device. - Page 47 Step Action Connect the cable provided with the Fibre Channel switch to the following points of connection: The appropriate port on the back panel of the chassis b. An available port on the Fibre Channel switch Base Switch Address CAUTION PROPERLY SHUT DOWN SYSTEM BEFORE OPENING CHASSIS.
-
Page 48: Connecting An R100 Chassis To An Ethernet Network
Connecting an R100 chassis to an Ethernet network About this section This section identifies the types of Ethernet connections supported by your R100 chassis and how to connect to each type of Ethernet connection. For detailed For details about connecting an R100 chassis to an Ethernet network, see the information following topics: “Types of Ethernet networks... -
Page 49: Types Of Ethernet Networks Supported
TO REMOVAL/INSERTION TO REMOVAL/INSERTION SCSI shelf Onboard adapter cards Ethernet port Note For specific information about the slot assignments available and the NICs supported by the chassis, see the System Configuration Guide at http://now.netapp.com. Chapter 3: Connecting an R100 System... - Page 50 Ethernet cabling The following table lists the cabling requirements for Ethernet connections. requirements Note Do not exceed the maximum cable length specification. Ethernet port Cabling requirements 10Base-T/ Category 3 (10Base-T only) or 5 (10Base-T/100Base- 100Base-TX TX) unshielded twisted-pair (UTP) cable with RJ-45 connectors 100Base-TX/ Category 5 unshielded twisted-pair (UTP) cable with...
-
Page 51: Connecting To An Ethernet Port Using Copper Cabling
Connecting an R100 chassis to an Ethernet network Connecting to an Ethernet port using copper cabling Connecting to an To connect the chassis to a 10Base-T/100Base-TX or 100Base-TX/1000Base-T Ethernet port using Ethernet network using copper cabling, complete the following step. copper cabling Step Action... - Page 52 Step Action A 100Base-TX/1000Base-T NIC Push the cable with the RJ-45 connector into the RJ-45 port on the NIC, until it clicks and locks into place. The following illustration shows a UTP cable with an RJ-45 connector connecting to a single-port 100Base-TX/1000Base-T NIC. Note The NIC is labeled 10/100/1000-TX;...
-
Page 53: Connecting To A 1000Base-Sx Fiber Port
Connecting an R100 chassis to an Ethernet network Connecting to a 1000Base-SX fiber port Connecting to a To connect the chassis to a 1000Base-SX network using fiber, complete the 1000Base-SX fiber following step. port Step Action Push the cable with the SC connector into the ports on the 1000Base- SX NIC, until it clicks and locks into place. - Page 54 Connecting an R100 chassis to an Ethernet network...
-
Page 55: Chapter 4 Powering On An R100 System
Powering On an R100 System About this chapter This chapter describes how to establish a console connection to the chassis and how to power on the system. Topics in this This chapter describes the following topics: chapter “Connecting the chassis to an ASCII terminal console”... -
Page 56: Connecting The Chassis To An Ascii Terminal Console
Connecting the chassis to an ASCII terminal console About the ASCII The ASCII terminal console enables you to monitor the boot process and helps terminal console you configure the chassis after it boots. You must use an ASCII terminal attached through the serial port on the back of the chassis if you want to do local system administration. - Page 57 Connecting to an To connect an ASCII terminal console to the chassis, complete the following ASCII terminal steps. console Step Action Set the following communications parameters to the same values for both the chassis and ASCII terminal. Parameter Setting Baud 9600 Data bit Parity...
-
Page 58: Connecting The System To A Power Source And Powering On
Connecting the system to a power source and powering on Sequence for You power on the components in your system in this sequence: powering on Disk shelves first system Chassis last components Caution You must power on the chassis after the disk shelves. The disk shelves and disk drives require time to power on, reset, and prepare to respond to the chassis. -
Page 59: Connecting The Disk Shelves To Ac Power
Connecting the system to a power source and powering on Connecting the disk shelves to AC power About AC power The disk shelf is shipped with two power supplies, labeled PSU1 and PSU2, supplies respectively, and an AC power cord for each power supply. Connecting and To connect each disk shelf to an AC power source, complete the following steps. - Page 60 Step Action Make sure that the following LEDs illuminate: Front panel LEDs Power supply LEDs The LED responses are described in “Disk shelf LED responses at startup” on page 61. Note If the LEDs do not illuminate, contact Network Appliance Technical Support.
-
Page 61: Connecting The Chassis To Ac Power
Connecting the system to a power source and powering on Connecting the chassis to AC power Connecting the To connect the chassis to an AC power source, complete the following steps. R100 chassis to AC power Step Action Confirm that the power switch on each power supply is in the Off (0) position. - Page 62 Step Action Check the startup messages as they appear on the console or LCD. The system messages are described in “System messages at startup” on page 63. Note If the startup messages do not appear, contact Network Appliance Technical Support. Go to the Getting Started Guide to install software on the chassis and configure it for use when the following default host name prompt appears on the console screen:...
-
Page 63: Chapter 5 Startup Responses On An R100 System
Startup Responses on an R100 System About this chapter This chapter describes the startup responses from the R100 system and various hardware components on the system. These responses include The LED responses from the various hardware components on the chassis The LED responses from the various hardware components on the disk shelf The system messages displayed on The chassis LCD... -
Page 64: Chassis Led Responses At Startup
Chassis LED responses at startup About this section This section describes the LED responses from the chassis and various hardware components on the chassis at startup. For detailed For details about chassis LED responses at startup, see the following topics: information “Front panel LEDs”... -
Page 65: Front Panel Leds
Chassis LED responses at startup Front panel LEDs Location of front The following illustration shows the LEDs on the front panel of an R100 chassis. panel LEDs NetApp R100 activity status power Activity Status Power Description of front The following table describes the three LEDs on the front panel. - Page 66 State of illumination Explanation Status Green The system is operating normally. Amber The Status LED turns amber when you turn on the chassis and stays lit while the operating system is loading. Note If the Status LED remains amber, a fault occurred or the system halted.
-
Page 67: Power Supply Leds
Chassis LED responses at startup Power supply LEDs About this section This section describes the LED responses for the AC power supply in your R100 chassis. The location of the LEDs is identified and the LED functionality is described: AC power supply Location of LEDs: The following illustration shows the AC power supply LEDs LEDs on the back panel. -
Page 68: Network Connection Leds
Chassis LED responses at startup Network connection LEDs About this section This section describes the LED responses for the network connections supported by your R100 chassis. For each of the following types of network connections, the location of the LEDs is identified and the LED functionality is described: “Onboard 10Base-T/100Base-TX Ethernet port LEDs”... - Page 69 100Base-TX/ Location of LEDs: The 100Base-TX/1000Base-T NIC has one port and four 1000Base-T NIC LEDs, as shown in the following illustration. LEDs DATA 10/100/1000 100Base-TX/ 1000Base-T NIC Description of LEDs: The following table describes the LEDs on the 100Base-TX/1000Base-T NIC. LEDs State Indicates...
- Page 70 1000Base-SX fiber Location of LEDs: The 1000Base-SX fiber NIC has one port and four LEDs, NIC LEDs as shown in the following illustration. Note The R100 chassis uses only the TX, RX, and LINK LEDs. LINK 1000Base-SX fiber NIC Description of LEDs: The following table describes the LEDs on the 1000Base-SX fiber NIC.
-
Page 71: Disk Shelf Led Responses At Startup
Disk shelf LED responses at startup About this section This section discusses the types and functions of each LED on the front of the disk shelf. Location of LEDs The disk shelf LEDs are displayed on the front side of the disk shelf, as shown in the following illustration. - Page 72 Interpreting the disk shelf LEDs State Indicates... AC—Normal On (green) Power supply is functioning properly. indicator Power supply failure or nonpowered up condition. DC—Normal On (green) Power supply is correctly converting AC indicator input into the DC voltages that the disk shelf and disks require.
-
Page 73: System Messages At Startup
System messages at startup Types of startup When the system is powered on, it verifies the hardware, loads the operating messages system, and displays two types of startup messages on the console and LCD: Power On Self-Test (POST) messages Boot messages POST messages When you turn on the power, the chassis checks the hardware on the motherboard by running a series of POSTs from the PROM (Programmable Read-Only... -
Page 74: Boot Messages
Boot Messages NetApp Release x.x.x: Wed Oct 31 04:06:00: PST 2001 System ID: 0033591409 (u13) System Serial Number: 1234567 System Rev: B0 slot 0: System Board 866 MHz (Netapp System Board VII A0) Model Name: R100 Serial Number: 247783 Firmware Release: 3.2_i1... - Page 75 13: Maxtor 4G160J8U66 GAK8 136.0GB (320163048 512B/sect) 14: Maxtor 4G160J8U66 GAK8 136.0GB (320163048 512B/sect) 15: Maxtor 4G160J8U66 GAK8 136.0GB (320163048 512B/sect) 10: Maxtor 4G160J8U66 GAK8 136.0GB (320163048 512B/sect) 12: Maxtor 4G160J8U66 GAK8 136.0GB (320163048 512B/sect) 11: Maxtor 4G160J8U66 GAK8 136.0GB (320163048 512B/sect) Shelf 0: R100Shelf, EMU rev.
- Page 76 Shelf 0: R100Shelf, EMU rev. 0829 Bridge firmware rev. N118 slot 8: SCSI Host Adapter 8 (Qlogic ISP 1080) Ultra2/Wide, Low Voltage Differential Firmware Version 8.15 Clock Rate 100MHz. 0: Maxtor 4G160J8U66 GAK8 136.0GB (320163048 512B/sect) 1: Maxtor 4G160J8U66 GAK8 136.0GB (320163048 512B/sect) 2: Maxtor 4G160J8U66 GAK8 136.0GB (320163048 512B/sect)
- Page 77 12: Maxtor 4G160H8U66 GAK8 136.0GB (320163048 512B/sect) Shelf 0: R100Shelf, EMU rev. 0829 Bridge firmware rev. N118 slot 11: NVRAM (NetApp NVRAM III) Revision: Serial Number: 36977 Memory Size: 128 MB Battery Status: Chapter 5: Startup Responses on an R100 System...
- Page 78 System messages at startup...
-
Page 79: Chapter 6 Replacing R100 Disk Shelf Devices
Replacing R100 Disk Shelf Devices About this chapter This chapter describes how to replace disk shelves in a rack, disks in a disk shelf, and other devices. Topics in this This chapter provides information about the following topics: chapter “Replacing a disk shelf in a rack”... -
Page 80: Replacing A Disk Shelf In A Rack
Replacing a disk shelf in a rack About this section This section discusses how to remove a disk shelf from a rack. It does not discuss how to install a disk shelf. For information about installing a disk shelf in a rack, “Installing an R100 disk shelf using two-post mounting brackets”... -
Page 81: Removing A Disk Shelf From The R100 Rack
Replacing a disk shelf in a rack Removing a disk shelf from the R100 rack Removing a disk To remove a disk shelf from an R100 rack, complete the following steps. shelf from a rack Step Action Put on the antistatic wrist strap and grounding leash. Shut down the chassis by entering the following command at the console: halt... -
Page 82: Replacing A Disk In A Disk Shelf
Replacing a disk in a disk shelf About replacing a You can replace a disk in a disk shelf for any reason. However, the most common disk reason is disk failure. Disk drives are also hot swappable, meaning that they can be replaced while the system remains powered on. -
Page 83: Removing A Disk From A Disk Shelf
Replacing a disk in a disk shelf Removing a disk from a disk shelf Removing a disk To remove a disk, complete the following steps. Step Action Enter the following command: disk swap It is important to issue the disk swap command only when you have a disk that you want to physically remove or add to a disk shelf. -
Page 84: Installing A Disk In A Disk Shelf
Replacing a disk in a disk shelf Installing a disk in a disk shelf Installing a disk To install a disk in a disk shelf, complete the following steps. Step Action Put on the antistatic wrist strap and grounding leash. Orient the disk drive carrier so that the cam mechanism is at the top and the “press”... - Page 85 Step Action Insert the disk drive carrier into the guide slot in the disk shelf and firmly push it in until it engages the backplane. Caution Do not slam the device carrier into place. Making sure that the cam fingers engage the top of the disk drive carrier, swing the drive handle down until it clicks into place.
-
Page 86: Replacing A Power Supply In A Disk Shelf
Replacing a power supply in a disk shelf About replacing a Replacing a disk shelf power supply consists of the following procedures: disk shelf power Removing a power supply from a disk shelf supply Installing a power supply in a disk shelf Rules for replacing When replacing a disk shelf power supply, observe the following rules: power supplies... -
Page 87: Removing A Power Supply From A Disk Shelf
Replacing a power supply in a disk shelf Removing a power supply from a disk shelf Removing a power To remove a power supply from a disk shelf, complete the following steps. supply Step Action Put on the antistatic wrist strap and grounding leash. Turn off the power supply that you are replacing and disconnect the AC power cord. - Page 88 Step Action After the thumbscrew is cleared of its threading, use the handle to pull the power supply out of the disk shelf. Caution When removing a power supply, always use two hands to support its weight. Replacing a power supply in a disk shelf...
-
Page 89: Installing A Power Supply In A Disk Shelf
Replacing a power supply in a disk shelf Installing a power supply in a disk shelf Installing a power To install a power supply in a disk shelf, complete the following steps. supply Step Action Put on the antistatic wrist strap and grounding leash. Slide the power supply into the disk shelf until the threaded end of the thumbscrew contacts the matching screw hole assembly inside the disk shelf. -
Page 90: Replacing The Emu
Replacing the EMU About the EMU Each disk shelf enclosure features external system indicators (LEDs) that are controlled by the Environmental Monitoring Unit (EMU). The EMU is field replaceable by removing two thumbscrews and sliding it out the back of the enclosure. -
Page 91: Removing The Emu From The Disk Shelf
Replacing the EMU Removing the EMU from the disk shelf Removing the EMU To remove the EMU from a disk shelf, complete the following steps. Step Action Put on the antistatic wrist strap and grounding leash. Shut down the chassis by entering the following command at the console: halt Caution... -
Page 92: Installing An Emu In A Disk Shelf
Replacing the EMU Installing an EMU in a disk shelf Installing an EMU To install an EMU in a disk shelf, complete the following steps. Step Action Put on the antistatic wrist strap and grounding leash. Line up both sides of the EMU card with the guides on each side of the EMU bay. -
Page 93: Replacing The Cooling Fans And Blower
Replacing the cooling fans and blower About the cooling The R100 disk shelf uses two 60 mm cooling fans and one blower mounted at the fans rear of the disk shelf enclosure to help provide adequate airflow and cooling. Blower Cooling fans Rules for replacing When replacing a fan or blower, observe the following rules:... - Page 94 Step Action Carefully disconnect the fan or blower from the power harness. Attach the replacement fan or blower to the power harness and confirm proper operation. WARNING WARNING The replacement fan or blower will start spinning once connected to the power harness. Keep fingers clear of the fan blades. Carefully slide it into the slot.
-
Page 95: Chapter 7 Replacing Internal Chassis Components
Replacing Internal Chassis Components About this chapter This chapter provides the necessary procedures for replacing components inside the chassis. Topics in this This chapter provides information about the following topics: chapter “Opening the PCB carrier” on page 86 “Removing the PCB carrier”... -
Page 96: Opening The Pcb Carrier
Opening the PCB carrier Reasons to open You open the PCB carrier to access the motherboard, expansion adapters, and the PCB carrier other field-replaceable units in the chassis. Opening the PCB To open the PCB carrier, complete the following steps. carrier Step Actions... - Page 97 Step Actions Carefully pull the PCB carrier out of the chassis until the carrier tabs click to lock the slide rails in place. The PCB carrier has a travel distance of approximately 19 inches (48.26 centimeters). WARNING WARNING There is danger of electric shock from hazardous energy on the backplane.
-
Page 98: Removing The Pcb Carrier
Removing the PCB carrier Reasons to remove You can remove the PCB carrier from the chassis to make maneuvering easier the PCB carrier when replacing units. Removing the PCB To remove the PCB carrier from the chassis, complete the following steps. carrier Step Action... - Page 99 Step Action If you are... Then... Replacing the motherboard Disconnect all cables connected to the ports on the back of the PCB carrier and go to “Replacing the motherboard” on page 90. Not replacing the motherboard, Go to the appropriate procedure but you are replacing units on it for the unit you are replacing: “Replacing SDRAM...
-
Page 100: Replacing The Motherboard
Replacing the motherboard About the Replacing the motherboard consists of the following procedures: motherboard “Removing the motherboard” on page 90 components “Installing the motherboard” on page 93 Illustration of an The following illustration shows the R100 motherboard. R100 motherboard Passive cooling SDRAM Lithium... - Page 101 Step Action Open the PCB carrier by following Steps 2 through 5 of the procedure described in “Opening the PCB carrier” on page 86. Note If any motherboard failure occurs, the chassis performs a “dirty shutdown,” and you cannot perform the recommended clean shutdown.
- Page 102 Step Action Lift the NVRAM III adapter out of the expansion slot and carefully lay it over the side of the chassis. This allows easy access for the removal of the NVRAM III battery. Caution If a dirty shutdown occurred, do not disconnect the NVRAM III battery wire from the NVRAM III adapter.
- Page 103 Step Action Using a 3/16-inch socket wrench, remove the four screws on the back of the chassis that secure the Console and Diagnostic ports to the chassis. Using a #2 Phillips screwdriver, remove the 11 screws securing the motherboard to the PCB carrier. Lift the motherboard and slide it out of the PCB carrier.
- Page 104 Step Action Using a 3/16 socket wrench, connect all the screwlocks to the PCB carrier. Paste the MAC (Media Access Control) address label provided with the replacement motherboard on the PCB carrier, as shown. CAUTION PROPERLY SHUT DOWN SYSTEM BEFORE OPENING CHASSIS. OPENING WITH POWER ON WILL CAUSE IMPROPER SHUTDOWN.
-
Page 105: Replacing Sdram Dimms On The Motherboard
Replacing SDRAM DIMMs on the motherboard About replacing This section provides the supported memory configurations for the chassis and SDRAM DIMMs the procedures for replacing the SDRAM DIMMs on the motherboard. Replacing the SDRAM DIMMs on the motherboard consists of the following procedures: “Removing an SDRAM DIMM”... - Page 106 Step Action Push apart the latches on either side of the DIMM to release the DIMM from its slot, as shown. Pull the DIMM out of the slot. Set the DIMM aside in an antistatic bag. Installing an To install the SDRAM DIMM, complete the following steps. SDRAM DIMM Step Action...
- Page 107 Step Action Insert the DIMM straight into the slot. The DIMM fits tightly in the slot, but should go in easily. If not, realign the DIMM with the slot and try again. Caution Visually inspect the DIMM to verify that it is evenly aligned and fully inserted into the slot;...
-
Page 108: Installing Or Replacing Expansion Adapters
SCSI LVD 1080 for disk storage Tape adapters SCSI FC-AL Network interface cards Where to get The System Configuration Guide at http://now.netapp.com provides current current configuration information for the following: configuration Expansion slots that are available on the chassis information... - Page 109 Removing an To remove existing expansion adapters, complete the following steps. existing expansion adapter Step Action Open the PCB carrier. Follow the procedure in “Opening the PCB carrier” on page 86. Note which cables (if any) are connected to the connectors on the faceplate of the expansion adapter before disconnecting the cables.
- Page 110 Step Action Pull upward on the top edge of the expansion adapter and lift it out of the chassis, as shown. If you are... Then... Not installing a replacement Install a slot cover using the screw expansion adapter you saved in Step 4. Installing a replacement Go to “Installing an expansion...
- Page 111 Installing an To install an expansion adapter, complete the following steps. expansion adapter Step Action If you are... Then... Installing a new adapter Take the adapter out of the antistatic bag and discard the bag. Installing a replacement Take the replacement adapter out adapter of the antistatic bag and place the used adapter into that bag.
- Page 112 Removing the To remove the NVRAM III DIMM, complete the following steps. NVRAM III DIMM Note This procedure assumes that you already removed the NVRAM III adapter, as described in “Removing an existing expansion adapter” on page 99. Step Action Push apart the latches on both sides of the DIMM with your index fingers.
- Page 113 Step Action Align the DIMM over the slot and then tilt the top edge of the DIMM at a slight angle away from the top edge of the NVRAM adapter. Insert the DIMM into the slot. The DIMM should slide into the slot easily if you wiggle the DIMM into position.
-
Page 114: Replacing The Nvram Iii Battery
Note The NVRAM III adapter in the R100 is different from the NVRAM adapter in other models of NetApp chassis and, therefore, is not interchangeable with NVRAM adapters from other models of NetApp chassis. Replacing the NVRAM battery consists of the following two procedures: “Removing the NVRAM III... - Page 115 Removing the To remove the NVRAM III battery, complete the following steps. NVRAM III battery Step Action Open the PCB carrier. Follow the procedure in “Opening the PCB carrier” on page 86. Unplug the electrical cable from the connector on the NVRAM III adapter.
- Page 116 Handling a leaking The hazardous components of the NVRAM III battery are lead, sulphuric acid, NVRAM III battery fiberglass, and polystyrene. To handle a leaking NVRAM III battery, complete the following steps. Caution Perform this procedure after you remove the battery from the chassis. Step Action Neutralize the leaking substance with bicarbonate (baking soda),...
- Page 117 Installing the To install the NVRAM III battery, complete the following steps. NVRAM III battery WARNING WARNING Danger of explosion if battery is incorrectly replaced. Replace only with the same or equivalent type recommended by the manufacturer. Dispose of used batteries according to manufacturer’s instructions.
-
Page 118: Replacing The Motherboard Lithium Battery
Replacing the motherboard lithium battery About the Replacing the 3.3V lithium battery on the motherboard consists of the following motherboard procedures: lithium battery “Removing the motherboard lithium battery” on page 108 “Installing the motherboard lithium battery” on page 109 Removing the To remove the motherboard lithium battery, complete the following steps. - Page 119 Installing the To install the motherboard lithium battery, complete the following steps. motherboard WARNING WARNING lithium battery Danger of explosion if battery is incorrectly replaced. Replace only with the same or equivalent type recommended by the manufacturer. Dispose of used batteries according to manufacturer’s instructions.
-
Page 120: Closing The Pcb Carrier
Closing the PCB carrier Closing the PCB To close the PCB carrier, follow these steps. carrier Step Action If you removed the PCB carrier, insert the carrier slide rails evenly and slowly into the slide rails using both hands to support the PCB carrier. -
Page 121: Chapter 8 Replacing External Chassis Components
Replacing External Chassis Components About this chapter This chapter provides the procedures for replacing external components accessible from the outside of the R100 chassis. Topics in this This chapter describes the following topics: chapter “Replacing the chassis fan subassembly” on page 112 “Replacing the power supply in the chassis”... -
Page 122: Replacing The Chassis Fan Subassembly
Replacing the chassis fan subassembly About replacing Replacing an R100 chassis fan subassembly consists of the following procedures: chassis fan “Removing a chassis fan subassembly” on page 113 subassemblies “Installing a chassis fan subassembly” on page 114 There are three chassis fan subassemblies on an R100 chassis. Each chassis fan subassembly has two fans. - Page 123 Chassis fans Removing a chassis To remove a chassis fan subassembly, complete the following steps. fan subassembly Note Because the three chassis fan subassemblies are hot swappable, there is no need to shut down the chassis. Step Action From the console, note the identification of the chassis fan subassembly that failed.
- Page 124 Pull the bezel straight off the front panel of the chassis by using the grooves on the left and right edges of the bezel. FANS 1-2 FANS 3-4 FANS 5-6 NetApp R100 activity status power Loosen the thumbscrews on the chassis fan subassembly that failed.
- Page 125 Step Action Tighten and then torque the chassis fan thumbscrews 8 to 10 in.-lbs. Align the pins on the bezel with the holes on the front panel of the chassis, and then push the bezel straight onto the front panel. Reconnect and turn on the power to the chassis.
-
Page 126: Replacing The Power Supply In The Chassis
Replacing the power supply in the chassis About replacing the This chapter describes the procedures for replacing the hot swappable power power supply supplies in your R100 chassis. Replacing a power supply consists of the following procedures: “Removing a power supply”... - Page 127 Step Action From the console or LCD screen, identify the failed power supply. Note The power supply identifiers, PS1 and PS2, are silk-screened onto the chassis frame. Turn off the power switch and disconnect the power to the failed power supply on the chassis. Note The chassis reports a failure for the removed power supply.
- Page 128 Step Action Plug the power cord into the power cord receptacle on the power supply and secure it with the clip lock. Turn on the power to the new power supply in the chassis. Replacing the power supply in the chassis...
-
Page 129: Replacing The Led/Lcd Subassembly
Replacing the LED/LCD subassembly About replacing the This section provides the procedures for replacing the LED/LCD subassembly. LED/LCD Replacing the LED/LCD subassembly consists of the following procedures: subassembly “Removing the LED/LCD subassembly” on page 119 “Installing the LED/LCD subassembly” on page 121 Removing the To remove the LED/LCD subassembly, complete the following steps. - Page 130 LED/LCD subassembly to the front panel. Save the screws. FANS 1-2 FANS 3-4 FANS 5-6 Carefully pull the LED/LCD subassembly and the attached cable from the hole in the chassis front panel. NetApp Front Panel LED II board Ribbon cable connector Replacing the LED/LCD subassembly...
- Page 131 Step Action Unplug the LED ribbon cable from the JP1 connector. Set the LED/LCD subassembly aside. Installing the To install the LED/LCD subassembly, complete the following steps. LED/LCD subassembly Step Action Plug the LED ribbon cable to the JP1 connector of the LED/LCD subassembly Feed the cable back into the chassis as you push the LED/LCD subassembly against the chassis front panel.
-
Page 132: Replacing The Compactflash Unit Subassembly
Replacing the CompactFlash unit subassembly About this section This section describes the procedures for replacing the CompactFlash™ unit subassembly in the R100 chassis. It also includes information about the LEDs on the front of the CompactFlash unit card reader. About the The R100 chassis uses a CompactFlash card that plugs into the CompactFlash CompactFlash card card reader. -
Page 133: Replacing The Compactflash Card
Replacing the CompactFlash unit subassembly Replacing the CompactFlash card About replacing the The CompactFlash card on the R100 chassis is not accessible from the chassis’ CompactFlash card front bezel. You must remove the bezel to access the CompactFlash card. Replacing the CompactFlash card consists of the following procedures: “Removing a CompactFlash card”... - Page 134 Installing a To install and restore the image on a replacement CompactFlash card, complete CompactFlash card the following steps. Caution You must purchase replacement preformatted CompactFlash cards from Network Appliance. Step Action Slide the CompactFlash card (the CompactFlash card and adapter unit) into the slot on the front of the CompactFlash card reader.
-
Page 135: Replacing The Compactflash Card Reader Subassembly
Replacing the CompactFlash unit subassembly Replacing the CompactFlash card reader subassembly About replacing the Replacing the CompactFlash card reader subassembly consists of the following card reader procedures: subassembly “Removing the card reader subassembly” on page 125 “Installing the card reader subassembly”... - Page 136 Step Action Remove chassis fans 5-6 to access the CompactFlash card reader subassembly cables by following these steps: 1. Loosen the thumbscrews on the chassis fan 5-6 subassembly. Note The thumbscrews are torqued at the factory. Use a #2 Phillips screwdriver to loosen the thumbscrews.
- Page 137 Installing the card To install the CompactFlash card reader subassembly, complete the following reader steps. subassembly Step Action Connect the data cable that you set aside to the back of the CompactFlash card reader subassembly. The data cable is keyed on both ends, and either end of the data cable can connect to the back of the CompactFlash card reader subassembly.
- Page 138 Step Action Slide the CompactFlash card reader subassembly into the drive bay. Plug the power cable into the chassis backplane power connector. Plug the CompactFlash card reader data cable into the chassis backplane 40-pin data connector. The 30-pin data connector is used for diskette drives, which are not used on chassis with a CompactFlash card reader.
- Page 139 CompactFlash card The following table describes the LEDs on the front of the CompactFlash card reader LEDs reader. Note To view the CompactFlash card reader LEDs, you must remove the front bezel of the chassis. State Indicates Green The CompactFlash card is inserted in the CompactFlash card reader.
- Page 140 Replacing the CompactFlash unit subassembly...
-
Page 141: Chapter 9 Troubleshooting Lcd Messages
Troubleshooting LCD Messages About this chapter This section identifies and describes the different types of error messages that appear on the LCD and suggests corrective actions for the problems. Note If you contact Network Appliance Technical Support for service, report both the LCD message and the console message. -
Page 142: Post Error Messages
POST error messages About POST error POST error messages might appear when the chassis checks the hardware on the messages motherboard by running a series of POSTs from the PROM. The following table describes the error messages that might appear on the LCD if the chassis encounters errors during the POSTs. - Page 143 POST error message Explanation Fatal? Corrective action *CPU ucode err The CPU microcode update did Update the firmware to a not occur or, in a multiprocessor version that contains an system, the microcode updates in updated microcode database. the CPUs do not match; that is, In a multiprocessor system, they have different revisions.
- Page 144 POST error message Explanation Fatal? Corrective action *Env-A stat err One of four environmental status Replace the motherboard. *Env-B stat err monitors on the chassis indicates *Env-C stat err that it cannot properly monitor its *Env-D stat err environmental health. *Fan(s) stopped One or more chassis fans stopped Maybe...
- Page 145 POST error message Explanation Fatal? Corrective action *Overtemp alert The internal temperature sensor 1. Power down the chassis. has detected a dangerously high 2. Reduce the ambient temperature that can damage the temperature to 40° C or system components inside the lower.
-
Page 146: Boot Error Messages
Boot error messages About boot error Boot error messages might appear after the hardware passes all POSTs and the messages chassis begins to load the operating system. The following table describes the error messages that might appear on the LCD if the chassis encounters errors while starting up. - Page 147 Boot error message Explanation Fatal? Corrective action Cannot initialize When the system tries to create Usually, you do not need to create labels a new file system, it cannot and initialize a file system; do so initialize the disk labels. only after consulting Network Appliance Technical Support.
- Page 148 PROM system detects an unsupported monitor within 30 seconds. disk drive. 2. Check the System Configuration Guide at http://now.netapp.com verify support for your disk drive. FC-AL loop down, The system cannot detect the 1. Identify the adapter by...
- Page 149 The system detects a with an adapter that is included in adapter that is not supported by the System Configuration Guide Network Appliance. at http://now.netapp.com. Configuration The memory space for mapping Verify that all expansion adapters exceeds max PCI PCI adapters has been in the chassis are supported.
- Page 150 ServerNet: wrong pci The system detects that the See the System Configuration slot cluster interconnect adapter is in Guide at http://now.netapp.com the wrong expansion slot. and place the adapter in the approved expansion slot. No NVRAM present The system cannot detect the Make sure that the NVRAM NVRAM adapter.
-
Page 151: All Other Error Messages
All other error messages About all other error These error messages might appear when the system is operating, when it has messages halted, or when it is restarting because of system problems. Error message Explanation Fatal? Corrective action Disk n is broken n—The RAID group disk See the Data ONTAP System number. - Page 152 Error message Explanation Fatal? Corrective action Disk hung during swap A disk error occurred as you 1. Disconnect the disk shelf from the power supply. were hot swapping a disk. 2. Wait 15 seconds to allow all disks to spin down. 3.
-
Page 153: Appendix A Recommended Power Line Sizes
Recommended Power Line Sizes About this appendix The information in this appendix helps you to determine the power line lengths running from the R100 system to the power source. Appendix A: Recommended Power Line Sizes... -
Page 154: Ac Power Line Sizes
AC power line sizes About AC power Longer AC power feeds must be properly designed to preserve voltage levels to feeds the equipment. The wiring from the breaker panel to the power strip, which supplies power to the R100 chassis and disk shelves, can often exceed 50 feet. Note Total AC wire length = breaker to wall or ceiling outlet + extension cable or ceiling drop. -
Page 155: Appendix B Communications Regulations
Communications Regulations About this appendix This appendix lists the regulatory notices you need to be aware of when installing and operating your Network Appliance equipment. Appendix B: Communications Regulations... -
Page 156: Regulatory Notices
Use shielded cables with metallic RFI/EMI connector hoods to maintain compliance with applicable emissions standards. If the system has nine or more Fibre Channel disk shelves, install the system in two or three NetApp System Cabinets to maintain performance within Part 15 of CFR 47 regulations. Compliance with... - Page 157 Caution This is a Class A product. In a domestic environment this product may cause radio interference, in which case the user may be required to take adequate measures. Bureau of Standards, Metrology, and Inspections notice (BSMI, Taiwan only) Translation of the BSMI notice: Warning: This is a Class A product.
-
Page 158: Declaration Of Conformity
Type of equipment Description Model number Year of manufacture Network File Server NetApp R100 Chassis and R100 2001 disk shelves to which this declaration relates conform to the following standards: EN 60950:1992, with A1-A4, A11, Information Technology Equipment... -
Page 159: Index
Index Numerics No /etc/rc running setup 136 No disk controllers 137 1000Base-SX fiber NIC LEDs No disks 137 description of 60 No network interfaces 140 location of 60 No NVRAM present 140 1000Base-SX network NVRAM #n downrev 140 cabling requirements 40 NVRAM test failed 140 connecting 43 Replace %s 140... - Page 160 conventions formatting conventions vii formatting vii front panel LEDs 55 terminology vii cooling fans, replacement of disk shelf 83 copper cabling 41 hot swappable devices disk drive 72 fans and blower 83 disk drive compatibility 13 power supply 76 disk shelf connecting to the chassis 26 environmental operating conditions 7 installation...
- Page 161 disk shelf 61 GbE fiber NIC 59 onboard 10Base-T/100Base-TX Ethernet port onboard 10Base-T/100Base-TX Ethernet port LEDs description of 58 LED/LCD subassembly location of 58 installing on the chassis 121 other error messages removing from the chassis 119 Backplane fans non-functional 141 replacing on the chassis 119 Disk hung during swap 142 LEDs, PC card reader 129...
- Page 162 CPU ucode err 133 removing from a disk shelf 77 CPU0 fan failed 133 replacing 76 CPU0 power bad 133 power, to grounded electrical outlet 49 CPU1 power bad 133 primary boot device 122 Env-A/B/C/D rupt err 133 Env-A/B/C/D stat err 134 Fans stopped 134 R100 disk shelf FLPY format err 134...
- Page 163 EMU 80 slide rails expansion adapter 98 alignment of 110 LED/LCD subassembly on the chassis 119 carrier tabs for 87, 110 motherboard 90 PCB carrier 87 motherboard lithium battery 108 travel distance of 87 NVRAM III battery 104 special messages viii PC card 122 startup responses PC card reader subassembly 122...
- Page 164 Index...














Need help?
Do you have a question about the NearStore R100 and is the answer not in the manual?
Questions and answers