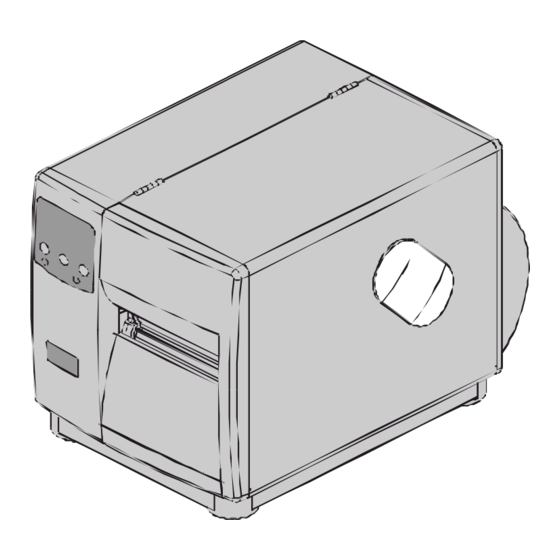
Table of Contents
Advertisement
Operator's Manual
Corporate Headquarters
4501 Parkway Commerce Blvd.
Orlando, Fl 32808
Phone: 407-578-8007
Fax: 407-578-8377
Asia-Pacific
Datamax International
19 Loyang Way
Herbert House
#01-01 CILC Building
12 Elizabeth Way, Pinnacles
Singapore 508724
Harlow, Essex CM19 5FE UK
Phone: +65 542-2611
Phone: +44 1279 772200
Fax: +65 542-3611
Fax: +44 1279 424448
Advertisement
Table of Contents

Summary of Contents for Xerox I Class
- Page 1 Operator’s Manual Corporate Headquarters 4501 Parkway Commerce Blvd. Orlando, Fl 32808 Phone: 407-578-8007 Fax: 407-578-8377 Asia-Pacific Datamax International 19 Loyang Way Herbert House #01-01 CILC Building 12 Elizabeth Way, Pinnacles Singapore 508724 Harlow, Essex CM19 5FE UK Phone: +65 542-2611 Phone: +44 1279 772200 Fax: +65 542-3611 Fax: +44 1279 424448...
-
Page 3: Copyright Information
Windows and Windows NT are trademarks and Microsoft is a registered trademark of Microsoft Corporation. NetWare and Novell are registered trademarks of Novell, Inc. Ethernet is a registered trademark of Xerox Corporation. All other brand and product names are trademarks, service marks, registered trademarks, or registered service marks of their respective companies. -
Page 4: Agency Compliance And Approvals
Agency Compliance and Approvals: UL1950 Information Technology Equipment C22.2 No. 950-M93 Listed EN60950 For 230 Volt Operation (Europe): Use a cord set, marked “HAR,” consisting of a min H05VV-F cord which has a minimum 0.75 square mm diameter conductors, provided with an IEC 320 receptacle and a male plug for the country of installation rated 6A, 250V Für 230 Volt (Europa): Benützen Sie ein Kabel, das mit “HAR”... - Page 6 Important Safety Instructions: The exclamation point within an equilateral triangle is intended to alert the user to the presence of important operating and maintenance instructions in the literature accompanying this unit. This unit has been carefully designed to provide years of safe, reliable performance.
-
Page 7: Table Of Contents
Contents Printer Overview About the Printer ... 1 1.0.1 Standard Features ... 2 1.0.2 Optional Features ... 2 Option Installation... 6 Hardware Components... 7 Getting Started Unpacking the Printer ... 9 2.0.1 Inspection... 10 2.0.2 Additional Requirements... 10 Media and Ribbon Selection... 11 2.1.1 Print Quality Controls ... - Page 8 Using the Front Panel Operation... 29 4.0.1 Ready Mode: Normal Operation ... 29 4.0.2 Menu Mode: Configuration ... 30 4.0.3 Quick Test Mode: Print Test Labels ... 31 4.0.4 Indicator Lights ... 32 4.0.5 LCD ... 32 4.0.6 Resetting the Printer ... 33 4.0.6.1 4.0.6.2 4.0.6.3...
- Page 9 Printhead Replacement... 79 Maintenance Schedule ... 80 5.3.1 Cleaning the Printhead ... 81 5.3.2 Cleaning the Platen Roller... 82 5.3.3 Cleaning Interior and Exterior Surfaces ... 83 Application Program Updates ... 83 5.4.1 Updating from the Ready Mode ... 84 5.4.2 Updating from the Download Mode ...
- Page 10 Appendix E Menu System Multi-Language Support...121 Advance File Handling Information...124 Appendix F Saving a Configuration File ...127 Warranty Information ...129 Glossary ...133...
-
Page 11: Printer Overview
Printer Overview 1.0 About the Printer Congratulations on your purchase of an I-Class printer. The I-Class family, hereafter referred to as ‘the printer’, blends the rugged durability of die-cast construction with state-of-the-art electronics and user-friendly features to redefine the standard in industrial thermal printers. This manual provides all the information necessary for everyday printer operation. -
Page 12: Standard Features
1.0.1 Standard Features This printer offers the following standard features: I-Class Standard Features Listing Feature Printhead Density (Dots Per Inch) Direct Thermal Printing On-Demand and Batch Printing Rotating Media Hub Media Tear Bar Fan-fold media capability Flash memory SDRAM RS-232 interface port IEEE 1284 Compliant parallel interface port Liquid Crystal Display... - Page 13 DMXNet The DMXNet Print Server Card is an internal Network Interface Controller (NIC) that enables the printer to provide Ethernet include: Ø Automatic selection of 10Base2 (Thinnet) or 100BaseT Fast Ethernet connection. Ø Integral HTTP Server to allow monitoring and management from a standard Web browser program.
-
Page 14: Internal Rewinder
External Media Rewinder A precision-crafted, bi-directional rewinding mechanism with device-dependant features: Ø DMXREW1 – accommodates 1 to 4-inch (25 to 101 mm) diameter cores; accepts a maximum label width of 4.5 inches (114 mm); and, rewinds to a 8-inch (203 mm) maximum outer diameter at 10 inches per second. Ø... -
Page 15: Present Sensor
Peel and Present Mechanism (requires the Internal Rewind option An output control device that automatically separates printed labels from the backing material and allows subsequent printing to occur only after the removal of a previously printed label. Minimum label length is 1.5 inches (38 mm). Present Sensor An output control device that allows subsequent printing to occur only after the removal of a previously printed label. -
Page 16: Option Installation
1.1 Option Installation The following table lists the available options and the recommended qualification level of the installer. For detailed information concerning a specific option, contact your dealer or Datamax Technical Support. Experience Level for Options Installation Option Cutters and trays: Light / Standard Duty DMXNet External Keyboard External Media Rewinder... -
Page 17: Hardware Components
1.2 Hardware Components The following drawing highlights the user-assessable components of the printer. Items denoted with an asterisk (*) are optional equipment. I-Class... - Page 18 I-Class...
-
Page 19: Getting Started
Getting Started 2.0 Unpacking the Printer Inspect the shipping container(s) for damage; if evident, immediately notify the shipping company to report the nature and extent of the damage. The printer has been carefully packaged to avoid damage during transit. In order to operate the printer, you will need to remove the tape and foam placed there for shipment. -
Page 20: Inspection
2.0.1 Inspection After removing the printer from the packaging material, check the contents of the package. In addition to this manual, the following items should be included: Ø Printer Ø Power Cord Ø Accessories CD Ø Any special or additionally purchased items. -
Page 21: Media And Ribbon Selection
2.1 Media and Ribbon Selection The following is a limited overview of media characteristics. For complete information and advice regarding your specific application needs, always consult a qualified media specialist or a Datamax Media Representative. Media Selection – Direct Thermal Consider three important factors when selecting direct thermal stock: The abrasive qualities of the material that covers the thermal reactive layer of the paper. - Page 22 resulting in a darker image. Conversely, if the image is too dark, reduce this value. The final method is to change the ‘Print Control / Print Speed’ menu setting (also selectable as ‘Print Speed’ in most software programs). Changing the print speed changes the amount of time the media is under the printhead.
-
Page 23: Setting Up The Printer
Setting Up the Printer 3.0 Installation This section explains how to connect the printer, and load it with media and ribbon. þ Note: When connecting the AC Power Cord or interface cables to the printer, ensure the Power On/Off Switch is in the ‘Off’ position. Œ... -
Page 24: Communications
3.0.1 Communications Using a data detection process, the interface selection occurs automatically in the printer. At power-up, the printer begins monitoring the interface ports for activity. When the host transmits data, the printer port detecting this data is set ‘active’ and remains active as long as data flow continues. Once the incoming (received) data flow stops and the Host Timeout Value (see Section 4.1.6) is exceeded, the detection process will be repeated. - Page 25 Serial Interface Cable Listing (all models, except as noted) Null Modem (MXM) Part Number 556000 For connection to other DCE equipment. Flow control is only Xon/Xoff. “PC” (DB25P) to Printer Part Number 556002 For connection to a PC compatible with DB25 communication ports.
- Page 26 When finished with the self-tests, the LED blinks, and may blink again after printer initialization is completed. Amber LED – generally indicates job activity. When receiving print jobs over the network, the amber LED blinks; it remains ‘Off’ during inactivity. Error Conditions: Combinations of blinking LEDs –...
-
Page 27: Loading Media
3.1 Loading Media Begin loading as follows: Œ Raise the Access Cover. • Rotate the Printhead Latch forward and raise the Printhead Assembly. Ž Slide the Media Guide out away from the frame and then lower it to the down position. •... -
Page 28: Roll Media
3.1.1 Roll Media This loading method is for roll type media applications. To load: Œ Slide the Roll Media onto the Media Hub until it rests against the Backstop. • Route the media as shown: under Media Idler, through the Media Sensor, then out the front of the printer. -
Page 29: Fan-Fold Media
3.1.2 Fan-Fold Media This loading method is for tag and fan-fold type media applications. To load: Œ Bring the media in through the Bottom or the Rear Media Slot. (If using reflective stock, ensure that the mark is facedown.) • Depending upon the entry point, route the media as shown: if through the Rear Media Slot, route the media over the Media Hub;... -
Page 30: Media Sensor Adjustment
3.2 Media Sensor Adjustment The Media Sensor needs to be positioned so that the printer can detect the presence of media and the top-of-form (except for continuous stock, where the TOF is set through programming; see Label Length, Section 4.1.2). To adjust: Œ... -
Page 31: Loading Ribbon
3.3 Loading Ribbon Ribbon is required with thermal transfer media. Depending upon the type of Ribbon Supply Hub (see the next page for examples), the printer must use either ribbons with the ‘coating side in’ or ribbons with the ‘coating side out’. To load: þ... - Page 32 þ Note: Directional Arrows near the Ribbon Supply Hub indicate the correct ribbon route. Ribbon types are available with the ink (coating) layer wound ‘in’ or ‘out’. These types are NOT interchangeable for use with the printer. Ribbon Routing Diagrams ‘Coating Side In’...
-
Page 33: Quick Media Calibration
3.4 Quick Media Calibration When ‘Uncalibrated’ is displayed, follow the Media Sensor Calibration procedure in Section 5.0. At the factory, the printer is calibrated to sense a wide range of media types. Quick Media Calibration fine-tunes the media sensor for your gap, notch or reflective media application. -
Page 34: Outputting Labels
3.5 Outputting Labels In addition to directly outputting labels from the printer, there are several optional output configurations available. 3.5.1 Rewinding With the Internal Media Rewinder option, the printer can wind the printed labels and backing material. To rewind labels: þ... - Page 35 ‘ Route the media back to the Media Rewind Hub, as shown below. ’ Insert the leading edge into a Slot on the Media Rewind Hub then insert the Media Clip into a Slot to secure it in place. “ Position the Rewind Retainer lightly against the edge of the media on the Media Rewind Hub.
-
Page 36: On-Demand Dispensing
3.5.2 On-Demand Dispensing When equipped with the Peel and Present option, labels are dispensed then separated automatically from the liner for immediate application. Œ With the Peel and Present Mechanism installed on the printer, pull outward on the Latch and allow the Roller Bracket to swing forward. - Page 37 • If installed, remove the Media Clip and the Rewind Retainer from the Media Rewind Hub. Route the Backing Material around the Media Rewind Hub, as shown. ‘ Insert the leading edge into a Slot on the Media Rewind Hub then insert the Media Clip into a Slot to secure it in place.
-
Page 38: Cutting
3.5.3 Cutting When equipped with a Cutter, cut labels are dispensed automatically from the printer. To load media on a cutter equipped printer Œ Ensure the leading edge of media is clean, straight and firmly attached to the liner. • Load media according to Section 3.1, except route the media out through the Opening of the Cutter Assembly. -
Page 39: Using The Front Panel
Using the Front Panel 4.0 Operation The front panel is comprised of three indicator lights, a Liquid Crystal Display and five mode-dependant keys. The selectable modes (Ready, Menu and Quick Test) and the related functions of the printer keys are detailed below. 4.0.1 Ready Mode: I-Class... -
Page 40: Menu Mode: Configuration
4.0.2 Menu Mode: Configuration (Ready Light ‘Flashing’) Œ The DOWN ARROW Key scrolls to the previous menu item on the same menu level. It also decrements numerical values in most menu selections. • The UP ARROW Key scrolls to the next menu item. -
Page 41: Quick Test Mode: Print Test Labels
4.0.3 Quick Test Mode: þ Note: The Quick Test Mode functions are disabled while processing data from communications interfaces until the Host Timeout value expires. You can program a time delay between the printing of test labels using the ‘Print Test Rate’ feature; see Section 4.1.7. I-Class Print Test Labels Œ... -
Page 42: Indicator Lights
4.0.4 Indicator Lights 4.0.5 Œ ‘On’ indicates that the printer is powered ‘On’ and, after initialization, it indicates the Ready Mode. ‘Slow Flashing’ indicates Menu Mode. ‘Fast Flashing’ indicates data is being received and processed. • ‘On’ indicates a ‘Paused’ condition. Ž... -
Page 43: Resetting The Printer
4.0.6 Resetting the Printer Depending upon the method used, there are three reset levels possible: 4.0.6.1 Soft Reset To reset the printer and clear any temporary host settings: With the printer ‘On’, press and hold the CANCEL Key for approximately four seconds. -
Page 44: The Menu System
4.1 The Menu System Printer operation can be controlled through the user interface, allowing the operator access to these six menu system branches: Media Settings Print Control Printer Options System Settings Communications Diagnostics While in the menu system, the current selection will be indicated with an asterisk (*) next to the displayed item on the LCD. -
Page 45: Entrance And Exit Prompts
4.1.1 Entrance and Exit Prompts With ‘Ready’ displayed on the LCD, press the þ Note: While in Menu Mode, the printer will stop processing new DPL (or bitmapped) data. MENU MODE ENTER PASSWORD 0 0 0 0 KEEP HOST CHANGES? ENTER = YES SAVE CHANGES? ENTER = YES... -
Page 46: Media Settings
4.1.2 Media Settings MEDIA TYPE DIRECT THERMAL ²THERMAL TRANSFER SENSOR TYPE ²GAP CONTINUOUS REFLECTIVE LABEL LENGTH ²04.00in (0-99.99) MAXIMUM LABEL LENGTH ²16.00in (0-99.99) PAPER OUT DISTANCE ²00.25in (0-99.99) LABEL WIDTH SENSOR CALIBRATION PERFORM CALIBRATION ADVANCED ENTRY SENSOR LEVELS SENSOR GAIN Selects the printing method. -
Page 47: Print Control
4.1.3 Print Control Refer to Section 2.1.1 for detailed information on print quality controls. HEAT ²10 (0-30) PRINT SPEED FEED SPEED REVERSE SPEED ROW OFFSET ²00.00in (0-99.99) COLUMN OFFSET ²00.00 in (0-99.99) PRESENT DISTANCE ²0.00 in (0-4.00) I-Class Controls the ‘burn-time’ of the printhead. This is the equivalent of Heat Setting on most label software programs. - Page 48 Print Control (continued) CUSTOM ADJUSTMENTS DARKNESS (1-64) ROW ADJUST XXX DOTS (-100 à 100) COLUMN ADJUST XXX DOTS (0-128) PRESENT ADJUST XXX DOTS (0-128) These factory adjustments independently change the listed parameters to finely tune the printer and compensate for slight mechanical differences sometimes evident if multiple printers share label formats.
-
Page 49: Printer Options
4.1.4 Printer Options MODULES PRINT DIRECTORY PRINT FILE FORMAT MODULE DELETE FILE PACK MODULE PRESENT SENSOR ENABLED ²DISABLED NOT INSTALLED I-Class Memory available for user storage of graphics, fonts and label formats. (The physical presence of the respective memory module must be detected to show the function selections in the menu system. - Page 50 Printer Options (continued) CUTTER ENABLED ²DISABLED NOT INSTALLED SCANNER NOT INSTALLED MODE ²PICKET FENCE DISABLED BARCODES ²CODE 39 IATA ²CODABAR ²INTERLEAVED 2 OF 5 ²INDUSTRIAL 2 OF 5 ²CODE 93 ²CODE 128 ²MSI/PLESSEY ²EAN(13/8) ²EAN(13/8)+2 ²EAN(13/8)+5 ²UPC(A/E) ²UPC(A/E)+2 ²UPC(A/E)+5 Used to cut media into separate labels. (The physical presence of a device must be detected to show the ENABLE/DISABLE selections.)
- Page 51 Printer Options (continued) BARCODE COUNT ²00 (00-99) REDUNDANCY LEVEL READ BARCODE (1X) ²READ BARCODE (2X) READ BARCODE (3X) READ BARCODE (4X) READ BARCODE (5X) READ BARCODE (6X) BUZZER ENABLED ²DISABLED SET DEFAULTS I-Class Used to set the specific number of barcodes to be read on the label.
- Page 52 Printer Options (continued) GPIO PORT GPIO DEVICE ²DISABLED APPLICATOR BARCODE VERIFIER START OF PRINT ²ACTIVE HIGH ACTIVE LOW END OF PRINT ²LOW PULSE HIGH PULSE ACTIVE LOW ACTIVE HIGH Model dependant option used to interface the printer to an external controlling device (see Appendix D).
-
Page 53: System Settings
4.1.5 System Settings CONFIGURATION FILE RESTORE AS CURRENT SAVE SETTING AS DELETE FILE FACTORY SETTING FILE INTERNAL MODULE ²1024 KB DEFAULT MODULE ²D SCALEABLE FONT CACHE ²312 KB SINGLE BYTE SYMBOLS ²PC_850 MULTILINGUAL I-Class Options for storage and recall of printer configuration files. - Page 54 System Settings (continued) DOUBLE BYTE SYMBOLS ²UNICODE BIG 5 SHIFT JIS TIME AND DATE MEDIA COUNTERS ABSOLUTE COUNTER RESETTABLE COUNTER RESET COUNTER PRINT CONFIGURATION When equipped with the ILPC option, this selects the code page used to print double byte fonts unless otherwise specified in DPL;...
- Page 55 System Settings (continued) CONFIGURATION LEVEL PRINTER KEY UPGRADE PRINTER CODE I-Class upgrade application (resident software) version of the printer, the hardware and software compatibility levels must match for the update to be accepted. This information is displayed here; it is also printed on a configuration label.
- Page 56 System Settings (continued) SET FACTORY DEFAULTS SET FACTORY DEFAULTS FORMAT ATTRIBUTES TRANSPARENT ²XOR OPAQUE IMAGING MODE ²MULTIPLE LABEL SINGLE LABEL Parameters in this menu listing with the ‘²’ symbol are the designated defaults. Overwrite the current settings with the factory default settings or, if selected, will restore the Factory Setting File.
- Page 57 System Settings (continued) PAUSE MODE ENABLED ²DISABLED PEEL MODE ENABLED ²DISABLED SECURITY SELECT SECURITY ENABLED ²DISABLED MODIFY PASSWORD UNITS OF MEASURE METRIC ²IMPERIAL INPUT MODE ²DPL LINE I-Class When enabled, suspends printing between each label until the PAUSE Key is pressed. Requires an operator press the PAUSE Key after each label.
- Page 58 System Settings (continued) þ Note: As indicated, the following menu selections will only appear according to the model of your printer. PLUS EMULATION ENABLED ²DISABLED This instructs the firmware to process specific DPL data as would the ® Prodigy Plus printer without all of the variations.
- Page 59 System Settings (continued) þ Note: As indicted, the following menu selections will only appear according to the model of your printer. ALLEGRO EMULATION ENABLED ²DISABLED DPI EMULATION ²DISABLED 203 DOTS PER INCH DPI EMULATION ²DISABLED 300 DOTS PER INCH 203 DOTS PER INCH I-Class This instructs the firmware to process specific DPL data as would the...
- Page 60 System Settings (continued) COLUMN EMULATION ²203 DOTS (180-203) SOP EMULATION 110 (PRODPLUS) 220 (ALLEGRO) 250 (PRODIGY) ²DISABLED BACK AFTER PRINT ENABLED ²DISABLED Provides compatibility Datamax products. The Prodigy Plus and Allegro calculated column positions using 200 DPI math but had 203 DPI printheads. Also, decreasing the DPI compensates for different printer models column “1”...
- Page 61 System Settings (continued) MENU LANGUAGE ²ENGLISH FRANCAIS ITALIANO DEUTSCH ESPANOL USER DEFINED FAULT HANDLING LEVEL ²1 I-Class Selects the language in which the menu system messages and configuration label are shown. Only languages that are resident will be available. English French Italian German...
- Page 62 System Settings (continued) VOID DISTANCE ²0.25in (0-2.00) RETRY COUNT ²1 (0-3) The distance to backup on the defective label and the font size in which to print the VOID text. Establishes the number of retries the printer will attempt to reprint a defective label after it has been voided.
-
Page 63: Communications
4.1.6 Communications SERIAL PORT A BAUD RATE 38400 28800 19200 ²9600 4800 2400 1200 PROTOCOL ²BOTH SOFTWARE HARDWARE NONE PARITY ²NONE EVEN DATA BITS ²8 STOP BITS ²1 SERIAL PORT B I-Class Controls the communications settings for Serial Port A. Determines the serial communication rate. - Page 64 Communications (continued) PARALLEL PORT A PORT DIRECTION ²UNI-DIRECTIONAL BI-DIRECTIONAL PARALLEL PORT B þ Note: If the ‘LOCKED’ message appears when attempting to access the NIC ADAPTER menu, the printer may have active print requests or multiple users may be trying to access these parameters (for example, during simultaneous telenet sessions). NIC ADAPTER IP ADDRESS SUBNET MASK...
- Page 65 Communications (continued) GATEWAY SNMPTRAP DESTINATION PROTOCOL NETWARE ²ENABLED DISABLED DISCOVERY DHCP ²ENABLED DISABLED I-Class Specifies the network gateway address the NIC Adapter should use. Selects the Network IP address where all SNMP Traps will be sent. If zeroed, no traps are sent. The network protocols recognized by the NIC Adapter.
- Page 66 Communications (continued) HOST SETTINGS HOST TIMEOUT ²10 SEC (1-60) CONTROL CODES ²STANDARD CODES ALTERNATE CODES ALTERNATE CODES 2 ALTERNATE CODES 3 FEEDBACK CHARACTERS ENABLED ²DISABLED ESC SEQUENCES ²ENABLED DISABLED Settings which affect all communications with a host. The number of seconds a communications port must be idle before the printer may process data from a different port.
- Page 67 Communications (continued) HEAT COMMAND ²ENABLED DISABLED SPEED COMMANDS ²ENABLED DISABLED I-Class Allows the user to disable the DPL Heat Command, providing compatibility with other DATAMAX printers. Normal printer operating mode. DPL Heat Commands are ignored. The heat value is controlled via the menu setting;...
-
Page 68: Diagnostics
4.1.7 Diagnostics HEX DUMP MODE ENABLE ²DISABLE OPTIONS TESTING TEST PRESENT SENSOR TEST CUTTER PERFORM TEST 1 TIME MONITOR GPIO INPUT TEST GPIO OUTPUT TEST SCANNER SCAN TEST ALIGNMENT TEST PRINT TEST RATE ²000 Most commonly used for troubleshooting. Prints data and instructions received from the host rather than interpreting them as label formats;... - Page 69 Diagnostics (continued) SENSOR READINGS THR TRAN RIBM 24V à 255 255 255 255 ß PS HD RANK 255 255 RIBBON SENSOR LIMITS RIBBON ADC LOW HIGH I-Class Analog Sensor readings are displayed. Live sensor values are displayed. View can be toggled with the FORWARD and REVERSE Keys.
-
Page 70: Display Messages
4.2 Display Messages The printer displays several different types of information (if not in the menu system or Quick Test Mode): Ø User Prompts and Condition Messages (also see Section 4.1.1 for a listing of the Enter/Exit Prompts) Ø Application and Boot Loader Updating Messages (see Section 5.4 and 5.5) Ø... - Page 71 User Prompts and Condition Messages (continued) Displayed Message I-Class Description Ready Mode. A label is awaiting removal. Normal power-up and soft reset condition. Normal power-up and soft reset condition. The media calibration is not set. The print job is being processed.
-
Page 72: Quick Test Mode
4.3 Quick Test Mode This section explains the functions of the resident Quick Tests, accessible by pressing the þ Notes: (1) With the exception of the Configuration Label, all Quick Test labels require 4-inch (102mm) wide media to print the entire format. If using narrower media, change the Label Width setting (Section 4.1.2) to match your media’s width to avoid printing on the platen. -
Page 73: Configuration Label
4.3.2 Configuration Label Configuration printer valuable database information, as detailed in Section 4.1. To print a Configuration Label: Œ Press the • Use the Key to scroll to ‘Print Configuration’. Ž Press the þ Note: The contents of this label may vary with the application version and printer model and equipped options. -
Page 74: Quick Ribbon Test Label
4.3.3 Quick Ribbon Test Label The Quick Ribbon Test Label features a compliant picket-fence bar code that can be used to verify thermal transfer and print quality functions. To print a Quick Ribbon Test Label: Œ Press the Key. • Use the Key to scroll to ‘Ribbon Test Label’. -
Page 75: Dot Test Pattern Label
4.3.4 Dot Test Pattern Label The Dot Test Pattern Label features patterns that exercise the thermal elements of the printhead to indicate its overall condition (see examples below). To print a Dot Test Pattern Label: Œ Press the • Use the Key to scroll to ‘Dot Test Pattern’. -
Page 76: Validation Label
4.3.5 Validation Label The Validation Label is another useful tool for evaluating overall print quality. To generate a Validation Label: Œ Press the • Use the Key to scroll to ‘Validation Label’. Ž Use the Key to select a quantity; see Section 4.0.3. •... -
Page 77: Adjusting And Maintaining The Printer
Maintaining the Printer 5.0 Media Sensor Calibration In addition to the Sensor Type selection, Media Sensor calibration ensures that each label is detected correctly and reliably. Perform calibration when the ‘Uncalibrated’ message is displayed. Two different methods are available to calibrate the printer: Standard and Advanced Entry. - Page 78 Standard Calibration (continued) Step Operator Action Press the to enter the Media Settings menu. Press the and scroll to ‘Sensor Calibration’. Press the Press the Remove the media from the Media Sensor then press any key. Displayed Message Key. Key. Comment See Section 4.1.2 for menu layout.
- Page 79 Standard Calibration (continued) Step Operator Action Proceed according to your media type: Die-cut stock: strip the media from the backing and then reinsert it into the sensor; adjust the Sensor Eye Mark over the center of the backing. Notched stock: adjust the Sensor Eye Mark over the center of the notch.
- Page 80 Standard Calibration (continued) Step Operator Action Observe the display. 10 Exit upon successful calibration: Back out of the menu tree by repeatedly pressing the Key. If using gap or reflective media, press and hold the FEED Key. The printer will begin advancing media;...
-
Page 81: Advanced Entry Calibration
5.0.2 Advanced Entry Calibration Advanced Entry Calibration is the alternate method for special-case media types. The procedure has two parts: 1) You must list the sensor readings for the label and TOF values using different algorithms. 2) From your list the best algorithm is chosen, new readings taken and those values entered. - Page 82 Advanced Entry Calibration (continued) Step Operator Action Press the to scroll to ‘Advanced Entry’. Press the Press the Press the Place the label under the Sensor Eye Mark and lower the printhead assembly. 10 Press the to select the setting (denoted by an ‘*’) and then record the sensor reading (the ‘yyy’...
- Page 83 Advanced Entry Calibration (continued) Step Operator Action 11 Proceed according to your media type: Die-cut stock: strip the media from the backing and then reinsert it into the sensor; adjust the Sensor Eye Mark over the center of the backing. Notched stock: adjust the Sensor Eye Mark over the center of the...
- Page 84 Advanced Entry Calibration (continued) Step Operator Action 12 From the data collected in Steps 10 and 11, where both the sensor readings are above 20, subtract each Label Value from the corresponding TOF Value. These are the Difference Values. From the resulting list, find the largest Difference Value (see example below).
- Page 85 Advanced Entry Calibration (continued) Step Operator Action 13 Using the select the Gain Number determined in Step 12. Press the select the setting. 14 Œ Place the media in the Media Sensor. Record the sensor reading and label it ‘P’ (paper). •...
- Page 86 Advanced Entry Calibration (continued) Step Operator Action 16 Press the Using the Key, set the ‘Paper’ level to the value determined in the previous step. Press the to set the entry (indicated by the ‘*’) and advance the menu. Repeat for the ‘Gap’ (or ‘Mark’) and ‘Empty’...
-
Page 87: Printhead Adjustments
5.1 Printhead Adjustments To ensure consistent print quality over a wide range of media types and dimensions, the printer is equipped with a Leveling Cam adjustment and a Burn Line adjustment. 5.1.1 Leveling Cam Adjustment When printing on less than full width media, use the Leveling Cam to adjust the right side of the Printhead Assembly for even pressure distribution. -
Page 88: Burn Line Adjustment
5.1.2 Burn Line Adjustment The Burn Line has been adjusted at the factory for strict compliance using 6.5- mil (.0065 inch) media, ensuring print quality across a majority of media types. In extreme cases, however, if media of a different thickness or rigidity is used (for example, heavy tag stock), print quality can change. -
Page 89: Printhead Replacement
5.2 Printhead Replacement þ Note: Printheads are fragile; use extreme care when handling and never use a sharp object on the surface. If you have questions, contact a qualified technician or Datamax Technical Support before proceeding. To replace the printhead: Œ... -
Page 90: Maintenance Schedule
5.3 Maintenance Schedule The following list and table detail the recommended items, techniques, and schedules to help you safely and effectively maintain the printer. Isopropyl alcohol Cotton swabs A clean, lint-free cloth Soft-bristle brush Soapy water/mild detergent Compressed air For your safety and to avoid damaging the printer, turn ‘Off’ and unplug the printer before cleaning;... -
Page 91: Cleaning The Printhead
5.3.1 Cleaning the Printhead If print quality declines (symptoms include non-compliant bar codes, print dropouts, streaks; see Section 4.3.4), the typical cause is debris build-up on the printhead. Furthermore, when the build-up is not removed it may lead to element failure, greatly reducing the life of the printhead. -
Page 92: Cleaning The Platen Roller
5.3.2 Cleaning the Platen Roller A platen roller contaminated with grit, label adhesive, or ink can cause a decline in print quality and, in extreme cases, cause labels to stick and wrap around the roller. To clean the platen roller: Œ... -
Page 93: Cleaning Interior And Exterior Surfaces
5.3.3 Cleaning Interior and Exterior Surfaces Interior Surfaces: During operation, dust particles from the media build-up inside the printer. Then, as the media is pulled through the printer, the particles can become attached and cause voids on the printed labels. To prevent this, turn ‘Off’... -
Page 94: Updating From The Ready Mode
5.4.1 Updating from the Ready Mode Update Procedure for Application Version 2.091 or greater Step Displayed Message Operator Action Using the DOS As an example, this would be copy command entered as: (where ‘filename’ is the program to be (Where ‘lpt1’ is the host loaded and ‘lpt1’... -
Page 95: Updating From The Download Mode
5.4.2 Updating from the Download Mode Required Update Procedure for Application Version 2.08 or earlier* Step Displayed Message *This can also be used as an alternate download method for all other version levels. I-Class Operator Action Press and hold the The Boot Loader version PAUSE and TEST is displayed. -
Page 96: Possible Problems During An Update
5.4.3 Possible Problems during an Update The following is list of possible error messages when downloading: þ Note: If experiencing trouble when attempting to download the file to the printer, try the following alternate methods: 1) Use the Download Mode (see Section 5.4.2). 2) Windows users –... -
Page 97: Boot Loader Program Updates
5.5 Boot Loader Program Updates The printer stores the Boot Loader Program in Flash memory on the Main PCB. A feature allows updates to this program via the printer’s interface port. Updates ftp://ftp.datamaxcorp.com can be found at If power is lost while ‘Upgrading Software’ is displayed, the printer will become non-functional and must be returned to the factory for programming or the main logic board must be WARNING... - Page 98 I-Class...
-
Page 99: Troubleshooting
Troubleshooting 6.0 Problem Resolution Should a problem arise, the information in this section will help you resolve it. The following table lists problems that will not necessarily generate an error message. (For information on displayed messages, see Section 6.1.) If you have questions, or if problems persist, contact a qualified technician or Datamax Technical Support. - Page 100 If experiencing this problem… Erratic printing (instead of the label format, strange characters are printed): Intellifont will not print: Light print on the right side (facing the printer) of the label: Missing information in the printed label: Missing print on left or right side of the label: Try this solution…...
- Page 101 If experiencing this problem… No power (all indicator lights are ‘Off”): Nothing is printing (labels advance normally, but no image is printed): I-Class Try this solution… Verify that the AC power cord connection has been made at both the outlet and the printer;...
- Page 102 If experiencing this problem… Nothing happens when trying to print using a software program: Poor print quality: Skips labels when printing: Unable to print rotated text: Try this solution… Ensure that the printer is at READY. Observe the Front Panel, if the READY light does not flash as you send the format check the protocol and port settings between the printer and host.
-
Page 103: Fault And Warning Messages
6.1 Fault and Warning Messages All printer functions are internally monitored. If a problem (Fault) or a potential problem (Warning) is detected, the Error Indicator (see Section 4.0.4) will be illuminated. A corresponding message will be displayed (if not within a branch of the menu system or in Quick Test Mode). - Page 104 Printer Fault Messages (continued) Displayed Message Description The printer has Try cycling the printer power detected a Direct ‘Off’ and ‘On’. If the fault Memory Access does not clear, call for failure. service. Consistently low Press any key to continue. sensor readings Ensure that media was were detected.
- Page 105 Printer Fault Messages (continued) Displayed Message I-Class Description Two possible Depending upon the cause: causes: (1) Press the FEED Key in an (1) The printer was attempt to identify and then powered-off or clear the related fault reset during a condition;...
- Page 106 Printer Fault Messages (continued) Displayed Message Description Consistently high Press any key to continue. sensor readings Ensure that media was were detected. removed from the media sensor during the appropriate calibration steps; also ensure that no labels are stuck in the media sensor.
- Page 107 Printer Fault Messages (continued) Displayed Message I-Class Description The Scanner could Press the FEED Key to clear. not successfully If the bar code is free from pass a bar code. anomalies (e.g., voids, insufficient quiet zones, etc.) þ Note: This is a yet the fault continues, try the normal condition following:...
- Page 108 Printer Fault Messages (continued) Displayed Message Description The printer could If media is moving: not find the TOF 1) Press the FEED Key. It mark within the maximum label length setting or it found a TOF in an unexpected place. 2) The Media Sensor may be þ...
- Page 109 Printer Fault Messages (continued) Displayed Message Warning Messages: Warning Messages are displayed for a period of five seconds. If multiple warnings are detected, the display will reflect the highest priority message. Displayed Message I-Class Description The Verifier could not successfully pass a bar code.
- Page 110 Displayed Message Printer Warning Messages Description The printer has detected a low operating voltage. The printer was unable to save settings in permanent memory. A high printhead temperature has been detected. Action(s) Possible low or fluctuating line voltage level. Try moving the printer to another outlet.
-
Page 111: Hex Dump Mode
6.2 Hex Dump Mode The Hex Dump Mode is a useful tool for diagnosing problems, including communication and DPL syntax errors, allowing a comparison of input strings (sent by host) to output data (received by printer). To decode this information, the I &... - Page 112 I-Class...
-
Page 113: Printer Specifications
Printer Specifications 7.0 General Specifications Bar Codes (See the I &W Class Programmer’s Manual for details. See Appendix B for samples.) Code 39, Interleaved 2 of 5, Code 128 (subsets A, B and C), Codabar, LOGMARS, UPC-A, UPC-E, UPC 2 & 5 digit addendums, EAN-8, EAN-13, EAN 2 &... -
Page 114: Environmental Requirements
Environmental Requirements Operating Temperature: Storage Temperature: Humidity: Dust: Electromagnetic Radiation: Moderate RF fields can be tolerated Mechanical Height: Width: Depth: Weight: Printing Specifications Printing Type: Print Speed: Printhead Resolution: Nominal Dot Size: Printhead Protection Type: Thermistor Sensor. Temporarily pauses printing Maximum Print Width: 32 F –... -
Page 115: Media And Ribbon Requirements
Printing Specifications (continued) Print Length Range: with an optional cutter: with an optional peel & present mechanism: Print Justification: Flash Memory: SDRAM Memory: 7.1 Media and Ribbon Requirements Media Types: Media Roll Capacity Media Core: Ribbon Core: Ribbon Width Range Ribbon Length Wound out labels only. -
Page 116: Approved Media
Media and Ribbon Requirements (continued) Designator label width liner width gap (or notch) between labels label length media thickness notch opening width distance from the media’s edge to the media sensor aperture (left justified) reflective (black) mark width distance between reflective marks reflective mark length Units of measure given in inches. -
Page 117: Ascii Control Code Chart
Appendix A ASCII Control Code Chart Char Ctrl @ Ctrl A Ctrl B Ctrl C Ctrl D Ctrl E Ctrl F Ctrl G Ctrl H Ctrl I Ctrl J Ctrl K Ctrl L Ctrl M Ctrl N Ctrl O Ctrl P Ctrl Q Ctrl R Ctrl S... - Page 118 ASCII Control Code Chart (continued) Char Char Ç á ü í é ó â ú ä ñ à Ñ å ç ° ê ¿ è ® è ï î ì ¡ Ä Å – É Æ Æ ô ö ´ ò...
-
Page 119: Available Fonts And Bar Codes
Appendix B Available Fonts and Bar Codes All character fonts and bar codes available with the printer are described in this section. Each font and bar code has a name associated with it for use in programming. Human-readable fonts have numeric names, while bar code fonts have alpha names. - Page 120 The table below lists the font sizes; the numbers indicate the number of dots. Font Font 0: 96-character alphanumeric, upper and lower case. Font 2: 138-character alphanumeric, upper and lower case. Height Width Font 1: 145-character upper and lower case alphanumeric with descenders and ascenders.
- Page 121 Font 4: 62-character alphanumeric, Font 5: 62-character alphanumeric, uppercase. uppercase. Font 6: 62-character alphanumeric, uppercase. I-Class...
- Page 122 Font 7: OCR-A, size I. Font 9: Internal Triumvirate font. The number in the bar code height field sets the point sizes. Larger point sizes can be obtained by increasing the height and width multipliers. Font 8: OCR-B, size III. I-Class...
-
Page 123: Bar Code Summary Data
Bar Code Summary Data Bar Code fonts have alpha names (Bar Code ID): Lowercase names only print barcodes; uppercase names print barcodes with human-readable interpretations. The table is followed by visual samples. Code Symbology Code 39 UPC-A UPC-E Interleaved 2 of 5 (I2 of 5) Varies Code 128 EAN-13 EAN-8... - Page 124 Bar Code A: Code 39 Bar Code B: UPC-A Bar Code D: Interleaved 2 of 5 Bar Code C: UPC-E Bar Code E: Code 128 Bar Code F: EAN-13 Bar Code H: Health Industry Bar Code (HBIC) Bar Code G: EAN-8 Bar Code I: Codabar Bar Code J: Interleaved 2 of 5 w/modulo 10 checksum...
- Page 125 Bar Code K: Plessey Bar Code L: Interleaved 2 of 5 w/modulo 10 checksum and shipping bearer bars Bar Code M: 2 Digit UPC addendum Bar Code N: 5 Digit UPC addendum Bar Code p: Postnet Bar Code O: Code 93 Bar Code Q: UCC/EAN Code 128 Bar Code R: UCC/EAN Code 128 KMART NON EDI...
- Page 126 Bar Code T: Telepen Bar Code S: UCC/EAN Code 128 Random Weight Bar Code v: FIM Bar Code u: UPS MaxiCode Bar Code WG: USD-8 Bar Code z: PDF-417 Bar Code W1c: DataMatrix Bar Code W1d: QR Code Bar Code W1z: MicroPDF417 Bar Code W1f: Aztec I-Class...
-
Page 127: Appendix C Module Assignments
Appendix C Module Assignments Designator Module Size Volatile* Future Option Future Option 1024 KB (default size) 4 MB 256 KB 64 KB 4 MB *When power is removed from the printer, stored data will be lost. Print Resolutions and Maximum Label Widths Model Printhead Resolution... -
Page 128: Available Speeds And Default Settings
Available Speeds and Default Settings Model I-4206: Print Feed Reverse I-4208: Print Feed Reverse I-4212: Print Feed Reverse I-4308: Print Feed Reverse I-4406: Print Feed Reverse I-4604: Print Feed Reverse *Consult the I & W Class Programmer's Manual for detailed information. Printer Speed Ranges and Defaults* Speed Range MMPS... -
Page 129: Gpio Port Description
Appendix D GPIO Port Description With the optional GPIO PCB, the printer can easily be programmed to interface with most applicator devices. The GPIO functions are enabled and configured using the menu system of the printer (see Section 4.1.4). These parameters are stored in non-volatile memory and saved for subsequent power-ups. - Page 130 (as viewed from the rear of the printer) Connections for an external Start of Print control can be made (1) directly to Pin 8 using a TTL- level input or (2) with an interface circuit similar to the one shown right. For additional interfacing requirements, see the table below.
-
Page 131: Appendix E
Appendix E Menu System Multi-Language Support This printer provides the user with the ability to download new menu system languages and/or replace the Datamax provided translations. A Microsoft Excel Spreadsheet defines the menu dictionary – the user adds a new language column or modifies an existing column in the spreadsheet, clicks on the ‘Generate DPL file(s)’... - Page 132 Creating a Menu Language: Œ Invoke Excel and open the gemmsglst.xls file. Excel opens the file and the following screen appears. • Click the “Enable Macro” box and the following appears: I-Class...
- Page 133 Ž Click On Column J and enter your new language, or modify an existing one. Tips: A) Message Size – When entering new messages, reference the ‘MAX’ column: this is the maximum number of characters allowed for this field. Warnings are displayed when the number of characters is exceeded or when trying to modify the MAX value.
-
Page 134: Advance File Handling Information
‘ Download the generated files to the printer – one method is the DOS copy command: ’ Reset the printer by pressing and holding the CANCEL Key for approximately four seconds. “ Verify the operation by printing a Configuration Label (see Section 4.3.2). The new font selection will be printed on the label under SYSTEM INFORMATION / OPTIONAL LANGUAGES or select the new language in the SYSTEM SETTINGS / MENU LANGUAGE in the printer’s menu. - Page 135 Ÿ To restore the factory generated EFIGS image, download the file *832296.01A to the printer. This file is located on the Datamax FTP site. The letter at the end of the file name (e.g., A) specifies the revision. The latest revision will be available on the FTP site. Ÿ...
- Page 136 I-Class...
-
Page 137: Appendix F
Appendix F Saving a Configuration File With application version 5.01 and above, the printer can save and restore complete printer settings, including media calibration parameters, as internal Configuration Files. Here are the highlights and restrictions of this feature: Configuration files eliminate the need to repeat the manual steps of a special printer setup, making future changeovers faster and easier. - Page 138 To save a manually entered setup (for example, an application that required an Advanced Entry Calibration before beginning) as a configuration file using the front panel: Step Displayed Message Operator Action Press the Key. Use the to scroll to ‘System Settings’.
-
Page 139: Warranty Information
Warranty Information Datamax Barcode Products Limited Warranty Statement I-Class Printers Printer Datamax warrants* to Purchaser that under normal use and service, the I-Class Printers, (with the exception of the thermal printhead, platen roller, and belts) purchased hereunder shall be free from defects in material and workmanship for a period of three years, (1095 days), or three million (3,000,000) linear inches of use, whichever comes first, from the date of shipment by Datamax. -
Page 140: Warranty Service Procedures
Thermal Printhead, Platen Roller, and Belts This warranty* is limited to a period of one year, (365 days), or one million (1,000,000) linear inches of use, whichever comes first, for the I-Class thermal printhead, platen roller, and belts. This one year (365 days) warranty is valid only if a Datamax - approved thermal label media is used, as defined in the then current Datamax list of approved thermal/thermal transfer media, a copy of which is available from Datamax. -
Page 141: Limitation Of Liability
General Warranty Provisions Datamax makes no warranty as to the design, capability, capacity or suitability of any of its hardware, supplies, or software. Software is licensed on an “as is” basis without warranty. Except and to the extent expressly provided in this warranty and in lieu of all other warranties, there are no warranties, expressed or implied, including, but not limited to, any warranties of merchantability or fitness for a particular purpose. - Page 142 I-Class...
-
Page 143: Glossary
Glossary alphanumeric Consisting of alphabetic, numeric, punctuation and other symbols. backing material The silicon-coated paper carrier material to which labels with adhesive backing are affixed. Also referred to as “liner”. bar code A representation of alphanumeric information in a pattern of machine-readable marks. - Page 144 defaults The functional setting values returned following a factory reset of the printer. diagnostics Programs used to locate and diagnose hardware problems. die-cut media Media that has been cut into a pattern using a press, where the excess paper is removed leaving individual labels, with gaps between them, attached to a backing material.
- Page 145 label A paper or synthetic printing material, typically with a pressure sensitive adhesive backing. label length The distance from the top of the label to the bottom of the label as it exits the printer. label repeat The distance from the top of one label to the top of the next label.
- Page 146 registration Repeatable top to bottom alignment of printed labels. reverse speed The backward rate of media motion into the printer during tear-off, peel and present and cutting operations for positioning the label at the start of print position. ribbon An extruded polyester tape with several layers of material, one of which is ink-like, used to produce an image on the label.







Need help?
Do you have a question about the I Class and is the answer not in the manual?
Questions and answers