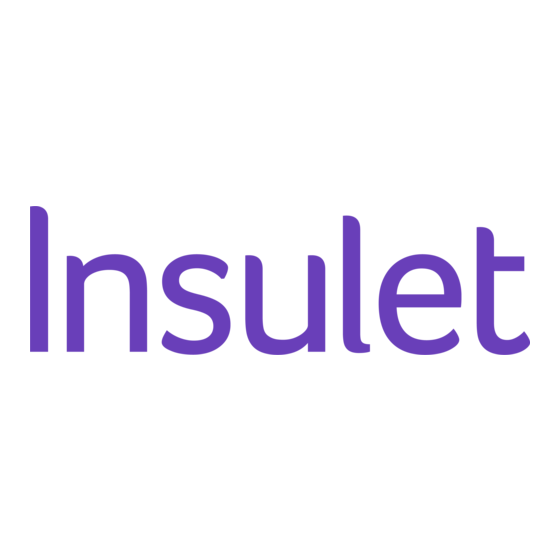
Table of Contents
Advertisement
Quick Links
Advertisement
Table of Contents

Summary of Contents for Insulet Omnipod Dash
- Page 1 Podder's handbook USER GUIDE Effective Date: 27SEP2019, ECO-000240...
- Page 2 Omnipod DASH™ Insulin Management System User Guide Customer Care – 24 hours/7 days Website: www.myomnipod.com Address: Insulet Corporation, 100 Nagog Park, Acton MA 01720 USA Product Support When Calling Country/Email Address Phone Number from Abroad Austria 0800 281 248 +43 72 088 3504 omnipod-AT@insulet.com...
- Page 3 United States of America and other various jurisdictions. All rights reserved. The Bluetooth® word mark and logos are registered trademarks owned by the Bluetooth SIG, Inc. and any use of such marks by Insulet Corporation is under licence. All other trademarks are the property of their respective owners.
-
Page 4: Table Of Contents
Getting Started 1 Your Omnipod DASH™ Insulin Management System . . . . . 1 Welcome . . . . . . . . . . . . . . . . . . . . . . . . . . . . . . . . . . . . . . . . . . . . . . . . . . . . . . . . . . . . . . . . . . . . . . . 1 The Pod and PDM . - Page 5 Contents 2 Initial PDM Setup . . . . . . . . . . . . . . . . . . . . . . . . . . . . . . . . . . . . . . . .21 Preparing for Your Training .
- Page 6 Contents Check the Infusion Site . . . . . . . . . . . . . . . . . . . . . . . . . . . . . . . . . . . . . . . . . . . . . . . . . . . . . . . . 4 8 Avoid Infusion Site Infections .
- Page 7 Contents 8 Browsing Your PDM Records . . . . . . . . . . . . . . . . . . . . . . . . . . . .83 Notifications &...
- Page 8 Contents Reference 10 Alarms, Notifications and Communication Errors . . . . 109 Overview . . . . . . . . . . . . . . . . . . . . . . . . . . . . . . . . . . . . . . . . . . . . . . . . . . . . . . . . . . . . . . . . . . . . 109 Responding to Alarms .
- Page 9 Contents Immediate and Extended Boluses . . . . . . . . . . . . . . . . . . . . . . . . . . . . . . . . . . . . . . . . . . 142 About Manually Calculated Boluses .
- Page 10 EU Authorised Representative Details . . . . . . . . . . . . . . . . . . . . . . . . . . . . . . . . . . . . . . 182 Omnipod DASH™ System Notice Concerning Interference . . . . . . . . . . . . . . . 182 Electromagnetic Compatibility .
- Page 11 This page intentionally left blank. Effective Date: 27SEP2019, ECO-000240...
-
Page 12: Introduction
Introduction About This User Guide Caution: This User Guide is intended for use only with Personal Diabetes Manager (PDM) model INT2-D001-MM-OUS2.To learn which version of the PDM you have, turn it over. If you see “INT2-D001-MM-OUS2” on the back of the PDM, this is the correct User Guide. -
Page 13: Indications And Contraindications
Fiasp, Humalog and Admelog are compatible with the Omnipod DASH™ System for use up to 72 hours (3 days). Apidra is compatible with the Omnipod DASH™ System for use up to 48 hours (2 days). Before using a different insulin with the Omnipod DASH™ System, check the insulin medication label and consult your healthcare provider. - Page 14 Introduction Warnings: If you are unable to use the Omnipod DASH™ System according to instructions, you may be putting your health and safety at risk. Talk with your healthcare provider if you have questions or concerns about using the Omnipod DASH™ System properly.
-
Page 15: Working With Your Healthcare Provider
Omnipod DASH™ System, especially during the first few weeks and months. When you have questions about diabetes management after starting on the Omnipod DASH™ System, do not hesitate to talk with your healthcare provider. For technical questions about your Omnipod DASH™ System setup or operation, or to order Omnipod DASH™... -
Page 16: Safety Features
Alarms and notifications For your safety, the Omnipod DASH™ System provides a range of alarms and notifications to tell you that your attention is needed or to warn you of hazardous situations. For a description of the PDM’ s alarms and notifications, see “Alarms, Notifications and Communication Errors”... - Page 17 This page intentionally left blank. Effective Date: 27SEP2019, ECO-000240...
-
Page 18: Your Omnipod Dash™ Insulin Management System
The Getting Started section of this book gives an overview of the basic operation and setup of the Omnipod DASH™ System. The User Guide section gives step-by- step instructions for using the Omnipod DASH™ System. The Reference section explains how the Omnipod DASH™... -
Page 19: The Pod And Pdm
The Pod is applied to your skin with an adhesive, similar to an adhesive bandage. The Pod that is used with the Omnipod DASH™ System has a blue needle cap. Bottom... - Page 20 Omnipod DASH™ Insulin Management System 1 The Personal Diabetes Manager (PDM) The PDM is a handheld device that controls and monitors the Pod’ s operations using wireless technology. Micro-B USB port: Used for charging the battery and exporting data Sound/vibrate...
-
Page 21: Navigating Screens And Entering Information
1 Omnipod DASH™ Insulin Management System Navigating Screens and Entering Information This section explains how to use the touchscreen, how to enter numbers or text into the PDM and how this User Guide describes moving between PDM screens. Touchscreen Basics The PDM displays messages and options for you on its touchscreen. -
Page 22: Entering Numbers And Text
Omnipod DASH™ Insulin Management System 1 Entering Numbers and Text Tapping fields to enter data Fields allow you to specify values to be used by the PDM. Tapping an editable field (which is either framed by a box or underlined) opens a keypad, number pad or scroll wheel. - Page 23 1 Omnipod DASH™ Insulin Management System Using a number pad Tap a number to add it to the entry field. Tap the full stop (.) to add a decimal point. Tap the backspace icon ( to delete the most recent entry from the entry field. The comma (,), dash (-) and underscore (_) are not used.
-
Page 24: Navigation Icons And Navigation Shorthand
Omnipod DASH™ Insulin Management System 1 Selecting, Adding and Deleting Items Toggles Tap a toggle to change the selection from one side to the other. Toggles allow you to choose between two options or to turn a feature on or off. The toggle is on the right side and blue when a feature is on, and on the left and grey when a feature is off. - Page 25 1 Omnipod DASH™ Insulin Management System Note: The middle and right-hand buttons below the PDM screen have no function. Options icon The Options icon ( ) appears on the right side of certain lists. Tapping the Options icon brings up a list of options relevant to the item on that row.
-
Page 26: The Status Bar
Omnipod DASH™ Insulin Management System 1 The Status Bar Most screens have a status bar that shows you: • The Pod status, including how much insulin is left in an active Pod • Whether a temp basal rate is running •... -
Page 27: The Pdm's Lock And Pin Screens
1 Omnipod DASH™ Insulin Management System The PDM’s Lock and PIN Screens After you set up your PDM, the Lock and PIN screens appear whenever you wake up your PDM. The Lock and PIN screens help confirm that you are using the correct PDM. -
Page 28: The Pdm's Home Screen
Omnipod DASH™ Insulin Management System 1 using your PDM, do not turn the power off. The PDM can sound an alarm only when powered on. Forgotten your PIN? You can use the last four digits of the PDM’ s serial number as an alternative PIN: 1. -
Page 29: Dashboard Tab
1 Omnipod DASH™ Insulin Management System The tab area of the Home screen can display bolus information on the Dashboard, basal information or Pod information. To change which information is displayed: • Tap Dashboard, Basal or Pod Info to display each tab. -
Page 30: Basal Tab / Temp Basal Tab
Omnipod DASH™ Insulin Management System 1 Basal tab / Temp Basal tab This tab is labelled Basal or Temp Basal, depending on whether a Basal Program or temp basal is active. Basal Program By default, the Basal tab shows the name and graph of the active Basal Program. -
Page 31: Pod Info Tab
1 Omnipod DASH™ Insulin Management System Pod Info tab The Pod Info tab shows whether there is an active Pod and, if so, how much insulin is left in the Pod and when the Pod will expire. If the PDM cannot communicate with an active Pod, the Pod Info tab says “No... -
Page 32: Last Bg Section
Omnipod DASH™ Insulin Management System 1 When your Pod is going to expire soon, a yellow Change the Pod soon banner appears on the Pod Info tab. The yellow banner appears 12 hours before Pod expiry or at the time of your Pod expiry reminder, whichever is earlier. -
Page 33: Last Bolus Section
1 Omnipod DASH™ Insulin Management System Last bolus section The lower left side of the Home screen displays bolus information. Between boluses When a bolus is not being delivered, the section is labelled LAST BOLUS and shows the amount and time of the most recent bolus. -
Page 34: The Home Page's Menu
Omnipod DASH™ Insulin Management System 1 The Home Page’s Menu The Menu on the Home page lets you access most of the PDM’ s functions. To display the Menu: • Tap the Menu icon ( ) in the upper left corner of the Home screen. - Page 35 1 Omnipod DASH™ Insulin Management System History menu Tap the down arrow ( ∨ ) next to History to reveal the sub-menu: • Notifications & Alarms history (see page 83) • Insulin & BG History (see page 84) Tip: Tap the bell icon ( ) at the top right of many screens to open the Notifications &...
-
Page 36: Pdm Messages To You
Omnipod DASH™ Insulin Management System 1 PDM Messages to You The PDM can deliver alarm messages, notifications and confirmation messages. Alarms Hazard alarms and advisory alarms require your immediate attention (see “Alarms, Notifications and Communication Errors” on page 109). If you ignore an alarm, you could develop hypoglycaemia or hyperglycaemia. - Page 37 This page intentionally left blank. Effective Date: 27SEP2019, ECO-000240...
-
Page 38: Initial Pdm Setup
Preparing for Your Training If you are a first-time Omnipod DASH™ System user, you need to meet with your nurse/educator to set up your Personal Diabetes Manager (PDM) and first Pod. If you have used an Omnipod® Insulin Management System in the past and are upgrading to the Omnipod DASH™... -
Page 39: General Pdm Settings
6. Disconnect the charger from the PDM and the wall outlet. Caution: Only use the rechargeable battery that came with your PDM or an Insulet authorised replacement. Contact Customer Care if you have questions. Items needed when you meet with your nurse/educator •... -
Page 40: Turning On And Personalising The Pdm
Omnipod DASH™ System alarms will also wake a PDM from sleep mode. 2. When a screen with the Omnipod DASH™ logo appears, use your finger to swipe from left to right across the screen. Note: If you see an unexpected screen instead of the Omnipod DASH™ logo screen, see “Troubleshooting PDM Start-up”... -
Page 41: Enter A Pin
2 Initial PDM Setup Note: You must enter at least one character. Tip: Including a contact phone number in the message could help in recovering a misplaced PDM. 8. Tap CONTINUE. A screen appears showing several background images. 9. Swipe right or left to see more images. Tap on your preferred image, then tap CONTINUE. -
Page 42: Set The Time Zone And Time
8. Review the time and tap CONTINUE. Caution: Check that you have set the time correctly. The time setting affects the operation of several Omnipod DASH™ System features and can impact your insulin delivery. Effective Date: 27SEP2019, ECO-000240... -
Page 43: Set The Date
2 Initial PDM Setup Set the date On the Set Current Date screen: 1. Tap DD/MM/YYYY to display a list of date formats. Tap the desired date format. 2. Set the Day, Month and Year fields by scrolling their respective wheels one at a time. -
Page 44: Create A Basal Program
Initial PDM Setup 2 You can adjust your Maximum Basal Rate later, if your needs change. Create a Basal Program The next step is to define a Basal Program. For a description of basal rates, basal segments and Basal Programs, see “Basal Insulin Delivery” on page 136. Name and tag the Basal Program 1. - Page 45 2 Initial PDM Setup Note: The two vertical blue lines on the graph near the top of the screen show the start and end time for the basal segment. The selected basal rate for the segment is shown between the two vertical lines. 3.
-
Page 46: Temp Basal Configuration
Initial PDM Setup 2 4. To add a new segment: a. Tap the row containing the start time of the new segment. b. Tap the End Time field and enter the start time of the new segment as the end time of this segment. c. -
Page 47: Blood Glucose Settings
2 Initial PDM Setup Blood Glucose Settings The Blood Glucose Settings define what blood glucose readings are considered in range. Upper and lower limits for BG Goal Range You can set the upper and lower limits of your BG Goal Range by using the number pad or the slider: 1. -
Page 48: Turn The Bolus Calculator On Or Off
Initial PDM Setup 2 Turn the Bolus Calculator on or off 1. Review the description of insulin boluses, then tap the arrow (>). 2. Toggle the Bolus Calculator setting on or off: • Select the On position (blue and to the right) to have the Bolus Calculator suggest boluses. -
Page 49: Minimum Bg For Calcs
2 Initial PDM Setup Review the Target BG and Correct Above values 1. Review the segments for the full 24- hour profile. 2. To change any of the entries: a. Tap the row containing the entry to be changed and enter the corrected value. -
Page 50: Insulin To Carb Ratio
Initial PDM Setup 2 Insulin to Carb Ratio Your Insulin to Carbohydrate Ratio, or “IC Ratio”, defines how many carbohydrates are covered by one unit of insulin. The Bolus Calculator uses the IC Ratio to calculate the meal portion of a suggested bolus. -
Page 51: Reverse Correction
2 Initial PDM Setup 6. Review your Correction Factor segments. Tap any entry to correct it. 7. When the segments and values are correct, tap SAVE. Reverse Correction There may be times when you are about to eat and your blood glucose level is below your Target BG level. -
Page 52: Other Bolus Settings
Initial PDM Setup 2 Other Bolus Settings The remaining bolus settings are used whether the Bolus Calculator is on or off. Maximum Bolus The PDM will not let you request a bolus above the Maximum Bolus setting. You will see a message if the Bolus Calculator calculates a bolus that is above this amount. - Page 53 This page intentionally left blank. Effective Date: 27SEP2019, ECO-000240...
-
Page 54: User Guide
User Guide CHAPTER 3 Changing Your Pod Beginning the Pod Change Process Changing your Pod consists of deactivating your current Pod and activating a new Pod. Your Pod should be changed at least once every 48 to 72 hours (2 to 3 days) or after delivering 200 units of insulin. -
Page 55: First Time Activating A Pod
3 Changing Your Pod First Time Activating a Pod Your nurse/educator will help you set up your first Pod. After completing the PDM setup flow, the Home screen displays “No Active Pod”. 1. Tap SET UP NEW POD. 2. Go to “Preliminary Pod Change Steps” on page 40. Deactivate an Active Pod To deactivate and remove an active Pod: 1. -
Page 56: No Active Pod
Changing Your Pod 3 3. When the green banner tells you to remove your Pod, remove the deactivated Pod from your body: a. Gently lift the edges of the adhesive tape from your skin and remove the entire Pod. Tip: Remove the Pod slowly to help avoid possible skin irritation. -
Page 57: Preliminary Pod Change Steps
1. Gather the necessary supplies: • A vial of rapid-acting U-100 insulin cleared for use in the Omnipod DASH™ System • An unopened DASH™ Pod (look for the Omnipod DASH™ logo on the Pod tray lid) • Alcohol prep swabs •... -
Page 58: Fill The Syringe With Insulin
Changing Your Pod 3 Fill the Syringe with Insulin The next step is to fill the syringe that came with the Pod (the “Fill Syringe”) with insulin: 1. Use an alcohol prep swab to clean the top of the insulin vial. 2. -
Page 59: Fill, Pair And Apply The Pod
Pod. Do not insert the fill syringe more than once into the fill port. Only use the fill syringe and needle that came with your Pod. The fill syringe is intended for single use only and should only be used with the Omnipod DASH™ System. -
Page 60: Pair The Pdm And Pod
Changing Your Pod 3 Warnings: NEVER use a Pod if you feel resistance when you depress the plunger. This condition can result in interrupted insulin delivery. NEVER inject air into the fill port. Doing so may result in unintended or interrupted insulin delivery. -
Page 61: Prepare The Pod Site
3 Changing Your Pod Prepare the Pod site Select the Pod infusion site (screen step Guidelines for Pod site selection Discuss suitable Pod placement sites with your healthcare provider using the following guidelines: • Ideal sites have a layer of fatty tissue. •... - Page 62 Changing Your Pod 3 1. Tap RECORD POD SITE to bring up the Record Pod Site screen. 2. Tap the FRONT or BACK tab to select an area of your body for your Pod. To help you avoid recent Pod sites, the screen indicates the two most recent dates that each site was selected.
-
Page 63: Remove The Pod's Blue Cap
3 Changing Your Pod Prepare the infusion site To reduce the risk of infection at the infusion site: 1. Wash your hands with soap and water. 2. Wash your selected infusion site with soap and water. Note: Antibacterial soap may irritate skin, especially at the infusion site. Ask your healthcare provider how to treat any skin irritation. -
Page 64: Apply The Pod
Changing Your Pod 3 Apply the Pod Inspect and apply the Pod (screen step 1. Examine the Pod. Tap CANCEL and dispose of the Pod if the adhesive pad is folded, torn or damaged, and begin again with a new Pod. 2. -
Page 65: Check The Infusion Site
3 Changing Your Pod 3. Confirm that the Pod is securely attached to your body, then tap CONFIRM. 4. If you are squeezing your skin, stop squeezing when the PDM asks if the cannula is properly inserted. Once the cannula is inserted, the Pod automatically fills the cannula with insulin. The Pod then begins delivering the basal rate of insulin according to the active Basal Program. -
Page 66: Avoid Infusion Site Infections
Changing Your Pod 3 Avoid Infusion Site Infections Check the infusion site at least once a day: • Be aware of signs of infection, including pain, swelling, redness, discharge or heat at the infusion site. If you suspect an infection, immediately remove the Pod and apply a new Pod in a different location. -
Page 67: More Information About Pod Use
3 Changing Your Pod More Information about Pod Use Tip: Develop a routine so you can change your Pod at a convenient time. If you know of an upcoming event that could interfere with changing your Pod, you can change your Pod early to avoid a disruption in insulin delivery. -
Page 68: Entering Blood Glucose Readings
CHAPTER 4 Entering Blood Glucose Readings About Blood Glucose Testing Warning: Follow the guidance of your healthcare provider for proper blood glucose monitoring. You may want to test for low blood glucose when: • You feel symptoms such as weakness, sweating, nervousness, headache or confusion. - Page 69 4 Blood Glucose Readings Note: Alternatively, you can enter a blood glucose reading using the circular slider (see “Using a slider” on page 6). When using the slider, “+” and “-” buttons appear briefly. Tap these buttons to make small adjustments to the blood glucose number. Note: When you enter a blood glucose reading above 33.3 mmol/L, the PDM stores it as “HI”.When you enter a blood glucose reading below 1.1 mmol/L, the PDM stores it as “LO”.
-
Page 70: Tagging Your Blood Glucose Reading
Blood Glucose Readings 4 Tagging Your Blood Glucose Reading You can add informational tags to your blood glucose reading for future reference. For example, you may tag the blood glucose reading as pre-meal. To add a tag to the current blood glucose reading: 1. -
Page 71: How Blood Glucose Readings Are Displayed
4 Blood Glucose Readings How Blood Glucose Readings are Displayed The PDM displays the blood glucose reading inside a coloured circle. The circle is: • Yellow if your blood glucose is above your BG Goal Range. • Green if your blood glucose is within your BG Goal Range. •... - Page 72 Blood Glucose Readings 4 Warnings: Blood glucose readings below 3.9 mmol/L may indicate hypoglycaemia (low blood glucose). Blood glucose readings above 13.9 mmol/L may indicate hyperglycaemia (high blood glucose). Follow your healthcare provider’ s suggestions for treatment. If you get a “Treat your low BG!” message and feel symptoms such as weakness, sweating, nervousness, headache or confusion, follow your healthcare provider’...
- Page 73 This page intentionally left blank. Effective Date: 27SEP2019, ECO-000240...
-
Page 74: Delivering A Bolus Of Insulin
CHAPTER 5 Delivering a Bolus of Insulin A bolus of insulin is used to lower a high blood glucose level and to cover the carbohydrates in a meal. Bolus insulin is delivered in addition to insulin from a Basal Program or temp basal. For more information about boluses, see page 142. Warning: When using the extended bolus function, check your blood glucose levels more frequently to avoid hypoglycaemia or hyperglycaemia. -
Page 75: Enter Your Meal Information
5 Delivering a Bolus of Insulin Enter your meal information To enter the carbohydrates, or “carbs”, for your meal: 1. On the Home screen, tap the Bolus button ( Tip: If you do not want to use the Bolus Calculator and already know the amount of the bolus you want to deliver, tap the Total Bolus field to bring up the number pad. -
Page 76: Enter Your Blood Glucose Reading
Delivering a Bolus of Insulin 5 Enter your blood glucose reading Note: While the Bolus Calculator can generate a suggested bolus dose based only on the carbohydrates in a meal, you should always enter a recent blood glucose reading for added safety and accuracy. This allows the Bolus Calculator to adjust the suggested bolus to account for your current blood glucose level. -
Page 77: Delivering An Immediate Or Extended Bolus
5 Delivering a Bolus of Insulin Delivering an immediate or extended bolus The Total Bolus field shows the proposed bolus. The amount of any IOB adjustment appears below the Total Bolus field. To review and deliver the bolus: 1. Review the suggested bolus. To adjust it, tap the Total Bolus field and enter a revised bolus. - Page 78 Delivering a Bolus of Insulin 5 3. To deliver the entire bolus immediately, tap CONFIRM and skip to step 5. 4. To extend some or all of a meal bolus: a. Tap EXTEND BOLUS. Note: The EXTEND BOLUS option is available when there is a meal bolus and the extended bolus setting is enabled.
- Page 79 5 Delivering a Bolus of Insulin 5. Review the bolus details on the Confirm Bolus screen. Immediate bolus: The screen for an immediate bolus shows the carbs and blood glucose values used for the bolus calculation and also the total bolus. Grams of carbs Blood glucose value The total bolus...
-
Page 80: Manually Calculated Bolus
Delivering a Bolus of Insulin 5 6. Optional: Set up a reminder to check your blood glucose: a. Tap CREATE BG REMINDER. b. Tap the Check BG in field and enter the time for the reminder. c. Tap SAVE. Note: The CREATE BG REMINDER button appears only if the “Check BG after Bolus”... - Page 81 5 Delivering a Bolus of Insulin 3. To deliver the entire bolus immediately, tap CONFIRM. Then skip to step 5. 4. To extend the bolus: a. Tap EXTEND BOLUS. Note: The EXTEND BOLUS option is only available if extended boluses are enabled (see page 106).
-
Page 82: Tracking The Progress Of A Bolus
Delivering a Bolus of Insulin 5 Tracking the Progress of a Bolus During a bolus, the Home screen displays a progress bar. Immediate bolus progress During an immediate bolus, the Home screen displays a Delivering Bolus message along with a progress bar and details. If the Bolus Calculator is on, an estimate of the IOB is displayed in the lower left of the screen. -
Page 83: Altering A Bolus In Progress
5 Delivering a Bolus of Insulin Altering a Bolus in Progress When an immediate bolus is in progress, you must cancel it before performing any other action. During an extended bolus, you can: • Cancel the bolus. • Deliver a new immediate bolus and continue the extended bolus in progress. - Page 84 Delivering a Bolus of Insulin 5 4. Tap CANCEL & CREATE NEW to cancel the active bolus. The PDM tells you how much of the bolus was undelivered. 5. Select how to handle the undelivered bolus amount: • If you want to add the undelivered bolus amount to the new extended bolus, tap ADD TO TOTAL BOLUS.
- Page 85 This page intentionally left blank. Effective Date: 27SEP2019, ECO-000240...
-
Page 86: Modifying Basal Insulin Delivery
CHAPTER 6 Modifying Basal Insulin Delivery This chapter describes how to modify your basal insulin delivery by using temporary basal rates or by switching to a different Basal Program (see “Temporary Basal Rates” on page 138). To create a new Basal Program, see page 75. To edit an existing Basal Program, see page 77. - Page 87 6 Modifying Basal Insulin Delivery 2. Tap the Basal Rate field and enter the desired change in the basal rate: • If temp basals are configured as a percentage (%) change, scroll the wheel up or down to define the per cent change to the active Basal Program.
-
Page 88: Activate A Temp Basal Preset
Modifying Basal Insulin Delivery 6 After activation, the Home screen’ s Basal tab, renamed Temp Basal, indicates that the temp basal is running and how much time remains. At the end of the temp basal time period, the Pod automatically resumes the active Basal Program. Activate a temp basal preset A temp basal preset stores the details of a temp basal that you use frequently. -
Page 89: Switching To A Different Basal Program
6 Modifying Basal Insulin Delivery Switching to a Different Basal Program Different days can have different routines. The PDM lets you create different Basal Programs for your different routines. For example, you may use one Basal Program on weekdays and a different one at the weekend. To create, edit or delete a Basal Program, see “Basal Programs”... -
Page 90: Suspending And Resuming Insulin Delivery
Sometimes you may need to stop insulin delivery briefly. For example, you must suspend insulin delivery prior to editing an active Basal Program or resetting the time or date. The Omnipod DASH™ System lets you suspend all insulin delivery for up to two hours. - Page 91 6 Modifying Basal Insulin Delivery Resume insulin delivery before the suspension period ends 1. Navigate to: Menu icon ( ) > Resume Insulin If the Bolus Calculator is on, tap the large circle showing the IOB on the Home screen’ s Dashboard tab. 2.
-
Page 92: Managing Programs And Presets
CHAPTER 7 Managing Programs and Presets This chapter describes how to create, edit and delete Basal Programs, temp basal presets and bolus presets. Once set up, you can activate these quickly at a later time. Basal Programs You can create up to 12 Basal Programs. Each Basal Program can contain from one to 24 basal rates. -
Page 93: Review All Basal Programs
7 Managing Programs and Presets 6. Define the basal segments one at a time. For each segment: a. Tap the End Time field and select the end time for the segment. b. Tap the Basal Rate field and select the desired basal rate for the segment. -
Page 94: Edit Or Rename A Basal Program
Managing Programs and Presets 7 Edit or rename a Basal Program To edit or rename a Basal Program: 1. Write a list of all of the revised basal segments to guide you through re- entering the values for each segment. Tip: You can write this list on the pages at the end of this User Guide. -
Page 95: Delete A Basal Program
7 Managing Programs and Presets 8. To add a new segment: a. Tap the row containing the start time of the new segment. b. Tap the End Time field and enter the start time of the new segment as the end time of this segment. -
Page 96: Temp Basal Presets
Managing Programs and Presets 7 Temp basal presets If there is a temp basal that you use often, you can create a “Temp basal preset” for rapid activation in the future. To activate a temp basal preset, see page 71. To turn on or off the ability to activate temp basals, or to change between specifying the temp basal as a percentage or in U/hr, see page 105. -
Page 97: Edit Or Rename A Temp Basal Preset
7 Managing Programs and Presets Edit or rename a temp basal preset Note: You cannot edit a temp basal preset that is actively running. 1. Navigate to the Temp Basal Presets screen: Menu icon ( ) > Temp Basal Presets 2. -
Page 98: Bolus Presets
Managing Programs and Presets 7 Bolus Presets Use bolus presets to store commonly used bolus amounts for quick retrieval in the future. Bolus presets are only available if the Bolus Calculator is off. A bolus preset stores the units of insulin in a bolus. You can choose to extend some or all of the bolus preset when you activate it. -
Page 99: Edit Or Rename A Bolus Preset
7 Managing Programs and Presets Edit or rename a bolus preset To edit or rename a bolus preset: 1. Navigate to the Bolus Presets screen: Menu icon ( ) > Bolus Presets 2. Tap the Options icon ( ) next to the name of the preset you want to edit. 3. -
Page 100: Browsing Your Pdm Records
CHAPTER 8 Browsing Your PDM Records Your PDM records are displayed on: • Notifications & Alarms screens • Insulin & BG History screens, which show insulin, blood glucose, carbohydrate and Pod events The PDM can store 90 days of history records. Once the memory is full, new records begin to replace the oldest records. -
Page 101: Overview Of The Insulin And Bg History Screens
8 Browsing Your PDM Records c. Tap the ending date for the time range. d. Tap OK. 4. When finished, tap the back arrow ( ) in the upper left of the screen. New notifications have a blue icon ( ). -
Page 102: Date Selection
Browsing Your PDM Records 8 Date Selection When you first access the History screens, information from the current day is displayed. You can view records from a different day or a range of dates. Date range Previous date selector arrow (single Date(s) being day view only) displayed... -
Page 103: Summary Section
8 Browsing Your PDM Records Summary Section The upper section of the History screens summarises the records for the day or date range. Summary item Description Row 1 (see page 84) Current BG Lower limit and upper limit of your BG Goal Range. Goal Range The average of all blood glucose readings. - Page 104 Browsing Your PDM Records 8 Summary item Description Row 3 (see page 84) Total Insulin Total insulin (basal + bolus) delivered for the day or Average Total average total insulin delivered for the date range. Insulin Amount of basal insulin delivered for the day or average delivered for the date range.
-
Page 105: Details Section
8 Browsing Your PDM Records Details Section Swipe up on the history screens to see the details section. One-day view The details section of the one-day History screen shows individual records listed by time of day. BG, Bolus and Carbs column headings Tap a down arrow to display... -
Page 106: Blood Glucose Details
Browsing Your PDM Records 8 Blood glucose details The icon displayed with a blood glucose entry indicates whether the blood glucose reading was in range. Relation to BG Goal Range BG entry icon Above BG Goal Range Within BG Goal Range Below BG Goal Range Tapping a row with a blood glucose reading expands the row to show any applied tags. - Page 107 8 Browsing Your PDM Records Tapping a row with a bolus entry brings up additional details about the bolus, including: • Whether the bolus was calculated by the Bolus Calculator or was a manually calculated bolus. • The name of the bolus preset, if used. •...
-
Page 108: Carbs Details
Browsing Your PDM Records 8 When the Pod has not confirmed a bolus delivery After you confirm the amount of a bolus that you want delivered, a bolus instruction is sent to your Pod. When the Pod completes delivery, it sends a confirmation to the PDM that the bolus was delivered. -
Page 109: Pod Details
8 Browsing Your PDM Records If a temp basal was cancelled, the Temp Basal started banner contains the initially scheduled duration and the Temp Basal cancelled banner contains the actual duration. Basal rate at midnight The first entry for each day is a banner displaying the status of the basal insulin delivery at midnight. -
Page 110: Adjusting Settings
CHAPTER 9 Adjusting Settings As your needs change, you may want to adjust various settings on your PDM. Many settings use toggles to turn settings on or off. When the button is blue and on the right side, the setting is on. When the button is grey and on the left, the setting is off. -
Page 111: Screen Display
9 Adjusting Settings Screen display Use the screen display settings to control the screen time-out and brightness. Screen time-out To preserve battery power, the PDM screen turns black if you have not used it for the specified time interval. To change the time interval: 1. -
Page 112: Date And Time And Language
Adjusting Settings 9 To change your personal identification number or PIN: 1. Navigate to: Settings icon ( ) > PDM Device > PIN. 2. Enter your current PIN. 3. Enter the new four-digit PIN. Tip: Tap the eye icon to display or hide the PIN numbers. 4. - Page 113 5. If you suspended insulin, tap YES to resume insulin delivery. Time and time format Caution: Be careful to set the time correctly. The time setting affects the operation of several Omnipod DASH™ System features. To change the time: 1. Navigate to: Settings icon ( ) >...
-
Page 114: Diagnostics
Warning: If the PDM fails to beep, call Customer Care immediately. If an activated Pod fails to beep, change the Pod immediately. Continuing to use the Omnipod DASH™ System in these situations may put your health and safety at risk. -
Page 115: Pod Sites Setting
9 Adjusting Settings To reset your PDM: 1. Prepare a list of your personalised settings so you can re-enter them after you reset your PDM. Consult with your healthcare provider to ensure that the settings are appropriate for you. Tip: Record your current settings on the pages at the end of this User Guide. 2. -
Page 116: Pod Expiry
Adjusting Settings 9 Pod expiry The Pod expiry notification tells you when the Pod is nearing its expiry so you can plan to change your Pod at a convenient time. You can set this notification to appear from 1 to 24 hours before the Pod expiry advisory alarm. At the selected time, the Pod and PDM vibrate or beep and the PDM displays a message. -
Page 117: Check Bg After Bolus Reminders
Bolus reminders. Missed bolus reminders If the Omnipod DASH™ System does not deliver a meal bolus or a manually calculated bolus during the missed bolus time period, the PDM vibrates or beeps and displays a reminder. You can set time intervals from 30 minutes to 4 hours. - Page 118 Adjusting Settings 9 Add a new missed bolus reminder To add a new missed bolus reminder: 1. Navigate to: Settings icon ( ) > Reminders > Missed bolus. 2. Tap Add Reminder. The Add Reminder button does not appear if missed bolus reminders are disabled.
-
Page 119: Confidence Reminders
9 Adjusting Settings Confidence reminders When confidence reminders are on, you will hear a tone at the start and end of a bolus, extended bolus or temp basal: • The PDM beeps at the start. • The Pod beeps at the end. Confidence reminders are especially useful when you are getting familiar with your PDM and Pod. - Page 120 Adjusting Settings 9 Edit or turn on or off an individual custom reminder If custom reminders are enabled, you can edit or turn on or turn off an individual custom reminder: 1. Navigate to: Settings icon ( ) > Reminders > Custom Reminders. 2.
-
Page 121: Blood Glucose Settings - Bg Goal Range
The Blood Glucose settings allow you to change the BG Goal Range. The goal of using the Omnipod DASH™ System is to keep your blood glucose within a certain range. This is called your BG Goal Range. You define this range by setting the upper and lower limits of your BG Goal Range. -
Page 122: Temp Basal
Adjusting Settings 9 Note: You cannot set a Maximum Basal Rate that is lower than the highest basal rate of an existing Basal Program, temp basal preset or currently running temp basal. Temp basal To turn on or off the ability to set temp basals: 1. -
Page 123: Extended Bolus
9 Adjusting Settings Extended Bolus An Extended Bolus is delivered over a prolonged period of time. Only the meal portion of a bolus can be extended. A correction bolus cannot be extended. To turn off the Extended Bolus feature or to change your Extended Bolus configuration: 1. - Page 124 Adjusting Settings 9 4. To edit a segment, tap the row containing the segment you want to edit. a. Tap the End Time field to enter a new end time. b. Tap the Target BG field to enter a new Target BG value. c.
- Page 125 9 Adjusting Settings Correction Factor The Bolus Calculator uses your Correction Factor to calculate a correction bolus when your blood glucose value is above your Correct Above setting (see “The Bolus Calculator” on page 143). To edit this value: 1. Write a list of all of the desired Correction Factor segments to guide you through re-entering the values for each segment.
-
Page 126: Alarms, Notifications And Communication Errors
If you need to return the PDM for replacement, contact your healthcare provider for instructions about using injections to ensure appropriate insulin delivery. The Omnipod DASH™ System generates the following types of alarms and messages: Hazard alarms are high-priority alarms that indicate a serious problem has occurred and you should remove your Pod. -
Page 127: Responding To Alarms
10 Alarms, Notifications, Communication Errors Responding to Alarms To respond to a hazard alarm or advisory alarm: 1. Wake up your PDM. The Lock screen shows an alarm message along with the hazard alarm ( ) icon or advisory alarm ( ) icon. - Page 128 Alarms, Notifications, Communication Errors 10 If you are using your PDM when a notification is triggered, the notification message appears at the top of the screen. To remove the message from the screen: • Do nothing. The message disappears after several seconds and is saved as a new message.
-
Page 129: Priority And Predictability Of Alarms And Notifications
) notification precedes the Pod Expired advisory alarm. Sounds and Vibrations The Omnipod DASH™ System uses sounds and vibrations to attract your attention to an alarm or notification. Tip: To test the sounds and vibrations, see “Check alarms” on page 97. - Page 130 Alarms, Notifications, Communication Errors 10 PDM alarms The PDM sounds an alarm tone in response to an internal problem or when it detects that a Pod alarm is occurring. • PDM hazard alarms begin with a continuous vibration and, after approximately 1.5 minutes, add a continuous audible tone.
-
Page 131: Hazard Alarm List
10 Alarms, Notifications, Communication Errors Hazard Alarm List Hazard alarms make you aware of serious situations. Always respond to a hazard alarm immediately. Some alarm messages give you a unique number called a reference number. Give that number to Customer Care when you call about that alarm. - Page 132 Alarms, Notifications, Communication Errors 10 What to do: Tap OK, DEACTIVATE POD NOW. Change your Pod. Check your blood glucose. Call Customer Care – an unexpected error is detected in the Pod or PDM. The Pod, PDM, or both may sound the alarm. Message: Call Customer Care.
-
Page 133: Advisory Alarm List
10 Alarms, Notifications, Communication Errors Advisory Alarm List Advisory alarms inform you of a situation that needs your attention in the near future. Warnings: Three advisory alarms (Pod expired, Low Reservoir and Auto-off) become hazard alarms and result in a stoppage of insulin delivery if ignored. Be sure to respond to all advisory alarms when they occur. -
Page 134: Notifications List
Alarms, Notifications, Communication Errors 10 Resume Insulin – the time period that you specified for insulin suspension has passed. If you do not resume insulin delivery, you could develop hyperglycaemia. Both the Pod and PDM sound the alarm. Vibration/tone: Once a minute for 3 minutes. Repeats every 15 minutes until insulin delivery is resumed. - Page 135 10 Alarms, Notifications, Communication Errors The notifications are: Pod Expiration – tells you how much time is left before the Pod expiry advisory alarm. To change the timing of this notification, see “Pod expiry” on page 99. Both the Pod and PDM sound the notification. Vibration/tone: A set of three beeps.
-
Page 136: Informational Signals List
Alarms, Notifications, Communication Errors 10 Informational Signals List The Pod and PDM can provide informational tones or vibrations to let you know that normal PDM and Pod events are occurring as expected. You do not need to do anything in response to these signals. The PDM does not show an explanatory message. -
Page 137: Communication Errors
10 Alarms, Notifications, Communication Errors Pod beeps: Once when you cancel a temp basal, bolus or extended bolus. You cannot turn these beeps off. Communication Errors When your PDM sends an instruction to your Pod, the communication usually succeeds quickly. If an error in communication occurs, the PDM displays the No Pod communication icon on the status bar (see “The Status Bar”... -
Page 138: Error When Cancelling A Bolus
Alarms, Notifications, Communication Errors 10 Error when cancelling a bolus If you are trying to cancel a bolus when a communication error occurs, the PDM offers these options: • CANCEL: Select this option to stop attempting to cancel the bolus. The Pod continues to deliver the bolus. -
Page 139: Error When Activating A Pod
10 Alarms, Notifications, Communication Errors Note: At any point, if the PDM receives confirmation from the Pod that the instruction was successfully received, a green banner appears informing you that the instruction has been carried out. Error when activating a Pod If a communication error occurs during Pod activation, the PDM offers these options: •... -
Page 140: Silencing An Alarm
Alarms, Notifications, Communication Errors 10 Silencing an Alarm You can usually silence Pod or PDM alarms by tapping a button on the alarm screen. If the alarm continues, or if you are discarding a Pod and want to prevent a future alarm, follow the directions in this section. - Page 141 This page intentionally left blank. Effective Date: 27SEP2019, ECO-000240...
-
Page 142: Taking Care Of Your Pdm And Pod
Pods, in a cool, dry place. Products or supplies that have been exposed to extreme temperatures may not function properly. Pod and Insulin Care This section describes proper care of your Pod. To order all Omnipod DASH™ System products and supplies, call Customer Care. Pod and insulin storage Extreme heat or cold can damage Pods and cause them to malfunction. -
Page 143: Cleaning Your Pod
11 Taking Care of Your PDM and Pod Warning: Do NOT expose a Pod to direct sunlight for long periods of time. Remove your Pod prior to using hot tubs, whirlpools or saunas. These conditions could expose the Pod to extreme temperatures and may also affect the insulin inside the Pod. -
Page 144: Pdm Storage
Avoid extreme temperatures Extreme operating temperatures can affect the PDM’ s battery and interfere with Omnipod DASH™ System operation. Avoid using the PDM in temperatures below 5 °C (41°F) or above 40 °C (104 °F). Caution: Do not store or leave the PDM where it may be exposed to extreme temperatures, such as inside a car. -
Page 145: Cleaning Your Pdm
11 Taking Care of Your PDM and Pod 4. Leave the battery compartment door open until the PDM is thoroughly dry. 5. After the PDM has thoroughly air-dried, replace the battery and replace the door to the battery compartment. 6. Turn on the PDM to see if it is working. 7. -
Page 146: If You Drop The Pdm
Taking Care of Your PDM and Pod 11 Every time you clean your PDM, examine the entire PDM for discolouration, cracks or separations. Also check for deteriorating performance, such as illegible messages, button malfunction or repeated communication failures. If you notice any signs of deterioration, stop using the PDM. -
Page 147: Charging The Pdm Battery
Do not drop the battery. • Only use an Insulet approved battery, charger and cable to charge your PDM. Using unapproved batteries, chargers or cables can cause the battery to explode or damage the PDM, and may void the warranty. -
Page 148: Inserting Or Replacing The Pdm Battery
Inserting or Replacing the PDM Battery Caution: Only use the rechargeable battery that came with your PDM or an Insulet authorised replacement. Contact Customer Care if you have questions. To insert or replace the PDM battery: 1. If your PDM is on, turn it off by pressing the Power button, tapping Power off and then tapping OK. - Page 149 11 Taking Care of Your PDM and Pod 4. If a battery is in place, put your fingernail in the slot just below the battery on the right-hand side and lift out the battery. 5. Orientate the new battery so the three gold tabs on the battery line up with the three gold pins in the battery compartment.
-
Page 150: Understanding Pdm And Pod Function
CHAPTER 12 Understanding PDM and Pod Function This chapter explains how the PDM and Pod interact, features such as basal and bolus insulin delivery, and how the Bolus Calculator works. PDM and Pod Interactions This section describes how the PDM controls the Pod, and what the Pod can do without input from the PDM. - Page 151 12 Understanding PDM and Pod Function When you are not actively using the PDM, store it in a nearby location, such as a shirt pocket or in a drawer, briefcase or handbag. Status checks: How the PDM checks Pod function The PDM periodically queries the Pod about its status, called a “status check”.
-
Page 152: What The Pod Can Do Between Pdm Instructions
PDM back at your desk. • The PDM’ s battery has run down. • There is too much outside interference (see “Omnipod DASH™ System Notice Concerning Interference” on page 182). For information about handling PDM-Pod communication problems, see “Communication Errors” on page 120. -
Page 153: Auto-Off
“basal” insulin. In people without diabetes, the pancreas continuously delivers this basal insulin. For people using the Omnipod DASH™ System, the Pod mimics a healthy pancreas by delivering basal insulin at the rate that you program into the PDM. -
Page 154: Basal Programs
Understanding PDM and Pod Function 12 Basal Programs A basal rate is the number of units of insulin delivered per hour. A basal segment defines the time of day during which a given basal rate is delivered. A collection of basal segments covering a midnight-to-midnight period is called a “Basal Program”.In other words, a Basal Program describes the rate of insulin delivery throughout an entire 24-hour period. -
Page 155: Temporary Basal Rates
Temporary Basal Rates The ability to set temporary basal rates, also called “temp basals”, is an important feature of the Omnipod DASH™ System. A temp basal lets you override the currently running Basal Program by setting a different basal rate for a predetermined period of time. - Page 156 Understanding PDM and Pod Function 12 Temp basal set to U/hr set to 0.9 U/hr set to 0.1 U/hr midnight Noon midnight Noon midnight midnight Temp basal set to % 50% increase 50% decrease midnight midnight Noon midnight Noon midnight Temp basal from 07:00 to 16:30 Basal Program Actual insulin delivered...
- Page 157 12 Understanding PDM and Pod Function Temp basal limitations Prohibited temp basals: You cannot set a temp basal of 0%, as there would be no change from the active Basal Program. Maximum temp basal: • When using percent (%), you can set the temp basal up to 95% more than your active Basal Program’...
-
Page 158: Methods To Temporarily Stop Insulin Delivery
Understanding PDM and Pod Function 12 Methods to temporarily stop insulin delivery There may be times when you want to stop all insulin delivery, or at least all basal insulin delivery, for a period of time. If you do not want to deactivate your current Pod, you can request a temporary halt of insulin delivery as follows: •... -
Page 159: Immediate And Extended Boluses
12 Understanding PDM and Pod Function Immediate and Extended Boluses A bolus is an extra dose of insulin that is delivered in addition to the continuous basal rate of insulin delivery. Use boluses to bring down high blood glucose levels and to cover the carbohydrates (carbs) in a meal. -
Page 160: The Bolus Calculator
Understanding PDM and Pod Function 12 The Bolus Calculator The PDM’ s Bolus Calculator can do a lot of the work of calculating a bolus for you. The Bolus Calculator uses your personal settings and also takes into account any insulin that remains from recent boluses (referred to as insulin on board or IOB). -
Page 161: When The Bolus Calculator Does Not Work
12 Understanding PDM and Pod Function When the Bolus Calculator does not work The Bolus Calculator does not work when it is disabled or when it is set to off. You control whether the Bolus Calculator is turned on or off, but the PDM controls when it is disabled. - Page 162 Understanding PDM and Pod Function 12 Target BG When calculating a correction bolus, the Bolus Calculator aims to bring your blood glucose down to the Target BG. Correct Above threshold The Bolus Calculator only suggests a correction bolus if your blood glucose reading is above your Correct Above setting.
- Page 163 12 Understanding PDM and Pod Function Boundaries of the Bolus Calculator suggestions The following figure shows the boundaries between the types of calculations performed by the Bolus Calculator. For example, the Bolus Calculator suggests a meal bolus, but not a correction bolus, if your blood glucose reading is between your Target BG and your Correct Above settings.
-
Page 164: Insulin On Board (Iob)
Understanding PDM and Pod Function 12 Insulin on board (IOB) After a bolus is delivered, the amount of insulin that is active in the body decreases over several hours. The Bolus Calculator approximates this decrease in insulin by calculating an “insulin on board” (IOB) value. The calculated IOB value decreases over time and reaches zero at the time set by the Duration of Insulin Action value. - Page 165 12 Understanding PDM and Pod Function bolus component. Likewise, the IOB from this bolus has a meal IOB and a correction IOB component. Insulin on board (IOB) calculations Duration of Insulin Action – the time since the previous bolus x previous bolus Duration of Insulin Action IOB from a previous correction bolus is called a “correction IOB”.
-
Page 166: Bolus Calculator Equations
Understanding PDM and Pod Function 12 Bolus Calculator equations The Bolus Calculator first calculates a preliminary correction and meal bolus. It then adjusts these preliminary values for IOB, if applicable. The final suggested bolus is equal to the sum of the resulting correction bolus and meal bolus. Preliminary correction bolus = Current BG - Target BG Correction Factor Example: Current BG: 11.2 mmol/L, Target BG: 5.6 mmol/L... -
Page 167: Bolus Calculator Rules
12 Understanding PDM and Pod Function Bolus Calculator rules The Bolus Calculator applies the following rules to the suggested bolus doses: • Suggested bolus doses are rounded down to the nearest 0.05 U. • If the total of the suggested bolus calculation (correction bolus plus meal bolus) is less than zero, the suggested bolus dose is 0.00 U. -
Page 168: Overview Of The Bolus Calculator Calculations Screen
Understanding PDM and Pod Function 12 Overview of the Bolus Calculator CALCULATIONS screen The Bolus Calculator’ s screen can be accessed by tapping VIEW BOLUS CALCULATIONS from the Insulin & BG history screen or by tapping CALCULATIONS from the Bolus Calculator screen. Your Correction Factor Your current setting is listed here. - Page 169 12 Understanding PDM and Pod Function The preliminary and final boluses in the CALCULATIONS screen The Bolus Calculation screen shows the calculations for a preliminary bolus first (correction and meal bolus), and then shows the IOB adjustments that produce the final correction bolus and final meal bolus. See “Bolus Calculator equations” on page 149 for a step-by-step description of these calculations.
-
Page 170: Bolus Calculator Examples
Understanding PDM and Pod Function 12 Bolus Calculator examples For an explanation of IOB, see page 147. For an explanation of the correction and meal bolus equations, see page 149. Example 1: Eating 45 g carbs, BG of 8.4 mmol/L is above target, no IOB Duration of Insulin Action = 4 hours. - Page 171 12 Understanding PDM and Pod Function Example 2: Not eating, BG of 8.4 mmol/L is above target, 1 U meal IOB, 1 U correction IOB Duration of Insulin Action = 4 hours. Three hours ago, you delivered an 8 U bolus (4 U meal bolus, 4 U correction bolus) because you were eating and had a high blood glucose reading.
- Page 172 Understanding PDM and Pod Function 12 Example 3: Eating 45 g carbs, BG of 5.6 mmol/L is at target, 1 U meal IOB Duration of Insulin Action = 4 hours. Three hours ago, you delivered a 4 U bolus (4 U meal bolus) because you were eating.
- Page 173 12 Understanding PDM and Pod Function Example 4: Eating 60 g carbs, BG of 8.4 mmol/L is above target, 1 U correction IOB Duration of Insulin Action = 2 hours. One hour ago, you delivered a 2 U bolus to correct a high blood glucose. Because you were not eating at that time and did not enter a carbohydrate value into the Bolus Calculator, this was a 2 U correction bolus.
- Page 174 Understanding PDM and Pod Function 12 Example 5: Reverse correction on, eating 45 g carbs, BG of 4.2 mmol/L is below target, no IOB Duration of Insulin Action = 2 hours. You have not given yourself a bolus in the last 2 hours, so there is no IOB (no meal IOB, no correction IOB).
-
Page 175: Calculations For History Summaries
12 Understanding PDM and Pod Function Calculations for History Summaries This section lists the calculations for the summary data shown on the one day and multiple day history screens. Blood glucose summaries Blood glucose summaries are calculated using all readings entered, including any HI and LO readings, unless otherwise noted. -
Page 176: Insulin Delivery Summaries
Understanding PDM and Pod Function 12 Insulin delivery summaries Bolus insulin calculations include Bolus Calculator boluses and manually calculated boluses. If you cancel an immediate or extended bolus before it completes, only the amount actually delivered is included in the calculation. Basal insulin calculations includes insulin delivered according to the active Basal Program adjusted for periods when a temp basal was running, insulin was suspended or there was no active Pod. - Page 177 This page intentionally left blank. Effective Date: 27SEP2019, ECO-000240...
-
Page 178: Living With Diabetes
DASH™ System. Before deciding on the Omnipod DASH™ System, you and your healthcare provider discussed the benefits of the Omnipod DASH™ System, as well as the responsibilities that come with insulin pump therapy. Remember: safe use begins and ends with you. If you have questions or doubts about being able to safely use the Omnipod DASH™... -
Page 179: Check Your Blood Glucose Frequently
13 Living with Diabetes Warnings: If an infusion site shows signs of infection: • Immediately remove the Pod and apply a new Pod at a different infusion site. • Contact your healthcare provider. Treat the infection according to instructions from your healthcare provider. If you see blood in your cannula, check your blood glucose more frequently to ensure that insulin delivery has not been affected. -
Page 180: Prepare For Emergencies
• Several new, sealed Pods • A vial of rapid-acting U-100 insulin (see “General Warnings” on page xii for insulins cleared for use in the Omnipod DASH™ System) • Syringes or pens for injecting insulin • Blood glucose test strips •... -
Page 181: Keep Supplies Accessible
• Vials of insulin (cargo area temperatures may affect insulin) • A signed letter from your healthcare provider explaining that you need to carry insulin supplies and the Omnipod DASH™ System • Prescriptions for all medications • Medications and supplies with their original prescription label Note: Generic medications may be easier to find than brand names outside your country. - Page 182 The Bluetooth® setting remains enabled in the PDM’ s airplane mode so you can communicate with your Pod. Note: The Omnipod DASH™ System is safe to use at atmospheric pressures typically found in aeroplane cabins during flight. The Omnipod DASH™ System can be used at atmospheric pressures as low as 700 hPA, which is lower than the typical pressure in aeroplane cabins.
-
Page 183: Avoid Lows, Highs And Dka
Tell your healthcare provider if you have extreme highs or lows, or if highs or lows are occurring more often than usual. • If you have technical problems with your Omnipod DASH™ System and cannot resolve them, call Customer Care immediately. Hypoglycaemia (low blood glucose) Hypoglycaemia can occur even when a Pod is working properly. - Page 184 Living with Diabetes 13 lose control of a car or dangerous equipment. Also, when you focus intently on a task, you may miss the symptoms of hypoglycaemia. Tip: Even if you cannot check your blood glucose, do NOT wait to treat symptoms of hypoglycaemia, especially if you are alone.
- Page 185 13 Living with Diabetes Possible causes of Suggested action hypoglycaemia Confirm that the correct Basal Program is active. Confirm that the PDM time is set correctly. Incorrect Basal Program Consult your healthcare provider about adjusting your Basal Programs or using a temp basal. Take bolus with food.
-
Page 186: Hyperglycaemia (High Blood Glucose)
Living with Diabetes 13 Possible causes of Suggested action hypoglycaemia Check blood glucose frequently, especially before going to bed. Alcohol consumption Consult your healthcare provider for guidance. Hyperglycaemia (high blood glucose) Pods use rapid-acting insulin, so you have no long-acting insulin in your body. If an occlusion (interruption of insulin delivery from the Pod) occurs, your blood glucose can rise rapidly. - Page 187 13 Living with Diabetes • Before, during and after exercise • As directed by your healthcare provider To treat hyperglycaemia (high blood glucose) Always check your blood glucose levels frequently while treating hyperglycaemia. You don’t want to over-treat the condition and cause your blood glucose level to drop too far.
- Page 188 Living with Diabetes 13 Possible causes of Suggested action hyperglycaemia Deactivate and remove the used Pod. Infected infusion site Apply a new Pod in a different location and consult your healthcare provider. Deactivate and remove the used Pod. Apply a new Pod in a different location. Dislodged cannula Note: Avoid sites near a waistband, belt, or other areas where friction may dislodge the cannula.
-
Page 189: Diabetic Ketoacidosis (Dka)
13 Living with Diabetes Possible causes of Suggested action hyperglycaemia Weight loss or gain or menstrual cycle Consult your healthcare provider for guidance. or pregnancy Diabetic ketoacidosis (DKA) Pods use rapid-acting insulin, so you have no long-acting insulin in your body. If insulin delivery from the Pod is interrupted (an occlusion), your blood glucose can rise rapidly and lead to diabetic ketoacidosis (DKA). -
Page 190: Handling Special Situations
Living with Diabetes 13 To treat DKA • Once you have begun treatment for high blood glucose, check for ketones. Check for ketones whenever your blood glucose is 13.9 mmol/L or above. • If ketones are negative or trace, continue treating for high blood glucose. •... -
Page 191: Exercising, Playing Sports Or Working Hard
13 Living with Diabetes Exercising, playing sports or working hard Check your blood glucose levels before, during and after exercising, playing sports or doing unusually hard physical labour. The Pod’ s adhesive keeps it securely in place for up to 3 days. However, if necessary, several products are available to enhance adhesion. -
Page 192: Appendix
Appendix Troubleshooting PDM Start-up While unlikely to happen with normal use, certain button press combinations during PDM start-up can cause the PDM screen to display Boot Mode or Safe Mode. Even when the PDM is in Boot Mode, the Pod continues delivering insulin according to the instructions it was given. -
Page 193: Summary Of Settings And Options
Appendix Summary of Settings and Options The options for the various Omnipod DASH™ Insulin Management System settings are: Time 12-hour or 24-hour clock. Time zones GMT-11:00 to GMT+13:00. Date MM. DD. YYYY DD/MM/YYYY DD. MM. YYYY YYYY-MM-DD Screen time-out 30, 60, 120 seconds. Default is 30 seconds. -
Page 194: Pod Specifications
Appendix Duration of Insulin 2 to 6 hours in 30-minute increments. Default is 4 Action hours. Maximum bolus size 0.05-30 U. Extended Bolus %, Units or Off. Default is Off. 30 minutes to 8 hours in 30-minute increments. Bolus preset Maximum of 7. - Page 195 Appendix Non-pyrogenic: Fluid pathway only Type BF applied part: Protection from electrical shock Maximum infusion pressure: 10 psi Maximum volume infused under single fault conditions: 0.0 U Flow Capability: Basal: Programmable by the user in 0.05 U increments of up to 30.0 U per hour Bolus Rate: 1.5 units per minute.
-
Page 196: Pdm Specifications
Notification type: Audible and vibratory Battery: Rechargeable Li-ion battery, 3.7 V, 1,300 mAh Only use the NUU mobile Li-Ion battery Model NUBA1 (Insulet PN 18363) with the PDM. Battery life: Full charge covers approximately 2 days of typical use after 2 years of... -
Page 197: Protection From Over-Infusion Or Under-Infusion
Occlusion detection An occlusion is a blockage or interruption in insulin delivery from the Pod. If the Omnipod DASH™ System detects an occlusion, it sounds a hazard alarm and prompts you to deactivate and change your Pod. An occlusion hazard alarm sounds when an average of 3 units to 5 units of missed insulin occurs. - Page 198 Appendix Sterilised using Type BF applied part ethylene oxide Date of Manufacturer manufacture Batch code Keep dry Storage temperature, Use-by date Operational temperature Storage relative humidity, Reference number Operational relative humidity Storage atmospheric pressure, Serial number Operational atmospheric pressure Submersible: Waterproof to 7.6 Non-pyrogenic fluid metres (25 feet) for...
-
Page 199: Medical Device Directive
Email: complaints@HealthlinkEurope.com Omnipod DASH™ System Notice Concerning Interference The Omnipod DASH™ Insulin Management System (both the Pod and the PDM) complies with Part 15 of the Federal Communications Commission (FCC) Rules. Operation is subject to the following two conditions: 1. These devices may not cause harmful interference. -
Page 200: Electromagnetic Compatibility
(increased emission and decreased immunity). Care should be taken if the Omnipod DASH™ System is used adjacent to other electrical equipment; if adjacent use is inevitable, such as in working environments, the Omnipod DASH™ System should be observed to verify normal operation in this setting. - Page 201 Caution: Portable RF communications equipment (including peripherals, such as antenna cables and external antennas) should be used no closer than 30 cm (12 inches) to any part of the Omnipod DASH™ System. Otherwise, degradation of the performance of this equipment could result.
- Page 202 (4) years from the date of purchase (or receipt where purchased on your behalf), Insulet will either repair or replace, at its sole discretion, the PDM.
- Page 203 Your failure to follow any of the above steps may result in the denial of coverage under this Warranty. Unless Insulet elects to repair the Pod or the PDM (which may include, but is not limited to, a repair kit or replacement part(s) Insulet provides) or refers you to a third-party repairer, you must obtain Insulet’...
- Page 204 This Warranty is between you and Insulet. No other party has any rights to enforce any of its terms. Insulet may transfer its rights and obligations under this Warranty to another party without your consent.
- Page 205 Appendix Governing Law and Jurisdiction This Warranty (and any non-contractual obligations arising out of or in connection with it) is governed by the laws of your country of residence. Any court of competent jurisdiction in your country of residence will have exclusive jurisdiction and venue for any dispute arising out of or in connection with this Warranty.
-
Page 206: Glossary
Glossary A1c (see Haemoglobin A1c) Activation: The process of waking up a Pod and pairing it to a PDM so that the Pod only responds to commands from that PDM. Advisory alarm: Intermittent vibrations or beeps accompanied by a message advising about an action that you may want to take to prevent a serious problem. - Page 207 Glossary Carbohydrate (carbs): One of the three main energy sources in food. (The other two are protein and fat.)Foods that contain carbohydrates include starches, sugars, vegetables, fruits and dairy products. Correct Above threshold: The blood glucose level above which you would like to take insulin to reduce an elevated blood glucose.
- Page 208 Glossary Fat: One of the three main energy sources in food. (The other two are carbohydrate and protein.)Fat contains 9 calories per gram. Foods high in fat include oils, margarine, salad dressings, red meat and whole-milk dairy foods. Fibre: The indigestible part of plant foods. Foods that are high in fibre include broccoli, beans, raspberries, squash, whole-grain bread and bran cereal.
- Page 209 Glossary Ketones: Acidic by-products that result from the breakdown of fat for energy. The presence of ketones indicates that the body is using stored fat and muscle (instead of glucose) for energy. Manually calculated bolus: A bolus amount of insulin chosen by you (not calculated by the Bolus Calculator).
- Page 210 Glossary Target BG: The blood glucose level that the Bolus Calculator tries to achieve. You can define different Target BGs for different time periods. For example, you can have one Target BG before meals, a different one after meals and yet another at night.
- Page 211 This page intentionally left blank. Effective Date: 27SEP2019, ECO-000240...
-
Page 212: Index
Index About screen 18 basal history records 86–92 activate Basal Program Basal Program 72 about 137 Pod 37–50 activate 72 temp basal 69 create 75 temp basal preset 71 delete 78 active insulin. See insulin on board edit 77 adhesive 2, 37, 47 override. - Page 213 Index carbohydrate bolus. See Bolus Bolus Calculator bolusing with 57 Calculator disabled 63, 144 carb-to-insulin ratio. See IC Ratio sample calculations 149 care settings 106–108 infusion site 49 understanding 143–160 PDM 126 bolus, extended Pod 125 change based on blood glucose 57 based on carbs 57–63 Basal Program 72 cancel 66...
- Page 214 Index check alarms 97 reset PDM 97 hazard alarms 114–115 discard Pod 122, 135 history records distance between Pod and PDM 42 alarms 83 DKA. See diabetic ketoacidosis and date change 92 dropped PDM 129 and time change 92 Duration of Insulin Action blood glucose 86–92 sample calculations 148–149 carbs 86–92...
- Page 215 Index insulin action. See Duration of Insulin setting 100 Action mobile phones 174 insulin on board 145, 148–151 model number, PDM xi insulin-to-carb ratio. See IC Ratio MRIs 174 interaction, PDM and Pod 133–136 IOB. See insulin on board navigation shorthand 8 ketoacidosis. See diabetic ketoacidosis Basal Program 75 ketones 172 bolus preset 81...
- Page 216 Index specifications 179 Pod error alarm 114 storage 126 Pod expired alarm 114, 116 unlock 10 Pod Info tab 12 PDM battery Pod site map 44, 98 alarm 117 prepare infusion site 46 charge 21 preset, bolus how to charge 130 create 81 insert 131 delete 82...
- Page 217 Index brightness 94 sick days 173 Home screen 11 site selection, Pod 44 protector 4 sound or vibration 112 sensitivity 4 specifications, technical time-out 94 PDM 179 Select Boot Mode 175 Pod 177 sensitivity factor. See Correction Factor sports 174 serial number, PDM 18 status bar 9 settings status check, Pod 134...
- Page 218 Index create 79 delete 80 edit 80 rename 80 Temp Basal tab 13 temperature insulin 40, 125 PDM storage 127, 179 Pod 40, 177 text, entering 5 time and date settings 95–96 time-out, PDM screen 94 touchscreen 4 brightness 94 sensitivity 4 time-out 94 travel 164–165...
- Page 219 My PDM Settings Use these pages to keep track of your important PDM settings. Remember to update your information if you change or add PDM settings. Basal Program 1 Basal Program 2 Basal rate Basal rate Name_______________ Name_______________ U/hr U/hr midnight midnight U/hr...
- Page 220 My PDM Settings Insulin-to-Carbohydrate Correction Factor Ratio (IC Ratio) Correction Factor for 1 unit of IC Ratio for each time 1 unit of insulin decreases BG by insulin covers each time segment segment midnight to midnight to mmol/L g carb mmol/L g carb mmol/L...
- Page 221 My Notes Effective Date: 27SEP2019, ECO-000240...
- Page 222 © 2019 Insulet Corporation. Omnipod, the Omnipod logo, DASH, the DASH logo and Podder are trade- marks or registered trademarks of Insulet Corporation in the United States of America and in various others jurisdictions. All rights reserved. Reference number: PDM-INT2-D001-MM 2797 PT-000002-GBR-ENG-MM-AW Rev.




Need help?
Do you have a question about the Omnipod Dash and is the answer not in the manual?
Questions and answers