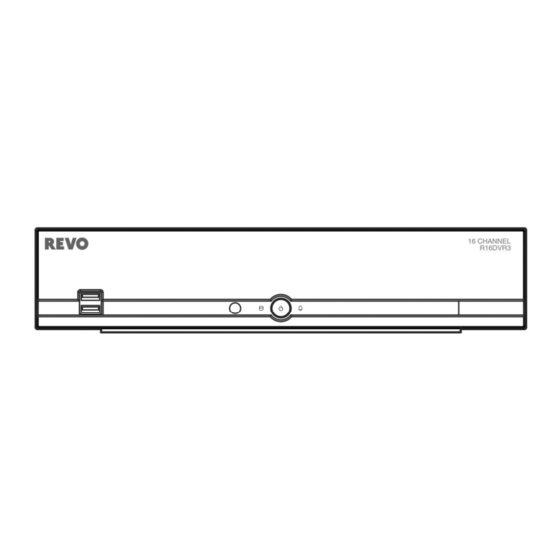
Table of Contents
Advertisement
Advertisement
Chapters
Table of Contents

Summary of Contents for Revo R16DVR3
-
Page 3: Compliance Notice Of Fcc
16 Channel Digital Video Recorder WARNING RISK OF ELECTRIC SHOCK DO NOT OPEN WARNING: TO REDUCE THE RISK OF ELECTRIC SHOCK, DO NOT REMOVE COVER (OR BACK). NO USER-SERVICEABLE PARTS INSIDE. REFER SERVICING TO QUALIFIED SERVICE PERSONNEL. The lightning flash with arrowhead symbol, within an equilateral triangle, is intended to alert the user to the presence of uninsulated "dangerous voltage"... -
Page 4: Important Safeguards
User’s Manual Important Safeguards 1. Read Instructions 13. Damage requiring Service All the safety and operating instructions should be read before the appliance Unplug this equipment from the wall outlet and refer servicing to qualified is operated. service personnel under the following conditions: A. -
Page 5: Table Of Contents
Playing Recorded Video ...................... 30 Searching Video ........................31 Search ..........................32 Go To ........................... 35 Export ........................... 35 REVO Remote ........................36 Web Monitoring ........................38 Web Search ......................... 39 Appendix ..........................41 Error Code Notices ......................41 Troubleshooting ........................41 Map of Screens (Advnaced Setup) .................. - Page 6 User’s Manual...
-
Page 7: Chapter 1 - Introduction
16 Channel Digital Video Recorder Chapter 1 — Introduction FEATURES Your color digital video recorder (DVR) provides recording capabilities for 16 camera inputs. It provides exceptional picture quality in both live and playback modes, and offers the following features: 8 RJ-12 and 8 BNC Input Connectors ... -
Page 8: Package Contents
Power Cords (DVR, Camera) USB Mouse Infrared Remote Control and Batteries REVO Remote Pro Software CD and User’s Manual (This document) Digital Video Recorder Power Adaptors Power Cords USB Mouse IR Remote Control and Batteries (AAA Type) -
Page 9: Chapter 2 - Installation & Configuration
16 Channel Digital Video Recorder Chapter 2 — Installation & Configuration REAR PANEL CONNECTORS No special tools are required to install the DVR. Refer to the installation manuals for the other components that make up part of your system. Your DVR should be completely installed before proceeding. Video In Video Out Audio Out... -
Page 10: Factory Reset
User’s Manual Connecting the Observation Camera Power Cord The CAMERA power connector is provided to supply power to the observation cameras. Connect the connector of the adaptor to the DVR, and connect the AC power cord to the adaptor and then to the wall outlet. -
Page 11: Front Panel Controls
16 Channel Digital Video Recorder Connector Pin Outs: Master Unit Slave Unit → → TX+/RX+ – → → TX-/RX- Connecting the DVR Power Cord Connect the connector of the adaptor to the DVR, and connect the AC power cord to the adaptor and then to the wall outlet. -
Page 12: Infrared Remote Control
User’s Manual USB Port Connect the supplied USB mouse to one of the ports. The USB mouse will be used to access many of the DVR’s functions. A USB flash drive can be connected for backup or system upgrades. INFRARED REMOTE CONTROL ID Button If a DVR System ID is set to 0, the infrared remote control will control that DVR without any additional entries. -
Page 13: Menu Button
16 Channel Digital Video Recorder Up, Down, Left, Right Arrow Buttons These buttons are used to navigate through menus and items displayed in the Live Monitoring or Search screens. They are also used to navigate through menus and GUI during the system setup. You also can use them to change numbers by highlighting a number in a menu and using the Up and Down arrow buttons to increase or decrease the number’s value. -
Page 14: Turning On The Power
User’s Manual ALARM Button Pressing the ALARM button resets the DVR’s outputs including the internal buzzer during an alarm. PTZ Control Buttons While in the PTZ mode, the PRESET buttons are used to save Presets and load a Preset View, the ZOOM buttons are used to Zoom In and Zoom Out, and the FOCUS buttons are used for Near Focus and Far Focus. -
Page 15: Quick Setup Wizard
16 Channel Digital Video Recorder NOTE: For simplicity, most of the operation explanations in this manual are based on using the Remote Control. While setting up the DVR, there will be many opportunities to enter names and titles. When making these entries, a Virtual Keyboard will appear. - Page 16 User’s Manual Record Video Quality Setup Select the desired video quality profile from: – Higher Video Quality Priority Profile – Standard Recording Profile – Longer Recording Time Priority Profile NOTE: The higher quality setting requires more storage space. Select the Finish button to finish the Quick Setup Wizard and start the Network Setup.
- Page 17 Use DSL/PPPoE Setup: Selecting the box allows you to set up the DSL network. Entering the ID and password for DSL connection will be required. REVO Dashboard Setup I Select the Next button to start the Dashboard Setup. REVO Dashboard Setup II...
-
Page 18: Advanced Setup
User’s Manual Select the Finish button to finish the Setup Wizard. ADVANCED SETUP To enter the Main Setup screen, press the MENU button on the remote control. Select the (Setup) icon at the top of the screen by pressing the button. -
Page 19: System Setup
16 Channel Digital Video Recorder System Menu Network Menu Camera Menu Record Menu Event Menu Display Menu NOTE: When the installed hard disk drive is not formatted, a message box appears asking you to format the hard disk drive. If you want to record video, you must format the hard disk drive. SYSTEM SETUP System Settings (SYSTEM ... - Page 20 User’s Manual Show System Log…: Displays the system logs (up to 5,000 from the latest). The icon will be displayed in the last column for system activities of remote sites. Log Message Log Message Log Message Boot Up Setup Export Cancel Backup End (Local/Remote) Upgrade (Local) Schedule On...
-
Page 21: Network Setup
Remote Audio Channel: The DVR supports remote audio communication between a PC running REVO Remote Pro or REVO Remote and a local system. Select the audio channel that sends audio to the remote site. Selecting Select From REVO Remote will send audio of the channel selected from REVO Remote Pro or REVO Remote. - Page 22 NOTE: This product includes software developed by the OpenSSL Project for use in the OpenSSL Toolkit (http://www.openssl.org/). Use REVO Remote Service: Selecting the box turns the REVO Remote service On. Select the port number used when accessing REVO Remote. See Appendix – REVO Remote for details.
- Page 23 16 Channel Digital Video Recorder Use UPnP: Check the box when using the UPnP (Universal Plug and Play) service. When using the UPnP service, port forwarding from the NAT (Network Address Translation) device to the DVR will be enabled automatically via UPnP service.
-
Page 24: Camera Setup
RTSP service. Start the media player on your local PC and enter “rtsp://ID:Password@IP address: RTSP port number/trackID=‘channel number’”, or start Internet Explorer on your Blackberry or other mobile devices and enter “http://IP address:REVO Remote port number/”. NOTE: The RTSP service might not be supported, depending on the type of media player. -
Page 25: Record Setup
16 Channel Digital Video Recorder RECORD SETUP Record Settings (RECORD Settings Tab) Recycle When Disk Full: Selecting this box records over the oldest video data once all available storage space has been used. When the box is not checked, the DVR stops recording once all available storage has been used. - Page 26 User’s Manual Setting up the Basic Schedule Mode… Schedule Type: Select the Basic schedule mode. Record Schedule: Select the time range that the scheduled recording will take place. Mode: Select the desired recording mode. ( : Time (Time- lapse) recording, yellow : Pre-Event recording, red Post-Event recording,...
-
Page 27: Event Setup
16 Channel Digital Video Recorder EVENT SETUP Motion Event Settings (EVENT Motion Tab) No.: Your DVR has built-in motion detection. Selecting the box turns the motion detection On and Off for each camera. Sensitivity: Set the DVR’s sensitivity to motion for Daytime and Nighttime independently from 1 (the least sensitive) to 5 (the most sensitive). - Page 28 User’s Manual NOTE: For the Notify action to work, the Mail should be enabled in the NETWORK – Mail setup. Motion Ignoring Interval: Set the motion ignoring dwell time. You can control excessive event logging and remote notification of motion detected after the motion dwell time by adjusting the motion ignoring dwell intervals. The DVR will not log and notify motion events occurred during the preset interval range.
-
Page 29: Display Setup
Ethernet. The icon displays when audio communication is available between the DVR and a PC running REVO Remote Pro or REVO Remote via Ethernet. Freeze & Sequence – The icon displays while in the Freeze mode, and the icon displays while in the Sequence mode. - Page 30 User’s Manual Main Monitor Settings (DISPLAY Main Monitor Tab) Sequence – Mode: Select the sequence mode between Full Sequence and Cameo Sequence. Selecting the Sequence menu icon at the top of the screen or pressing the SEQUENCE button on the remote control causes the DVR to sequence cameras.
-
Page 31: Chapter 3 - Operation
16 Channel Digital Video Recorder Chapter 3 — Operation NOTE: This chapter assumes your DVR has been installed and configured. If it has not, please refer to Chapter 2. LIVE MONITORING As soon as the DVR completes its initialization process, it will begin displaying live video on the attached monitor and playing live audio through the attached speaker. -
Page 32: Camera Menu
User’s Manual Camera Menu Selecting the (Camera Menu) icon displays the following Camera Menu. PTZ: Selecting PTZ and choosing the camera number allows you to control the selected camera as long as it has Pan, Tilt and Zoom capabilities. Selecting PTZ is the same as pressing the PTZ button on the remote control. See the following PTZ Mode section for details. -
Page 33: Display Menu
16 Channel Digital Video Recorder Login/Logout Selecting (Login) in the Live Monitoring menu accesses the Login screen, and you will be asked to enter the password to log into the system. Selecting (Logout) in the Live Monitoring menu displays the Logout screen asking you to confirm whether or not you want to log out the current user. -
Page 34: Event Monitoring
User’s Manual EVENT MONITORING When an event occurs, the DVR will display the camera associated with that event if Event Monitoring On is selected in the Display setup screen (OSD tab). How the cameras are displayed depends on the number of cameras associated with the event. If one camera is associated with the event, the DVR will display that camera full screen. -
Page 35: Recording Video
16 Channel Digital Video Recorder You can save camera position settings as “presets” so that you can go directly to desired views. Once you have the camera at the desired settings, press the PRESET SET button, and the Set Preset dialog box will appear. Select the number you want to assign to the preset and press the button on the remote control. -
Page 36: Playing Recorded Video
User’s Manual NOTE: When the DVR is not in the Recycle mode and all available storage space has been used, panic recording will not operate. Although you will be able to record without changing the unit from its original factory settings, you will want to take advantages of the DVR’s many tools. -
Page 37: Searching Video
16 Channel Digital Video Recorder SEARCHING VIDEO While in the Search mode, pressing the MENU button on the remote control displays the following menu icons at the top of the screen. Pressing the MENU button again hides the menu icons. Search Go To Export... -
Page 38: Search
User’s Manual SEARCH Event Log Search The DVR maintains a log of each time the Alarm Input port is activated. The Event Log Search screen displays this list. Use the arrow buttons to highlight the event for which you would like to see video. Pressing the button will select the event video and display the first image of the event. -
Page 39: Record Table Search
16 Channel Digital Video Recorder Record Table Search Standard View Compact View Expanded View Recording information about video images currently displayed on the screen displays in the recording status bar. A grey vertical line indicates the current search position. To search for specific video, move the vertical line by pressing the Left or Right arrow buttons on the remote control, scrolling the mouse wheel or clicking the mouse on the desired segment. - Page 40 User’s Manual Selecting located at the bottom displays the Search menu. Go To: Displays the first or last recorded image, or searches by date and time (see below for more details). Backup: Copies a video segment and saves it (see below for more details). ...
-
Page 41: Go To
16 Channel Digital Video Recorder GO TO Go to the First Selecting Go to the First displays the first recorded image. Go to the Last Selecting Go to the Last displays the last recorded image. Go to the Date/Time You can use the Left and Right arrow buttons on the remote control to select the year, month, day, hours, minutes and seconds. -
Page 42: Revo Remote
You can return to the Backup screen at any time to check the progress. You do not need to install any special software on your personal computer to review the video clips. Refer to the REVO Remote Pro manual for instructions on how to review video clips you have copied. - Page 43 Or, “http://www.revodvr.com/DVR name” (The DVR name registered on the DVRNS server) – NOTE: You will need to get the appropriate IP address for the DVR you want to connect to and the REVO Remote port number from your network administrator.
-
Page 44: Web Monitoring
② Click the icon to access the web search mode. ③ Position the mouse pointer on the Remote Watch logo to see the version number of the REVO Remote program. ④ The DVR information window displays the login information of REVO Remote. -
Page 45: Web Search
③ Position the mouse pointer on the Remote Search logo to see the version of the REVO Remote program. ④ The DVR information window displays the time information of recorded data on the remote DVR and login information... - Page 46 User’s Manual ⑤ Click the icon to blur, sharpen, equalize and interpolate playback images. Click the icons to zoom out or zoom in the recorded image. Click the icons to adjust the brightness of the recorded images. NOTE: Image processing works only in the pause mode. ⑥...
-
Page 47: Appendix
16 Channel Digital Video Recorder Appendix ERROR CODE NOTICES SYSTEM UPGRADE RELATED BACKUP RELATED Description Description Unknown error. Unknown error. File version error. Device error. Operating system version error. Mounting failed. Software version error. File already existed. Kernel version error. Not enough space. -
Page 48: Map Of Screens (Advnaced Setup)
User’s Manual MAP OF SCREENS (ADVNACED SETUP) -
Page 49: Specifications
16 Channel Digital Video Recorder SPECIFICATIONS VIDEO Signal Format NTSC Video Input 8 RJ-12 and 8 BNC inputs, 1 Vp-p, auto-terminating, 75 Ohms Composite: One (RCA), 1 Vp-p, 75 Ohms Monitor Outputs VGA: One Composite: 720x480 Video Resolution VGA: 800x600@60Hz, 1024x768@60Hz, 1280x1024@60Hz Playback/Record Speed 480/480ips (NTSC) (images per second) - Page 53 REVO Remote Pro (Remote Administration System) Table of Contents Chapter 1 — Overview ....................1 1.1 In This Manual ....................1 1.2 Netcon Features .................... 1 1.3 Product Information ..................1 Chapter 2 — Installation ................... 3 Chapter 3 — Configuration ..................7 3.1 Screen ......................
- Page 54 User’s Manual...
-
Page 55: Chapter 1 - Overview
1.2 REVO REMOTE PRO FEATURES REVO Remote Pro program is an integrated software program that controls system management, video monitoring, video recording and image playback of multiple remote sites. REVO Remote Pro offers the following features: Checks and reports status of remote DVRs ... - Page 56 User’s Manual...
-
Page 57: Chapter 2 - Installation
This installation step will be skipped if they are already installed on your computer. 4. Designate the folder path to install REVO Remote Pro and select the user(s) who can use REVO Remote Pro. Then click Next. - Page 58 5. When the following dialog box appears, click Next. 6. Select whether or not to run REVO Remote Pro automatically when logging onto Windows, and then click Next. 7. Set the language option by selecting either Select language when starting REVO Remote Pro or Always start REVO Remote Pro using the language below.
- Page 59 REVO Remote Pro (Remote Administration System) 8. When the following dialog box appears after finishing the REVO Remote Pro installation, select Install MSXML application and click Finish. Installing the MSXML is required for REVO Remote Pro to initiate. 9. Click Next.
- Page 60 User’s Manual 11. Enter User Name and Organization, and click Next. 12. Select Install Now. 13. Click Finish to complete the MSXML installation.
-
Page 61: Chapter 3 - Configuration
After installing the REVO Remote Pro software, you will find the REVO Remote Pro shortcut icon on the desktop. Run the REVO Remote Pro program by double clicking the icon. The REVO Remote Pro program consists of the screen, 12 docking panels, menu and toolbar. -
Page 62: Panel
3.2 PANEL REVO Remote Pro has many powerful tools that can be used to streamline your work. Most of the tools are located on 12 docking panels that can be placed on the screen where they are most convenient. You can keep your screen free of clutter by displaying only the panels you use most frequently. - Page 63 REVO Remote Pro (Remote Administration System) Remote Sites Panel The Remote Sites Panel displays a list of remote sites registered during REVO Remote Pro System setup and a list of installed cameras at the remote sites. Entering the site name in the query box and clicking the icon allows you to find the remote site easily in the Remote Sites list.
-
Page 64: Ptz Control Panel
User’s Manual x0.25 to x2: Sets the desired size of the Map popup screen. Full Screen: Enters the full-screen mode of the Map popup screen. Transparency…: Adjusts the transparency of the popup screen. PTZ Set…: Controls pan, tilt and zoom of the selected PTZ camera. ... - Page 65 NOTE: Refer to 4.1 Live Monitoring and 4.2 Playback and Search for more details. Watch Event View Panel The Watch Event View panel displays events detected at individual remote sites while REVO Remote Pro is in the live monitoring mode. The description of event icons is as follows:...
- Page 66 Selecting an event or site from the list and then clicking the right mouse button causes a tooltip to appear, which contains the emergency event instruction from the remote site. NOTE: The Emergency Event View function is available only for the remote sites that were set to notify the REVO Remote Pro system when configuring each event setup.
-
Page 67: Menu
Report Setup must be configured during REVO Remote Pro System setup for this feature to function. Refer to 3.3 Menu – System Menu for more details. -
Page 68: System Menu
Setup The Setup screen allows setting up the system operation and remote site configuration. System 1: Set up the date/time format for REVO Remote Pro, display option, and panic recording function. Date/Time Format: Set the date/time format. Display Option: Set up the screen display, drag & drop popup option, display acceleration and OSD. - Page 69 NOTE: If the image cannot be displayed properly because of your PC’s specifications, lower the drawing mode level. NOTE: While in the Fast Drawing mode, the drawing speed might decrease when the REVO Remote Pro screen is not located on the primary monitor.
- Page 70 Security Options: Designate whether password confirmation is required Before setup, Before startup, or Before shutdown of REVO Remote Pro. Click the Change button to change the password. Network Option: Set up the IP port number (from 8000 to 12000) that is used for network connection when receiving a callback message from a remote site.
- Page 71 Report Setup: Set up the Use (On or Off) and check intervals (from 1 to 24 hours) of the report function. When using the report function, REVO Remote Pro checks on the remote site based on the user-defined interval and reports system status.
- Page 72 User’s Manual – Reference Group: The site should be assigned to a Reference Group for effective management of multiple remote sites. Click the Add button to create a new reference group. – Device Setup: Select the system of the remote site to register. When registering an IP camera, select IP Camera.
- Page 73 – Remove: Select the Favorite site to remove from the Site Name list and click the Remove button. Connect Favorite Site at startup: Select whether or not your favorite site is automatically connected when REVO Remote Pro starts. Remove Selected Camera: Removes selected cameras from the Favorites map. Cameras can also be removed by clicking the right mouse button after selecting the camera.
- Page 74 NOTE: The Auto Sequencing list is not valid with modem connections. Load Setup File Allows applying the settings of the System – Setup menu saved as a .xml file format to the REVO Remote Pro system. Loading the setup file can also be performed by clicking the...
- Page 75 REVO Remote Pro (Remote Administration System) Save Setup File Allows saving the current settings of the System – Setup menu as a .xml file format. Saving the setup file can also be performed by clicking the button on the toolbar.
-
Page 76: Log Viewer
Log Viewer Displays log information saved in the REVO Remote Pro system. NOTE: You can also display the Log Viewer screen by selecting Log Viewer from the REVO Remote Pro options under the Start menu in Windows. - Page 77 REVO Remote Pro (Remote Administration System) View Log: Displays the type of log and the number of log entries of REVO Remote Pro. Selecting a log type from the list displays all entries of the selected log type, and you can search for the desired log by setting up a search filter.
-
Page 78: View Menu
User’s Manual View Menu Displays or closes the toolbar and panels. Remote Menu NOTE: The Remote menu can also be activated by clicking the right mouse button after selecting the remote site on the Remote Sites panel. Remote Setup Remote Setup can be used to change the setup of a remote DVR. Select the remote site on the Remote Sites panel, initiate the Remote Setup menu, and the setup screen displays. -
Page 79: Sequence Menu
REVO Remote Pro (Remote Administration System) Favorite Menu NOTE: The Favorite menu can also be accessed using the toolbar controls. Saves the current screen layout directly to the Favorite site. Sequence Menu NOTE: The Sequence menu can also be accessed using the toolbar controls. -
Page 80: Screen Layout
Frame Layout Layout Load: Select the desired frame layout and click the Load button to apply the selected frame layout to REVO Remote Pro. Layout Setup: The user can configure the frame layout by displaying panels on the screen where they are most convenient. -
Page 81: Toolbar
When in one of the multi-view formats, clicking the button will move to the previous or next page. Clicking (Layout Load) will apply the selected frame layout to REVO Remote Pro, and clicking (Layout Setup) allows you to set up the user-defined frame layout. - Page 82 User’s Manual...
-
Page 83: Chapter 4 - Operation
REVO Remote Pro provides remote monitoring functions for viewing video images in real time from either a single site or multiple sites. In addition, when events are detected at a remote site while in the live monitoring mode, REVO Remote Pro displays the event information on the Watch Event View panel. In order to perform live monitoring, the display option must be set to Watch Screen or Watch and Search Screen during System setup. -
Page 84: Playback And Search
REVO Remote Pro. 4.2 PLAYBACK AND SEARCH REVO Remote Pro allows you to play back and search recorded images on remote DVRs. It also provides additional functions including zoom, various image enhancements, image saving and image printing. To use remote playback and search functions, the display option must be set to of Search Screen or Watch and Search Screen during System setup. - Page 85 NOTE: Zoom in/out and brightness control work only while in the pause mode. Search Mode REVO Remote Pro supports two search modes: time-lapse mode and event mode. The time-lapse search mode searches for recorded data by time and then plays back images found within the time parameters. The event search mode searches for event log entries using specific conditions and plays back the images associated with those event entries.
-
Page 86: Event Search
User’s Manual Time-Lapse Search Click the button on the Search View panel to enter the time-lapse search mode. Selecting a date from the calendar initiates the time-lapse search. The dates for which recorded images are available are enabled. When first entering the time-lapse search, the latest date with recorded images will be selected (highlighted) in the calendar. - Page 87 Screen Layout and Frame Layout REVO Remote Pro provides multiple screen layout for playback. The available formats are single-screen, quad, 1+7, 3x3, 4x4, 5x5, 1+32, 6x6, 7x7 and 8x8 and full-screen. When in one of the multi-view formats, clicking the button will move to the previous or next page.
-
Page 88: Playing Recorded Audio
Playing Recorded Audio REVO Remote Pro will play audio when it is in the single-screen layout while playing back recorded video that has recorded audio. Audio playback can be On or Off by selecting Enable Audio from the menu displayed by clicking the right mouse button on the screen. - Page 89 REVO Remote Pro (Remote Administration System) NOTE: Selecting Include Audio Data includes audio data when saving video with recorded audio. This option is not available when more than one camera is selected. NOTE: When the data file reaches 2GB, saving stops. Selecting...
-
Page 90: Additional Functions
User’s Manual Diff. % to ref. image: Sets the minimum proportion (%) of blocks that must be activated to be considered as a change (Museum Search only). Activation Time: Sets the duration that the change must last to be considered as a change (Museum Search only). If a change is detected but does not last as long as the Activation Time, the change is not considered as a change. -
Page 91: Panic Recording
NOTE: Panic recording will be available only if you select Use Recording and it is set up in the recording options during the System setup. NOTE: The date and time displayed on the Record Player indicates when the recording was made on REVO Remote Pro. -
Page 92: Function Buttons
User’s Manual Function Buttons Disconnect: Disconnects the current connection on the Status View panel. NOTE: If you want to connect to another site, disconnect from the currently connected system on the Status View panel first by clicking the button. Remote Setup: Allows changing the setup of the remote DVR connected to the Status View panel. NOTE: Refer to the manual for each applicable remote DVR for more details on system setup. -
Page 93: Appendix
VGA card with 16MB or higher video RAM is recommended for proper operation. NOTE: You will be asked to enter the password to initiate the REVO Backup program if you select Save Password option when saving recorded video. - Page 94 Drawing Mode: Selects the draw mode level. If you are not sure about the best draw mode level for your system, try each level until the image displays properly. Screen Size: Changes the REVO Backup screen size. Aspect Ratio: Changes the image aspect ratio displayed on each camera screen.
-
Page 95: Dvr Name Service (Dvrns)
STEP 3 (DVRNS Server REVO Remote Pro): The DVRNS server notifies REVO Remote Pro of the requested IP address. STEP 4 (REVO Remote Pro DVR): Connect to the target DVR using the IP address returned from the DVRNS server. - Page 96 User’s Manual Background Image Setting First, prepare the image in a bitmap or JPEG file format. Click the (Background) button on the toolbar and select the background image of the map. Go to the Property [Canvas] tab and set the background image information. ...
- Page 97 REVO Remote Pro (Remote Administration System) Click the Add button, and the following Site Item box appears. Remote Site Setup: Enter the site name and IP address of the DVR connected to the devices you want to include on the map. Click the Port…...
-
Page 98: Device Setting
User’s Manual Click the Display Name field of each IP address and enter the name of the DVR to display on the popup screen. Device Setting Selecting the , or buttons on the toolbar displays the Camera, AlarmOut and AlarmIn tabs under the Image Bar. - Page 99 REVO Remote Pro (Remote Administration System) Event [AlarmOut]: Checking the Switch on/off box controls the alarm-out remotely by clicking the alarm-out icon on Map panel. Event [AlarmIn]: Selecting Alarm-in Event from a drop-down list and checking the Watch View Popup box sets the Map panel to pop up another screen when an alarm-in event occurs.
-
Page 100: Revo Mobile
User’s Manual REVO MOBILE REVO Mobile for PDA REVO Mobile allows you to access remote sites and monitor live video using the Windows Mobile based PDA anytime from virtually anywhere. PDA system requirements for using the REVO Mobile program are: ®... - Page 101 → Add/Delete programs → [DVR] REVO Mobile 3.1.0 in order. Clicking the Delete button uninstalls the program. Configuration and Operation The Graphical User Interface (GUI) of the REVO Mobile is as shown below, and the description of each menu buttons follows.
- Page 102 User’s Manual NOTE: The REVO Mobile program might not work properly when connecting to the remote site via Microsoft ActiveSync. Camera: Displays the camera buttons. Click the desired camera button to select the camera to be viewed. Live video Images from the selected camera and the OSD information including camera name and date/time will be displayed on the Monitoring Screen.
- Page 103 REVO Mobile for iPod Touch or iPhone REVO Mobile allows you to access remote sites and monitor live video via network connection using the Apple based iPod Touch or iPhone (iPhone OS 3.0 or later version) anytime from virtually anywhere.
- Page 104 User’s Manual Operation 1. Touch the Settings button to register DVRs. Select Site List, and then enter the DVR’s information. General: Enter the site name. Connection: Enter the IP address and port number of the DVR. If the DVR uses the DVRNS function, enable the Use DVRNS option and enter the name registered on the DVRNS server instead of the IP address of the DVR.
- Page 105 REVO Remote Pro (Remote Administration System) Monitoring Touch the Connect button to connect to a DVR for monitoring. Selecting the DVR from the site list displays the video from the DVR on the screen. Disconnect: Touch to release the connection to the DVR.





Need help?
Do you have a question about the R16DVR3 and is the answer not in the manual?
Questions and answers