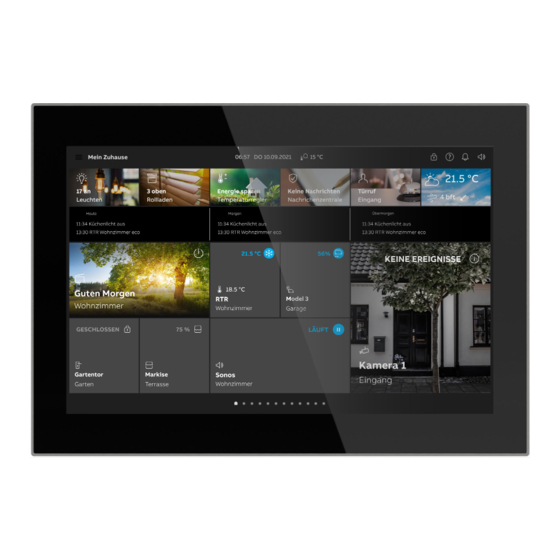
Summary of Contents for ABB SmartTouch i-bus KNX
- Page 1 Product manual │01.08.2022 ABB i-bus ® KNX / ABB-free@home ® STU10.x.11 ABB SmartTouch ® Branding -- Release 2018-01-01...
-
Page 2: Table Of Contents
6.6.2 External power supply ........................ 39 6.6.3 Installation ..........................39 Dismantling ............................40 Initial commissioning of device ........................41 ® Initial commissioning with ABB-free@home .................. 43 Product manual 2CKA00xx73xxxxx │2... - Page 3 Installation of the Busch-SmartTouch ETS Touch DCA App ............ 47 8.1.3 Installation sequence ........................48 8.1.4 Integrating the ABB SmartTouch ® into the ETS ................49 Overview of the DCA commissioning tool ..................50 8.2.1 ...
- Page 4 8.13.4 Reset layout ..........................89 8.13.5 Reset all ............................. 89 ® Commissioning via ABB-free@home ......................90 Allocation of devices and definition of channels ................90 9.1.1 Add device ..........................91 ...
- Page 5 Table of contents 10.4.2 Function of the control element ....................123 10.4.3 Size of the button ........................123 10.4.4 Icon type............................123 10.4.5 Icon for On / icon for Off ......................124 10.4.6 Status control element (icon) is operated via a separate object ..........124 ...
- Page 6 Table of contents 10.9.1 Name of the control element .....................145 10.9.2 Name of room (otional) ......................145 10.9.3 Size of the button ........................145 10.9.4 Function icon ..........................145 10.9.5 Display actual temperature ......................145 ...
- Page 7 Table of contents 10.11.3 Start scene at selection ......................156 10.11.4 Long operation after........................156 10.11.5 Number of scenes [1 - 10] ......................156 10.11.6 Scene number x [1 - 64] ......................157 10.11.7 Name of scene x ........................157 ...
- Page 8 Table of contents 10.14.4 Use of play button ........................175 10.14.5 Use of pause button ........................175 10.14.6 Use of stop button ........................176 10.14.7 Use of forward button ........................176 10.14.8 Use of return key ........................177 ...
- Page 9 Table of contents 10.20.8 Scene number ...........................196 10.20.9 Light scenes can be started with ....................196 10.20.10 Light scene can be stored ......................196 10.20.11 Object x is to be changed ......................196 10.21 Application "Presence simulation" ....................197 ...
- Page 10 Table of contents 10.24.36 Temperature reading — Inputs of weighted temperature reading ..........223 10.24.37 Temperature reading — Weighting of internal measurement (0 to 100%) .........224 10.24.38 Temperature reading — Weighting of external measurement (0 to 100%) ........224 ...
- Page 11 Table of contents 10.24.88 Alarm functions - Condensate water alarm ................242 10.24.89 Alarm functions — Dew point alarm ..................243 10.24.90 Alarm functions — Frost alarm temperature for HVAC and RHCC status (°C) ......243 10.24.91 ...
- Page 12 Table of contents 12.7 System settings ..........................309 12.7.1 System settings - Display ......................311 12.7.2 System settings - Sound ......................313 12.7.3 System settings - Network connections ..................314 12.7.4 System settings - Time and date ....................315 ...
-
Page 13: Notes On The Instruction Manual
If you pass the device on, also pass on this manual along with it. ABB accepts no liability for any failure to observe the instructions in this manual. If you require additional information or have questions about the device, please contact ABB or visit our Internet site at: https://new.abb.com/en... -
Page 14: Safety
However, residual hazards remain. Read and adhere to the safety instructions to prevent hazards of this kind. ABB accepts no liability for any failure to observe the safety instructions. Information and symbols used The following Instructions point to particular hazards involved in the use of the device or provide... -
Page 15: Intended Use
Each use not listed in “Intended use“ on page 15 is deemed improper use and can lead to personal injury and damage to property. ABB is not liable for damages caused by use deemed contrary to the intended use of the device. The associated risk is borne exclusively by the user/operator. -
Page 16: Target Group / Qualifications Of Personnel
Safety Target group / Qualifications of personnel 2.4.1 Operation No special qualifications are needed to operate the device. 2.4.2 Installation, commissioning and maintenance Installation, commissioning and maintenance of the device must only be carried out by trained and properly qualified electrical installers. The electrical installer must have read and understood the manual and follow the instructions provided. -
Page 17: Cyber Security
ABB has formally established cyber security robustness testing as part of the product development process. The following measures are prerequisite for the safe operation of your system. ABB accepts no liability for non-observance. Access control and limitation The careful isolation of the system against unauthorized access is the basis for every protective concept. - Page 18 The product is not susceptible to malware, because a user-defined code cannot be executed on the system. The only option of updating the software is the update of the firmware. Only a firmware signed by ABB is accepted. Password rules The default system password is 345678.
-
Page 19: Ports And Services For Supporting The Main Functionality
Safety 2.5.1 Ports and services for supporting the main functionality To support the main functionalities of the device, communication via specific ports and services must be possible in your local network. Contact your network administrator to set up, if necessary, the appropriate port sharing. Attention! Enabling the port increases the risk of cyber attacks. - Page 20 Safety Network performance Type Value Ethernet 100 Mbps (148,800 packets/s) 20 Mbps (29,760 packets/s) ICMP 100 Mbps (148,800 packets/s) 60 Mbps (89,280 packets/s) Product manual 2CKA00xx73xxxxx │20...
-
Page 21: Safety Instructions
Safety Safety instructions Danger - Electric voltage! Electric voltage! Risk of death and fire due to electric voltage of 100 … 240 V. Dangerous currents flow through the body when coming into direct or indirect contact with live components. This can result in electric shock, burns or even death. -
Page 22: Information On Protection Of The Environment
Information on protection of the environment Information on protection of the environment Environment Consider the protection of the environment! Used electric and electronic devices must not be disposed of with domestic waste. – The device contains valuable raw materials which can be recycled. Therefore, dispose of the device at the appropriate collecting depot. -
Page 23: Product Overview
(See “Overview of KNX functions“ on page 26 or Chapter 9.2.1 “Parameter settings of panel“ on page 94). It has a capacitive touchdisplay with a resolution of 1280 x 800 (IPS display). ® The touch panel is linked with both bus systems, the ABB i-bus KNX or alternately ABB- free@home ®... - Page 24 In connection with a configuration with the ABB i-bus KNX, a total of up to 25 operating pages with a total of 450 control elements can be configured (the audio control element occupies at least four function positions). For a configuration via the ABB- free@home ®...
-
Page 25: Scope Of Supply
Product Overview Scope of supply The panel is included in the scope of supply. ® The enclosed bus connection terminal serves for the connection with the ABB i-bus and/or the ABB-Welcome ® bus. The connection with the ABB-free@home ® System Access ®... -
Page 26: Overview Of Knx Functions
Page link functions ■ Audio control ■ Table 2: Overview of functions Device overview Device overview (front side) ® Fig. 2: Device overview ABB SmartTouch front side Pos. Description Touch screen Proximity and brightness sensor Product manual 2CKA00xx73xxxxx │26... - Page 27 Product Overview Device overview (rear side) Fig. 3: Device overview ABB SmartTouch ® rear side Pos. Description Address of outdoor station Setting of the address of the standard outdoor station. Indoor station address Setting the address of the indoor station.
-
Page 28: Technical Data
Fine-wire clamps 2 x 0.5 mm - 2 x 1.8 mm Nominal voltage 24 VDC Mains supply 20 V - 32 V DC ABB-Welcome ® ® ABB-free@home 21 V - 32 V DC bus voltage KNX bus voltage 21 V - 32 V DC Energy consumption (power input) ■... -
Page 29: Dimensional Drawings
Technical data Dimensional drawings Fig. 4: Dimensions All dimensions are in millimetres. The installation height of the device is 14 mm. The installation depth is 10 mm. Notice The dimensions of the associated flush-mounted installation boxes (not included in the scope of supply) are as follows: Dimension for flush-mounting (H x W x D): 156 x 238 x 60. -
Page 30: Circuit Diagrams
Electrical connection Pos. Function ® Connection for the ABB i-bus KNX / free@home Connection for the floor call button Connection for the central control system or the external power supply (e.g. CP-D 24/2.5) When using several indoor stations: connection for the internal bus. -
Page 31: Connection, Installation / Mounting
® ® manuals for ABB-Welcome and ABB-free@home . These can be downloaded via https://new.abb.com/en or https://abb.com/freeathome. Safety instructions Danger - Electric voltage! Risk of death due to electrical voltage of 100 … 240 V during short-circuit in the low-voltage conduit. -
Page 32: Preparatory Steps
Connection, installation / mounting Preparatory steps Terminate all branches of the wiring system with a connected bus device (e.g., indoor ■ station, outdoor station, system device). Do not install the central control system directly next to bell transformers and of other ■... -
Page 33: Mounting / Dismantling
Connection, installation / mounting Mounting / dismantling 6.5.1 Installation sites Fig. 6: Installation sites When selecting the installation location, ensure that there is a distance to sources of heat or ■ cold. Heat or cold sources influence the function of the internal temperature sensor. ■... -
Page 34: Mounting
Connection, installation / mounting 6.5.2 Mounting The device is suited for flush-mounted and surface-mounted installation. The surface-mounted mounting frame (6136/27-xxx-500; not part of the scope of supply) can be used for surface mounting when the device is not mounted on the associated flush-mounted installation box. -
Page 35: Mounting In Flush-Mounted Installation Box In Solid Wall
Connection, installation / mounting 6.5.3 Mounting in flush-mounted installation box in solid wall Installation on the basis of the instructions on the enclosed plastering template: Notice See mounting instructions on the enclosed plaster and drilling template. First the bottom part of the flush-mounted installation box must be pulled off and installed flush-mounted. -
Page 36: Mounting In Flush-Mounted Installation Box In Hollow Wall
Connection, installation / mounting 6.5.4 Mounting in flush-mounted installation box in hollow wall Installation on the basis of the instructions on the enclosed drilling template: Notice See mounting instructions on the enclosed plaster and drilling template. The bottom part of the flush-mounted installation box is not required here. Fig. -
Page 37: Mounting With Surface-Mounted Mounting Frame
Connection, installation / mounting 6.5.5 Mounting with surface-mounted mounting frame First, depending on the mounting version according to the following specification, the surface- mounted mounting frame must be installed: Fig. 10: Installation of surface-mounted mounting frame Notice For additional information see the enclosed mounting instructions for surface- mounted mounting frames. -
Page 38: Electrical Connection
Electrical connection 6.6.1 Connection, installation and addressing Fig. 12: Overview of connections / switches The connections, the switches and the terminal resistor are located on the rear of the ABB ® SmartTouch Fig. 13: Overview of connections 1. Connect the device according to the graphics (See “Circuit diagrams“ on page 30). -
Page 39: External Power Supply
Connection, installation / mounting 6.6.2 External power supply ® If the panel is not operated via ABB-Welcome , an external power supply is required. The device can be operated with the power supply named in the following: CP-D 24/2.5 ■... -
Page 40: Dismantling
Connection, installation / mounting Dismantling Fig. 17: Loosening the clamp of the device 1. Push the slider on the bottom side of the device to the right. – The clamp is loosened. 2. Push the device upwards and then pull it off toward the front. ... -
Page 41: Initial Commissioning Of Device
During the next step the system must be specified with which the panel is to be operated. There ® is a series of different systems with which the ABB SmartTouch is compatible. The systems can be used as individual solution or in combination with an additional system. The following system combinations are possible: ®... - Page 42 1 operating page in the panel is possible ® ABB-Welcome + ABB-Welcome IP: ■ ® – ABB-Welcome must be configured first, then follows the configuration of ABB-Welcome ABB-free@home ® ■ Synchronisation of the weather data is possible only via MyBuildings – Product manual 2CKA00xx73xxxxx...
-
Page 43: Initial Commissioning With Abb-Free@Home
Initial commissioning of device Initial commissioning with ABB-free@home ® ® The steps described in the following refer to initial commissioning with ABB-free@home ABB-free@home ® + ABB-Welcome ® are made directly in ABB SmartTouch ® . Ensure that the steps from have already been carried out. - Page 44 Initial commissioning of device 4. The notification center opens. – The panel must be authenticated in the notification center. Fig. 20: Authentication 5. Tap on the system message "Device authorization" in the notification center. 6. Then tap on a message. –...
- Page 45 Initial commissioning of device 7. Confirm the authentication with "Yes". – Then the panel is listed in the "System settings" in the area "Info" > "free@home". After a while the panel is listed as new device in the device list in the System Access Point". The additional configuration is available in .
-
Page 46: Commissioning Of The Knx Function Via Dca (From Ets5)
While pictures are being recorded or copied on the card, do not remove the ■ SD card nor restart the panel. Otherwise, pictures may not be displayed. ABB is not liable for the performance of an SD card. ■ ... -
Page 47: Installation Of The Busch-Smarttouch Ets Touch Dca App
ETS Touch DCA App ® For the assembly of the control elements, the initial commissioning of the ABB SmartTouch and for the display of the DCA commissioning tool, a special app must be installed. This app can then be called up in the ETS via an additional tab (DCA). For this a licensed version of the ETS Professional Software must be installed on the target computer for the installation. -
Page 48: Installation Sequence
The ETS app (etsapp file, ABB Touch DCA) for the ABB SmartTouch ® is installed via the ETS. The app can be downloaded either via https://new.abb.com/en or via the My KNX access. Fig. 23: App installation (example illustration) 1. Open the ETS5. -
Page 49: Integrating The Abb Smarttouch ® Into The Ets
8.1.4 Integrating the ABB SmartTouch ® into the ETS ® The following steps describe how to integrate the ABB SmartTouch into the ETS. 1. Start the ETS. ® 2. Import the product data of the ABB SmartTouch into the project database via the import function of the ETS (File type: *.knxprod). -
Page 50: Overview Of The Dca Commissioning Tool
The following section includes basic information about the DCA commissioning tool. DCA is a project planning software with which you can configure the KNX functions of the panel for the ABB building automation. Every panel can be set up individually. DCA leads you through the configuration during project planning. -
Page 51: Screen Areas Of The Dca
Commissioning of the KNX Function via DCA (from ETS5) Screen areas of the DCA During project planning with DCA you work in several areas. In this section the purpose the screen areas serve is explained and how they are to be handled. Fig. - Page 52 Only the available control elements are displayed. Makes available corresponding input and output options in the work area depending on the selected control element. "Parameter" area The applications and general settings for the ABB SmartTouch ® can be configured here (see library area).
-
Page 53: Explanation Of The Basic Structure (Terms)
(dashboards, start pages) to execute house and device functions. You can jump to a previously defined operating page via the "Page link" control element. All available operating pages are displayed in the bottom screen edge of the ABB SmartTouch ®... - Page 54 Commissioning of the KNX Function via DCA (from ETS5) Navigation ® If you swipe to the right or left on the dashboard of the ABB SmartTouch , you can switch between the available operating pages. Via the burger menu at the top left screen edge of the ABB SmartTouch ®...
-
Page 55: Commissioning Sequence
Commissioning of the KNX Function via DCA (from ETS5) Commissioning sequence To be able to work with the DCA commissioning tool as effectively as possible, the following work sequence (standard workflow) is recommended: 1. Start the ETS software (Chapter 8.2.1 “Starting the DCA“ on page 50). 2. -
Page 56: Basic Settings (System Settings) Of The Panel
Commissioning of the KNX Function via DCA (from ETS5) 8.6.1 Basic settings (system settings) of the panel Notice Entries in text fields must be confirmed with the return key. Common Panel language ■ Options: English German Spanish … The panel language of the device can be freely set. A selection between 19 different languages can be made. - Page 57 Commissioning of the KNX Function via DCA (from ETS5) Time and date Time format ■ Options: 12 h 24 h The parameter is used to specify the time format in which the time is to be displayed. Date format ■ Options: DD-MM-YY MM/DD/YY...
- Page 58 Commissioning of the KNX Function via DCA (from ETS5) Sending time and date ■ Options: Every minute Every hour Every 12 hours At 00:00 At 00:02 At summer/winter time changeover At 00:00 + summer/winter time changeover At 00:02 + summer/winter time changeover The parameter is used to specify the time interval at which the device sends the date and time.
- Page 59 Commissioning of the KNX Function via DCA (from ETS5) Long. [ddd.dd][+ = East, − = West] ■ Options: Setting option from +180.00 to -180.00 The parameter is used to set the geographic longitude for the location of the device (180° East to 180°...
- Page 60 Commissioning of the KNX Function via DCA (from ETS5) Show Type of the control elements ■ Options: Normal Reduced The parameter is used to specify the type of representation of the control elements. Control elements that are represented in a reduced layout only show the most important data. Colour theme ■...
- Page 61 Commissioning of the KNX Function via DCA (from ETS5) Display brightness [%] ■ Options: 10 - 100 The parameter is used to set the display brightness in %. Notice The parameter is only available if the "Brightness is adjusted to the ambient light"...
- Page 62 Commissioning of the KNX Function via DCA (from ETS5) Proximity sensor Use approximation for switching on the display ■ Options: Activated Deactivated When the checkbox is activated, a proximity is used as switch-on criteria for the display. Sensitivity of the proximity function ■...
- Page 63 Commissioning of the KNX Function via DCA (from ETS5) Switch-off value ■ Options: The parameter is used to set the switch-off value of the proximity sensor. Notice The parameter is only available if the parameter "Use approximation to switch on the display"...
- Page 64 Commissioning of the KNX Function via DCA (from ETS5) Temperature Notice The temperature parameters refer to the temperature display in the top bar of the display. Unit of temperature ■ Options: °C °F The parameter is used to specify the temperature in the units of °C (Celsius) or °F (Fahrenheit). Display room temperature ■...
- Page 65 Commissioning of the KNX Function via DCA (from ETS5) Send indoor sensor temperature ■ Options: Do not send On change Cyclically On change and cyclically The parameter is used to specify whether or when the temperature values of the indoor sensor are passed on to other devices.
- Page 66 Commissioning of the KNX Function via DCA (from ETS5) Screensaver Display screen saver [min.] ■ Options: No screen saver The parameter is used to specify the duration after which the screen saver is to be displayed. Screen saver mode ■ Options: Timer Picture display...
- Page 67 Commissioning of the KNX Function via DCA (from ETS5) Effect of picture transfer ■ Options: Shift from the right Fade out The parameter is used to specify the slide transition effect. Notice The parameter is available only when parameter "Screen saver mode" is set on "Display of slides".
- Page 68 Commissioning of the KNX Function via DCA (from ETS5) Primary function The primary function is triggered by touching the display with 3 or more fingers. Use primary function ■ Options: Activated Deactivated The checkbox is used to specify whether the primary function is to be activated or deactivated. Icon for primary function ■...
- Page 69 Commissioning of the KNX Function via DCA (from ETS5) Value x ■ Options: Auto Comfort Standby Frost/heat protection The parameter is used to set type of the value during pressing or releasing. Notice The parameter is only available if one of the parameters "Response to pressing" and "Response to releasing"...
-
Page 70: Creating The Navigation Structure
Commissioning of the KNX Function via DCA (from ETS5) Creating the navigation structure The panel has operating pages (start pages) via which the building automation is operated. These pages must be created beforehand. Generally a main start page is created (see chapter 8.4 “Explanation of the basic structure (Terms)“... -
Page 71: Creating Room And Floor
Commissioning of the KNX Function via DCA (from ETS5) 8.7.2 Creating room and floor pages 1. Open the "Navigation" tab in the library area. 2. Click on the arrow to the left of the device details. 3. Click on the plus icon at the right next to "Room 1" or "Floor 1". –... - Page 72 Commissioning of the KNX Function via DCA (from ETS5) Delete Page 1. In the tree structure, click on the page entry with the right mouse button. – A pop-up menu opens. 2. Click on "Delete". – The page is deleted with all entries. Notice The main operating page cannot be deleted.
-
Page 73: Configuration Of The Operating
Commissioning of the KNX Function via DCA (from ETS5) Configuration of the operating pages Control elements can be inserted into all operating pages (Start pages). Each control element can be pulled from the "Control elements" area via drag and drop onto the page view in the work area and pasted there. -
Page 74: Switch" Control Element
Commissioning of the KNX Function via DCA (from ETS5) 8.8.1 "Switch" control element You can, among others, set up a light control via the "Switch" control element. An allocated lamp can then be controlled via the control element. However, also an insert can be used as push-button or scene control element. -
Page 75: Blind" Control Element
Commissioning of the KNX Function via DCA (from ETS5) 8.8.6 "Blind" control element A blind control can be set up via the "Blind" control element. This allows an allocated blind to be operated. Setting and selection options via the "Parameter" area of the DCA, see chapter 10.6 “"Blind" control element“... -
Page 76: Scene" Control Element
Commissioning of the KNX Function via DCA (from ETS5) 8.8.11 "Scene" control element A scene can be allocated via the "Scene" control element. The scene starts when clicking on this element, if this has been so defined. The scenes must be first be created by the installer. Setting and selection options via the "Parameter"... -
Page 77: Control Element "Welcome Control
Commissioning of the KNX Function via DCA (from ETS5) 8.8.16 Control element "Welcome control" Links to functions of a Welcome door communication are possible via the "Welcome control" control element: Setting and selection options via the "Parameter" area of the DCA, see chapter 10.17 “Application "Door communication"“... -
Page 78: Editing Control Elements
Commissioning of the KNX Function via DCA (from ETS5) Editing control elements After the parameterization of the control elements, further editing can be carried out, e.g. a parameterized control element can be copied to additionally use it on a different operating page. Note All functions listed in the following can also be called up with the right mouse button. -
Page 79: Copy Control Element
Commissioning of the KNX Function via DCA (from ETS5) 8.9.2 Copy control element 1. Open the "Navigation" tab in the library area. 2. Select an operating page in the tree structure. – The page is displayed in the work area. 3. -
Page 80: Configuration Of Applications And Application
Commissioning of the KNX Function via DCA (from ETS5) 8.10 Configuration of applications and application pages The panel can contain applications with fixed functions (e.g. door communication). When these applications are activated, they can be accessed via the application pages or the application runs in the background. -
Page 81: Application "Fault And Alarm Messages
Commissioning of the KNX Function via DCA (from ETS5) 8.10.2 Application "Fault and alarm messages" This application has an application page on which the issued messages are displayed. The individual messages are also displayed directly in the panel according to the configuration. Messages can be created, activated and configured via the DCA. -
Page 82: Application "Scene Actuator
Commissioning of the KNX Function via DCA (from ETS5) 8.10.3 Application "Scene actuator" This application has no application page. The scene actuators are started via the "Scene" control element. The application serves for compiling a scene. The scene actuators can be created via the DCA. 1. -
Page 83: Application "Time Programs
Commissioning of the KNX Function via DCA (from ETS5) 8.10.5 Application "Time programs" This application has an application page, via which time programs can be set. This allows the holiday function to be started and set up, for example. The general settings can be made via the DCA. 1. -
Page 84: Application "Internal Rtc
Commissioning of the KNX Function via DCA (from ETS5) 8.10.7 Application "Internal RTC" This application has no application page. The internal RTC can be controlled via the "RTC control element" (extension unit). For this the control element must be allocated accordingly and equipped with group addresses. - Page 85 Commissioning of the KNX Function via DCA (from ETS5) Deleting favourites 1. Open the "Applications" tab in the library area. 2. Open "Favourite control elements". 3. In the tree structure, click on the favourites entry with the right mouse button. –...
-
Page 86: Editing Communication Objects
Commissioning of the KNX Function via DCA (from ETS5) 8.11 Editing communication objects The available communication objects of the marked control elements (see work area) are listed in the "Communication objects" area. They can here be selected and edited directly via the ETS. -
Page 87: Editing Group Addresses
Commissioning of the KNX Function via DCA (from ETS5) 8.12 Editing group addresses Group addresses are created and managed in the "Group addresses" area. Notice Detailed expert knowledge for understanding by means of KNX training is assumed, especially with regard to the commissioning software ETS. Fig. -
Page 88: Additional Tools (Functions)
Commissioning of the KNX Function via DCA (from ETS5) 8.13 Additional tools (functions) You can call up additional tools or functions of the DCA via the DCA icon bar. 8.13.1 Import 1. Click on "Import" in the DCA icon bar, a dialog window with the following entries appears. –... -
Page 89: Export
Commissioning of the KNX Function via DCA (from ETS5) 8.13.2 Export 1. Click on "Export" in the DCA icon bar, a dialog window with the following entries appears. – Export image in pid file – Export in project file Export image in pid file This function is used to create an image file (*.pid). -
Page 90: Commissioning Via Abb-Free@Home
The System Access Point establishes the connection between the free@home participants and the smartphone, tablet or PC. The System Access Point is used to identify and program the participants during commissioning. Linking the ABB SmartTouch ® with the System Access Point is made during the process of initial commissioning (). -
Page 91: Add Device
Commissioning via ABB-free@home® 9.1.1 Add device 1. Tap on the toothed wheel [1] (menu devices, scenes and groups) at the left edge of the screen. – The "Building plan" opens. 2. Tap on the round plus icon at the bottom right. - Page 92 Commissioning via ABB-free@home® If you pull a new device into a room via drag and drop, a pop-up window opens in which all devices that are located in the system are listed and which have not been allocated to a room.
-
Page 93: Setting Options Per Channel
Commissioning via ABB-free@home® Setting options per channel General settings and special parameter settings can be made for each channel. The settings are made via the Web-based user interface of the System Access Point. Select device Fig. 33: Selecting device 1. Select the device icon [1] in the floor plan of the working area view. -
Page 94: Parameter Settings Of Panel
Commissioning via ABB-free@home® 9.2.1 Parameter settings of panel Open overview of devices Fig. 34: Open overview of devices (example illustration) 1. Open window "Devices, scenes and groups" 2. Select the "Functions" button [1]. – The overview of devices opens. –... - Page 95 Commissioning via ABB-free@home® 3. Tap on a device category. – The list of available devices opens. 4. Tap on the device whose information you want to edit. – A new window with the information about the respective device opens. Information about the device name, the device position in the building and additional settings are illustrated in the device menu.
- Page 96 Commissioning via ABB-free@home® Pos. Description Device name An independent designation for the device can be allocated via the text field. Position By tapping on the drop-down menu you can assign a position to the device in the building structure you defined (e.g. assignment to a room on a certain floor).
-
Page 97: Parameter Settings Channel
Commissioning via ABB-free@home® 9.2.1.1 Parameter settings Channel Fig. 37: Parameters of channel Under the chanel settings you can configure the settings described in the following. Pos. Description Device name An independent designation for the device can be allocated via the text field. - Page 98 ECO mode is to be re-activated after the room is exited. Notice: Only available for Room temperature controller/heating actuator, wireless RTC-F-2.1-1- WL and ABB-free@homeTouch 4.3" DP4-1-xxx in connection with an external temperature sensor. The following selection options are available for the temperature reading.
-
Page 99: Other Settings
Commissioning via ABB-free@home® 9.2.1.2 Other settings Abb. 38: Other settings Product manual 2CKA00xx73xxxxx │99... - Page 100 Commissioning via ABB-free@home® Under "Other settings" you can configure the settings described in the following. Pos. Description Parameters Setting the LED switch-on brightness for night in % via the -/+ buttons. LED switch-on brightness night Notice: The parameter only functions when a time profile with the application "LED day/night...
-
Page 101: Specifying Or Editing Functions (Buttons)
The ABB SmartTouch ® has an automatic configuration. At an existing IP connection all located ® devises are synchronized automatically with the ABB SmartTouch . This allows all devices to be switched via the ABB SmartTouch ® without having to be added manually beforehand. One page of the panel can be configured manually in addition. - Page 102 Commissioning via ABB-free@home® Version 2 1. Tap on the panel [1] (menu devices, scenes and groups) at the left edge of the screen. – The "Panel configuration" opens. 2. On the screen edge at the top select the panel whose information you want to edit.
- Page 103 Commissioning via ABB-free@home® 2. Select the room temperature controller by tapping on the points on the right side and pull the control element of the room temperature controller into the working area on the surface of the panel. Fig. 41: Control element view 3.
-
Page 104: Changing Functions
Commissioning via ABB-free@home® 9.3.2 Changing functions 1. If several panels are available, first select the appropriate panel. 2. Tap on the panel that is to be re-configured. – If only the position of the function or of the control element is to be changed, then the function can be shifted onto a free area via drag-and-drop. -
Page 105: Removing Functions
Commissioning via ABB-free@home® 9.3.3 Removing functions 1. If several panels are available, first select the appropriate panel. 2. Tap on the panel that is to be re-configured. 3. Select the function (button) to be removed. 4. Tap on the rubbish bin icon at the top right edge of the tile to remove the function. As alternative you can remove it via the "Delete"... -
Page 106: Knx Control Elements And Application Parameters
KNX control elements and application parameters "Switch" control element KNX control elements and application parameters 10.1 "Switch" control element 10.1.1 Name of the control element Options: <Name> Naming the switch control element, e.g. name of the lamp that is to be switched. The length of the name is limited to 36 characters. -
Page 107: Object Type 1 / Value 2
KNX control elements and application parameters "Switch" control element – Short/long: Short press = value 1; long press = value 2. The following supplementary parameters are available, : – Long operation after...: Options: Setting option from 0.3 - 10 seconds The parameter is used to specify how long the button must be pressed to recognize a long operation. - Page 108 KNX control elements and application parameters "Switch" control element Sent value 1: Options: Switchover – Switchover: At each actuation a switchover takes place between the two set values "Object type 1" and "Object type 2". – 0 / 1: Switching commands are sent with 1 bit (0 or 1), e.g. for switching a switching actuator.
- Page 109 KNX control elements and application parameters "Switch" control element Transmitted value 1 / value 2 [scene number]: Options: Setting option from 0 - 64 Calling up or storing scenes – 0 - 64: Entry of scene number. – Calling up or storing scenes: The parameter is used to specify whether the scene is called up or stored (the scene number is sent with the additional information that the scene is to be stored).
-
Page 110: Status Control Element (Icon/Text) Is Operated Via A Separate Object
KNX control elements and application parameters "Switch" control element – 14-byte text: Makes it possible to send any text. The following supplementary parameter is available: Sent value 1 / value 2 [max- 14 characters]: Options: <Text> The length of the text is limited to 14 characters. 10.1.5 Status control element (icon/text) is operated via a separate object Options:... - Page 111 KNX control elements and application parameters "Switch" control element Text for Off: Options: <Text> The entered text is displayed when the light is switched off. Product manual 2CKA00xx73xxxxx │111...
-
Page 112: Enable 1-Bit Communication Object "Disable
KNX control elements and application parameters "Switch" control element 10.1.7 Enable 1-bit communication object "Disable" Options: There is the option of temporarily disabling the function via an additional communication object "Disable". Product manual 2CKA00xx73xxxxx │112... -
Page 113: Control Element "Rocker Switch
KNX control elements and application parameters Control element "Rocker switch" 10.2 Control element "Rocker switch" 10.2.1 Name of the control element Options: <Name> Naming the switch control element, e.g. name of the lamp that is to be switched. The length of the name is limited to 36 characters. 10.2.2 Function of the control element Options:... -
Page 114: Status Control Element (Icon/Text) Is Operated Via A Separate Object
KNX control elements and application parameters Control element "Rocker switch" Options: <text> The entered text is displayed when the left rocker (button) is actuated. Text for right / value 2: Options: <text> The entered text is displayed when the right rocker (button) is actuated. 10.2.5 Status control element (icon/text) is operated via a separate object Options:... -
Page 115: Object Type
KNX control elements and application parameters Control element "Rocker switch" 10.2.6 Object type Options: Switch Forced operation 1-byte value [0% - 100%] 1-byte value [0 - 255] 1-byte value [-128 - 127] Scene number RTC operating mode Temperature 2-byte value [-32768 - +32767] 2-byte value [0 - 65535] 2-byte floating point 4-byte value [-2147483648 - 2147483647]... - Page 116 KNX control elements and application parameters Control element "Rocker switch" – 1-byte value [0% - 100%]: A value is sent as 1-byte percentage value. The following supplementary parameter is available: Sent value 1 / value 2 [0 - 100%]: Options: Setting option from 0 - 100 –...
- Page 117 KNX control elements and application parameters Control element "Rocker switch" – Temperature: After the control element is actuated, the device sends the parameterized temperature value. The following supplementary parameter is available: Transmitted value 1 / value 2 [temperature]: Options: Setting option from 16 - 31 –...
-
Page 118: Enable 1-Bit Communication Object "Disable
KNX control elements and application parameters Control element "Rocker switch" 10.2.7 Enable 1-bit communication object "Disable" Options: There is the option of temporarily disabling the function via an additional communication object "Disable". Product manual 2CKA00xx73xxxxx │118... -
Page 119: Dimmer" Control Element
KNX control elements and application parameters "Dimmer" control element 10.3 "Dimmer" control element 10.3.1 Name of the control element Options: <Name> Naming the dimmer control element, e.g. name of the lamp that is to be dimmed. The length of the name is limited to 36 characters. 10.3.2 Function of the control element Options:... -
Page 120: Icon For On / Icon For Off
KNX control elements and application parameters "Dimmer" control element 10.3.5 Icon for On / icon for Off Options: Icon for On Icon for Off The parameter is used to set the icon that is to be displayed when the light is switched on or off. –... -
Page 121: Manner Of Dimming
KNX control elements and application parameters "Dimmer" control element – No: No additional parameters available. – Yes: The brightness value signalled by the dimmer can be displayed via a separate object. An additional 1-bit communication object "Status value" is enabled. The displayed value does not originate from the control element. -
Page 122: Enable 1-Bit Communication Object "Disable
KNX control elements and application parameters "Dimmer" control element The parameter is used to specify the space of time between two dimming telegrams. – Value: The following parameters are displayed: Long operation after ...: Options: Setting option from 0.3 - 10 seconds The parameter is used to specify how long the button must be pressed to recognize a long operation. -
Page 123: Control Element: "Dimmer Slider
KNX control elements and application parameters Control element: "Dimmer slider" 10.4 Control element: "Dimmer slider" 10.4.1 Name of the control element Options: <Name> Naming the slider control element, e.g. name of the lamp that is to be dimmed. The length of the name is limited to 36 characters. 10.4.2 Function of the control element Options:... -
Page 124: Icon For On / Icon For Off
KNX control elements and application parameters Control element: "Dimmer slider" 10.4.5 Icon for On / icon for Off Options: Icon for On Icon for Off The parameter is used to set the icon that is to be displayed when the light is switched on or off. –... -
Page 125: Display Value In Control Element
KNX control elements and application parameters Control element: "Dimmer slider" 10.4.7 Display value in control element Options: Deactivated Activated The parameter is used to specify whether the dimming value is displayed in the control element. – No: No display. No additional parameters available. –... -
Page 126: Slider Sends
KNX control elements and application parameters Control element: "Dimmer slider" 10.4.8 Slider sends Options: When releasing the slider Cyclic The parameter is used to specify whether the signal is sent "When releasing the slider" or "Cyclic". – When releasing the slider: No additional parameters available. –... -
Page 127: Operation Of "Rgbw" Control Element
KNX control elements and application parameters Operation of "RGBW" control element“ 10.5 Operation of "RGBW" control element“ 10.5.1 Name of the control element Options: <Name> Naming the switch control element, e.g. name of the lamp that is to be switched. The length of the name is limited to 36 characters. - Page 128 KNX control elements and application parameters Operation of "RGBW" control element“ The parameter is used to specify the On/Off control. – Switch object: Setting, when the lamp contains a "Switch" object. The following supplementary parameters are available: Switched On -> preset value: Options: Deactivated Activated...
- Page 129 KNX control elements and application parameters Operation of "RGBW" control element“ White activation via: Options: Warm/cold objects Temperature/brightness (Hue) objects The parameter is used to specify how the white lamps are controlled. – Warm/cold objects: The activation takes place via separate channels, i.e. via a "Warm White"...
-
Page 130: Brightness Change [%]
KNX control elements and application parameters Operation of "RGBW" control element“ – Temperature/brightness objects (Hue): If no separate channels are available (e.g. Philips Hue), activation takes place via the colour temperature and brightness. The communication objects are named the same for both types of activation; however, different values are sent (either brightness and colour temperature or Cold White and Warm White). -
Page 131: Blind" Control Element
KNX control elements and application parameters "Blind" control element 10.6 "Blind" control element 10.6.1 Name of the control element Options: <Name> Naming the blind switch control element, e.g. name of the window whose blind is to be switched. The length of the name is limited to 36 characters. 10.6.2 Function of the control element Options:... -
Page 132: Icon Type
KNX control elements and application parameters "Blind" control element The parameter is used to set how long the button must be pressed to recognize a long operation. – Short = move/stop, long = stepwise: A short press of the button triggers a move command. A long press of the button triggers a command to adjust the slats or a stop command. -
Page 133: Status Control Element (Icon) Is Operated Via A Separate Object
KNX control elements and application parameters "Blind" control element Icon for Down/Close: Options: <Selection of an icon from the list> The parameter is used to select the icon that is to be displayed in the control element for "Down/Close". The following parameters can only be set when parameter "Icon type" is set on "User-defined". Icon for opened: Options: <Selection of an icon from the list>... -
Page 134: Enable 1-Bit Communication Object "Disable
KNX control elements and application parameters "Blind" control element 10.6.7 Enable 1-bit communication object "Disable" Options: Deactivated Activated There is the option of temporarily disabling the function via an additional communication object "Disable". Product manual 2CKA00xx73xxxxx │134... -
Page 135: Control Element "Rtc Control Element
KNX control elements and application parameters Control element "RTC control element" 10.7 Control element "RTC control element" 10.7.1 Name of the control element Options: <Name> Naming of the RTC control element. The length of the name is limited to 36 characters. 10.7.2 Function of the control element Options:... -
Page 136: Input For Temperature Reading
KNX control elements and application parameters Control element "RTC control element" 10.7.5 Input for temperature reading Options: Internal measurement External measurement The parameter is used to specify whether the temperature is read via an internal or external temperature sensor. – Internal measurement: The following supplementary parameters are available: Cyclic sending of the current actual temperature [min.]: Options:... -
Page 137: Set Value Is Relative
KNX control elements and application parameters Control element "RTC control element" 10.7.8 Set value is relative Options: The parameter is used to specify whether the set value for devices with display is displayed as relative value, e.g. -5°C - +5°C. ... -
Page 138: Heating/Cooling Switchover
KNX control elements and application parameters Control element "RTC control element" 10.7.9 Heating/cooling switchover Options: Deactivated Activated The parameter is used to specify whether the RTC control element can be switched over between heating and cooling mode. 10.7.10 Fan coil control during heating mode Options: Deactivated Activated... -
Page 139: Control Element "Fan Switch
KNX control elements and application parameters Control element "Fan switch" 10.8 Control element "Fan switch" 10.8.1 Name of the control element Options: <Name> Naming the fan switch control element, e.g. name of the fan that is to be controlled. The length of the name is limited to 36 characters. 10.8.2 Function of the control element Options:... -
Page 140: Icon Type
KNX control elements and application parameters Control element "Fan switch" 10.8.5 Icon type Options: Default User-defined The parameter is used to set whether a standard icon or a self-selected icon ("user-defined") is displayed. The following supplementary parameters are available for all options: Position of the Up icon: Options: Left... -
Page 141: Number Of Levels
KNX control elements and application parameters Control element "Fan switch" 10.8.7 Number of levels Options: Setting option from 1 - 8 The parameter is used to specify the number of fan speed levels that are available and can be switched. 10.8.8 Object type Options:... - Page 142 KNX control elements and application parameters Control element "Fan switch" x of n (For 5 objects, object 1 to 5): 00000 > send all objects "0" 10000 > Object 1 sends "1" (also sends the 0 bit = Yes), objects 2 to 5 send "0" 11000 >...
-
Page 143: Display Status
KNX control elements and application parameters Control element "Fan switch" 10.8.9 Display status Options: User-defined Standard The parameter is used to specify which status texts are displayed for the individual switching levels. – User-defined: User-defined texts are displayed for the individual switching levels. The following supplementary parameters are available: Text Off: Options:... -
Page 144: Enable 1-Bit Communication Object "Disable
KNX control elements and application parameters Control element "Fan switch" 10.8.10 Enable 1-bit communication object "Disable" Options: Deactivated Activated There is the option of temporarily disabling the function via an additional communication object "Disable". Product manual 2CKA00xx73xxxxx │144... -
Page 145: Control "Split Unit Control
KNX control elements and application parameters Control "Split Unit Control" 10.9 Control "Split Unit Control" 10.9.1 Name of the control element Options: <Name> Naming the slider control element, e.g. name of the lamp that is to be dimmed. The length of the name is limited to 36 characters. 10.9.2 Name of room (otional) Options:... -
Page 146: Minimum Setpoint
KNX control elements and application parameters Control "Split Unit Control" 10.9.6 Minimum setpoint Options: Setting option from 16 to 32 The parameter is used to specify the minimum setpoint. 10.9.7 Maximum setpoint Options: Setting option from 16 to 32 The parameter is used to specify the maximum setpoint. 10.9.8 Step size of setpoint adjustment Options:... -
Page 147: Use Mode: Heating
KNX control elements and application parameters Control "Split Unit Control" 10.9.12 Use mode: Heating Options: Disabled Activated The parameter is used to specify whether the heating mode is activated. 10.9.13 Use mode: Cooling Options: Disabled Activated The parameter is used to specify whether cooling mode is activated. 10.9.14 Use mode: Drying Options: Disabled... -
Page 148: Use Extra Mode: Silence Mode
KNX control elements and application parameters Control "Split Unit Control" 10.9.18 Use extra mode: Silence Mode Options: Disabled Activated This parameter is used to specify whether the silent mode is activated. 10.9.19 Use additional mode: Boost Options: Disabled Activated This parameter is used to specify whether the additional boost mode is activated. 10.9.20 Use additional mode: Forced operation Options: Disabled... -
Page 149: Additional Mode Use Window Contact
KNX control elements and application parameters Control "Split Unit Control" 10.9.22 Additional mode Use window contact Options: Disabled Activated This parameter is used to specify whether the additional window contact mode is activated. 10.9.23 Use additional Presence mode Options: Disabled Activated This parameter is used to specify whether the additional presence mode is activated. -
Page 150: Control "Split Unit Control
KNX control elements and application parameters Control "Split Unit Control" 10.10 Control "Split Unit Control" 10.10.1 Name of the control element Options: <Name> Naming the slider control element, e.g. name of the lamp that is to be dimmed. The length of the name is limited to 36 characters. 10.10.2 Name of room (otional) Options: <Name>... -
Page 151: Value [1 Byte 0-255] For Heating Mode
KNX control elements and application parameters Control "Split Unit Control" 10.10.5 Value [1 byte 0-255] for heating mode Options: Setting option from 1 to 255 The parameter is used to set the value for the heating operation. 10.10.6 Value [1 byte 0-255] for cooling mode Options: Setting option from 1 to 255 The parameter is used to set the value for the cooling operation. -
Page 152: Value [1 Byte 0-255] For Automatic Operation
KNX control elements and application parameters Control "Split Unit Control" 10.10.12 Value [1 byte 0-255] for automatic operation Options: Setting option from 1 to 255 The parameter is used to set the value for the automatic operation. Product manual 2CKA00xx73xxxxx │152... -
Page 153: Fan Speed Levels
KNX control elements and application parameters Control "Split Unit Control" 10.10.13 Fan speed levels Options: The parameter is used to set the fan speed level. 10.10.14 Value for the speed x Options: Setting option from 0 to 255 The parameter is used to set the value for the fan speed. 10.10.15 Using automatic fan speed control Options: deactivated... -
Page 154: Step Size
KNX control elements and application parameters Control "Split Unit Control" 10.10.17 Step size Options: 0.5 °C 1.0 °C 1.5 °C 2.0 °C The parameter is used to set the step size for the temperature measurement in decimal steps of 0.5. 10.10.18 Maximum setpoint [°C] Options: Setting option from 0 to 40... -
Page 155: Using Vrv Temperature Sensor Error Display
KNX control elements and application parameters Control "Split Unit Control" 10.10.20 Using VRV temperature sensor error display Options: deactivated activated The parameter is used to activate the use of the VRV temperature sensor error display. 10.10.21 Using VRV error display Options: deactivated activated... -
Page 156: Scene" Control Element
KNX control elements and application parameters "Scene" control element 10.11 "Scene" control element 10.11.1 Name of the control element Options: <Name> Naming of the scene control element. The length of the name is limited to 36 characters. 10.11.2 Function of the control element Options: Not defined (grey) Light (yellow) -
Page 157: Scene Number X [1 - 64]
KNX control elements and application parameters "Scene" control element 10.11.6 Scene number x [1 - 64] Options: Setting option from 1 - 64 The parameter is used to specify which scenes are to be started. Notice How many "Scene number x [1 - 64]" parameters are available depends on the setting of the "Number of scenes [1 - 10]"... -
Page 158: Control Element: "Value Slider
KNX control elements and application parameters Control element: "Value slider" 10.12 Control element: "Value slider" 10.12.1 Name of the control element Options: <Name> Naming the slider control element, e.g. name of the device that is to be controlled. The length of the name is limited to 36 characters. 10.12.2 Function of the control element Options: Not defined (grey) -
Page 159: Display Value In Control Element
KNX control elements and application parameters Control element: "Value slider" 10.12.5 Display value in control element Options: Deactivated Activated The parameter is used to specify whether the value is displayed in the control element. – Deactivated: No display. No additional parameters available. –... -
Page 160: Object Type
KNX control elements and application parameters Control element: "Value slider" 10.12.7 Object type Options: 1-byte value [0% - 100%] 1-byte value [0 - 255] 1-byte value [-128 - 127] 2-byte value [0 - 65535] 2-byte value [-32768 - +32767] 2-byte floating point 4-byte value [0 - 4294967295] 4-byte value [-2147483648 - 2147483647] When actuated, the control element can send telegrams via the associated communication... -
Page 161: Enable 1-Bit Communication Object "Disable
KNX control elements and application parameters Control element: "Value slider" Maximum object value: Options: Setting option depends on the selected object type. The parameter is used to specify the largest value that is sent via telegrams. Any value within the limits specified by the object type and its value range can be entered. Displayed minimum value: Options: Setting option depends on the selected object type. -
Page 162: Display" Control Element
KNX control elements and application parameters "Display" control element 10.13 "Display" control element 10.13.1 Name of the control element Options: <Name> Naming of the display control element. The length of the name is limited to 36 characters. 10.13.2 Function of the control element Options: Not defined (grey) Light (yellow) -
Page 163: Type Of Display Element - Status Display - Size Of The Button
KNX control elements and application parameters "Display" control element – Rain: The rain values of an allocated element are displayed. – Twilight: The twilight values of an allocated element are displayed. – Brightness: The brightness values of an allocated element are displayed. –... -
Page 164: Type Of Display Element - Value Display - Size Of The Button
KNX control elements and application parameters "Display" control element Text x for value [0 - 255]: Options: Setting option from 0 - 255 The parameter is used to set the status value at which text x is displayed. Notice 8 parameters "Text x at value [0 - 255]" are available which can be set as required. - Page 165 KNX control elements and application parameters "Display" control element – 2-byte value [-32768 - +32767]: A value is sent as 2-byte value with a sign, e.g. actuating value or time difference. – 2-byte floating point: A value is sent as 2-byte floating point value, e.g. a temperature value, a time duration, a performance or a consumption value.
-
Page 166: Type Of Display Element - Linear Measurement Display - Measurement Display With Colour Display
KNX control elements and application parameters "Display" control element Maximum object value: Options: Setting option depends on the selected object type. The parameter is used to specify the largest value that is sent via telegrams to the display element. Any value within the limits specified by the object type and its value range can be entered. Displayed minimum value: Options: Setting option depends on the selected object type. - Page 167 KNX control elements and application parameters "Display" control element Decimal places: Options: Setting option from 0 - 2 The parameter is used to specify the number of decimal places of the displayed measured value. The number is limited to 2 places. Thousands separator: Options: Deactivated...
-
Page 168: Type Of Display Element - Linear Measurement Display - Object Type
KNX control elements and application parameters "Display" control element 10.13.10 Type of display element — Linear measurement display — Object type Options: 1-byte value [0% - 100%] 1-byte value [0 - 255] 1-byte value [-128 - 127] 2-byte value [0 - 65535] 2-byte value [-32768 - +32767] 2-byte floating point 4-byte value [0 - 4294967295]... -
Page 169: Type Of Display Element - Round Measurement Display
KNX control elements and application parameters "Display" control element Minimum object value: Options: Setting option depends on the selected object type. The parameter is used to specify the smallest value that is sent via telegrams to the display element. Any value within the limits specified by the object type and its value range can be entered. Maximum object value: Options: Setting option depends on the selected object type. -
Page 170: Type Of Display Element - Wind Rose
KNX control elements and application parameters "Display" control element 10.13.12 Type of display element — Wind rose Note For option "Wind rose" of parameter "Type of display element" the same supplementary parameters are available, such as for option "Linear measurement display", see chapter 10.13.10 “Type of display element — Linear measurement display —... -
Page 171: Type Of Display Element - Wind Force - Unit
KNX control elements and application parameters "Display" control element 10.13.14 Type of display element — Wind force — Unit Options: km/h The parameter is used to specify the unit with which the wind force is displayed in the display element. 10.13.15 Type of display element —... -
Page 172: Type Of Display Element - Twilight - Size Of The Button
KNX control elements and application parameters "Display" control element 10.13.20 Type of display element — Twilight — Size of the button Options: 1 column 2 columns The parameter is used to specify whether the display element occupies one column (one button or control frame) or two columns (two buttons or control frames). -
Page 173: Type Of Display Element - Moisture - Unit
KNX control elements and application parameters "Display" control element 10.13.26 Type of display element — Moisture — Unit Options: Fixed at % The parameter is used to specify the unit with which the air moisture is displayed in the display element. -
Page 174: Control Element "Audio Control
KNX control elements and application parameters Control element "Audio control" 10.14 Control element "Audio control" 10.14.1 Name of the control element Options: <Name> Naming of the control element for audio control. The length of the name is limited to 36 characters. 10.14.2 Function of the control element Options: Not defined (grey) -
Page 175: Use Of Play Button
KNX control elements and application parameters Control element "Audio control" 10.14.4 Use of play button Options: Deactivated Activated – Deactivated: No playback button is enabled. No additional parameters available. – Activated: The playback button is enabled. The following supplementary parameter is available: Object type play button: Options:... -
Page 176: Use Of Stop Button
KNX control elements and application parameters Control element "Audio control" The parameter is used to send the command of the pause button with "0" or "1". 1-byte value [0 - 255]: The value of a pause button is sent as 1-byte value without a sign. -
Page 177: Use Of Return Key
KNX control elements and application parameters Control element "Audio control" Object type forward button: Options: 1 bit 1-byte value [0 - 255] The parameter is used to specify the size of the communication object for sending telegrams. – 1 bit: Commands of a forward button are sent with 1 bit (0 or 1). The following supplementary parameter is available: Value for forward: Options:... -
Page 178: Use Of Button For Mute
KNX control elements and application parameters Control element "Audio control" 10.14.9 Use of button for mute Options: Deactivated Activated – Deactivated: No mute button is enabled. No additional parameters available. – Activated: The mute button is enabled. The following supplementary parameter is available: Object type mute: Options: 1 bit... -
Page 179: Use Of Volume Button
KNX control elements and application parameters Control element "Audio control" 10.14.10 Use of volume button Options: Deactivated Activated – Deactivated: No volume button is enabled. No additional parameters available. – Activated: The volume button is enabled. The following supplementary parameter is available: Object type volume button: Options:... -
Page 180: Use Of On/Off Button
KNX control elements and application parameters Control element "Audio control" 10.14.11 Use of ON/OFF button Options: Deactivated Activated – Deactivated: No ON/OFF button is enabled. No additional parameters available. – Activated: The ON/OFF button is enabled. The following supplementary parameter is available: Object type ON/OFF button: Options:... -
Page 181: Page Link" Control Element
KNX control elements and application parameters "Page link" control element 10.15 "Page link" control element 10.15.1 Name of the control element Options: <Name> Naming of the page link control element. The length of the name is limited to 36 characters. 10.15.2 Function of the control element Options: Not defined (grey) -
Page 182: Enable 1-Bit Communication Object "Disable
KNX control elements and application parameters "Page link" control element 10.15.5 Enable 1-bit communication object "Disable" Options: Deactivated Activated There is the option of temporarily disabling the function via an additional communication object "Disable". Product manual 2CKA00xx73xxxxx │182... -
Page 183: Control Element "Audio Control
KNX control elements and application parameters Control element "Audio control" 10.16 Control element "Audio control" 10.16.1 Name of the control element Options: <Name> Naming of the control element for audio control. The length of the name is limited to 36 characters. 10.16.2 Name of room (otional) Options: <Name>... -
Page 184: Trigger With
KNX control elements and application parameters Control element "Audio control" 10.16.7 Trigger with Options: 1 and 0 The parameter is used to specify the signal for the trigger. 10.16.8 Enable 1-bit communication object "Disable" Options: Disabled Activated There is the option of temporarily disabling the function via an additional communication object "Disable". -
Page 185: Application "Door Communication
KNX control elements and application parameters Application "Door communication" 10.17 Application "Door communication" 10.17.1 Use of door communication Options: The parameter is used to specify whether an application page is displayed in the panel for the door communication. – No: No application page is displayed. No additional parameters available. –... -
Page 186: Speech Volume Preset [%]
KNX control elements and application parameters Application "Door communication" 10.17.4 Speech volume preset [%] Options: Setting option from 10 - 100 Preset of speech volume in percent. Product manual 2CKA00xx73xxxxx │186... -
Page 187: Application "Fault And Alarm Messages" - Global Settings
KNX control elements and application parameters Application "Fault and alarm messages" - Global settings 10.18 Application "Fault and alarm messages" - Global settings 10.18.1 Use of fault and alarm messages Options: Deactivated Activated The parameter is used to specify whether the fault and alarm messages are displayed. –... -
Page 188: Enable Export
KNX control elements and application parameters Application "Fault and alarm messages" - Global settings 10.18.3 Enable export Options: Deactivated Activated The parameter is used to specify whether the messages can be exported under the fixed file name in CSV format. The messages can then be exported via the application page. –... -
Page 189: Signal Tone For Error
KNX control elements and application parameters Application "Fault and alarm messages" - Global settings 10.18.7 Signal tone for error Options: Setting option from 1 - 5 The parameter is used to specify which signal tone is to be played during the display of the message. -
Page 190: Application "Fault And Alarm Messages" - Settings Of The Individual Messages
KNX control elements and application parameters Application "Fault and alarm messages" - Settings of the individual messages 10.19 Application "Fault and alarm messages" - Settings of the individual messages 10.19.1 Name of message Options: <Name> Designation of message. The length of the name is limited to 60 characters. 10.19.2 Type of message Options: Alarm... - Page 191 KNX control elements and application parameters Application "Fault and alarm messages" - Settings of the individual messages Repeat of alarm as long as it is active: Options: Deactivated Activated – Deactivated: In the active state the acoustic alarm signal is not repeated. No additional parameters available.
-
Page 192: Application "Scene Actuator
KNX control elements and application parameters Application "Scene actuator" 10.20 Application "Scene actuator" 10.20.1 Name of scene actuator Options: <Text> Naming of scene actuator. The length of the name is limited to 60 characters. 10.20.2 Number of participants Options: Setting options from 1 - 15 The parameter is used to specify the number of participants (actuators). -
Page 193: Object Type X
KNX control elements and application parameters Application "Scene actuator" 10.20.6 Object type x Options: Switch Roller blind Forced operation 1-byte value [0 - 100%] 1-byte value [0 - 255] RGB colour 8-bit scene RTC operating mode Temperature 14-byte text When actuated or during a sequence, components of a scene can send telegrams via the associated communication object. - Page 194 KNX control elements and application parameters Application "Scene actuator" – 1-byte value [0 - 100%]: A value is sent as 1-byte percentage value. The following supplementary parameter is available: Value for object x: Options: Setting option from 0 - 100 –...
- Page 195 KNX control elements and application parameters Application "Scene actuator" – 8-bit scene: A light scene number is sent with 8 bits. The following supplementary parameter is available: Value for object x: Options: Setting option from 1 - 64 – RTC operating mode: The RTC operating mode is sent via the communication object. The following supplementary parameter is available: Value for object x: Options:...
-
Page 196: Name Of Scene
KNX control elements and application parameters Application "Scene actuator" 10.20.7 Name of scene Options: <Text> Designation of scene. The length of the name is limited to 60 characters. 10.20.8 Scene number Options: Setting option from 1 - 64 The number of the scene is set via the parameter. 10.20.9 Light scenes can be started with Options: Both (0 or 1) -
Page 197: Application "Presence Simulation
KNX control elements and application parameters Application "Presence simulation" 10.21 Application "Presence simulation" 10.21.1 Use of presence simulation Options: Deactivated Activated The parameter is used to specify whether presence simulation is displayed. – Disabled: No display in the panel. No additional parameters available. –... -
Page 198: Delay Time Up To Activation [Min.]
KNX control elements and application parameters Application "Presence simulation" The length of the name is limited to 60 characters. 10.21.4 Delay time up to activation [min.] Options: Setting option from 1 - 60 The parameter is used to specify the minutes after which the recorded telegrams are played. 10.21.5 Object type 1-20 Options: 1 bit... -
Page 199: Application "Time Programs
KNX control elements and application parameters Application "Time programs" 10.22 Application "Time programs" 10.22.1 Page PIN-protected Options: The parameter is used to specify whether the time programs application page is protected by a PIN code. – No: The application page is not protected. –... -
Page 200: Application "Logical Functions
KNX control elements and application parameters Application "Logical functions" 10.23 Application "Logical functions" 10.23.1 Channel x — Application Options: Inactive Logic gate Multiplexer Multiplier Gate Temperature comparator Status converter Time function The parameter is used to specify the logic function that is allocated to channel x. Depending on the selection, individual parameters appear for the respective logic function. - Page 201 KNX control elements and application parameters Application "Logical functions" Options: 1 bit 1 byte The parameter is used to specify whether the input object consists of a 1-bit value (0/1) or a 1-byte value (0 - 255). See the explanation above. Notice How many "Object type input x"...
- Page 202 KNX control elements and application parameters Application "Logical functions" Value of the output object at logic untrue: Options: Output is set on 0 Defined via output default value untrue The parameter is used to specify the value of the output object in the logic status "Untrue". See the explanation above.
- Page 203 KNX control elements and application parameters Application "Logical functions" Start requirements: Options: 1 bit 1 byte See the explanation above. – 1 bit: The following parameter appears: Start command: Options: OFF - telegram ON - telegram See the explanation above. –...
- Page 204 KNX control elements and application parameters Application "Logical functions" Value of output x: Options: Setting options from 0 - 100 This parameter is used to specify the value (in percent) the communication object has on output x. Notice How many "Value of output x" parameters are displayed depends on the setting of the "Outputs used"...
- Page 205 KNX control elements and application parameters Application "Logical functions" Object type input/output: Options: Switch Forced operation 1-byte value [0% - 100%] 1-byte value [0 - 255] 1-byte value [-128 - 127] Scene number RTC operating mode Temperature 2-byte value [-32768 - +32767] 2-byte value [0 - 65535] 2-byte floating point 4-byte value [-2147483648 - 2147483647]...
- Page 206 KNX control elements and application parameters Application "Logical functions" – 2-byte value [0 - 65535]: A value is sent as 2-byte value without a sign, e.g. actuating value or time interval. No additional parameters available. – 2-byte floating point: A value is sent as 2-byte floating point value, e.g. a temperature value, a time duration, a performance or a consumption value.
- Page 207 KNX control elements and application parameters Application "Logical functions" Object type of the output: Options: 1 bit 1 byte The parameter is used to specify whether the output object sends a 1-bit value (0/1) or a 1- byte value (0 - 255). –...
- Page 208 KNX control elements and application parameters Application "Logical functions" Cycle time: Options: Setting options from 00:00:01 - 00:30:00 The parameter is used to specify the cycle time (hh:mm:ss). – Status converter: This function is used to convert an input value into a 14-byte text or divide it into several 1-bit telegrams.
- Page 209 KNX control elements and application parameters Application "Logical functions" Text x for value [0 - 255]: Options: Setting options from 0 - 255 The parameter is used to set which value is to be converted into text x. Text x: Options: <Text>...
- Page 210 KNX control elements and application parameters Application "Logical functions" Staircase light period [hh:mm:ss]: Options: Setting options from 00:00:01 - 12:00:00 The time of the switch-off delay (hh:mm:ss) is set via the parameter. Use of switch-on delay time: Options: Deactivated Activated The parameter is used to specify whether the staircase light is switched with a switch-on delay.
-
Page 211: Application "Internal Rtc
KNX control elements and application parameters Application "Internal RTC" 10.24 Application "Internal RTC" 10.24.1 General — Device function Options: Single device Master device Temperature transmitter – Single device: The device is used individually in a room for temperature control with fixed temperature values. -
Page 212: General - Operating Mode After Reset
KNX control elements and application parameters Application "Internal RTC" – Heating and cooling: For operating a two-wire or four-wire system used to heat or cool a room. Switching between heating and cooling takes place using a central switch (two-wire system) or is carried out manually and / or automatically via the single room temperature controller (four-wire system). -
Page 213: General - Send Cyclic "In Operation" (Min)
KNX control elements and application parameters Application "Internal RTC" 10.24.4 General — Send cyclic "In operation" (min) Options: Setting option between 5 - 3000 minutes – Communication object "In operation" serves for the information that the controller still operates. Value "1" is sent cyclic. The cycle for sending is set via this parameter. If there is no cyclic telegram, the function of the device is disturbed and the air-conditioning of the room can be maintained via forced control. -
Page 214: Heating Control - Control Value Type
KNX control elements and application parameters Application "Internal RTC" 10.24.7 Heating control — Control value type Options: 2-point 1 bit, Off/On 2-point 1 byte, (0/100%) PI continuous, 0-100% PI PWM, On/Off Fan coil The actuation of the control valve is determined by the selection of the controller type. –... -
Page 215: Heating Control - Heating Type
KNX control elements and application parameters Application "Internal RTC" 10.24.8 Heating control — Heating type Optionen: PI continuous, 0 – 100% and PI PWM, On/Off: Area (e.g. floor heating) 4°C 200 min ■ Convector (e.g. heater) 1.5°C 100 min ■ Free configuration ■... -
Page 216: Heating Control - I-Component (Min.)
KNX control elements and application parameters Application "Internal RTC" 10.24.10 Heating control — I-component (min.) Options: Setting option between 0 - 255 The I-component refers to the reset time of a control. The integral component has the effect of moving the room temperature slowly toward, and ultimately reaching, the setpoint value. Depending on the type of system used, the reset time has to have different values. -
Page 217: Basic Stage Heating - Hysteresis (X 0.1°C)
KNX control elements and application parameters Application "Internal RTC" 10.24.15 Basic stage heating — Hysteresis (x 0.1°C) Options: Setting option between 3 - 255 The hysteresis of the two-point controller specifies the fluctuation range of the controller around the setpoint value. The lower switching point is located at "Setpoint value minus hysteresis" and the upper point is at "Setpoint value plus hysteresis". -
Page 218: Basic Stage Heating - Pwm Cycle Heating (Min)
KNX control elements and application parameters Application "Internal RTC" 10.24.18 Basic stage heating — PWM cycle heating (min) Options: Setting option between 1 - 60 minutes In PI PWM, On/off the control value percentage values are converted into a pulse-interval signal. -
Page 219: Settings Of Basic Load - Minimum Control Value For Basic Load > 0
KNX control elements and application parameters Application "Internal RTC" 10.24.21 Settings of basic load — Minimum control value for basic load > 0 Options: Always active Activate via object The function finds application when in the desired area, e.g. with floor heating, the floor is to have a basic warmth. -
Page 220: Setpoint Settings - Setpoint Temperature For Heating Comfort (°C)
KNX control elements and application parameters Application "Internal RTC" 10.24.23 Setpoint settings — Setpoint temperature for heating comfort (°C) Options: Setting option between 10 - 40 Specifies the comfort temperature for heating when people are present. Note This parameter is only available when the "Control function" parameter is set on "Heating, "Heating with additional stage", "Heating and cooling"... -
Page 221: Setpoint Settings - Set-Point Temperature For Frost Protection (°C)
KNX control elements and application parameters Application "Internal RTC" 10.24.26 Setpoint settings — Set-point temperature for frost protection (°C) Options: Setting option between 5 - 15 Function for protecting the building against the cold. On devices with a display, this mode is indicated by the frost protection icon. -
Page 222: Setpoint Adjustment - Maximum Manual Reduction During Heating Mode (0 - 9°C)
KNX control elements and application parameters Application "Internal RTC" 10.24.30 Setpoint adjustment — Maximum manual reduction during heating mode (0 - 9°C) Options: Setting option between 0 - 9 This preset can be used to limit the manual decrease during heating. Note This parameter is only available when parameter "Controller function"... -
Page 223: Setpoint Adjustment - Resetting The Manual Adjustment Via Object
KNX control elements and application parameters Application "Internal RTC" 10.24.33 Setpoint adjustment — Resetting the manual adjustment via object Options: Deactivated Activated If this parameter is activated, a separate object can be used to delete the manual adjustment at any time. Example of application: Resetting the manual adjustment on all devices located in an office building using a system clock. -
Page 224: Temperature Reading - Weighting Of Internal Measurement (0 To 100%)
KNX control elements and application parameters Application "Internal RTC" 10.24.37 Temperature reading — Weighting of internal measurement (0 to 100%) Options: Setting option between 0 - 100 Specifying the weighting of the internal measurement from 0 to 100%. Note This parameter is only available when the "Inputs of weighted temperature reading"... -
Page 225: Temperature Reading - Difference Of Value For Sending The Actual Temperature (X 0.1°C)
KNX control elements and application parameters Application "Internal RTC" 10.24.41 Temperature reading — Difference of value for sending the actual temperature (x 0.1°C) Options: Setting option between 1 - 100 If the change in temperature exceeds the parameterised difference between the measured actual temperature and the previous actual temperature that was sent, the changed value will be transmitted. -
Page 226: Temperature Reading - Control Value For Fault (0 - 255)
KNX control elements and application parameters Application "Internal RTC" 10.24.44 Temperature reading — Control value for fault (0 - 255) Options: Setting option between 0 - 255 In the event of a failure of the actual temperature measurement, the device will no longer be able to independently determine the control value. -
Page 227: Alarm Functions - Frost Alarm Temperature For Hvac And Rhcc Status (°C)
KNX control elements and application parameters Application "Internal RTC" 10.24.45 Alarm functions — Frost alarm temperature for HVAC and RHCC status (°C) Options: Setting option between 0 - 15 The RHCC status and HVAC objects have a frost alarm bit. It the input temperature of the controller drops below the temperature set in this parameter, then the frost alarm bit is set in the status objects. -
Page 228: Control Of Additional Heating Stage - Additional Heating Type
KNX control elements and application parameters Application "Internal RTC" 10.24.48 Control of additional heating stage — Additional heating type Options: PI continuous, 0 – 100% and PI PWM, On/Off: Area (e.g. floor heating) 4°C 200 min ■ Convector (e.g. heater) 1.5°C 100 min ■... -
Page 229: Control Of Additional Heating Stage - I-Component (Min)
KNX control elements and application parameters Application "Internal RTC" 10.24.50 Control of additional heating stage — I-component (min) Options: Setting option between 0 - 255 The I-component refers to the reset time of a control. The integral component has the effect of moving the room temperature slowly toward, and ultimately reaching, the setpoint value. -
Page 230: Cooling Control - P-Component (X 0.1°C)
KNX control elements and application parameters Application "Internal RTC" 10.24.52 Cooling control — P-component (x 0.1°C) Options: Setting option between 10 - 100 The P-component refers to the proportional band of a control. It fluctuates around the setpoint value and can be used to influence control speed with a PI controller. The smaller the setpoint, the faster it reacts to the control. -
Page 231: Basic Stage Cooling
KNX control elements and application parameters Application "Internal RTC" 10.24.55 Basic stage cooling Note Only available when the "Extended settings" parameter under "Cooling control" is set on "Yes". 10.24.56 Basic stage cooling — Status object cooling Options: Deactivated Activated This parameter enables the "Status cooling" communication object. 10.24.57 Basic stage cooling —... -
Page 232: Basic Stage Cooling - Hysteresis (X 0.1°C)
KNX control elements and application parameters Application "Internal RTC" 10.24.58 Basic stage cooling — Hysteresis (x 0.1°C) Options: Setting option between 3 - 255 The hysteresis of the two-point controller specifies the fluctuation range of the controller around the setpoint value. The lower switching point is located at "Setpoint value minus hysteresis" and the upper point is at "Setpoint value plus hysteresis". -
Page 233: Basic Stage Cooling - Pwm Cycle Cooling (Min)
KNX control elements and application parameters Application "Internal RTC" 10.24.60 Basic stage cooling - PWM cycle cooling (min) Options: Setting option between 1 - 60 minutes In PI PWM, On/off the control value percentage values are converted into a pulse-interval signal. -
Page 234: Settings Of Basic Load - Minimum Control Value For Basic Load > 0
KNX control elements and application parameters Application "Internal RTC" 10.24.63 Settings of basic load — Minimum control value for basic load > 0 Options: Always active Activate via object The function finds application when in the desired area, e.g. with floor heating, the floor is to have a basic warmth. -
Page 235: Setpoint Settings - Setpoint Temperature For Cooling Comfort (°C)
KNX control elements and application parameters Application "Internal RTC" 10.24.65 Setpoint settings — Setpoint temperature for cooling comfort (°C) Options: Setting option between 10 - 40 Specifies the comfort temperature for cooling when people are present. Note This parameter is only available when the "Control function" parameter is set on "Cooling"... -
Page 236: Setpoint Settings - Set-Point Temperature For Heat Protection (°C)
KNX control elements and application parameters Application "Internal RTC" 10.24.68 Setpoint settings — Set-point temperature for heat protection (°C) Options: Setting option between 27 - 45 Function for protecting the building against heat. On devices with a display, this mode is indicated by the heat protection icon. -
Page 237: Setpoint Adjustment - Maximum Manual Reduction During Cooling Mode (0 - 9°C)
KNX control elements and application parameters Application "Internal RTC" 10.24.72 Setpoint adjustment — Maximum manual reduction during cooling mode (0 - 9°C) Options: Setting option between 0 - 9 This preset can be used to limit the manual decrease during cooling. Note This parameter is only available when the "Control function"... -
Page 238: Setpoint Adjustment - Resetting The Manual Adjustment Via Object
KNX control elements and application parameters Application "Internal RTC" 10.24.75 Setpoint adjustment — Resetting the manual adjustment via object Options: Deactivated Activated If this parameter is activated, a separate object can be used to delete the manual adjustment at any time. Example of application: Resetting the manual adjustment on all devices located in an office building using a system clock. -
Page 239: Temperature Reading - Inputs Of Weighted Temperature Reading
KNX control elements and application parameters Application "Internal RTC" 10.24.79 Temperature reading — Inputs of weighted temperature reading Options: Internal and external measurement 2 x external measurement Internal and 2x external measurement Specifies the temperature reading inputs for the weighted measurement, in which the calculated weighted average of the inputs is used as an input value for control Note This parameter is only available when the "Inputs of temperature reading"... -
Page 240: Temperature Reading - Weighting Of External Measurement 2 (0 To 100%)
KNX control elements and application parameters Application "Internal RTC" 10.24.82 Temperature reading — Weighting of external measurement 2 (0 to 100%) Options: Setting option between 0 - 100 Specifying the weighting of the external measurement 2 from 0 to 100%. The setting together with the weighting of the external measurement (0 - 100%) must result in 100%. -
Page 241: Temperature Reading - Adjustment Value For Internal Temperature Measurement (X 0.1°C)
KNX control elements and application parameters Application "Internal RTC" 10.24.85 Temperature reading — Adjustment value for internal temperature measurement (x 0.1°C) Options: Setting option between 1 - 100 Every installation location has different physical conditions (interior or exterior wall, lightweight or solid wall, etc.). -
Page 242: Temperature Reading - Monitoring Time For Temperature Reading (0 = No Monitoring) (Min)
KNX control elements and application parameters Application "Internal RTC" 10.24.86 Temperature reading — Monitoring time for temperature reading (0 = no monitoring) (min) Options: Setting option between 0 - 120 If no temperature is read within the parameterized time period, the device switches to error mode. -
Page 243: Alarm Functions - Dew Point Alarm
KNX control elements and application parameters Application "Internal RTC" 10.24.89 Alarm functions — Dew point alarm Options: Deactivated Activated When refrigerating machines are used, dew may appear on the refrigerant supply lines during operation as a result of excessive cooling and/or humidity. The dew indicator signals the dew formation via the "Dew point alarm"... -
Page 244: Summer Compensation - Summer Compensation
KNX control elements and application parameters Application "Internal RTC" 10.24.93 Summer compensation — Summer compensation Options: In order to save energy, and to ensure that the temperature difference occurring during entry and exit of a climate-controlled building stays within comfortable limits, the excessive reduction of room temperature should be prevented during high temperatures in the summer ( Summer compensation according to DIN 1946). -
Page 245: Summer Compensation -- (Lower) Starting Temperature For Summer Compensation (°C)
KNX control elements and application parameters Application "Internal RTC" 10.24.94 Summer compensation -— (Lower) Starting temperature for summer compensation (°C) Options: Setting option between -127 - 127 The parameter defines the lower outside temperature value up to which temperature value the setpoint correction (summer compensation) is performed based on too high an outside temperature. -
Page 246: Summer Compensation - Offset Of The Set-Point Temperature For The Exit From Summer Compensation (X 0.1°C)
KNX control elements and application parameters Application "Internal RTC" 10.24.97 Summer compensation — Offset of the set-point temperature for the exit from summer compensation (x 0.1°C) Options: Setting option between -127 - 127 The parameter is used to define how many degrees Kelvin the setpoint value will be increased by during summer compensation when the upper temperature value is reached. -
Page 247: Control Of Additional Cooling Stage - Cooling Type
KNX control elements and application parameters Application "Internal RTC" Note The following parameters are available when the "Controller function" parameter is set on "Cooling with additional stage". The same parameters are available which are also available when parameter "Controller function" is set on "Cooling" and parameter "Control value type" on "2-point 1 bit, On/Off"... -
Page 248: Control Of Additional Cooling Stage - P-Component (Min)
KNX control elements and application parameters Application "Internal RTC" 10.24.100 Control of additional cooling stage — P-component (min) Options: Setting option between 0 - 255 The I-component refers to the reset time of a control. The integral component has the effect of moving the room temperature slowly toward, and to ultimately reaching, the setpoint. -
Page 249: Combined Heating And Cooling Modes - Operating Mode After Reset
KNX control elements and application parameters Application "Internal RTC" 10.24.103 Combined heating and cooling modes — Operating mode after reset Options: Cooling Heating After a bus voltage failure, a system reset, or the attachment of a device to the bus coupler, the device starts in the parameterized "Operating mode after reset". -
Page 250: Setpoint Settings - Hysteresis For Switchover Heating/Cooling (X 0.1°C)
KNX control elements and application parameters Application "Internal RTC" 10.24.106 Setpoint settings — Hysteresis for switchover heating/cooling (x 0.1°C) Options: Setting option between 5 - 100 This parameter specifies the one-sided hysteresis for switching between heating and cooling when "Setpoint heating comfort = Setpoint cooling comfort" is active. If the room temperature exceeds the setpoint temperature value plus hysteresis, the system switches to cooling. - Page 251 KNX control elements and application parameters Application "Internal RTC" Note The following parameter is available when the "Control function" parameter is set on "Heating and cooling with additional stages". The same parameter is available which is also available when the "Control function"...
-
Page 252: Output
Application "Internal RTC" Communication objects ® For a quick overview of the options of the ABB SmartTouch , all communication objects are listed in an overview table. The detailed function can be read in the description following the individual communication objects. - Page 253 Communication objects Application "Internal RTC" [16.001] Character Information page line 2 Input 14 bytes (ISO 8859-1) [16.001] Information page line 3 Input 14 bytes Character (ISO 8859-1) [16.001] Information page line 4 Input 14 bytes Character (ISO 8859-1) [5.001] Primary function Output 1 bit Switching...
- Page 254 Communication objects Application "Internal RTC" Object Name Length Data type Flags function [9.001] External inside temperature Input 2 bytes Temperature (°C) [9.001] Outside temperature Input 2 bytes Temperature (°C) [9.001] Inside temperature Output 2 bytes Temperature (°C) [1.001] In operation Output 1 bit Switching...
- Page 255 Communication objects Application "Internal RTC" Name Object function Length Data type Flags Fault and alarm messages [5.001] Signal tone volume Input 1 byte Percent (0 - 100%) Raise/lower signal tone [3.007] Input 1 byte volume Dimmer step [1.016] Confirm all [1 bit] Input 1 bit Confirmation...
- Page 256 Communication objects Application "Internal RTC" Object Name Length Data type Flags function [1.001] Object 9 [send] Output 1 bit Switching [1.001] Object 9 [receive] Input 1 bit Switching [1.001] Object 10 [send] Output 1 bit Switching [1.001] Object 10 [receive] Input 1 bit Switching...
- Page 257 Communication objects Application "Internal RTC" Object Name Length Data type Flags function [1.010] Activate scene 6 Input 1 bit Start/Stop [3.007] Scene 6 dimming Input 3 bit Dimmer step [1.010] Activate scene 7 Input 1 bit Start/Stop [3.007] Scene 7 dimming Input 3 bit Dimmer step...
- Page 258 Communication objects Application "Internal RTC" Flags Name Object function Length Data type Input/ [1.001] Object 14 1 bit Output Switching Input/ [1.001] Object 15 1 bit Output Switching Input/ [1.001] Object 16 1 bit Output Switching Input/ [1.001] Object 17 1 bit Output Switching...
- Page 259 Communication objects Application "Internal RTC" Name Object function Length Data type Flags [1.010] Multiplier - Input Input 1 bit Start/Stop [1.001] Multiplier - Output 1 Output 1 bit Switching [1.001] Multiplier - Output 2 Output 1 bit Switching [1.001] Multiplier - Output 3 Output 1 bit Switching...
- Page 260 Communication objects Application "Internal RTC" Flags Name Object function Length Data type [1.002] Status converter - Output 2 Output 1 bit Boolean [1.002] Status converter - Output 3 Output 1 bit Boolean [1.002] Status converter - Output 4 Output 1 bit Boolean [1.002] Status converter - Output 5...
- Page 261 Communication objects Application "Internal RTC" Name Object function Length Data type Flags [9.001] Actual temperature weighted Output 2 bytes Temperature (°C) [9.001] Temperature External actual temperature Input 2 bytes (°C) [9.001] External actual temperature 2 Input 2 bytes Temperature (°C) Fault, actual temperature [1.001] Output...
- Page 262 Communication objects Application "Internal RTC" Name Object function Length Data type Flags [9.001] Setpoint display (master) Output 2 bytes Temperature (°C) [9.001] Temperature Request set value (master) Input 2 bytes (°C) [9.001] Confirm setpoint (master) Output 2 bytes Temperature (°C) Request fan speed level [1.010] Output...
- Page 263 Communication objects Application "Internal RTC" Name Object function Length Data type Flags [9.001] Economy cooling setpoint Input 2 bytes Temperature (°C) [9.001] Cooling setpoint for building Temperature Input 2 bytes protection (°C) [9.001] Setpoint error Output 1 bit Temperature (°C) [20.102] Current HVAC operating mode Output...
- Page 264 Communication objects Application "Internal RTC" Object Name Length Data type Flags function [5.001] Status value Input 1 byte Percent (0 - 100%) [1.002] Block Input 1 bit Boolean RGBW operation [1.001] Switch Output 1 bit Switching [1.001] Switch status Input 1 bit Switching [1.002]...
- Page 265 Communication objects Application "Internal RTC" pulses (0 - 255) [5.001] Input/ Counting Hue value 1 byte Output pulses (0 - 255) [5.010] Input/ Counting Saturation value 1 byte Output pulses (0 - 255) Product manual 2CKA00xx73xxxxx │265...
- Page 266 Communication objects Application "Internal RTC" Name Object function Length Data type [232.600] HSV value [3 bytes] Output 3 bytes RGB value 3x (0 - 255) [232.600] Status value RGB [3 bytes] Input 3 bytes RGB value 3x (0 - 255) [5.010] Counting pulses Brightness value...
- Page 267 Communication objects Application "Internal RTC" Name Object function Length Data type Flags [1.002] Block Input 1 bit Boolean RTC control element [1.001] Control On/Off (slave) Input 1 bit Switching [9.001] External actual temperature Input 2 bytes Temperature (°C) Input/ [1.001] Fault, actual temperature (slave) 1 bit Output...
- Page 268 Communication objects Application "Internal RTC" Name Object function Length Data type Flags [1.002] Block Input 1 bit Boolean Fan switch [5.100} Input/ Step output 1 byte Fan speed level Output (0 - 255) [5.100} Status output steps Input 1 byte Fan speed level (0 - 255) Input/...
- Page 269 Communication objects Application "Internal RTC" Name Object function Length Data type Flags [1.001] Window contact Input 1 bit Switching [1.001] Presence Input 1 bit Switching [1.002] Block Input 1 bit Boolean VRV control Input/ [1.001] Value 1 [send] 1 bit Output Switching [5.010]...
- Page 270 Communication objects Application "Internal RTC" Flags Name Object function Length Data type [18.001] Scene number 6 Output 1 byte Scene control [18.001] Scene number 7 Output 1 byte Scene control [18.001] Scene number 8 Output 1 byte Scene control [18.001] Scene number 9 Output 1 byte...
- Page 271 Communication objects Application "Internal RTC" Object Name Length Data type Flags function [12.001] Counting Status [4 byte] unsigned Input 4 byte pulses (unsigned) [13.001] Input/ Counting Value [4 byte] signed) 4 byte Output pulses (signed) [13.001] Counting Status [4 byte] signed Input 4 byte pulses...
- Page 272 Communication objects Application "Internal RTC" Name Object function Length Data type Flags [9.020] Voltage Input 2 bytes Voltage (mV) [9.021] Current Input 2 bytes Current (mA) [14.033] Frequency Input 4 bytes Frequency (Hz) [9.024] Power Input 2 bytes Power (kW) [13.010] Energy? Input...
- Page 273 Communication objects Application "Internal RTC" Object Name Length Data type Flags function Input/ [1.017] Source 1 1 bit Output Trigger Input/ [1.017] Source 2 1 bit Output Trigger Input/ [1.017] Source 3 1 bit Output Trigger Input/ [1.017] Source 4 1 bit Output Trigger...
-
Page 274: Operation
Operation General control and display functions Operation 12.1 General control and display functions After the device has been connected to the power supply, the boot-up process starts. Then the parameterized main operatig page (homepage) is displayed. This is marked with a house in the page display. - Page 275 Notification function, see chapter 12.2 “Control elements“ on page 276 Volume control / mute button, see chapter 12.2 “Control elements“ on page 276 Touch-sensitive user interface For the ABB SmartTouch ® up to 18 functions can be positioned one one operating page. A total of 30 pages with a total of 480 control elements can be created.
-
Page 276: Control Elements
Operation 12.2 Control elements Control elements are used to fulfil the basic functions such as "Switching", "Dimming", Blinds", "Scenes" and RTC. The elements can also contain switches, buttons and sliders. Available are: Button operation Execution of function with a single press Tapping operation Execution of function by pressing and holding Control operation... -
Page 277: Basic Structures Of Control Elements
Operation 12.2.1 Basic structures of control elements Fig. 43: Various conditions of the same control element Pos. Description Name or channel designation of the device Device inactive If the device is inactive, the button is displayed white (type of icon = icons) or black (type of the icon = text). -
Page 278: Additional Basic Principles
Operation 12.2.2 Additional basic principles Fig. 44: Basic principles Product manual 2CKA00xx73xxxxx │278... - Page 279 Operation Function buttons of blind control elements can, for example, display the different stages of blinds by means of alternating icons (e.g. alternating colour marking in the icon). Fig. 45: Additional basic principles Default settings of steps or levels (e.g. dimming steps, fan speed levels) are, for example, shown with different icons and numbers.
-
Page 280: Adjustable Control Elements
Operation 12.2.3 Adjustable control elements Notice The basic versions described here can be further adjusted. Push-buttons (basic version) Simple switches can be implemented with push-buttons. This makes light switches or switches for simple switching processes based on push-buttons possible. Control element Status Function When operated, a changeover push-button... - Page 281 Operation Dimmer (basic version can be further adjusted, e.g. with value display) Dimmers can be used to implement convenient light switches with dimming functions. Control element Status Function The version without slider has a push-button surface for switching On/Off in the middle Dimmer without slider and via two buttons top and bottom for stepwise dimming (brighter/darker).
- Page 282 Operation Blind (basic version can be further adjusted, e.g. with value display) Blind control elements can be used to implement the activation of blinds, awnings, doors and other motor-driven actuators. Control element Status Function Stopping/starting in the middle (depending on the operating mode).
- Page 283 Operation Scenes (basic version) With control element "Scene" the user can start so-called scenes. Several actions can be combined in "Scenes" so that the user can create a certain light atmosphere with only one press of the button for example (several dimming actions). Control element Status Function...
- Page 284 Operation Fan switch (basic version) Fan switches (step switches) can be used to implement switching sequences. A step switch, so to speak, combines several push-buttons into one control element. Control element Status Function The version has two buttons top and bottom for calling up the next or previous step and a button in the middle.
- Page 285 Operation Value display elements / value sending elements (basic version) – Value display elements are used to display values as text or graphic information. They cannot be operated (exception is the value slider), but serve for the display of values. –...
- Page 286 Operation Room temperature controller (basic version) Air conditioners can be controlled with the control element for room temperature controllers. Control element Status Function The current operating mode and the mode of the controller (e.g. heating) are displayed in the control element. RTC control element (extension unit) Additional operating modes can be called up...
- Page 287 Operation Audio control (basic version) All audio settings for connected audio devices can be easily controlled with the aid of this control element. Control element Status Function Corresponding to the default settings in the commissioning software, a variety of audio functions can be called up directly via the Audio control buttons.
- Page 288 Operation VRV control VRV control elements can be used to make settings for climate control devices. This, for example, allows the setpoint temperature to be adjusted in cooling mode. Control element Status Function The current operating mode and the mode (e.g. "Heating") of the controller are displayed in the control element.
-
Page 289: Special Functions
Operation 12.3 Special functions 12.3.1 Editing Different changes can be made to control elements via the "Edit" function. The "Edit" function can only be called up via the main operating page and the operating pages. Moving / deleting control elements: Fig. -
Page 290: Adding Control Elements To The Dashboard
Operation 12.3.2 Adding control elements to the dashboard Especially constantly used control elements can be added to the dashboard. In this way favourite control elements can be positioned centrally and made available via the dashboard. Devices can then be switched directly via the dashboard without the corresponding pages or rooms having to be called up. -
Page 291: Access To
Operation 12.3.3 Access to pages There is the option of protecting applications or access to pages (e.g. on operating pages) against unauthorized access with a password (PIN code). This is displayed by means of a closed padlock at the top right screen edge of the dashboard. The entry of the PIN code input is opened by tapping on this icon. -
Page 292: Operating Actions Of The "Door Communication" Application
Operation 12.4 Operating actions of the "Door communication" application Via the door communication application different functions of the door communication can be used. This also includes: Video Surveillance ■ Video call ■ Audio call ■ Door opener ■ The callup of the "Door communication" application is described in the following. 1. - Page 293 Operation Pos. Description Designation of door communication function Perform panel settings (brightness, contrast, bell volume) Exit door communication Activate scene Program button Notifications Switching light Pressing the door opener Notice The functions displayed on the panel always depend on the system configuration and the actuators available in the door communication.
-
Page 294: Setting Up Of Video Surveillance
Operation 12.4.1 Setting up of video surveillance All areas in which a surveillance camera is available can be viewed via the control elements for video surveillance. 1. The function is called up by tapping on the control element of the respective surveillance camera. -
Page 295: Establishing A Speech And Video Connection
Operation 12.4.2 Establishing a speech and video connection As soon as a visitor presses the bell of a station, this is signalled on the panel as a bell call (Display of the telephone receiver icon in the monitor of the bell call). The device then changes automatically to the "Door communication"... -
Page 296: Opening The Door
Operation Accepting calls (establishing speech and video connection) Calls can be accepted with or without video. The acceptance of calls is descibed in the following: 1. The function is called up via the receiver button [4]. The following functions are available while establishing the speech and video connection: Set the volume by tapping the toothed wheel icon (move the controller to the right or left). -
Page 297: Activating Mute (Mite Timer)
Operation 12.4.4 Activating mute (mite timer) The call tone of the panel can be switched on and off. This setting has a time limit. 1. The function is called up via the bell button. Fig. 52: Muting For mute activation (mute timer) the following functions are available: No call is pending: "Mute"... -
Page 298: Switching Light
Operation 12.4.5 Switching light The lamp of the outdoor station can be switched via the lamp button. 1. The function is called up via the lamp button. 2. Press the lamp button for the following function ("Switch light" button actuated): –... -
Page 299: Events And Image Storage / History
Operation 12.4.6 Events and image storage / history The device records all events. When actuating the "History" button the last 100 events are displayed (previous events are overwritten). 1. The function is called up via the history button. Fig. 53: History Function The "Auto snapshots"... -
Page 300: Control Actions Of Additional Applications
12.5.1 Presence simulation The absence of the residents in a building can be fairly realistically simulated via the presence simulation, to increase the protection against unauthorized access. For this purpose the ABB ® SmartTouch specifically records all actions for up to 20 objects every minute of the whole day (up to 0 o'clock) and can then replay them again. - Page 301 Operation 1. Tap on the hamburger menu at the top left. 2. Tap on the clock icon at the bottom left of the dashboard. – The time programmes are opened. 3. Switch to the "Presence simulation" section. 4. Tap on the recording button. –...
-
Page 302: Fault And Alarm Messages
Operation 12.5.2 Fault and alarm messages The panel offers protection and information via the notification center. You can view the call history and information about malfunctions or faults. Message contacts, sensors and their functionality can be monitored. The messages desired in case of a fault or an alarm can be set individually (see chapter 8.10.2 “Application "Fault and alarm messages"“... - Page 303 Operation Call history All the latest calls accepted and made are shown in the call history. Also snapshots available in the call history are displayed. Fig. 56: Call history Pos. Description Selected video call (blue frame) Call status (missed, incoming, outgoing, internal, external call) Copying video call from call history Deleting video call from call history Saving call history to SD card...
- Page 304 Operation Messages Current and and archived messages can be displayed and edited in the fault and alarm messages. There are different types of messages: Information ■ Warning ■ Fault message ■ Fig. 57: Fault and alarm messages Current fault or alarm messages are marked with a red dot next to the warning icon. 1.
- Page 305 Operation Exporting messages (notifications) to the micro SD card: Confirmed and archived messages can be exported. 1. Tap in the archive on the button "Copy all to SD card". – The data are copied to an SD card. Notice Please note that an SD card must be in the device. Notice The export function must have been parameterized! Deleting messages (notifications):...
-
Page 306: Time Programs
Operation 12.5.3 Time programs Time programs can be used to call up functions according to the time automatically. This, for example, allows the holiday function to be started and set up. The time programs application is called up as follows: 1. - Page 307 Operation Creating an individual time program 1. Switch to the individual time programs. – Aside from the corresponding time programs, the conditions under which the time program becomes active are displayed in the time slots area. 2. Tap on the blue slider to make additional settings. 3.
- Page 308 Operation 6. Tap on the blue tick at the bottom right to confirm the settings. – The time program is then taken up into the time program list and can be edited there. The available settings depend on the control element that is integrated in the time program.
-
Page 309: Inserting The Micro Sd Card (Sdhc)
Operation 12.6 Inserting the micro SD card (SDHC) Fig. 59: Inserting the micro SD card (SDHC) Notice For the transfer of data to the device via the micro SD card the power supply must be switched on. 12.7 System settings Within the system settings general adjustments appropriate to the device can be made. - Page 310 Operation The following areas become available: Pos. Designation Description Setting the brightness of the display via the slider. Display screen Specifying a screensaver. Specifying the volume for the following sounds: Click sound ■ Warning sound ■ Fault sound ■ Also a selection of sounds for different types of messages can be made.
-
Page 311: System Settings - Display
Operation 12.7.1 System settings - Display In the system settings under "Display", general settings such as screen brightness and the layout can be specified. Also the screen saver can be specified. Activate display cleaning mode To ensure that no function is triggered unintentionally during cleaning of the device, it can be disabled for a certain time. - Page 312 Operation Setting the screen saver A screen saver can be activated if the display is not used. Here you can select between a clock, slideshow and weather. If a micro SD card (SDHC) with suitable pictures is in the device, select a screen saver via the drop-down menu.
-
Page 313: System Settings - Sound
Operation 12.7.2 System settings - Sound In the system settings under Sound, general settings and adjustment of volume for the door communication and automation can be specified. Fig. 62: Sound settings Display sound Under "General", the general sounds on the panel can be set. After activating the checkbox "Activate click sound", the percentage of volume for click sounds can be specified with the slider. -
Page 314: System Settings - Network Connections
Operation 12.7.3 System settings - Network connections System settings can be used to make adjustments to the network connections. In addition, a connection to the ABB-Welcome ® App and the MyBuildings portal can be established. Fig. 63: Network settings Establishing a WiFi connection A WiFi connection can be established automatically or manually after activating the WiFi function. -
Page 315: System Settings - Time And Date
Operation Connecting smartphone with ABB-Welcome ® For remote access smartphones can be connected with the Welcome app. 1. Tap on the plus icon. 2. Scan the QR code. 3. Select the allocated device in the overview. 4. Specify the rights for remote access by activating the checkboxes. -
Page 316: System Settings - Access Management
Operation 12.7.5 System settings - Access management The settings of the access control make possible the specification of PIN codes for secured areas, outdoor stations and access modules. All available control mechanisms and devices are listed here and can be equipped with a PIN code. The possible digit length of the PIN code is defined via the ETS. -
Page 317: System Settings - User Settings
New cameras can be added and existing cameras can be managed in the video surveillance area. Also the camera software can be updated. Notice The ABB SmartTouch ® only supports IP cameras of type ONVIF/RTSP. ONVIF is always set automatically. -
Page 318: System Settings - Intercom List
Operation Deleting IP camera Integrated IP cameras can be deleted via the IP camera tab. The system can be searched automatically for existing cameras. 1. Select a camera in the camera list. 2. Visualise the camera menu by swiping to the left on the menu entry of the affected camera. 3. - Page 319 Operation Editing / deleting an intercom 1. Select an existing intercom with a tap. 2. Adjust the name of the intercom. 3. Reclassify the intercom. 4. Tap on the house icon to add the intercom to the dashboard. 5. If desired, tap on the selected intercom to delete it. ...
-
Page 320: System Settings - Programming Button
Operation 12.7.9 System settings - Programming button The buttons can be specified via programming buttons Adding new programming button Programmable button functions can be added and managed via the programming button tab. 1. Add a new programming button via the plus icon 2. -
Page 321: System Settings - Software Update
Operation Resetting system to factory settings The system can be reset to the factory settings in the "Reset options" tab. 1. Tap on the "Reset to factory settings" button. – An overview of all PID files available on the SD card are displayed. 2. -
Page 322: System Settings - Via
Operation Importing / exporting the backup of the panel 1. Tap on the "Read SD card" button or "Create backup manually" in the "Panel backup" tab. 2. Enter the PIN code. – The backup file will then be loaded into the panel, or created. –... -
Page 323: Terminal Resistor
Operation Terminal resistor 12.7.13 Fig. 67: Terminal resistor In pure audio installations always set the terminal resistor [1] on "OFF". To do this, use switch 4 "RC". In video installations or mixed audio and video installations set the terminal resistor for the last devices of a branch on "ON". -
Page 324: Update
Update Update 13.1 Transfer of PID file (Configuration file) The image file can be transferred to a micro SD card, see chapter 12.6 “Inserting the micro SD card (SDHC)“ on page 309. This micro SD card can be inserted into the panel and the data are transferred to the IP touch. -
Page 325: Addressing
This programming process is designated as "Addressing". ® The process of addressing is generally the same for all devices of the ABB-Welcome system. The addressing is performed via three trimmers and two Dip switches. -
Page 326: Maintenance
Maintenance Maintenance 15.1 Cleaning Caution! - Risk of damaging the device! When spraying on cleaning agents, these can enter the device through ■ crevices. – Do not spray cleaning agents directly onto the device. Aggressive cleaning agents can damage the surface of the device. ■... -
Page 327: Index
Index Index Object x is to be changed..........196 A Overwriting scenes during download ......192 ABB-free@home ® Scene number ...............196 initial commissioning ............43 Start light scene with ............196 Access to pages ........... 291 Storing light scene............196 Activating mute (mite timer) ......297 Telegram delay .............192... - Page 328 Index Commissioning Control element "Dimmer" Sequence ............... 55 Enable 1-bit communication object "Disable" ....122 ® Commissioning via ABB-free@home ....90 Function of the control element ........119 Communication objects ........252 Icon for dimming up/dimming down ......120 Editing ................86 Icon type ...............119 Manner of dimming ............121...
- Page 329 Index Linked with page ............181 Use additional mode Name of control element ..........181 Boost ............ 148 Size of the button ............181 Forced operation ........ 148 Control element "RGBW operation" Scene ............ 148 Display value in control element ........127 Use additional Presence mode ........149 Enable 1-bit communication object "Disable"...
- Page 330 Editing ................71 Establishing a speech and video connection ..295 Operation ......... 16, 54, 274 Other settings ..........99 Integrating the ABB SmartTouch into the ETS ..... 49 ® Overview of KNX functions ......23, 26 Events and image storage ....... 299 Overview of types ..........
- Page 331 Index Setpoint adjustment — Maximum manual increase Summer compensation — Offset of the set-point during heating mode (0 - 9°C) ...... 221 temperature for the exit from summer Setpoint adjustment — Maximum manual reduction compensation (x 0.1°C) ......246 during cooling mode (0 - 9°C) ....... 237 Summer compensation —...
- Page 332 Busch-Jaeger Elektro GmbH A member of the ABB Group Freisenbergstraße 2 58513 Lüdenscheid https://new.abb.com/en info.bje@de.abb.com Central sales service: Tel.: +49 2351 956-1600 Fax: +49 2351 956-1700 Copyright © 2022 Busch-Jaeger Elektro GmbH All rights reserved...





Need help?
Do you have a question about the SmartTouch i-bus KNX and is the answer not in the manual?
Questions and answers