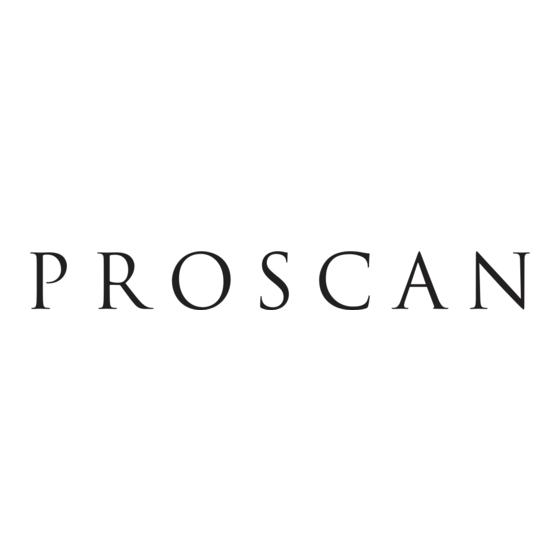
Table of Contents
Advertisement
Advertisement
Table of Contents

Subscribe to Our Youtube Channel
Summary of Contents for ProScan PS8600P
- Page 1 USER...
- Page 2 TO REDUCE THE RISK OF ELECTRIC SHOCK, DO WARNING NOT REMOVE THE COVER (OR BACK). NO USER- SERVICEABLE PARTS ARE INSIDE. REFER RISK OF ELECTRIC SHOCK To reducE; the risk of fire or shock hazard, do SERVICING TO QUALIFIED SERVICE PERSONNEL. DO NOT OPEN not expose this DVD player' to rain or moisture.
-
Page 3: Table Of Contents
Before You Begin ................3 A Short 61ossary of DVD Terminology ..............A (luick Tour of the Remote ..................Types of Disc That the Player Can Play ..............Connections ..................Connecting Your DVD Player ................... Jacks and Cables ...................... Choosing a Connection ..................DVD Player + TV without AIV Input Jacks ............ - Page 4 Audio CD Playback Features ..................Skipping Tracks ......................Repeating Play ......................Selecting a Specific Track ..................Program Playback ....................Deleting Programmed Tracks ................Playing Video CDs................35 Loading and Playing a Video CD ................To Load and Play a Video CD................If the Video CD Has Playback Control ..............
- Page 5 THERE'S ALWAYS A CATCH Because is a new technology, we recommend that you take some time right to read through this manual and familiarize yourself with player. i KNOW, REALLY WANT GOING I know that you'd rather use your player than read about...
-
Page 6: Before You Begin
SHORT GLOSSARY TERMINOLOGY Angles When making a DVD, the studio can incorporate various camera angles which you can select by using the ANGLE button on the remote. Note that not all DVDs contain multiple camera angles. Author Menu The Author menu is the menu on a disc that allows you to change settings for that disc. - Page 7 REMOTE You can use this remote to control compatible components. The component buttons are programmed to operate some ProScan, RCA, and GE components. The buttons must be programmed to operate other brands of components. (See "Programming the Remote" in the "Reference"...
- Page 8 FUNCTION BUTTONS (BUTTONS LISTED IN ALPHABETICAL ORDER) ANGLE Use this button to access various camera angles on a DVD (if the DVD contains multiple camera angles). AUDIO Use this button to access various audio streams on a disc (if RI-VERSE PLAY FORWARD the disc contains multiple audio streams).
- Page 9 MOVE Arrows Use the arrows to navigate through the menu system of both the DVD player and the DVD discs. Use SELECT to choose a highlighted option. PAUSE Pauses disc play. PLAY Begins disc play (and closes disc tray, if open). PLAY MODE Allows you to program the order in which...
-
Page 10: Types Of Disc That The Player Can Play
INSTALLING BATTERIES IN THE REMOTE Open the battery door on the back of the remote. Insert four, fresh, AAA-size batteries. Make sure that the polarities (+ and -) are aligned correctly. Replace the battery door. IMPORTANT BATTERY INFORMATION If you're not going to use the remote for a month or more, be sure to remove the batteries because they can leak and cause damage. - Page 11 THINGS SHOULD KNOW player, Before connect your there few things that you need to know. Protect Your Components from Power Surges • Connect all components before plugging power cords into the wall outlet. Always turn off the DVD player, TV, and other components before you connect...
-
Page 12: Connections
JACKS CABLES S-Video Jack and Cable (S-VHS) The S-Video jack provides the best picture quality for your DVD ® player. This jack is available on many TVs and is used in conjunction S-Video Jack with audio cables to connect the DVD player to your TV. Remember also to connect the left and right audio cables because the S-Video jack carries only the picture signal, not the sound. -
Page 13: Choosinga Connection
CHOOSING A CONNECTION The following pages show examples of connections commonly used to connect the DVD player with a TV and other components. Refer to your TV, VCR, Audio/Video Receiver, or Dolby Digital Receiver owner's manual for more information on hooking up your specific components. - Page 14 PLAYER WITHOUT INPUT JACKS (Good Picture and Mono Sound Quality) CABLE OUTPUT ADAPTOR PLAYER CONNECT PLAYER If you do not have audio!video input jacks on your television, need to use an RF output adaptor. Connect the RF output adaptor into the back of the player as CAUTION shown above.
-
Page 15: Dvd Player + Tv With An Input Jacks
PLAYER WITH INPUT JACKS (Better Picture and Sound Quality) CABLE OFF-AIR SIGNAL AUDIO VIDEO S-VIDEO PLAYER CONNECT PLAYER Use audio/video cables to connect the AUDIO OUT MIXED FRONT L and R jacks to the TV. Use a video cable to connect either VIDEO OUT jack to a TV (or CAUTION the S-video cable to connect... - Page 16 PLAYER + AUBIONIDEO RECEIVER (Best Picture and Sound Quality) AUDIO VIDEO S VIDEO CABLE OFF-AIR SIGNAL If you have a Dolby Pro Logic Surround decoder, you wil_ obtain full benefit of Pro Logic from AUDIONIDEC RECEIVER same DVD movies that: provide full 5.
-
Page 17: Dvd Player + Tv + Dolby Digital Receiver
PLAYER DOLBY DIGITAL RECEIVER (Best Picture and Sound Quality) PLEASE READ BEFORE AUDIO VID£O S V_DEO USINGTHE DIGITAL JACK! This player's Digital Out:put jack fully C _)8RL E complies with the international standard governing this type of jack (IEC958), and is designed for PLAYER i.i._.=._. - Page 18 PLAYER + VCR The following is one possible connection if you want to include a VCR in your connection scheme. Auolo VIOEO SVqOEO PLAYER o,oooN.121 GABLE OFF AIR SIGNAL AUDIO VIDEO vcR[ .._ 8o CONNECT PLAYER Use audio!video cables to connect the AUDIO OUT MIXED FRONT L and R jacks to the TV.
-
Page 19: Connect The Ac Power Cord
CONNECT POWER CORD After you have connected the components, you need to connect AC power cord. Connect the AC power cord to the back of the DVD player ancl to an AC power outlet (AC120 V, 50-60 Hz). NOTE: Make, suJe that the p_'ug is fully seated SETTING MENU LANGUAGE... - Page 21 A NEW WAY OF LOOKING THINGS In this :section learn to use your player to play DigitaIVideo Discs (DVDs for short). As a little up-front information, you should know that although some of the remote buttons look the same as those you would use with aVCR or CD...
-
Page 22: Playing Dvds
LOADING PLAYING Before you load a disc, make sure that it is compatible with the player. Note that the following discs CANNOT be used with this player: • Laserdisc • CD-I, CD-ROM, CD-R, DVD-ROM • Mini Disc ° Discs recorded using other broadcast standards (i.e. -
Page 23: Dvd Playback Features
PLAYBACK FEATURES Several options are available during DVD playback. CHAPTER SCAN Because the DVD is divided into Chapters, you can skip through _Lt_'(MODE Ch+/Ch-- disc's contents one chapter at a time. buttons • Press and release CH- on the remote (SKIP REV on the player) to ML'TE REPEe,T go to the beginning... -
Page 24: Repeating Play
REPEATING PLAY You can use this feature to repeat a chapter or title. Press REPEAT once to repeat the chapter currently playing. REVERSE PlAY FORWARD REa_RD STOP PAUS[ Play Press REPEAT twice to repeat the title currently playing. E'_.7 1_7 D,-1 Mode Info... -
Page 25: Selecting A Chapter Number
Selecting a Chapter Number Press the INFO button during disc playback. Play button REVERSE P_AY FORWARD TITLE CHAPTER RECORD STOP PAUSE r-w-i r-_ Info INFO Pt.Ay MODE button- ® MUTE REPEAT TIME 38:20 Digits m Enter the number of the chapter and press PLAY. -
Page 26: Using A Dvd's Author Menu
Use the MOVE arrows to highlight the time value. Use the digits on the remote to enter the elapsed playing Play time from which you want to start. button R_VERSE PLaY FORWARD Press PLAY to begin playback starting at the elapsed RECORD STOP PAUSE... - Page 27 Press MENU to bring up the DVD's Author menu. Use the MOVE up or down arrows to highlight the setting you want to change, and then press SELECT. REVERSE PLAY FORWARD RECORD STOP PAUSE AUTHOR MENU r-_-i r-w-i r-tel INF0 PLAYMOOR SUBTITLE AUDIO...
-
Page 28: Using The Subtitle Feature
USING SUBTITLE FEATURE When a DVD is recorded with subtitles, you can use the Subtitle feature to view the subtitles on-screen. The SUBTITLE ON/OFF button on the remote (located beside the SUBTITLE button), turns _EVERSE PLAY FORWARD subtitling on or off. If the DVD has been recorded with subtitles, RECORD STOP PAUSE... -
Page 29: Changing The Camera Angle
CHANGING CAMERA ANGLE Some DVDs are recorded using multiple camera angles. Use the ANGLE button on the remote to select a different angle. REVERSE PLaY FORWARD PressANGLE to select your desired camera angle number. RECOR0 STOP PAUSE r-_-i r--_l r-_--i Use the MOVE up or down arrows on the remote to select an INFO PLAYMODE... -
Page 30: Playing A Marked Part
Pressthe SELECTbutton to place a mark. You can place as many as three markers on a disc. REVERSE PLAY FORWARD _t>C> MARKER RECORD STOP PAUSE r--i--i r-_l INFO PLAYMODE ® MUTE REPEAT PRESS SELECT TO MARK Marker 1 has been placed. Q---- - Marker- _NPUT... -
Page 31: Clearing A Marker
Clearing a Marker Press the MARKER-ANT button. REVERSE PLAY FORWARD <;lb RECORD STOP PAUSE I--_-II I"I INFO PLAY MO_ ® MUTE REPEAT SELECT PLAY MARK CLEAR TO ERASE Clear Highlight an existing marker and press CLEAR. button . Marker-Ant button Use the MOVE arrows to highlight an existing marker. - Page 33 JUST LIKE YOUR PLAYER Your player can play Audio Compact Discs, as well as DVDs. If you've used a CD player before, you will probably notice that your player has a lot of the same features as a CD player. This section gives...
-
Page 34: Playing Audio Cds
LOADING PLAYING AUDIO Before you load a disc, make sure that it is compatible with the player. Note that the following discs CANNOT be used with this player: • Laserdisc • CD-I, CD-ROM, CD-R, DVD-ROM • Mini Disc • Discs recorded using other broadcast standards (i.e. -
Page 35: Repeating Play
Play button REPEATING PLAY • Press REPEATonce to repeat the current track. • Press REPEATa second time to repeat all tracks. REVERSE pLAY FORWARD c> C> • Press REPEATagain to resume normal playback. RECOAD STOP PAUSE r-_l rT1 Info tNF0 PLAYMODE button SELECTING... -
Page 36: Program Playback
Play PROGRAM PLAYBACK button Program playback lets you set up a specific order for Audio CD playback. Press PLAY MODE (while in stop mode) to bring up the program playback menu. REVERSE pLAY FORWARD <;1 c> PROGRAM PLAYBACK IIECORO STOP PAUSE r-w-1r-_ SELECT... - Page 37 WHAT'S A VIDEO TheVideo CD format is similar to DVD thatVideo CDs can contain movies.The difference is in the amount of information that can be stored on a singleVideo This section gives you all the information you need to know to playVideo CDs on your...
-
Page 38: Playing Video Cds
LOADING PLAYING A VIDEO Before you load a disc, make sure that it is compatible with the player. Note that the following discs CANNOT be used with this player: • Laserdisc • CD-I CD-ROM, CD-R, DVD-ROM • Mini Disc • Discs recorded using other color TV systems (i.e. -
Page 39: Bypassing Playback Control
Use the digits on the remote to select a title. Play Press SELECTto begin playback of the selected title. Press CH+ or CH- on the remote (SKIPFWD or SKIP REV on the player) to scroll through the titles. Press RETURN to stop playback and return to the menu or press STOP to stop playback and remove the menu from the screen. -
Page 40: Repeating Play
REPEATING PLAY • Press REPEATonce to repeat the current track. Play • Press REPEATa second time to repeat all tracks. button REVERSE PrAY FORWARD <21 C> C> • Press REPEATa third time to resume normal playback. RECORD STOP PAUSE vi-i r-_l Info "... -
Page 41: Changing The Audio Channel Output
CHANGING AUDIO CHANNEL OUTPUT You can change the channel output from the player by using the AUDIO button and the MOVE up arrow on the remote control. Note REVERSE PLAY FORWARD that you must be playing a stereo Video CD. RECORO STOP PAUSE... -
Page 42: Program Playback With Playback Control
Press SELECTto choose the number. PROGRAM PLAYBACK Play SELECT TRACK button REC,3RD ST0P PAUSE C?E! r-_ Eg21 • Play INFO PLAY MODE __ Mode button ® PRESS PLAY START ,_UTI BEP_T Use the MOVE arrows to highlight, and the SELECT button to choose a track. - Page 43 PUTTING CONTROL Setup menu lets you customize your player by allowing you to set up a rating level, select various language preferences, even adjust the player to the type of television screen you have (i.e. wide-screen). To access the Setup menu, press the SETUP button...
-
Page 44: Using The Setup Menu
SETTING RATING LEVEL The rating level feature works in conjunction with DVDs that have been assigned a rating level, and helps you to control the types of DVDs that your family watches. gEVER_ PLAY FORWARD Press the SETUP button on the remote control. RECORD STOP PAUSE... -
Page 45: Unlocking The Rating Level
To keep the rating level you set from being changed, you can "lock" the level by entering a four-digit password. Use the digits on the remote to enter the password, and press SELECT. RATING REVERSE PLAY FORWARD <:1 t> LEVEL IS SET AT 3. - Page 46 Press the SETUP button on the remote control. SETUP (_ RATING LEVEL R_ERSE PLAY FORWARD <21 L> C> I _) AUDIO ENGLISH _) SUBTITLE AUTOMATIC RECORD STOP PAUSE r-i-1 r-w-! r-_-i (_) TV SCREEN (_) OSD DISPLAY INFO PLAyMODE <_)MENU LANGUAGE (_ SURROUND SOUND...
-
Page 47: Selecting The Initial Audio Language
SELECTING INITIAL SUBTITLE LANGUAGE A DVD may contain subtitles in several languages. Use the Subtitle menu to select an initial language in which you want to view subtitles. REVERSE PLAY FORWARD Press the SETUP button on the remote control. RECORD STOP PAUSE r-w-! cT-1 r-_... - Page 48 SELECTING SCREEN SETTING Depending on the type of television you have, you may want to adjust the screen setting (aspect ratio). REVERSE PLAY FORWARD <IE> Press the SETUP button on the remote control. RECORD STOP PAUSE r_-I INFO PLAY MOD_ SETUP (D RATING LEVEL...
-
Page 49: Turning The On-Screen Messages On/Off
16 : 9 (Widescreen) Select this for wide-screen televisions. If the DVD is recorded in 4:3, the left and right side of the screen will appear black. REVERSE PLAY FORWARD <21E> C> TURNING ON-SCREEN MESSAGES RECORD STOP PAUSE r-irl ON/OFF INFO PLAY MODE Use this feature to turn on or off the messages that appear on-screen... -
Page 50: Changing The Menu Language
CHANGING MENU LANGUAGE Use this feature to change the language for the on-screen menu system for the player and discs. REVERSE PLAY FORWARD Pressthe SETUP button on the remote control. RECORD STOP PAUSE r-w-1 r-_ r-_-i tNFO PLAY MODE SETUP RATING LEVEL AUDIO... -
Page 51: Setting Up Surround Sound Speakers
SETTING SURROUND SOUND SPEAKERS The DVD player has several AUDIO SURROUND jacks on the back. R_.IERSE PLAY _RWARD You can tell the player what speakers you have connected so you can get the best possible sound from your player. RECORD STOP PAUSE r-_-i c-i--i Eii21... -
Page 52: Language Code Chart
Don't forget to press the SELECT button after you enter the code. Language Code Language Code Language Code Russian 8285 Abkhazian 6566 Hungarian 7285 Samoan 8377 Icelandic 7383 Afar 6565 Indonesian 7378 Sangho 8371 Afrikaans 6570 Sanskrit 8365 Albanian 8381 Interlingua 7365 Scots Gaelic... - Page 53 PROGRAMMING REMOTE CONTROL This section tells you how to program your remote to control other components, such as a TV, VCR, or Satellite Receiver. ABOUT PLAYER This section includes extra information about player, including a description of the front panel and front panel display, the...
-
Page 54: Reference
CONTROLLING The DVD's remote is programmed to control the basic functions of a Power compatible ProScan, RCA, or GE TV. The remote can also be set up to button control other manufacturer's brands. To program the remote, use the button code that corresponds to your brand. - Page 55 ......038,068,086,089,091,116 Pioneer .... 011,027,045,062,093,113 Vidtech ........019,027 Goldstar ....003,004,006,011,019, Portland ......011,019,027,037 Wards ....000,005,006,007,008 ProScan ..................027,037,050 ..009,010,011,013,019,025,027,028, Hallmark ........011,027 Proton ......011,027,037,072 ....035,043,059,066,076,082,089 H itac hi .... 009,011,027,036,037,040, Quasar ......012,038,092,111 Yamaha ......
- Page 56 FUNCTION BUTTONS Press the TV button to set remote to control a compatible TV. Some buttons may not work with every TV. REVERS{ PLAY FORWARD RECORD STOP PAUSE r-w-1 Fi-1 r-_ (Buttons Listed in Alphabetical Order) INFO PLAY MODE CH+ or - Use to select the next higher or lower channel in the TV's memory.
-
Page 57: Controlling A Satellite Receiver
CONTROLLING A SATELLITE RECEIVER Powe r The SAT button on the remote is programmed to control the primary button functions of a ProScan, RCA, or GE satellite receiver. button REVERSE pLAY FORWARD <;1 C> REPROGRAM REMOTE OPERATE YOUR RSCORO STOP... -
Page 58: Controlling A Vcr
CONTROLLING Power button The DVD's remote is programmed to control the basic functions of a compatible ProScan, RCA, or GE VCR. The remote can also be set up button REVERSE PLAY FORWARD <21 C> to control other brands. To program the remote, use the code that... - Page 59 009,014,046,060 Videosonic ............. 033 (laserdisc),050 Harman Kardon ..... Portland ....044,045,052 Wards ..005,006,007,008,009 Hitachi ....005,015,035,036 ProScan ........012,013,015,025,027,031,035 Instant Replay ......Yarna ha ..002,014,016,030,046 Quartz ........JCL ......... Zenith ..011,017,026,072,079 Quasar ......008,053 Reference...
- Page 60 FUNCTION BUTTONS Program your remote control to control your VCR as described on the next page. Then test the VCR buttons to see which ones operate your VCR. Press the VCR button to set remote to control a compatible VCR. Some REVERSE PLAY FORWARD...
-
Page 61: Front Panel Controls
FRONT PANEL CONTROLS 1. POWER Button and STANDBY Indicator Light Use to turn the power on and off. The STANDBY indicator lights when the power is turned off and the player is connected to an AC power supply. 2. STOP Stops disc play. - Page 62 FRONT PANEL DISPLAY PI_clTITLE 1 2 3 4 5 IALL ¢__3 -"b'-"l -"."-"-"l CHAPTER PROG. '"'" "" ,..-" TRACK L--fill .C.t L-.I O • ./._-/./._--'IF 78910 lllll ilill • lilll Ulnll IVIDEO "'" ""'" ANGLE I:I I:I I I_.I I:I _. I:II_I I 612_14 _ Displayed when the Video CD is played using the menu (for example,...
-
Page 63: Back Panel
BACK PANEL AC IN ® DIGITAL (AC-3 or PCM) Connector Use to connect a Dolby Digital receiver decoder having a compatible AC-3 or PCM jack for best sound quality. AUDIO OUT SURROUND Jacks Use audio cables to connect these jacks to an audio/video receiver that has matching Audio... - Page 64 HANDLING CAUTIONS • Before connecting other components to this player, be sure to turn them all off. • Do not move the player while a disc is being played, or the disc may be scratched or broken, and the player's internal parts may be damaged. •...
- Page 65 TROUBLESHOOTING Solution Common Problem Insert the power cord's plug securely into the outlet and the cord's AC IN plug to No Power the AC IN connector on the back of the player. Power turns itself off The power is automatically turned off after approx 30 minutes have elapsed in the stop mode (auto power-off...
-
Page 66: Troubleshooting
TROUBLESHOOTING Problem Solution Subtitle and/or audio If the subtitle and/or audio language does not exist on the disc, the initial settings will not be seen/heard. The disc's priority language is selected language is not the one selected from the instead. Set the subtitle and or audio language initial setting manually. initial setting No on-screen display The OFF setting is selected for OSD Display;... - Page 67 WHAT YOUR WARRANTY COVERS: • Any defect in materials or workmanship. LONG AFTER YOUR PURCHASE: • 90 days - Unit exchange, which includes parts and labor. • 91 days to 1 year - Unit exchange, which includes parts only; you pay the labor. •...
- Page 68 Take your unit and your evidence of purchase date, such as a bill of sale, to the exchange location and you will be provided the new or refurbished unit. Please retain all accessories such as the remote control hand unit. If the repairs are covered by your warranty, you will not be billed.
- Page 69 Include a cashier's check or money order for payment if there are any out of warranty labor or parts charges which were indicated by the representative, and you elect not to use your credit card. After we receive your product, a new or refurbished unit will be shipped to you. WHAT YOUR WARRANTY...
-
Page 70: Limited Warranty
INPUT button DVD player + TV + Dolby digital receiver AC IN connector 17, 61 DVD Player + TV + VCR 16 DVD player + TV with AN input AC power cord Jack, headphone jacks 13 connecting Jacks, types of 10 DVD player + IV without A/V input ANGLE button jacks 12... - Page 71 Picture scan 21 SAT button 5, 55 Troubleshooting PLAYbutton Satellite receiver codes 55 ]V button 5, 52 7, 20, 21, 22, 23, 24, 32, 33, Search ]V Codes 53 34, 36, 38, 40, 58, 59 chapter scan 21 ]V function buttons PLAYMODE button 7, 34, 39...
- Page 72 We are committed to your complete satisfaction and viewing enjoyment. Any time you have a question or want information about your ProScan product, call our friendly toll-free number listed below. An RCA Entertainment Product ;ro_ THOMSON CONSUMER ELECTRONICS 10330 North Meridian...








Need help?
Do you have a question about the PS8600P and is the answer not in the manual?
Questions and answers