Table of Contents
Advertisement
Quick Links
Read this manual carefully before you use this machine and keep it handy for future reference. For safe and correct use, be sure to read "Safety
Information" before using the machine.
Guide to the Printer
1
Setting Up
2
Connecting the Printer Cables
3
Configuration
4
Paper and Other Media
5
Replacing Consumables
6
Cleaning and Adjusting the Printer
7
Troubleshooting
8
Removing Misfed Paper
9
Appendix
10
Operating Instructions
Hardware Guide
Advertisement
Table of Contents
Troubleshooting

Summary of Contents for Ricoh Aficio SP W2470
-
Page 1: Operating Instructions
Operating Instructions Hardware Guide Guide to the Printer Setting Up Connecting the Printer Cables Configuration Paper and Other Media Replacing Consumables Cleaning and Adjusting the Printer Troubleshooting Removing Misfed Paper Appendix Read this manual carefully before you use this machine and keep it handy for future reference. For safe and correct use, be sure to read “Safety Information”... - Page 2 Introduction This manual contains detailed instructions and notes on the operation and use of this machine. For your safety and benefit, read this manual carefully before using the machine. Keep this manual in a handy place for quick reference. Do not copy or print any item for which reproduction is prohibited by law. Copying or printing the following items is generally prohibited by local law: bank notes, revenue stamps, bonds, stock certificates, bank drafts, checks, passports, driver's licenses.
-
Page 3: Manuals For This Printer
Manuals for This Printer Refer to each manual as required. Important ❒ Media differ according to manual. ❒ To view the PDF versions of these manuals, Adobe Acrobat Reader/Adobe Reader must be installed on your computer. ❒ Depending on which country you are in, HTML versions of these manuals might also be provided. -
Page 4: How To Read This Manual
How to Read This Manual Symbols The following set of symbols is used in this manual. Indicates important safety notes. Ignoring these notes could result in serious injury or death. Be sure to read these notes. They can be found in the “Safety Information”. Indicates important safety notes. -
Page 5: Model-Specific Information
Model-Specific Information In this manual, model-specific information is indicated by the following marks: Indicates information that is specific to the 220 to 240 V model. Indicates information that is specific to the 120 V model. Note ❒ Check the label on the rear of the printer to identify the model. BAL006S ❒... -
Page 6: Installing The Operating Instructions
Installing the Operating Instructions The CD-ROM “Manuals” provided with this printer contains HTML version Operating Instructions. Follow the instructions below to install it. Important ❒ System Requirements : • Windows 95/98/Me, Windows 2000/XP, Windows Server 2003 or Win- dows NT4.0. •... -
Page 7: Table Of Contents
TABLE OF CONTENTS Manuals for This Printer..................i How to Read This Manual ..................ii Symbols ........................ii Names of Major Options .................... ii Model-Specific Information.................. iii Installing the Operating Instructions ..............iv 1. Guide to the Printer Exterior: Front View....................1 Exterior: Rear View ....................3 Interior........................5 Control Panel......................6 Display Panel......................7... - Page 8 4. Configuration Ethernet Configuration..................39 Specifying an IP Address (No DHCP)..............40 Receiving an IP Address Automatically (DHCP)............43 Configuring Network Settings When Using NetWare..........45 Setting the Ethernet Speed ..................47 IEEE 802.11b (Wireless LAN) Configuration .............49 Setting the SSID.......................52 Setting Security Method of Wireless LAN ............54 Setting a WEP key ....................54 Setting WPA......................57 Configuring WPA/WPA2..................60...
- Page 9 8. Troubleshooting Error and Status Messages Appears on the Control Panel ......111 Panel Tones......................113 Printer Does Not Print ..................114 Checking the Port Connection ................116 Other Printing Problems ...................117 Additional Troubleshooting ................122 9. Removing Misfed Paper Removing Misfed Paper ..................125 Paper Misfeed Message ..................127 Paper Misfeed Message (A1).................127 Paper Misfeed Message (A2).................128...
- Page 10 viii...
-
Page 11: Guide To The Printer
1. Guide to the Printer Exterior: Front View This section explains names and functions of the parts on the front and left side of the printer. BAL007S Upper output stacker Paper roll tray (Tray 1 and 2) When the upper output is selected, out- Load a paper roll here. - Page 12 Guide to the Printer Cut paper tray (Tray 3, optional) Lower output auxiliary guide Load cut paper here. Pull this out to insert rolled paper. Lower output stacker When the lower output is selected, out- put paper is stacked here. Note ❒...
-
Page 13: Exterior: Rear View
Exterior: Rear View Exterior: Rear View This section explains names and functions of the parts on the rear side of the printer. BAL008S Upper output guide Lower output exit Takes prints to the upper output stacker. When the lower output is selected, out- put prints are delivered here with the Vents print side up. - Page 14 Guide to the Printer Ethernet port Folding finisher port (optional) Plug a network (Ethernet) cable into this Plug the folding finisher cable into this port to connect the printer to a computer port. network. USB port Plug a USB cable into this port to connect the printer directly to a host computer.
-
Page 15: Interior
Interior Interior This section explains names and functions of the parts inside of the printer. BAL004S Toner cartridge Paper holder Replace the relevant toner when the fol- The two paper holders grip the paper roll lowing messages appear: and are mounted on the paper roll tray's roll holder. -
Page 16: Control Panel
Guide to the Printer Control Panel This section explains names and usage of the parts of the control panel. BAL048S Display Alert indicator Displays current printer status and error Lights up when a printer error occurs. messages. Follow the instructions that appear on the display. -
Page 17: Display Panel
Display Panel Display Panel This section explains configuring the printer using the initial screen of the display panel. Important ❒ Do not touch the display panel. ❖ The following screen appears when you turn on the printer. BAL048S Operational status or messages Displays printer status and messages. -
Page 18: Displays And Key Operations
Guide to the Printer Displays and Key Operations When the messages and menus described below appear, follow the procedures explained here. ❖ Printing Displays the name of the file being printed, selected paper tray, and paper size during a print job. To cancel the print job, press the {Job Reset} key. ❖... - Page 19 Display Panel ❖ When an error message appears If the settings made for the job conflict with the printer's settings, a data mis- match error occurs. To resolve this error, press [JobReset] to pause printing, then press [Change], and then select the tray to resume printing from. Press the {OK} key to begin printing from the selected tray.
-
Page 20: Options
Guide to the Printer Options This section introduces the names and functions of main optional parts. External Options This section provides explanations about external options. BAL049S Cut paper tray Load cut paper here. You can load up to 250 sheets (A3, 12” × 18”). Manual feeder The paper feed table combined with the control panel allows you to operate the folding finisher independently. -
Page 21: Internal Options
Options Internal Options This section provides explanations about internal options. • IEEE 802.11b interface unit Allows you to install the wireless LAN interface. • Gigabit ethernet board Allows you to communicate with 1000BASE-T. Note ❒ Remove the machine's Ethernet and USB ports before connecting the Gigabit ethernet board. - Page 22 Guide to the Printer...
-
Page 23: Setting Up
2. Setting Up Printer Setup Procedures Follow the steps explained below to set up the printer. Choose your machine's location carefully, be- Where to Put the Printer cause environmental conditions greatly affect its performance. See p.14 “Where to Put Your Printer”. Insert the toner cartridge included with the Installing the toner cartridge printer. -
Page 24: Where To Put Your Printer
Setting Up Where to Put Your Printer This section provides precautions for installation. Choose your machine's location carefully. Environmental conditions greatly af- fect its performance. Optimum Environmental Conditions The following describes precautions when locating the machine. R CAUTION: • Keep the machine away from humidity and dust. Otherwise a fire or an elec- tric shock might occur. -
Page 25: Access To The Printer
Where to Put Your Printer Access to the Printer Place the machine near the power source, providing the clearance areas shown. ❖ Clearance required for the machine only BAL055S Rear: 60 cm (23.6”) or more Right: 60 cm (23.6”) or more Front: 100 cm (39.4”) or more Left: 60 cm (23.6”) or more ❖... -
Page 26: Installing The Toner Cartridge
Setting Up Installing the Toner Cartridge This section explains adding and storing toner. R WARNING: • Do not incinerate used toner or toner containers. Toner dust might ig- nite when exposed to an open flame. Dispose of used toner containers in accordance with local regulations. - Page 27 Installing the Toner Cartridge Lift both main unit opening levers, and then open the main unit upward. BAL040S Open the main unit front cover. BAL041S Remove the toner cartridge from its package. Gently tap the capped and end of the cartridge ( ) four or five times. Tap the other end of the cartridge ( ) four or five times.
- Page 28 Setting Up Shake the toner cartridge from side to side four or five times so that the ton- er moves freely inside of the cartridge. Rotate the joint ( ) to confirm that it rotates easily. If the joint does not turn easily, tap the end of the cartridge and shake it again.
- Page 29 Installing the Toner Cartridge Rotate the toner cartridge in the direction of the arrow unit it stops. BAL047S Close the main unit front cover and the main unit. Note ❒ The waste toner bottle makes a noise when toner is added. This noise does not indicate a malfunction.
-
Page 30: Loading Paper
Setting Up Loading Paper This section explains what to do when paper runs out and needs reloading. R CAUTION: • Be careful when replacing the roll paper or removing misfed paper by follow- ing the operating instructions properly. Otherwise, an injury may result from the paper cutter inside. -
Page 31: Loading The Paper Roll Into Tray 1 And 2
Loading Paper Note ❒ For paper types and sizes that can be loaded in the paper roll tray and cut pa- per tray, see “Supported Paper for Each Tray”. ❒ For details about changing the paper size in the paper roll tray or cut paper tray, see “Changing the paper size in Tray 1 and 2”... - Page 32 Setting Up Raise the green lever on the paper holder ( ). Remove the paper holder from the empty paper roll core ( ). Remove both sides of the paper holder. BAL016S Set the paper holder in the new paper roll ( ). Lower the lever ( ). Insert the paper holder firmly until it stops.
- Page 33 Loading Paper Pass the paper edge under the rubber part of the roller. BAL019S Turn the paper feed knob in the direction of the arrows until the edge of the paper emerges. Cut the edge of the paper by sliding the cutter knob from left to right, or from right to left ( ).
-
Page 34: Loading Cut Paper Into The Tray 3
Setting Up Loading Cut Paper into the Tray 3 The following procedure explains loading cut paper. Pull out the cut paper tray while lifting upward and out. BAL027S Hold both sides and lift the front of the tray, and then remove it from of the printer. - Page 35 Loading Paper Fan the paper before loading paper in the cut paper tray. AUB042S Load paper print face down. BAL030S Load paper below the limit mark on the paper guide. While pressing the release lever, adjust the side fence to the paper size. Insert the cut paper tray while lifting upward into the machine, push slow- ly until it stops.
-
Page 36: Turning On The Power
Setting Up Turning On the Power This section discusses how to turn on/off the power. R WARNING: • Connect the machine only to the power source described on the inside front cover of this manual. Connect the power cord directly into a wall outlet and do not use an extension cord. - Page 37 Turning On the Power Make sure the power cord is firmly plugged into the wall outlet. Make sure the power is set to “c Stand by”. BAL013S Turn on the power switch. The power indicator on the control panel lights up. BAL054S Note ❒...
-
Page 38: Anti-Humidity Heater Switch
Setting Up Anti-humidity Heater Switch This section explains the anti-humidity heater switch. During winter or humid periods when there can be sudden changes in temper- ature and humidity, the paper in the paper roll tray, or the cut paper tray can ab- sorb moisture. -
Page 39: Selecting The Display Language
Selecting the Display Language Selecting the Display Language The following explains the procedure for selecting a language on the display. A message about selecting the language will appear on the display. If you want to use the display in English, the following procedures are unnecessary. Press the {Menu} key. - Page 40 Setting Up Press the {Menu} key. The initial screen appears. Note ❒ The default setting is English.
-
Page 41: Test Printing
Test Printing Test Printing The following explains the procedure for test printing of the configuration page. Test printing in order to verify that the printer is working normally. Test print- ing checks printer performance only, it does not test the connection to the com- puter. - Page 42 Setting Up Press the {Menu} key. The initial screen appears. Note ❒ If printing is not normal, check and follow contents of an error message on the display, and retry a test print. ❒ For details about the configuration page, see “Interpreting the Configura- tion Page”, Software Guide.
-
Page 43: Connecting The Printer Cables
3. Connecting the Printer Cables Ethernet Cable Connection Prepare a hub and other network devices, and connect the Ethernet cable to the printer. Connect 10BASE-T or 100BASE-TX cable to the printer’s Ethernet port. For 1000BASE-T, the optional Gigabit Ethernet board is available. Important ❒... - Page 44 Connecting the Printer Cables Connecting to the Ethernet port of the Gigabit Ethernet board Attach two ferrite cores to the Ethernet cable. Attach the core supplied with the printer to the connector end, making a loop as shown. BAL071S Connect the Ethernet cable to the Ethernet port that is located on the rear side of the printer.
-
Page 45: Reading The Led Lamps
Ethernet Cable Connection Reading the LED Lamps ❖ Standard Ethernet port BAL076S Green: turns on when the printer is properly connected to the network. Yellow: turns on when 100BASE-TX is in use. It turns off when 10BASE-T is in use. ❖... -
Page 46: Usb Cable Connection
Connecting the Printer Cables USB Cable Connection Important ❒ USB connection is possible under Windows Me/2000/XP, Windows Server 2003, Mac OS 9.x, and Mac OS X. ❒ Windows Me supports USB1.1 speeds. ❒ USB connection with Mac OS is only possible via the printer’s USB port, not the Gigabit Ethernet board’s USB port. - Page 47 USB Cable Connection Connect the opposite end’s flat connector to the desired device such as your computer’s USB interface, or a USB hub. The printer is now connected to the computer. The Plug and Play screen ap- pears on the computer display. See “Installing the Printer Driver Using USB”, Software Guide for details.
- Page 48 Connecting the Printer Cables...
-
Page 49: Configuration
4. Configuration Ethernet Configuration Configure the following network settings according to the network interface you are using. You can use SmartDeviceMonitor for Admin or a Web browser to configure IP address-related settings in a TCP/IP-capable environment. Important ❒ Configure the printer for the network using the control panel. ❒... -
Page 50: Specifying An Ip Address (No Dhcp)
Configuration Specifying an IP Address (No DHCP) Follow this procedure to assign a specific IP address to the printer. This is only necessary when you will use the printer on a network without DHCP, or want to prevent the printer's IP address from changing. Before beginning, make sure that you know the IP address, subnet mask and gateway address that the printer will use. - Page 51 Ethernet Configuration Press the {U} or {T} key to select the appropriate network protocol, and then press the {OK} key. Press the {U} or {T} key to select [Active] or [Inactive], and then press the {OK} key. Set other protocols you need to set in the same way. •...
- Page 52 Configuration Press the {U} or {T} key to enter the address, and then press the {OK} key. • Press the {U} or {T} key to enter the left-most entry field of the address. After entering the left field, press the {V} key, and then you can enter the next field.
-
Page 53: Receiving An Ip Address Automatically (Dhcp)
Ethernet Configuration Receiving an IP Address Automatically (DHCP) Follow this procedure to set the printer to receive an “IP address” automatically using “DHCP”. The “DHCP” feature is active by default, so this procedure is only required if you have changed the default settings. Important ❒... - Page 54 Configuration Press the {U} or {T} key to select [Machine IPv4 Address], and then press the {OK} key. Press the {U} or {T} key to select [Auto-Obtain (DHCP)], and then press the {OK} key. The printer will automatically receive an IP address. To check the detected addresses, press the followings: •...
-
Page 55: Configuring Network Settings When Using Netware
Ethernet Configuration Configuring Network Settings When Using NetWare If you use NetWare, select the appropriate NetWare frame type. Select one of the items below as necessary. • Auto Select • Ethernet II • Ethernet 802.2 • Ethernet 802.3 • Ethernet SNAP Important ❒... - Page 56 Configuration Press the {U} or {T} key to select [NW Frame Type], and then press the {OK} key. Press the {U} or {T} key to select the frame type to use, and then press the {OK} key. Press the {Menu} key. The initial screen appears.
-
Page 57: Setting The Ethernet Speed
Ethernet Configuration Setting the Ethernet Speed You can set the speed that the printer will use for Ethernet communications. In most cases, this should be left on the default setting [Auto Select]. This setting al- lows two interfaces to automatically determine the optimum speed when they are connected. - Page 58 Configuration Press the {U} or {T} key to select [Network], and then press the {OK} key. Press the{U} or {T} key to select [Ethernet Speed], and then press the {OK} key. Press the {U} or {T} key to select the ethernet speed, and then press the {OK} key.
-
Page 59: Ieee 802.11B (Wireless Lan) Configuration
IEEE 802.11b (Wireless LAN) Configuration IEEE 802.11b (Wireless LAN) Configuration Configure the printer to use IEEE 802.11b (Wireless LAN). The following table shows the control panel settings and their default values. These items appear in the [Host Interface] menu. Setting name Default Communication Mode 802.11 Ad hoc... - Page 60 Configuration Press the {U} or {T} key to select [IEEE 802.11b], and then press the {OK} key. Press the {U} or {T} key to select [Communication Mode], and then press the {OK} key. Press the {U} or {T} key to select the transmission mode of IEEE 802.11b, and then press the {OK} key.
- Page 61 IEEE 802.11b (Wireless LAN) Configuration Press the {U} or {T} key to select the appropriate channel, and then press the {OK} key. Set [Communication Speed] in the same way. The default is [Auto]. If you need to change the transmission speed depending on the environment you are using, select the appropriate transmission speed.
-
Page 62: Setting The Ssid
Configuration Setting the SSID When “Communication Mode” is set to “Infrastructure” or “802.11 Ad hoc”, you must specify the Service Set Identifier (SSID) of the wireless access point that the printer will connect to for network access. Ask the network administrator for the SSID to use. - Page 63 IEEE 802.11b (Wireless LAN) Configuration When all characters have been entered, press [Accept]. Press the {Menu} key. The initial screen appears. Print a configuration page to confirm the settings. Note ❒ The SSID can also be set using a Web browser. For details, see the Web Im- age Monitor Help, and “Configuring the Network Interface Board Using Web Browser”, Software Guide.
-
Page 64: Setting Security Method Of Wireless Lan
Configuration Setting Security Method of Wireless LAN Setting a WEP key If the wireless network uses WEP to encrypt transmitted data, the corresponding WEP key must be set to the printer to allow communications with other network devices. Ask the network administrator for the WEP key to use. Press the {Menu} key. - Page 65 Setting Security Method of Wireless LAN Press the {U} or {T} key to select [WEP], and then press [Details]. When activating the WEP setting, you will need to enter the WEP key. If you have not entered the key, be sure to enter it. The confirmation message appears.
- Page 66 Configuration Check [WEP] is selected, and then press the {OK} key. Press the {Menu} key. The initial screen appears. Print a configuration page to confirm the settings. Note ❒ In the case of using a WEP key on a network, activate the WEP setting to be used for communication along with WEP.
-
Page 67: Setting Wpa
Setting Security Method of Wireless LAN Setting WPA In the case of using WPA on a network, activate the WPA setting to be used for communication along with WPA. Consult your network administrator for infor- mation about making authentication settings. Press the {Menu} key. - Page 68 Configuration Press the {U} or {T} key to select [WPA], and then press [Details]. Press the {U} or {T} key to select [Encryption Method], and then press the {OK} key. Press the {U} or {T} key to select encryption method, and then press the {OK} key.
- Page 69 Setting Security Method of Wireless LAN Press the {U} or {T} key to select authentication method, and then press the {OK} key. Authentication settings are as follows: • WPA-PSK Performs authentication using an encryption key (a Pre-Shared Key) that is shared by the access point and client. Enter the Pre-Shared Key using be- tween 8 and 63 ASCII characters.
-
Page 70: Configuring Wpa/Wpa2
Configuration Configuring WPA/WPA2 WPA/WPA2 uses an authentication server to provide greatly enhanced security compared to WPA-PSK/WPA2-PSK. WPA/WPA2 can be configured using Web Image Monitor's administrator mode. You can select four types of EAP authentication method: EAP-TLS, LEAP, EAP- TTLS, and PEAP. Note that each EAP authentication method has different con- figuration settings and authentication procedures. -
Page 71: Installing A Site Certificate
Configuring WPA/WPA2 Installing a Site Certificate Access the authentication server and obtain the CA Certificate. Methods of obtaining certificates differ according to the operating system you are using. Start your Web browser. For details about the login user name and password, consult your adminis- trator. -
Page 72: Installing Device Certificate
Configuration Installing Device Certificate Start your Web browser. Log on to Web Image Monitor in the administrator mode. Click [Configuration]. Click [Device Certificate] in “Security”. Click [Certificate 2] on “Device Certificate” window, and then click [Request]. Enter appropriate “Common Name” and “Country Code” on “Certificate Information”... -
Page 73: Setting Items Of Wpa/Wpa2
Configuring WPA/WPA2 Note ❒ If you request two certificates simultaneously, the certificate authority might not display either certificate. Click [Cancel Request] to cancel the re- quest. ❒ You can select [Certificate 1] and [Certificate 2] in the “Device Certificate” window. Note that if you select [Certificate 1] in the “Device Certificate” window, you must select “Certificate 1”... - Page 74 Configuration LEAP: • Click [Change] in “Password”, and then enter the password set in the RA- DIUS server. EAP-TTLS: • Click [Change] in “Password”, and then enter the password set in the RA- DIUS server. • Click [Change] in “Phase 2 User Name”, and then enter the user name set in the RADIUS server.
-
Page 75: Paper And Other Media
5. Paper and Other Media Supported Paper for Each Tray This section describes the paper size, feed direction, and the maximum amount of paper that can be loaded into each paper tray in this printer. ❖ Symbols In this manual On the display Paper feed direction L ↑... - Page 76 Paper and Other Media ❖ Inch version Where paper is Number of sheets Paper type Paper size placed that can be placed Tray 1 Plain paper Paper roll (Paper Roll 1) Translucent paper Diameter: 6.7”or less Tray 2 Recycle paper Core: 2.98”- 3.03”...
-
Page 77: Paper Recommendations
Paper Recommendations Paper Recommendations This section describes loading and storing paper, details of each type of paper, and the printable area. Configure the settings depending on the type of paper you are using. Important ❒ Print quality cannot always be guaranteed for all types of paper that are sold at stores. -
Page 78: Types Of Paper And Other Media
Paper and Other Media Types of Paper and Other Media This section describes the types of paper and required settings. Plain paper Paper thickness 51 - 134 g/m (13.6 - 35.6 lb.) Printer setup Select [Paper Input], [Paper Type: XXX](XXX: Tray 1 to 3, Bypass Tray), [No Display (Plain Paper)]. - Page 79 Paper Recommendations Film Printer setup Select [Paper Input], [Paper Type: XXX](XXX: Tray 1, Tray 2, By- pass Tray), [Film]. Printer driver setup Select [Film] in the [Paper type:] list. Supported paper feeding tray Tray 1, Tray 2, Bypass tray Paper capacity •...
-
Page 80: Paper Not Supported By This Printer
Paper and Other Media Paper Not Supported by This Printer This section describes paper unusable on this printer. R CAUTION: • Do not use aluminum foil, carbon paper, or similar conductive paper to avoid a fire or machine failure. Important ❒... -
Page 81: Handling Paper
Paper Recommendations ❒ If you print on to rough grain paper, the output image might be blurred. ❒ When using non-recommended paper (especially chemically treated paper, hemmed paper, film), paper jams may occur, paper wrinkle, or output image deteriorate. ❒ Do not use paper that has already been printed on. ❒... -
Page 82: Print Area
Paper and Other Media Print Area This section describes the area of a page that is available for printing. The follow- ing diagram shows the print area for this printer. AAL992S Print area Feed direction Non-reproduction area: Top: less than 5 mm (0.32”) Bottom: less than 5 mm (0.32”) Non-reproduction area: Left and Right 2 ±... -
Page 83: Loading Paper
Loading Paper Loading Paper This section explains what to do when paper runs out and needs reloading. R CAUTION: • Be careful when replacing the roll paper or removing misfed paper by follow- ing the operating instructions properly. Otherwise, an injury may result from the paper cutter inside. -
Page 84: Loading The Paper Roll Into Tray 1 And 2
Paper and Other Media Loading the Paper Roll into Tray 1 and 2 The following procedure explains loading the paper roll. Open the paper roll tray. BAL014S Holding both ends of the paper roll, carefully lift it out of the tray. BAL015S Remove the paper holders from both ends of the paper roll. - Page 85 Loading Paper Insert the paper holders into both ends of the new paper roll. To insert the paper holder: push the paper holder as far as it will go into the paper roll ( ), then push down the green lever ( ). BAL017S Holding both ends of the paper holder, carefully place it (paper edge down) on the roll holders inside the tray.
- Page 86 Paper and Other Media Cut the edge of the paper by sliding the cutter knob from left to right, or from right to left ( ). Then remove the offcut ( ). BAL021S Turn the paper feed knob 90 degrees forward. To be sure that there is no offcut remaining, turn the paper feed knob 90 de- grees forward.
- Page 87 Loading Paper Changing the size of the paper in Tray 1 and 2 Important ❒ Always follow the instructions below when adjusting the roll holder. Do not force the roll holder by pulling or sliding it forcefully. Doing so will damage it. Open the paper roll tray.
- Page 88 Paper and Other Media Position the roll holder by inserting its hook in the appropriate slot in the tray floor. (The roll holder's orientation is correct if the underside magnet is outward of the hook.) BAL025S Make sure the hooks are fully inserted in the slots. Check the paper size in the windows on the inside of the roll holder.
- Page 89 Loading Paper Press the {Menu} key. BAL051S Press the {U} or {T} key to select [Paper Input], and then press the {OK} key. Press the {U} or {T} key to select [Paper Size:Tray 1] or [Paper Size:Tray 2], and then press the {OK} key. Select the paper size you want to set using the scroll keys, and then press the {OK} key.
- Page 90 Paper and Other Media Specifying the paper type Press the {Menu} key. BAL051S Press the {U} or {T} key to select [Paper Input], and then press the {OK} key. Press the {U} or {T} key to select [Paper Type:Tray 1] or [Paper Type:Tray 2], and then press the {OK} key.
-
Page 91: Loading Cut Paper Into Tray 3
Loading Paper Loading Cut Paper into Tray 3 The following procedure explains loading cut paper. Pull the cut paper tray partially out while lifting it upward. BAL027S Holding both sides, lift the front end of the tray, and then pull the tray com- pletely out. - Page 92 Paper and Other Media Fan the paper before loading it in the cut paper tray. AUB042S Load paper print face down. BAL030S Do not load paper over the limit mark on the paper guide. While pressing the release lever, adjust the side fence to the paper size. Holding the cut paper tray so that the front is higher than the rear, push it carefully all the way into the machine.
- Page 93 Loading Paper Changing the size of the paper in Tray 3 The following procedure explains how to change the paper size in the cut paper tray. Note ❒ This procedure is required for loading A3K, B4JISK, 11” × 17”K, or 12” × 18”K size paper.
- Page 94 Paper and Other Media Loosen the screws on the right and left side-end fences by turning them counterclockwise. Remove any remaining paper. BAL034S While pressing the release lever, open the side fences, end fence, and side- end fences. BAL035S Fan the paper before loading it in the cut paper tray. AUB042S...
- Page 95 Loading Paper Load paper print side down ( ). While pressing the release lever, adjust the side fences, end fence, and side- end fences to the paper size ( ). BAL036S Do not load paper over the limit mark on the paper guide. Fasten the screws on the right and left side-end fences by turning them clockwise.
- Page 96 Paper and Other Media Press the {Menu} key. BAL051S Press the {U} or {T} key to select [Paper Input], and then press the {OK} key. Press the {U} or {T} key to select [Paper Size:Tray 3], and then press the {OK} key.
- Page 97 Loading Paper Specifying the paper type Press the {Menu} key. BAL051S Press the {U} or {T} key to select [Paper Input], and then press the {OK} key. Press the {U} or {T} key to select [Paper Type:Tray 3], and then press the {OK} key.
-
Page 98: Loading Paper In The Bypass Tray
Paper and Other Media Loading Paper in the Bypass Tray Important ❒ Paper that has a vertical length of 257 - 2000 mm (10.12 - 78.74 inches) and a horizontal length of 210 - 914.4 mm (8.27 - 36 inches) can be printed from the bypass tray. - Page 99 Loading Paper Gently push the paper face up into the bypass tray until the beeper sounds. Place the paper centrally, so that the space on either side of its edges is even. Then push it carefully in, so that it makes light contact with the feed rollers. Support the paper with your hands until it feeds in.
- Page 100 Paper and Other Media Specifying the standard size paper Press the {Menu} key. BAL051S Press the {U} or {T} key to select [Paper Input], and then press the {OK} key. Press the {U} or {T} key to select [Paper Size:Bypass], and then press the {OK} key.
- Page 101 Loading Paper Specifying custom size paper Press the {Menu} key. BAL051S Press the {U} or {T} key to select [Paper Input], and then press the {OK} key. Press the {U} or {T} key to select [Paper Size:Bypass], and then press the {OK} key.
- Page 102 Paper and Other Media Press the {U} or {T} key to enter the horizontal value, and then press the {OK} key. If you press and hold the key, the value increases/decreases by 1 or 10 mm (0.1 or 1 inch). Press the {U} or {T} key to enter the vertical value, and then press the {OK} key.
- Page 103 Loading Paper Specifying the paper type Press the {Menu} key. BAL051S Press the {U} or {T} key to select [Paper Input], and then press the {OK} key. Press the {U} or {T} key to select [Paper Type:Bypass Tray], and then press the {OK} key.
- Page 104 Paper and Other Media...
-
Page 105: Replacing Consumables
6. Replacing Consumables Replacing the Toner Cartridge This section explains adding and storing toner. R WARNING: • Do not incinerate used toner or toner containers. Toner dust might ig- nite when exposed to an open flame. Dispose of used toner containers in accordance with local regulations. - Page 106 Replacing Consumables Replace the toner if any of the following messages appear on the display: When the following message appears on the display, the toner should be re- placed soon. Prepare new toner. Important ❒ Use of non-recommended toner can result in malfunction. ❒...
- Page 107 Replacing the Toner Cartridge Open the main unit front cover. BAL041S Hold the toner cartridge at the edge of the right end, and then roll it in the direction of the arrow. BAL042S Hold the toner cartridge at the edge of the left end, and then remove it from the printer.
- Page 108 Replacing Consumables Remove the toner cartridge from its package. Gently tap the capped and end of the cartridge ( ) four or five times. Tap the other end of the cartridge ( ) four or five times. BAL074S Shake the toner cartridge from side to side four or five times so that the ton- er moves freely inside of the cartridge.
- Page 109 Replacing the Toner Cartridge Carefully remove the tape from the toner cartridge. BAL046S Rotate the toner cartridge in the direction of the arrow until it stops. BAL047S Close the main unit front cover and the main unit. Note ❒ The waste toner bottle makes a noise when toner is added. This noise does not indicate a malfunction.
- Page 110 Replacing Consumables...
-
Page 111: Cleaning And Adjusting The Printer
7. Cleaning and Adjusting the Printer Maintaining Your Printer Clean the printer periodically to maintain fine printing. Important ❒ Do not use chemical cleaners or organic solvents, such as thinner or benzene. If such substances get inside the machine or melt plastic parts, a failure might occur. -
Page 112: Cleaning The Main Unit
Cleaning and Adjusting the Printer Cleaning the Main Unit Clean off toner that may have collected on the imaging area. Important ❒ Do not leave the main unit more than 10 minutes, otherwise print quality may deteriorate. Lift the main unit opening levers on either side and open the main unit. BAL010S Wipe it with a soft, dry cloth. -
Page 113: Adjusting Paper Thickness
Adjusting Paper Thickness Adjusting Paper Thickness The following procedure explains how to change the paper thickness value. You can select one of five paper thickness values for plain paper, translucent paper, and film. Important ❒ The default thickness value for each paper type is level 3 (medium). Press the {Menu} key. - Page 114 Cleaning and Adjusting the Printer Press the {U} or {T} key to select the paper type you want to use, and then press the {OK} key. Press the {W} or {V} key to specify the paper thickness you require, and then press the {OK} key.
-
Page 115: Adjusting The Fine Ratio
Adjusting the Fine Ratio Adjusting the Fine Ratio The following procedure explains how to adjust the fine ratio when using the folding finisher Press the {Menu} key. BAL051S Press the {U} or {T} key to select [Maintenance], and then press the {OK} key. Press the {U} or {T} key to select [General Settings], and then press the {OK} key. - Page 116 Cleaning and Adjusting the Printer Press the {U} or {T} key to select the paper type you want to use, and then press the {OK} key. Press the {U} or {T} key to specify the fine ratio you require, and then press the {OK} key.
-
Page 117: Adjusting The Folding Width
Adjusting the Folding Width Adjusting the Folding Width The following procedure explains how to adjust the folding width when using the folding finisher. ATW006S Available folding width: -6.0 to +6.0 mm (-0.24 to +0.24 inch) Important ❒ This menu is available only if the optional folding finisher is installed. Press the {Menu} key. - Page 118 Cleaning and Adjusting the Printer Press the {U} or {T} key to select [Fold Width Fine Adjustment], and then press the {OK} key. Press the {U} or {T} key to specify the fold width value you require, and then press the {OK} key. Press the {Menu} key.
-
Page 119: Adjusting The Margin Fold
Adjusting the Margin Fold Adjusting the Margin Fold The following procedure explains how to adjust the margin fold when using the folding finisher. BAL069S Available margin fold width: 35 to 40 mm (1.38 to 1.58 inch) Important ❒ This menu is available only if the optional folding finisher is installed. Press the {Menu} key. - Page 120 Cleaning and Adjusting the Printer Press the {U} or {T} key to select [Margin Fold Margin Adjust.], and then press the {OK} key. Press the {U} or {T} key to specify the fold margin value you require, and then press the {OK} key. Press the {Menu} key.
-
Page 121: Troubleshooting
8. Troubleshooting Error and Status Messages Appears on the Control Panel This section explains what the messages that appear on the control panel mean and what to do when a particular message appears. Note that not all the messages that might appear on the control panel are ex- plained in these tables, only the more frequent or problematic messages. - Page 122 Troubleshooting Messages Cause Solution Check there is an IEEE Turn the power switch to Standby, and Connect 802.11b interface unit in- then turn the printer on. If the message failed:Wireless- stalled. Check that it is a appears again, contact your sales or ser- Card Turn power supported unit.
-
Page 123: Panel Tones
Panel Tones Panel Tones The following table explains the meaning of the various tone patterns that the printer used to alerts to users about its condition. Tone pattern Meaning Cause Two long beeps. Printer ready. After cooling or being switched on, the printer has fully warmed up and is ready for use. -
Page 124: Printer Does Not Print
Troubleshooting Printer Does Not Print Use the following procedures if printing does not start when printing from a computer. Problem Cause Solution Printing does not start. The power is off. Check the cable is securely plugged into the power outlet and the machine. Turn on the power switch. - Page 125 Printer Does Not Print Problem Cause Solution Printing does not start. The extended wireless Confirm the orange LED is lit, and the LAN has not started. green LED is lit or blinks during trans- mission. Printing does not start. The login user name, log- Check the login user name, login pass- in password, or driver word, or driver encryption key.
-
Page 126: Checking The Port Connection
Troubleshooting Checking the Port Connection When the Data In indicator does not flash or light up, check the port connection as shown below to confirm the setting. • For a parallel port connection, the port must be set to LPT 1 or LPT 2. •... -
Page 127: Other Printing Problems
Other Printing Problems Other Printing Problems This section explains likely causes of and possible solutions for problems that can occur when printing from a computer. ❖ If prints are not clear Problem Cause Solution The print on the en- Toner is beginning to Add toner. - Page 128 Troubleshooting Problem Cause Solution Images are printed in The feed orientation Set the machine's feed orientation and the the wrong orienta- you selected and the printer driver's feed orientation accordingly. tion. feed orientation se- See the printer driver Help. lected in the printer driver's option setup might not be the same.
- Page 129 Other Printing Problems ❖ When paper does not feed in properly Problem Cause Solution Paper is not fed from When you are using a Set the desired input tray using the printer the selected tray. Windows operating driver. See the printer driver Help. system, printer driver settings override those set using the...
- Page 130 Troubleshooting Problem Cause Solution It takes a long time to Processing time de- Wait for a moment. complete a print job. pends on data vol- Making the following setting on the printer ume. High volume driver may reduce the computer's workload. data, such as graph- •...
- Page 131 Other Printing Problems ❖ Other printing problems Problem Cause Solution A print instruction User Authentication • Ask the administrator for the user code. was issued from the may have been set. • Specify the user code you confirmed when computer, but print- printing from the printer driver.
-
Page 132: Additional Troubleshooting
Troubleshooting Additional Troubleshooting Troubles related to the printer functions. Problems Solutions Strange noise. • If the strange noise is heard from the place where a supply has been replaced or an option has been installed recently, check the supply or option is properly installed. If the strange noise persists, contact your sales or service repre- sentative. - Page 133 Additional Troubleshooting Problems Solutions Alert-notification level was • If an Alert-notification e-mail, set with the earlier notifica- changed, and e-mail stopped tion level, arrives, later e-mail will not be sent, even if the arriving. notification level is changed after. When no date information is •...
- Page 134 Troubleshooting...
-
Page 135: Removing Misfed Paper
9. Removing Misfed Paper Removing Misfed Paper This section explains what to do when paper misfeed (become jammed inside the printer). R CAUTION: • The fusing section of this machine might be very hot. Caution should be tak- en when removing misfed paper. R CAUTION: •... - Page 136 Removing Misfed Paper When a misfeed occurs, letters indicating its location are displayed on the con- trol panel screen. BAL061S Note ❒ On the top of main unit, paper output exit cover, and paper roll tray there are diagrams explaining how to resolve misfeeds that have occurred in those places.
-
Page 137: Paper Misfeed Message
Paper Misfeed Message Paper Misfeed Message The following procedure explains how to remove jammed paper. Important ❒ This machine's internal components get very hot. Wait for the fusing unit to cool down before clearing a paper jam in the unit. ❒... -
Page 138: Paper Misfeed Message (A2)
Removing Misfed Paper Paper Misfeed Message (A2) The xA2, “ ” error message Open the part as shown and remove paper. appears if a paper misfeed occurs in the paper feed section. ATK011S... -
Page 139: Paper Misfeed Message (B)
Paper Misfeed Message Paper Misfeed Message (B) The xB, “ ” error message ap- See instructions on Mainframe to remove. pears if a paper misfeed occurs in the mainframe. BAL062S Paper Misfeed Message (C) The xC, “ ” error message ap- See instructions on Mainframe to remove. -
Page 140: Paper Misfeed Message (N)
Removing Misfed Paper Paper Misfeed Message (N) The xN, “ ” error message ap- See instructions on Finisher to remove. pears if a paper misfeed occurs inside the folding finisher. The messages listed below (J01 to J07) appear on the control panel of the folding finisher. -
Page 141: Paper Misfeed Message (V)
Paper Misfeed Message ❖ When J07 is displayed ATK018S Paper Misfeed Message (V) The xV, “ ” error message ap- See instructions on Finisher to remove. pears if a paper misfeed occurs inside the folding finisher. ATS001S... - Page 142 Removing Misfed Paper...
-
Page 143: 10. Appendix
10. Appendix Moving and Transporting the Printer The following describes precautions when moving the printer. When you move and transport your machine, contact the store where it was pur- chased or where service is provided. R CAUTION: • Contact your service representative if you need to lift the machine (such as when relocating it to another floor). -
Page 144: Disposal
Appendix Disposal To dispose of the machine, contact the store where it was purchased or where service is provided. -
Page 145: Consumables
Consumables Consumables To purchase the following consumables, contact your sales or service represen- tative. R CAUTION: • Our products are engineered to meet the highest standards of quality and functionality. When purchasing expendable supplies, we recommend using only those specified by an authorized dealer. Toner Cartridge Toner Number of pages per cartridge... -
Page 146: Specifications For The Main Unit
Appendix Specifications for the Main Unit ❖ Configuration: Desktop ❖ Photosensitivity type: OPC drum ❖ Development: Dry two-component magnetic brush development system ❖ Fusing: Heating roll pressure system ❖ First print speed: 20 sec. or less (A1L, paper roll tray) 26 sec. - Page 147 Specifications for the Main Unit ❖ Media type: See p.65 “Supported Paper for Each Tray”. ❖ Power source: 220 - 240 V, 50 / 60 Hz, 8 A 120 V, 60 Hz, 15 A ❖ Power consumption: Warm-up 1.39 kw Stand-by (Anti-humidity heater = OFF) 0.05 kw Stand-by (Anti-humidity heater = ON)
- Page 148 Appendix ❖ Weight: Approx. 172 kg (372.9 lb.) ❖ Warm-up time: Less than 120 seconds (23 °C, 73 F) ❖ Paper input capacity: 150 m (500 ft) × 2 (80 g/m Paper roll tray , 20 lb.) Cut paper tray 250 sheets (80 g/m , 20 lb.) ❖...
-
Page 149: Specifications For Options
Specifications for Options Specifications for Options Paper Cassette Type 240 ❖ Paper weight: 64 - 105 g/m ❖ Paper sizes: A3K, B4JISK, A4K, 12” × 18”K, 11” × 17”K, 8 ” × 14”K, 8 ” × 13”K, ” × 11”K ❖... -
Page 150: Gigabit Ethernet Board Type A
Appendix ❖ Transmittable Distance: 1 Mbps 400 m 2 Mbps 270 m 5.5 Mbps 200 m 11 Mbps 140 m These figures are a guideline for outdoor use. In general, the transmittable distance indoors is 10 - 100 m, depending on the environment. ❖... -
Page 151: Index
INDEX Access to the Printer Gigabit Ethernet Board Adding Paper Guide to the Printer, Front View Adding Toner Guide to the Printer, Interior Additional Troubleshooting Guide to the Printer, Rear View Adjusting Paper Thickness Adjusting the Fine Ratio Adjusting the Folding Width Handling Paper Adjusting the Margin Fold How to Read This Manual... - Page 152 Optimum Environmental Conditions Setting Security Method of Wireless LAN Options Specifications Other Printing Problems Specifying the Paper Type SSID Storing Paper Supported Paper Panel Tones Symbols Paper Misfeed Message Paper Misfeed Message (A1) Paper Misfeed Message (A2) Paper Misfeed Message (B) Test Printing Paper Misfeed Message (C) Toner Cartridge...
- Page 153 Copyright © 2007...
- Page 154 EN USA G180-7508...
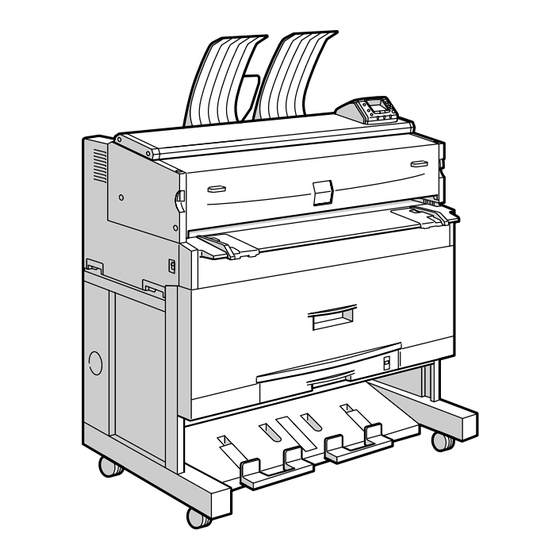













Need help?
Do you have a question about the Aficio SP W2470 and is the answer not in the manual?
Questions and answers