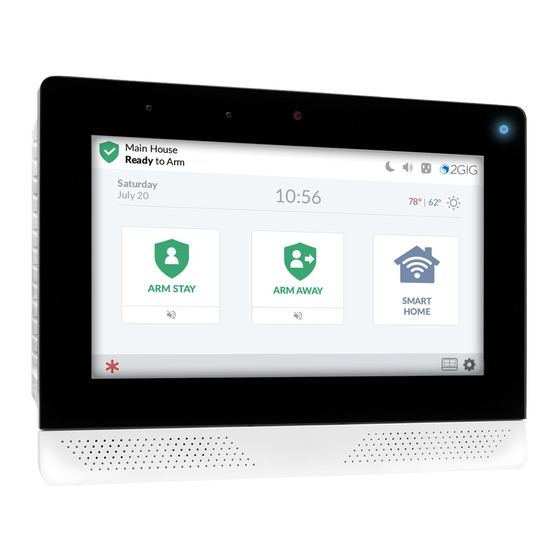
2gig Technologies EDGE Manual
Security & smart home system
Hide thumbs
Also See for EDGE:
- Installation manual (68 pages) ,
- User manual (60 pages) ,
- Quick start manual (36 pages)
Table of Contents
Advertisement
Quick Links
Advertisement
Table of Contents

Summary of Contents for 2gig Technologies EDGE
- Page 1 2GIG EDGE Security & Smart Home System SMART HOME MANUAL...
-
Page 2: Table Of Contents
Technical Support . . . . . . . . . . . . . . . . . . . . . . . . . . . . . . . . . . . . . . . . . . . . . . . . . . . . . . . . . . . . . . . . . . . . . . . . . . . . . . . . . . . . . . . . . . . . . . . . . . . . . . . . . . . . . . . . . . . . . . . . 31 2GIG EDGE Smart Home Manual... -
Page 3: Introduction
Z-Wave™ and Z-Wave Plus™ and S2 Compatibility: Installers Master users (if configured on the system) can add up to 232 smart home devices to communicate with the 2GIG EDGE Panel using the Z- Wave and Z-Wave Plus wireless communication protocol. -
Page 4: Smart Home Menu
On the Home screen, you can tap an option to access Smart Home menu. These options allow the ability to operate any smart home devices directly from the 2GIG EDGE Panel. To learn about options in this menu, see Smart Home Controls, next page. -
Page 5: Smart Home Controls
Smart Home Controls The Smart Home Controls menu allows the ability to control Z-Wave smart home devices at the 2GIG EDGE Panel. The system supports a maximum of 232 Z-Wave devices. Lights Use the controls on the Lights screen to adjust smart home lighting devices, or turn them On and Off. -
Page 6: Garage Doors
Use the Doorbells option to view the doorbell video feed or answer a doorbell call. NOTE: Doorbell Cameras MUST be added and accessible on Alarm .com first . 1. At the Smart Home menu, tap Doorbells. 2GIG EDGE Smart Home Manual... -
Page 7: Answering Doorbell Camera From Panel
2. At the Doorbells screen, tap the video thumbnail to view its live feed. 3. Tap when finished to return to previous menus. Answering Doorbell Camera from Panel When the doorbell rings, the panel will make the doorbell camera feed available. 1. -
Page 8: Smart Areas
5: Not Ready to Arm 6: Disabled 1. Tap the notification icon 2. Tap the Alert or Message. NOTE: This popup only appears if the Alarm and Alert conditions are present at the same time . 2GIG EDGE Smart Home Manual... -
Page 9: Smart Areas - Arming
3. View System Alerts, then tap Acknowledge to address the alert and stop any alert sounds or flashing. Tap Clear to remove all alerts. If you cannot clear an alert, the alert issue must still be resolved. Smart Areas - Arming To Arm a Smart Area, tap the Arms Stay ( ) or Arm Away button(s) (... -
Page 10: Alarm.com Setup
Alarm.com setup The Alarm.com mobile app allows you functional access to your 2GIG EDGE system using your Apple iOS or Android™ smart phone. To get started, download the app from the Apple App Store or Google Play. To get started: 1. -
Page 11: Users
Users When you access the Users option for the first time, your dealer will have entered at least one user. Adding a New User 1. Click Add New User, then enter a First and Last name. 2. Click Create. When you access the Users option for the first time, your dealer will have entered at least one user. -
Page 12: Automation
Once a Rule is created, you can set Schedules, Scenes, Arming Schedules and setup Auto Re- Arming. Video on the 2GIG EDGE Enable “Stream Video to Security Panel Screen” from customer account portal on Alarm.com. NOTE: These instructions apply to all Alarm .com cameras . -
Page 13: The Alarm.com Mobile App
The Alarm.com Mobile APP Z-Wave devices installed on the 2GIG EDGE Security & Smart Home System will be displayed within the Alarm.com Mobile App. Installed devices can be operated using the app, however device settings and functionality will differ for each device. -
Page 14: Smart Home Setup
» Doorbells » Cameras View All Devices Displays all Z-Wave Smart Home Devices connected to the panel. Rename a Smart Home Device 1. Tap > adjacent to a device to edit a Smart Home device. 2GIG EDGE Smart Home Manual... -
Page 15: Identify A Smart Home Device
2. Tap > next to Device Name. Identify a Smart Home Device 1. Tap IDENTIFY. The system will identify the device. 2. The Identify option should turn the device On and Off to identify the node. 3. Use the keyboard to enter the new name, then tap UPDATE. - Page 16 . 5. The newly added device confirmation will appear. Tap OK. 6. Any device information captured during the discovery process appears below the device name. 7. Tap DONE to return to the Z-Wave Settings screen. 2GIG EDGE Smart Home Manual...
-
Page 17: Remove Device
Remove Device To remove a device from the system: 1. At the Smart Home Settings menu, tap Remove Device. 2. Follow on-screen instructions prepare the device for removal. 3. Tap REMOVE DEVICE. The panel will listen for a device to remove. 4. -
Page 18: Missing Information
Z-Wave Settings screen. 3. Tap Check Network (see next page). Remove a Failed Smart Home Device 1. Tap REMOVE to remove a failed device from the system. 2. Once alerted that the removed was successful, tap OK. 2GIG EDGE Smart Home Manual... -
Page 19: Show/Hide A Smart Home Device
Show/Hide a Smart Home Device On the Edit Smart Home Device screen, tap the switch to enable or disable the Show option. When disabled, the system will hide the device from the View Smart Home Devices screen. Check Network Check the network for failed nodes. 1. -
Page 20: Rediscover Network
Remote Keypad Options Sound The sound setting for the 2GIG EDGE Remote Keypad can be found in the Settings/Sound menu. 1. At the Home screen, tap the Settings icon ( 2. Tap SOUNDS. -
Page 21: Screen Settings
Screen Settings Use the Screen Settings options to adjust the screen brightness, dim brightness, backlight timeout, screensaver features, and to place the touchscreen into Clean Mode. Screen Brightness Adjust the screen brightness to improve the readability of the text and images on the touchscreen and to avoid eye discomfort in darker environments or at night. -
Page 22: Clean Screen
To access the Z-Wave Settings menu via the Installer Toolbox: 1. On the Home Screen, tap the Settings Menu 2. Enter the Installer Access Code to gain access to the panel settings. 3. Scroll down then tap the Installer Toolbox icon. 2GIG EDGE Smart Home Manual... -
Page 23: Z-Wave Settings
1. On the Installer Toolbox menu, tap Z-Wave Settings. Z-Wave Settings Z-Wave Settings available from the Installer Toolbox include: » View All Devices » Add Device » Remove Device » Check Network » Rediscover Network » Reset Controller See Z-Wave Setup section, pg . 14, for setup instructions for these options . -
Page 24: Z-Wave Setup From Alarm.com Mobile Tech
Z-Wave setup from Alarm.com Mobile Tech Z-Wave devices installed on the 2GIG EDGE Security & Smart Home System can be configured with Alarm.com Mobile Tech. 1. Tap Add Devices. 2. Scroll down then tap 3. Tap Start Z-Wave Add 4. The panel will enter Learn Mode. -
Page 25: Local Network Cameras
NOTE: ONVIF Profile-S is required . Configuring Cameras Cameras must first be added to same WiFi network as the 2GIG EDGE panel or to the panels access point. Cameras on the local network are auto-discovered by the panel during the add camera process. - Page 26 . If the cameras are using different login names and passwords, repeat the process to add additional cameras . 9. Tap Device Name to edit the name of the device. 2GIG EDGE Smart Home Manual...
- Page 27 10. Type in the name you’d like to give the camera. 11. Tape DONE when finished. Edit Camera Login / Password Login and Password options are available for creating a Login name and assigning the Password. 1. Tap Login or Password to access a keypad to create a Login or name or Password.
-
Page 28: Setup On-Board Camera
Event setting to enable or disable. The On-Board Camera will now capture photos associated with enabled events. 22. Tap when finished to return to previous menus. Enable/Disable Streaming Video Tap to enable streaming video to Remote Keypad(s). 2GIG EDGE Smart Home Manual... -
Page 29: Additional Information
Additional Information Basic Commands » Basic Get commands to the EDGE panel will receive a response of Basic Report Value 0 » Basic Set commands to the EDGE panel are ignored Group Identifier » Only Group 1 is supported »... - Page 30 A L A R M D E A L E R I N F O R M A T I O N Company Name: Your Account Number: Installation Date: 2GIG EDGE Smart Home Manual...
-
Page 31: Technical Support
Technical Support Should you require support services for this system, contact 2GIG Technical Support at Nortek Security & Control. For support in the USA and Canada, contact 2GIG Technical Support at Nortek Security & Control: ➣ Phone: 800-421-1587 ➣ Online: www .nortekcontrol .com/support/ For support outside of the USA or Canada, contact your regional 2GIG distributor. - Page 32 2GIG EDGE Smart Home Manual...













Need help?
Do you have a question about the EDGE and is the answer not in the manual?
Questions and answers