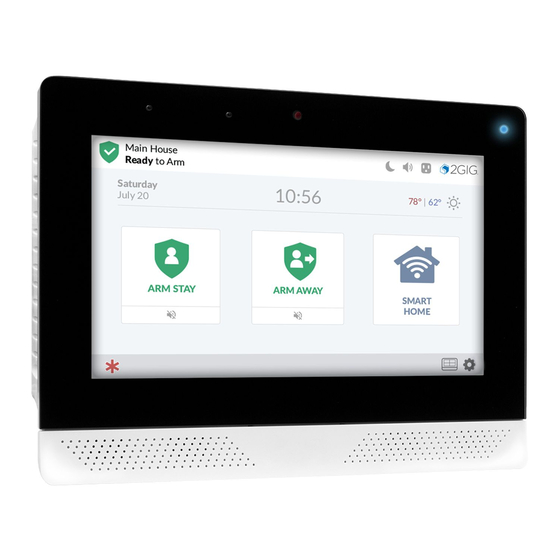
2gig Technologies EDGE Quick Start Manual
Security & smart home system
Hide thumbs
Also See for EDGE:
- Installation manual (68 pages) ,
- User manual (60 pages) ,
- Manual (32 pages)
Table of Contents
Advertisement
Quick Links
Advertisement
Table of Contents

Summary of Contents for 2gig Technologies EDGE
- Page 1 2GIG EDGE Security & Smart Home System QUICK START GUIDE...
-
Page 2: Table Of Contents
Alarm Dealer Information . . . . . . . . . . . . . . . . . . . . . . . . . . . . . . . . . . . . . . . . . . . . . . . . . . . . . . . . . . . . . . . . . . . . . . . . . . . . . . . . . . . . . . . . . . . . . . . . . . . . . . . . . . . . . . . . 36 2GIG EDGE Quick Start Guide... -
Page 3: Welcome To The 2Gig ® Edge Security Panel
About this Guide This guide is designed for use by home and business owners of the 2GIG EDGE Security Panel from Nortek Security & Control LLC . It is recommended that the EDGE Panel and all associated sensors and peripherals be professionally installed by an authorized 2GIG alarm dealer . For regulatory compliance, professional installation is required . -
Page 4: Panel Led Behavior
Panel LED Behavior The EDGE panel has a single LED light on the top right corner. Depending on the panel's alarm status, the multi-colored LED that will flash blue, white or red (see Alarm Status table below) . Alarm Status... -
Page 5: Home Screen
Home Screen To wake the touchscreen, tap any area of the screen display . By default, the touchscreen goes into sleep mode after two (2) minutes of inactivity . System Status: Reveals the system state: Ready to Arm, Not Ready to ... -
Page 6: System Settings
This button is available on most displays (other than some system setup menus) for access to Panic, Fire or Emergency alarms . Tap for Emergency Menu . To activate a manual alarm, press and hold for 2 seconds . 2GIG EDGE Quick Start Guide... -
Page 7: Smart Home Options
Smart Home Options The Smart Home button is located on the main display . When selected, the Smart Home options menu is displayed . Appears only when a camera is available. Tap the Smart Home option . Home Button/Indicator The Home button is located at the bottom/ right of most displays . -
Page 8: System Icons
The status bar that appears on the top of the Home screen and on most system menus reveals a variety of icons providing system information and access to different functions . System Icons Battery Power Status Power Disconnected Battery Charging Screen Off On-Board Camera is active Audible Beeps On Notifications Audible Beeps Off Power Update is available 2GIG EDGE Quick Start Guide... -
Page 9: Burglary Protection
Apply this mode when people and/or pets will be staying inside . All zones are armed, but interior zones (motion detectors) are disarmed . Ensure the EDGE Panel is in the Ready to Arm state . Tap Arm Stay . -
Page 10: Arm The System (Away Mode)
Arm the System (Away Mode) Apply this mode when all people and pets will be leaving the premises . All zones are armed . Ensure the EDGE Panel is in the Ready to Arm state . Tap Arm Stay . -
Page 11: Arm The System (Using The Alarm .Com Mobile App)
Arm the System (Using the Alarm .com mobile app) When the system is disarmed, the Disarmed screen ( ) is displayed . To disarm the system with the Alarm .com mobile app: At the Disarmed screen, tap Tap Arm (Stay) or Arm The app initiates the Arming ARMED (STAY or AWAY) is Disarmed . -
Page 12: Bypass Sensors
2 . Enter the Master code . 3 . The system is now ready to arm . Tap Arm Stay or Arm Away to arm the system . 4 . (Optional) Tap the displayed bypass number to bypass any sensors . 2GIG EDGE Quick Start Guide... - Page 13 Bypass Sensors - Settings From Home Screen, tap System Settings ( then tap Bypass Sensors . 4 . If desired, tap Cancel Bypass to cancel . 5 . To continue with sensors bypassed, tap the back button ( At the Bypassed Sensors screen, tap the switch adjacent to the desired sensor to turn Bypass On or Off .
-
Page 14: Disarm The System (Armed Stay Mode)
When the system is armed in Armed (Stay) Mode, the Armed (Stay) screen is displayed . Tap DISARM . Enter user code to disarm the system . NOTE: Display shown with Face Recognition disabled . 2GIG EDGE Quick Start Guide... -
Page 15: Disarm The System (Armed Away Mode)
Disarm the System (Armed Away Mode) When the system is armed in Armed (Away) Mode, the Armed (Away) screen is displayed . Tap Disarm . Enter user code to disarm the system . TIP: If a false burglary alarm is activated while the system is armed (due to a protected door or window inadvertently being opened), and it's desired to cancel or silence the alarm, see Cancel/Silence a False Burglary Alarm on page 19 . -
Page 16: Disarm The System (Face Recognition Mode)
2 . Tap the Keypad button to access the keypad and disarm using the disarm code . IMPORTANT: Face Recognition does not detect Duress . During a Duress situation, avoid making the face detection gesture . Instead, tap KEYPAD then enter duress code . 2GIG EDGE Quick Start Guide... -
Page 17: Disarm The System (Using The Alarm .Com Mobile App)
Disarm the System (Using the Alarm .com mobile app) When the system is armed, the Armed (Stay or Away) ( ) screen is displayed . To disarm the system with the Alarm .com mobile app: Tap the Armed button . Tap Disarm . -
Page 18: Using The Duress Code
Enter the Duress Code (different from the Disarm Code) . IMPORTANT: Face Recognition does not detect Duress . During a Duress situation, avoid making the face detection gesture . Instead, tap KEYPAD then enter duress code . 2GIG EDGE Quick Start Guide... -
Page 19: In The Event Of A Burglary Alarm
In the Event of a Burglary Alarm Sensor Type Action Default Time Setting Alarm siren immediately sounds and continues to sound until a User Four (4) minutes . Instant Sensor Code is entered or for the amount of time specified by the Burglary Bell Consult the installer to determine the cutoff time for the system . -
Page 20: Fire And Emergency Protection
3 . Dial 9-1-1 (or the region’s emergency services number) to report the situation to authorities . Always wait to call from a safe location . NOTE: It is important to establish and practice an Escape Plan with all members of the household in the event of a fire. For more in- depth information, see the EDGE User Guide . 2GIG EDGE Quick Start Guide... -
Page 21: Deactivating An Emergency Alarm
Deactivating an Emergency Alarm The panel appears red at the top of screen during an Emergency Alarm . To deactivate a manual alarm: The active alarm will be displayed . Tap Clear Alarm History to Align a face within the frame of the camera . The head must deactivate the alarm . -
Page 22: Security Codes
Create up to 98 unique user access codes used by occupants to arm and User User Defined disarm the system . Smart Areas If Smart Areas are enabled, a user can be assigned to one or more areas . User Defined 2GIG EDGE Quick Start Guide... -
Page 23: Change The Master User Or Duress Code
Change the Master User or Duress Code The Master User Code provides users with the ability to access the System Settings menu and, depending on the system configuration, provide access to other pin-protected features . The Duress code lets users send a silent duress report to the Central Station . See Using the Duress Code on page 18 . -
Page 24: Edit A User Code
Tap the arrow (>) adjacent to the Access Code . At the Enter the user's access code screen, At the Users screen, tap the pencil icon ( input a unique code and tap Next . Then, confirm the code and tap Done . 2GIG EDGE Quick Start Guide... -
Page 25: Face Recognition Setup
Face Recognition Setup At the User's screen, edit Users to include the panel's Face Recognition feature . ) , enter the system’s Master User Code and then tap the Users ( Tap System Settings ( ) icon . Next, continue with these steps: 2 . - Page 26 The holder of the Master User Code can also create user code access schedules for users who only need access to a dwelling during certain hours . For example: au pairs, housekeepers, and personal assistants . For more in-depth information, refer to the 2GIG EDGE User Guide . 2GIG EDGE Quick Start Guide...
-
Page 27: Bluetooth Setup
Bluetooth Setup Setup the Control Panel to connect with a smart phone for Bluetooth Disarming . Tap System Settings ( ), enter the system’s Master User Code, and then tap the Users ( icon . Next, continue with these steps: 2 . - Page 28 8 . Return to your smart phone to confirm pairing. confirmation is displayed. Tap OK . 10 . The device is paired . Tap the back button ) to return to the previous menus . 2GIG EDGE Quick Start Guide...
-
Page 29: Smart Areas Settings
. Flexible user interface limits control of the Smart Areas at the user code level . Note: Smart Areas must be enabled to view the Smart Areas tile on the home screen . For more details, refer to the EDGE Users Guide and consult the alarm dealer . - Page 30 4 . Tap the arrow (>) adjacent to a Smart 5 . Enter a name for the new Smart Area, 6 . Repeat the naming process for all Areas option . then select SAVE . new Smart Areas . 2GIG EDGE Quick Start Guide...
-
Page 31: View Smart Areas
View and change state of Smart Areas . Note: Smart Areas must be enabled to view the Smart Areas tile on the home screen . For more details, refer to the EDGE Users Guide, or consult the alarm dealer to enable Smart Area . -
Page 32: Wireless Network Settings
1 . Access the Settings menu ( ), then tap the Network option . 4 . Type in the Network Password, then tap 5 . Once successfully connected, the back button CONNECT . ) to return to the previous menus 2GIG EDGE Quick Start Guide... -
Page 33: Set Sensor Chimes
Set Sensor Chimes To set individual chimes for each zone use the sensor chime menu: 1 . At the Home screen, tap the Settings 2 . Enter the Master code to view the 3 . Scroll down, then tap the Sensor Settings options . -
Page 34: System Tests
Master User Code when prompted . Sensor Test: Tests signals between the installed sensors and the Control Panel . Panel Test: Tests the function of the EDGE Panel’s audio and status LED . 2GIG EDGE Quick Start Guide... -
Page 35: Limited Warranty
Limited Warranty This product is warranted against defects in material and workmanship for two (2) years . The battery is limited to One (1) year . This warranty extends only to wholesale customers who buy directly from Nortek Security & Control LLC or through Nortek Security & Control’s normal distribution channels . Nortek Security & Control LLC does not warrant this product to consumers . -
Page 36: Warnings
The Alarm is equipped with a warning siren . Exposure to high sound levels or prolonged exposure to the warning siren can result in Noise Induced Hearing Loss (NIHL) . Alarm Dealer Information Company Name: User Account Number: Installation Date: 2GIG EDGE Quick Start Guide 10025595 Rev-B...



Need help?
Do you have a question about the EDGE and is the answer not in the manual?
Questions and answers