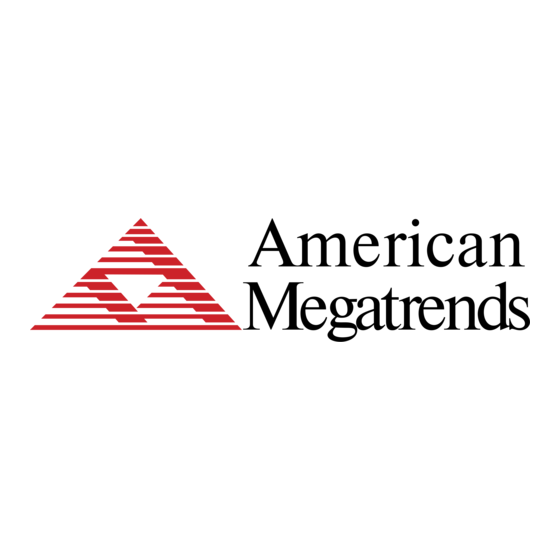
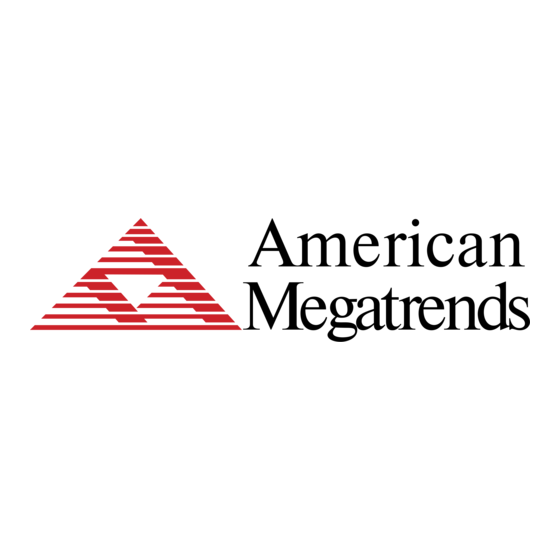
American Megatrends StorTrends 1100-P User Manual
Web interface
Hide thumbs
Also See for StorTrends 1100-P:
- User manual (65 pages) ,
- Setup manual (31 pages) ,
- Specifications (2 pages)
Table of Contents
Advertisement
Quick Links
Download this manual
See also:
Setup Manual
Advertisement
Table of Contents

Summary of Contents for American Megatrends StorTrends 1100-P
- Page 1 ManageTrends® (Version 2.6) Web Interface User’s Guide MAN-MT-26 06/06/07...
-
Page 2: Revision History
American Megatrends, Inc. acknowledges the following trademarks: All trademarks and trade names used in this document refer to either the entities claiming the marks and names or their products. -
Page 3: Table Of Contents
Table of Contents Revision History ... ii Table of Contents ... iii Limited Warranty ... ix Web Site ... ix Disclaimer ... x Chapter 1 Storage Appliance Configuration ... 1 Conceptual Illustration ... 1 Connect to the Storage Appliance ... 2 Step One: Power your system on ... - Page 4 Control Panel : System : Information Icon : System Information Page ... 28 Control Panel : System : Information Icon : System H/W Health Information Page ... 28 Control Panel : System : Information Icon : Date/Time Settings Page ... 29 Control Panel : System : Information Icon : Update StorTrends iTX software Page ...
- Page 5 Target ... 47 iSCSI Name ... 48 Zoning ... 48 Overview of the Steps Required to Configure Storage on your Storage Appliance ... 48 Step 1 : Create a Logical Disk ... 48 Step 2 : Create a Storage Pool ... 49 Step 3 : Create SAN Volume ...
- Page 6 RAID 1n ... 89 RAID 10n ... 90 Appendix B CHAP and Mutual CHAP ... 91 Overview ... 91 CHAP ... 91 CHAP Prerequisites ... 91 Setting up CHAP ... 91 Mutual CHAP authentication ... 92 Mutual CHAP Prerequisites ... 92 Setting up Mutual CHAP ...
- Page 7 Appliance ... 137 Archive ... 137 Authentication ... 138 Base DN ... 138 Capacity ... 138 Consistency Groups ... 138 Consistency Group Rollback ... 138 DAS ... 139 Data ... 139 Delta Snaps ... 139 DHCP ... 139 Domain ... 139 Domain Controller ...
- Page 8 Network ... 145 NIC ... 145 NIS ... 145 Node ... 145 Notification ... 145 NTP ... 146 Open ... 146 OSI ... 146 OSI Layer 3 ... 146 Packet ... 146 Parameters ... 146 Protocol ... 146 Proxy Server ... 146 Quota ...
-
Page 9: Technical Support
Limited Warranty The buyer agrees that if this product proves to be defective, American Megatrends is only obligated to repair or replace this product at American Megatrends’ discretion according to the terms and conditions of the warranty registration card that accompanies this product. -
Page 10: Disclaimer
(even if American Megatrends has been advised of the possibility of such damages). Any questions or comments regarding this document or its contents should be addressed to American Megatrends at the address shown on the inside of the front cover. -
Page 11: Chapter 1 Storage Appliance Configuration
Chapter 1 Storage Appliance Configuration Conceptual Illustration Chapter One : Storage Appliance Configuration... -
Page 12: Connect To The Storage Appliance
Connect to the Storage Appliance Step One: Power your system on Power on by pressing this button. Power on by pressing this button. American Megatrends StorTrends 3100 ManageTrends (version 2.6) Web Interface User’s Guide... -
Page 13: Step Two: Get The Ip Address
Step Two: Get the IP address Once the Storage Appliance is fully operational, you will see the following screen. Write down the IP Address listed in the “Ip Address” field. If you have both NICs connected to your network, there will be two IP Addresses. Once again, WRITE DOWN the IP Address listed in the “Ip Address”... -
Page 14: Step Three: Connecting To The Storage Appliance From Another System
Step Three: Connecting to the Storage Appliance from another system Type the IP Address of the Storage Appliance that you just wrote down into your Internet Browser. (Microsoft Internet Explorer 6.0 Service Pack 1 and Mozilla Firefox 1.5.04 and later are supported) Step Four: Logging on to the Storage Appliance You will be prompted to provide a username and password before you can gain access to it. -
Page 15: Using The Quick And Easy Setup Wizard
Using the Quick and Easy Setup Wizard If the storage has not been configured on your Storage Appliance, you will be prompted to run the Wizard. The Quick and Easy Setup Wizard will get your Storage Appliance up and running in less than five minutes. If you would like more control of these settings, you can enter the Advanced Setup Wizard. -
Page 16: Step One: Quick And Easy Wizard
Step One: Quick and Easy Wizard If the storage has not been configured on your Storage Appliance, you will be prompted to run the Wizard. Click the Quick and Easy option, and then click Next. ManageTrends (version 2.6) Web Interface User’s Guide... -
Page 17: Step Two: Raid Level
Step Two: RAID Level Once you initiate the Quick and Easy Setup Wizard, you are provided the following options: • RAID 0 • RAID 1 • RAID 5 This step will create a Logical disk and a storage pool from all the physical hard disk drives available in the system/controller with the RAID type you specify. -
Page 18: Step Three: San Or Nas Or Both
Step Three: SAN or NAS or Both Once an array has been created in the box, you can select how you want to use your Storage Appliance. You are provided with the following options: • Only SAN • Only NAS •... -
Page 19: Step Four: Allocating Space
Step Four: Allocating Space Enter the size of your desired Volume. The default volumes cannot exceed the available physical space due to the fact that they are both using Exact Provisioning by default. Click Next. Note: You can use the slider bar to adjust the size of each Volume type. If you have selected Only NAS or Only SAN, then you will only be able to adjust the slider for that type of Volume. -
Page 20: Step Five: Summary View
Step Five: Summary View A summary will appear. Click the Finish button. Your Storage Appliance will be automatically configured based on the values that you have entered. Note: You can change the default names for volumes and containers at this point. Also note that uppercase characters are not allowed in target names. - Page 21 Do not close the window or click anywhere else until the operation completes. Chapter One : Storage Appliance Configuration...
-
Page 22: Step Six: All Done No Errors
Step Six: All Done No Errors STOP! YOU SHOULD NOW BE UP AND RUNNING. ALL THE OTHER SECTIONS CAN BE SKIPPED. ManageTrends (version 2.6) Web Interface User’s Guide... -
Page 23: Using The Advanced Setup Wizard
Using the Advanced Setup Wizard The Advanced Setup Wizard allows you to have more control of the storage being configured. Step One: Advanced Wizard If the storage has not been configured on your Storage Appliance, you will be prompted to run the Wizard. Click the Advanced option and then click Next. Chapter One : Storage Appliance Configuration... -
Page 24: Step Two: Select Pool
Step Two: Select Pool Select Create new storage pool and then select the Disks that you want to use in your Storage Pool. ManageTrends (version 2.6) Web Interface User’s Guide... -
Page 25: Select The Disks
Select the Disks Select the Disks that you want to use in your Storage Pool. Screenshot below shows the list of disks for a 1U. For a 3U, the disks are named differently, and there are additional options for RAID levels. Chapter One : Storage Appliance Configuration... -
Page 26: Set The Raid Levels
Set the RAID Levels Select the RAID Level, Capacity, Cache Option type, Stripe Size and Spare type (if applicable). Note: Only a 64 KB stripe size is supported in this release. ManageTrends (version 2.6) Web Interface User’s Guide... -
Page 27: Type In Your Storage Pool's Name
Type in your Storage Pool’s name Type in a Storage Pool Name. Note: The Storage Pool Name must be alphanumeric, not have any spaces and be between one and 63 characters in length. Note: If you are planning to use the snap-assisted replication feature, uppercase characters should be avoided in container and volume names as well. - Page 28 You will be prompted to wait while it configures the box. Do not close the window or click anywhere else. ManageTrends (version 2.6) Web Interface User’s Guide...
-
Page 29: Step Three: Configure San Volume
Step Three: Configure SAN Volume This section allows you to configure a SAN Volume and a SAN Target on to the Storage Appliance. If you have configured this storage appliance as a NAS Only unit, SKIP THIS STEP and go to Step Four: Configure NAS Volume. -
Page 30: Enter Volume Size
Enter Volume Size In the Enter Volume Size field, enter the size that you want to use for your SAN Volume. The field is measured in Giga-Bytes GB. Select Thin or Exact Provisioning Select the type of provisioning that you want to use. If you select Thin, the volume can be assigned a size greater than the actual physical size of the storage device. -
Page 31: Step Four: Configure Nas Volume
Step Four: Configure NAS Volume This section allows you to configure a NAS Volume and a NAS Share on to the Storage Appliance. If you only want to configure this storage appliance as a SAN Only unit, SKIP THIS STEP by clicking the Finish button and go to Step Five: Summary View and Status. -
Page 32: Enter Volume Size
Enter Volume Size In the Enter Volume Size field, enter the size that you want to use for your NAS Volume. The field is measured in Giga-Bytes GB. Select Thin or Exact Provisioning Select the type of provisioning that you want to use. If you select Thin, the volume can be assigned a size greater than the actual physical size of the storage device. -
Page 33: Step Five: Summary View And Status
Step Five: Summary View and Status When you are finished adding your Volumes, click the Finish button. A summary will appear. Your Storage Appliance will be automatically configured based on the values that you have entered. Do not close the window or click anywhere else until the operation completes. Chapter One : Storage Appliance Configuration... -
Page 34: Step Six: All Done No Errors
Step Six: All Done No Errors STOP! YOU SHOULD NOW BE UP AND RUNNING. ManageTrends (version 2.6) Web Interface User’s Guide... -
Page 35: Chapter 2 Managing The Storage Appliance
Chapter 2 Managing the Storage Appliance Overview This section describes how to manage the Storage Appliance. Connecting to the Storage Appliance from another system Type the IP Address of the Storage Appliance into your Internet Browser. (Microsoft Internet Explorer 6.0 Service Pack 1 and Mozilla Firefox 1.5.04 or later are supported) Chapter Two : Managing the ManageTrends Storage Appliance... -
Page 36: Logging On To The Storage Appliance
Logging on to the Storage Appliance You will be prompted to provide a username and password before you can gain access to it. Enter your username and password. Default user name: Default password: Note: When you login using the default itxadmin password, you have full administrative powers. -
Page 37: Managetrends Hardware Health Information
ManageTrends Hardware Health Information On the top bar there is a health icon. Click on the Hardware Heath icon to view the Hardware Health Information screen. This page displays all information relevant to the hardware health of your ManageTrends box. Here you can view the current status of the system’s fans, temperatures and motherboard voltages. -
Page 38: Control Panel
Control Panel Control Panel : System Settings Allows you to configure, setup and view the Storage Appliance name, health, date/time, StorTrends software updates, power control and UPS related settings. Icon Description Information The System Information page displays the System Name, Version Number, Build Date, Manufacturer, System Uptime, System Date and Time information. -
Page 39: Control Panel : System : Information Icon : Date/Time Settings Page
Control Panel : System : Information Icon : Date/Time Settings Page The Date and Time Settings page displays the Time Zone, Server Date, Server Time, NTP Configuration, and NTP server information. This page also has a Synchronize With Local System button. Field/Item Description Time Zone dropdown... -
Page 40: Control Panel : System : Information Icon : Ups Configuration Page
Control Panel : System : Information Icon : UPS Configuration Page The UPS Configuration page displays the Model, Status, Load, Charge Remaining, Minutes Remaining and the Master/Slave Mode. Note: The APC Smart-UPS 1000 XL and the POWERWARE 5125 30 are supported. Field/Item Description Model... -
Page 41: Control Panel : Network Settings
Control Panel : Network Settings Allows you to configure, setup and view SNMP, Firewall and TCP/IP settings. Icon Description TCPIP The TCP/IP. Settings page displays the Current IP address, Current Subnet Mask, Select Network Interface, Default Gateway, Primary DNS Server, Secondary DNS Server and the DNS Suffix. -
Page 42: Control Panel : Network Settings : Tcp/Ip Settings Page
Control Panel : Network Settings : TCP/IP Settings Page The default TCP/IP setting is to obtain an IP Address and DNS server address from a DHCP server. To specify an IP Address, Subnet Mask, Gateway, and DNS information, left click the ‘Specify an IP address and DNS server address’... -
Page 43: Control Panel : Network Settings : Tcp/Ip Settings Page : Create Teaming : Balance Round Robin
Control Panel : Network Settings : TCP/IP Settings Page : Create Teaming : Balance Round Robin This option transmits packets in sequential order from the first available slave-NIC in the team through the last. This mode provides load balancing and fault tolerance. Control Panel : Network Settings : TCP/IP Settings Page : Create Teaming : Dynamic Link Aggregation (IEEE 802.3 AD) Creates aggregation groups that share the same speed and duplex settings. -
Page 44: Control Panel : Network Settings : Firewall Settings Page
Control Panel : Network Settings : Firewall Settings Page The Firewall Settings page allows you to configure the IP access parameters of the Storage Appliance. On the Firewall Settings: Blocked/Trusted Sites page, you can enter IP addresses to block or allow. You can also specify which ports and protocol to block or allow. -
Page 45: Control Panel : Network Settings : File Protocols Settings Page : Set Unix File Protocol Page
Control Panel : Network Settings : File Protocols Settings Page : Set UNIX File Protocol Page Field/Item Description Enable UNIX File Left click this box to enable NFS. Protocol. (NFS) Allow All IP Left click this option to allow all IP addresses access to the Storage. Appliance’s NAS. Addresses partition. -
Page 46: Control Panel : Users And Groups Settings : Users List Page
Control Panel : Users and Groups Settings : Users List Page The Users List page displays the Total Number of Users, the User Name, Full name, User ID, and Type. This page allows you to Create New users and Remove users. This page also allows you to view or change User Properties. -
Page 47: Control Panel : Users And Groups Settings : Groups List Page
Control Panel : Users and Groups Settings : Groups List Page The Groups List page displays the Total Number of Groups, the Group. Name, Group ID and the Type. This page allows you to Create New groups and Remove groups. This page also allows you to change Group Properties. -
Page 48: Control Panel : Users And Groups Settings : Nis Settings Page
Active Directory® is the integral directory service within the Microsoft® Windows® 2000 and 2003 operating systems. This service improves manageability, enables security and extends interoperability between Microsoft® Windows® 2000 and other operating systems. Field/Item Description Server. Name/IP Type the Host. Name or IP Address of the Active Directory® Services server into this field. -
Page 49: Control Panel : Iscsi
Control Panel : iSCSI Allows you to configure, setup and view block-level iSCSI. storage settings. Icon Description ISNS The ISNS Setting page allows you to enable/disable the ISNS service and set an alias name. This page also allows you to configure support for Multiple ISNS servers. Portals The iSCSI-.Portal Settings page allows you to Enable iSCSI Service and the Portal(s). -
Page 50: Control Panel : Iscsi Portal Settings Page
Control Panel : iSCSI Portal Settings Page The iSCSI.-Portal Settings page allows you to Enable iSCSI Service and the Portal(s), as well as configure the portal tags. This page displays the Target. Base Name, the Port, Address, Portal Tag and Status. Field/Item Description Enable iSCSI. -
Page 51: Control Panel : Iscsi : Statistics Page
Control Panel : iSCSI : Statistics Page The Target. Statistics page displays the Device Statistics and the Error Statistics. Field/Item Description Device Statistics This list contains sent and received statistical information for SCSI. payload, iSCSI. PDUs, and iSCSI PDU bytes. Error Statistics This list contains count statistical information for failed login attempts, failed sessions, failed header digest sessions, and failed format error sessions. -
Page 52: Control Panel : Alerts Settings
Control Panel : Alerts Settings Allows you to configure, setup and view SNMP. Alert. settings and email alert settings. Icon Description SNMP. Traps The SNMP. Alert. Settings page allows you to Enable SNMP Alert Notifications. This page also allows you to input the Community Name, Target. IP. This page allows you to select the alert types which are to trigger SNMP notifications. -
Page 53: Control Panel : License Settings
Control Panel : License Settings Icon Description Update License The License Information page allows you to view/update the license for the Storage. Appliance.. Control Panel : License Settings : License Information Page This page allows you to view the various licensing options and current settings for your copy of the StorTrends iTX software. -
Page 54: Raid Management
RAID. Management Allows you to configure RAID. arrays using Software RAID or supported H/W RAID controllers. Physical Disks Management The Physical Disks Management page displays all physical disks attached to the RAID. controller. Note: StorTrends 3100 only. Many options shown here are not supported in the StorTrends 1100 because the StorTrends 1100 utilizes software RAID. -
Page 55: Disk Properties
Disk Properties Field Description Disk Location This field displays the physical Port location of the physical disk on the Controller and on which Controller it is attached to. Controller and Port locations are only applicable in the hardware Physical Disks Management page. Slot Index This field displays the slot index number of the physical disk. -
Page 56: Logical Disk Properties
Logical Disk Properties Field Description Logical Device Name This field displays the name of the Logical Device name. RAID. Level This field displays the type of RAID. array of the Logical Disk. Logical Device Status This field displays the status of the physical disk. The physical disk status can be in any of the following states: Initializing Online... -
Page 57: Storage
Storage. What is iSCSI? iSCSI. is Internet. SCSI., an IP-based storage networking standard which maps SCSI blocks into Ethernet. packets, developed by the Internet Engineering Task Force (IETF). Basically, the iSCSI protocol is a method for transporting low latency SCSI blocks across IP networks. -
Page 58: Iscsi Name
iSCSI. Name An iSCSI. Name is used by the Initiator. and Target. for locating storage resource and storage resource allocation. The iSCSI Name also is used to identify which initiator has access to which target resource. Zoning. Zoning. allows the administrator to limit access to storage nodes to certain initiators only. This is to help minimize risk of file system corruption. -
Page 59: Step 2 : Create A Storage Pool
Step 2 : Create a Storage Pool A Storage. Pool is basically a collection of your Logical Disks. Step Action Make sure that you are logged into the Storage. Appliance. and have already created 1 or more Logical Disks. Click on the Create Storage Pool link. In the Enter Storage. -
Page 60: Step 4 : Assign A San Target
Step 4 : Assign a SAN Target A SAN. Target. (such as a volume located in the Storage. Appliance.) is any device that responds to and communicates with the iSCSI. initiator, via the TCP./IP and the iSCSI protocols. Step Action Make sure that you are logged into the Storage. -
Page 61: Step 7 : Log Onto The Target From The Server
Step 7 : Log Onto the Target from the server Note: The following instruction is an example of how to configure your iSCSI Initiator. You must follow the instructions for your specific iSCSI initiator if yours differs from the iSCSI Initiator used in this example. Step Description From the application server, open the Microsoft Initiator. - Page 62 Step Description Select the Target. that you want to log on to. Notice that the Status of the Target is Inactive. Left click the Log On button. Note: If the Target. does not appear in the list, try the following: •...
- Page 63 Step Description The Status of the Target. is now Connected. If you are using a different initiator (list of supported initiators is available from AMI), then the procedure will differ according to that particular software/hardware’s specifications. The procedure to log on will also differ if you are using selective access to the LUN, for example, CHAP or persistent targets option.
-
Page 64: Step 8 : Verify The Target Using Disk Management On The Server
Step 8 : Verify the target using Disk Management on the server Step Description Open. Disk Management from the Computer Management utility in your Microsoft Windows operating system hosting your initiator software. The Target. is listed as one of the local disks and can be initialized and formatted as if it were a local hard disk drive. -
Page 65: Step 9 : Create Nas Volume
Step 9 : Create NAS Volume A NAS. Volume. is a file-level volume. This volume can be assigned a greater size than the actual physical size of the storage device. For example, if the storage device has an actual physical size of 500 GB, the user can assign a virtual size of up to 8 TB. Based on the consumption of the storage device’s physical capacity, more physical drive capacity can then be added later. -
Page 66: Step 10 : Create A Nas Share
Step 10 : Create a NAS Share This section allows you to enable CIFS Shares for Microsoft® Windows® Clients, NFS Shares for UNIX® or Linux® Clients and AFP Shares for Apple® Clients, as well as HTTP./HTTPS or FTP. Shares. Step Action Make sure that you are logged into the Storage. -
Page 67: Step 11 : Schedule Snapshots
Step 11 : Schedule Snapshots A snapshot service gives you a nearly instantaneous virtual copy of your storage volume with no interruption of service. The underlying backup technology creates an instantaneous copy of the data being backed up. This is typically accomplished by splitting a mirrored set of disks or creating a copy of a disk block when it is written, preserving the original. -
Page 68: Storage : Storage Pool Management
Storage. : Storage Pool Management This page appears if you click on any existing Pool. Once opened, a graph will appear that displays the amount of space available versus the size of the storage pool. Once 75% of the space is utilized, it is important that you add more logical disks. Field Description Storage. -
Page 69: Storage : San Volume Management
Storage. : SAN Volume Management This page appears if you click on any existing Pool and then on an existing SAN. Volume.. This page displays SAN Volume information and Target. information. It also allows you to Delete or Expand Volumes, schedule snapshots and disable/enable advanced caching. -
Page 70: Storage : Snapshot Recovery
Storage. : Snapshot Recovery Step Description Click the Container (Storage. Pool) that you want to perform the Snapshot. Recovery on. The Container is listed under the Storage menu item on the ManageTrends tree menu. The Storage. Pool Management window will display. It will display the Storage Pool Name, Physical Capacity. -
Page 71: Storage : San Snapshot Management
Storage. : SAN Snapshot Management This page appears if you click on any existing Pool and then on an existing SAN. Volume. and Snapshot. Node.. This page displays a list of all the snapshots of the selected Volume. Field/Button Description Snapshot. -
Page 72: Storage : Nas Volume Management
Storage. : NAS Volume Management This page allows you to manage the existing NAS. Volumes, which includes deleting the NAS Volume., creating User Quotas and NAS Shares. You can access this page by clicking on any existing NAS Volume. You can also see a graphical representation of the NAS. Volume. and Virtual Volume Statistics. -
Page 73: Storage : Nas Share Management
Storage. : NAS Share Management This page allows you to manage the shares for your NAS. Volumes. This page can be accessed from the NAS Volume. Management page or by clicking on the share name under the Shares header in the navigation tree. Field Description Share. -
Page 74: Storage : Shares
Storage. : Shares This page displays a list of NAS. shares that are available on this Storage. Appliance along with all protocols that have been enabled for each. Here you can also create more shares, or configure universal permissions to the Everyone group for the selected share.. Storage. -
Page 75: Replication
Replication. The term, replication, is used in this document to describe the process of maintaining a redundant storage area network (SAN.) volume. Replication. Feature Table This is a table that lists the options and limitations of each of the available Replication. Types. -
Page 76: Synchronous Local San Volume Replication
Synchronous Local SAN Volume Replication This illustration shows replication taking place on the same box. ManageTrends (version 2.6) Web Interface User’s Guide... -
Page 77: Synchronous San Volume Replication Using A Remote Box
Synchronous SAN Volume Replication using a Remote Box This illustration shows volume replication using two separate boxes. Chapter Two : Managing the ManageTrends Storage Appliance... -
Page 78: Creating A New Synchronous Replication Pair
Creating a New Synchronous Replication Pair This section describes how to create a new Synchronous Replication. Pair using the Create Replication Wizard. Step Action Navigate to the Replication. link in the tree menu. The Create Replication. Wizard opens. Select the IP Address of the Primary box. The Primary box is the system where the Volume. that you want to replicate is located. - Page 79 Step Action Select the replication type and the Secondary location type. This location can be on the same box on a different Volume. or it can be a Volume on a Secondary box. If you select Local Replication. (clone), skip the next step.
-
Page 80: Managing Your Synchronous Replication Pair From The Replication Management Page
Step Action Skip this step if you are not configuring a SAN. Volume. replication onto a New Volume. The ‘Confirm creation of new volumes’ page opens. Type in a name for your New Volume.. You can keep the default name. Select the provision type. - Page 81 Button Description Join Joining allows you to join a split replication pair. Meaning that if you split a replication pair, this allows you to reestablish the connection between the local and remote Storage. Appliances. Split Splitting allows you to temporarily disconnect a replication pair. Splitting basically means that you are breaking the connection between the remote and local Storage.
-
Page 82: Creating A New Snap Assisted Replication Pair
Creating a New Snap Assisted Replication Pair This section describes how to create a new Snap Assisted Replication (SAR) Pair using the Create Replication. Wizard. Note: You must have Snapshots scheduled for the Volumes that are involved in the SAR pair before Snap Assisted Replication can function properly. - Page 83 Step Action Select the IP Address of the Primary box. The Primary box is the system where the Volume. that you want to replicate is located. Select Remote Replication. as the Secondary Server.. Remember that for Snap Assisted Replication the location cannot be on the same box.
- Page 84 Step Action Skip this step if you are not configuring a SAN. Volume. replication onto a new Volume. This step is the same for configuring both a SAN. Volume. and NAS. Volume, except that no Target. Name is required for NAS Volumes and is therefore not displayed as an option. The ‘Confirm creation of new volumes’...
-
Page 85: Managing Your Snap Assisted Pairs From The Replication Management Page
Managing your Snap Assisted Pairs from the Replication Management page Use the Replication. Management page to manage your Snap Assisted Replication (SAR). This page allows you to manage all Snap Assisted Replication Pairs involving Volumes in this box. To access this page, click on the Replication. node in the navigation tree. Field Description Existing Snap... - Page 86 Button Description Join Joining allows you to join a split replication pair. Meaning that if you split a replication pair, this allows you to reestablish the connection between the local and remote Storage. Appliances. Split Splitting allows you to temporarily disconnect a replication pair. Splitting basically means that you are breaking the connection between the remote and local Storage.
-
Page 87: High Availability
High Availability High Availability or HA is a term used in this document to describe the system design protocol and associated implementation that ensures a certain absolute degree of operational continuity during a given measurement period. This Feature allows two StorTrends (version 2.6 and newer) SAN. Heads to be grouped as highly-available cluster nodes for Microsoft initiators. - Page 88 Step Action Navigate to the Replication. link in the tree menu. The Create Replication. Wizard opens. Select the IP Address of the Primary box. The Primary box is the where the Volume. that you want to replicate is located. ManageTrends (version 2.6) Web Interface User’s Guide...
-
Page 89: Managing Your High Availability Pair From The High Availability Management Page
Select High Availability using iSCSI Mirror option under the Secondary Server. option. Remember that for High Availability the remote server must be a separate box and must have the exact same specifications of the primary box. You must type the IP Address into the Enter Remote Server. Address field or select it from the drop down menu next to the ‘or select remote server’... - Page 90 Button Description Join Joining allows you to join a split replication pair. Meaning that if you split a replication pair, this allows you to reestablish the connection between the local and remote Storage. Appliances. Split Splitting allows you to temporarily disconnect a replication pair. Splitting basically means that you are breaking the connection between the remote and local Storage.
-
Page 91: Replication Management
Replication. Management This page allows you to manage all Synchronous Replication. Pairs involving Volumes in this box. To access this page, click on the Replication node in the navigation tree. Field Description Local/Remote Pool This field displays the pair’s Local and Remote Storage. Pools respectively. Local/Remote This field displays the pair’s Local and Remote SAN. -
Page 92: Replication Management : Create New Replication
Replication. Management : Create New Replication This table describes how to create a new SAN. Volume. Replication. Pair. Step Description Select the Primary IP Address from the dropdown box. The dropdown box contains a list of the IP addresses of the local primary Storage. Appliance.. Keep in mind that the Storage Appliance ships with two NICs, so there should only be two IP Addresses in this field unless you have installed another NIC.. -
Page 93: Appendix Araid
Appendix A RAID. Introduction to RAID RAID (Redundant Array of Independent Disks) is an array of multiple independent hard disk drives that provide high performance and fault tolerance. A RAID disk subsystem improves I/O (input/output) performance over a system using only a single hard disk drive. -
Page 94: Raid Overview
RAID Overview RAID is a collection of specifications that describes a system for ensuring the reliability and stability of data stored on large hard disk drive subsystems. A RAID system can be implemented in a number of different versions (or RAID Levels). The standard RAID levels are 0, 1, 3, and 5. -
Page 95: Disk Mirroring
Disk Mirroring With mirroring (used in RAID 1), data written to one hard disk drive is simultaneously written to another hard disk drive. If one hard disk drive fails, the contents of the other hard disk drive can be used to run the system and regenerate the failed hard disk drive. The primary advantage of disk mirroring is that it provides 100% data redundancy. -
Page 96: Selecting A Raid Level
Selecting a RAID Level There are six official RAID levels (RAID 0 through RAID 5). The StorTrends® iTX Software supports RAID levels 0, 1, and 5. Note: Your hardware may contain a controller that supports RAID 10, RAID 50, RAID 1n and RAID 10n. -
Page 97: Raid 0
RAID 0 RAID 0 provides disk striping across all hard disk drives in the volume. RAID 0 does not provide any data redundancy, but does offer the best performance of any RAID level. RAID 0 breaks up data into smaller blocks and then writes a block to each hard disk drive in the volume. -
Page 98: Raid 5
RAID 5 RAID 5 includes disk striping at the byte level and parity. In RAID 5, the parity information is written to several hard disk drives. RAID 5 is best suited for networks that perform a lot of small I/O transactions simultaneously. RAID 5 addresses the bottleneck issue for random I/O operations. -
Page 99: Raid 50
RAID 50 RAID 50 provides the features of both RAID 0 and RAID 5. RAID 50 includes both parity and disk striping across multiple drives. RAID 50 is best implemented on two RAID 5 disk arrays with data striped across both disk arrays. RAID 50 breaks up data into smaller blocks, and then stripes the blocks of data to each RAID 5 raid set. -
Page 100: Raid 10N
RAID 10n “RAID n” arrays are arrays that support multiple redundancies. RAID 10n supports a minimum of six disks and supports a maximum of 32 disks. RAID 10n stripes multiple n-way mirror sets. RAID 10n allows multiple hard disk drive failures per mirror set, up to n-1 failures in each mirror set that has been striped, where n is the number of hard disk drives in each mirror set. -
Page 101: Appendix Bchap And Mutual Chap
Appendix B CHAP. and Mutual CHAP Overview. StorTrends Software supports Challenge Handshake Authentication. Protocol. (CHAP.). CHAP is a type of peer authentication protocol that basically uses a predefined Target. Secret to calculate a unique hash value. This unique hash value is only sent once to authenticate. -
Page 102: Mutual Chap Authentication
Mutual CHAP authentication Mutual CHAP Prerequisites • host device • client machine with latest MS Initiator. • iSNS. server box (can be same as Initiator. machine) Setting up Mutual CHAP Step Description Install the latest build of the StorTrends software. Configure at least one local user (minimum of 12 characters in password) and a Volume. -
Page 103: Appendix C Reinstallation Procedure
Appendix C Reinstallation Procedure ALL INFORMATION STORED ON THE STORAGE APPLIANCE WILL BE ERASED. THIS INCLUDES ALL USER RIGHTS, TARGET INFORMATION, NAS SHARES AND SO ON. Use the following steps to re-install the StorTrends software into the Storage Appliance. This process is fast and should take less than 15 minutes. Reinstallation Procedure (StorTrends®... -
Page 104: Entering The Array Configuration Utility
Entering the Array Configuration Utility For the StorTrends® 3100 Storage Appliance, you must configure the hard disk drives via the Array Configuration Utility prior to installing the ManageTrends Software. Step Description Power on your StorTrends® 3100 Storage Appliance. As soon as it is powered on, it will rapidly go through POST. -
Page 105: Delete Array
Step Description Verify that there are no Arrays listed in the Arrays list. Verify that you can see 15 disks and that all 15 disks are listed as Empty. If there are Arrays listed in the Arrays list, Delete Array (s). - Page 106 Step Description The first array in the Arrays list will become highlighted. The Disks list will display all disks involved in the selected array in green. Press the <A> key to select all the arrays in the Array list. BC4852 Array Configuration (Build: xx-xxx-xxxxxxx.x) 1 - RAID50, 3.9GB, (no array name), Normal, Cache: R, DOS=3.6GB Arrays 1 - RAID50, 3.9GB, Normal...
-
Page 107: Initialize Disks
Step Description A deletion confirmation dialog box opens. BC4852 Array Configuration (Build: xx-xxx-xxxxxxx.x) Arrays 1 - RAID50, 3.9GB, Normal 2 -- RAIDXX, XXXX, Critical All data on the selected array(s), along Main Menu with the array(s) themselves will be lost! Are you sure you want to continue? Initialize Disk(s) Create Array... - Page 108 Step Description The first hard disk drive listed in the Disks list will become highlighted. Press the <A> key to select all the hard disks in the Disks list. BC4852 Array Configuration (Build: xx-xxx-xxxxxxx.x) 0 - Ctrl: 0, Chnl: 0, XXXGB, Init’ed, Free Space: XXXGB, XXXXXXXXXXXXXXX Arrays Main Menu Initialize Disk(s)
-
Page 109: Create Array
Step Description An initialization confirmation dialog box opens. BC4852 Array Configuration (Build: xx-xxx-xxxxxxx.x) Arrays Main Menu All data on the selected disk will be Initialize Disk(s) permanently lost. Are you sure you Create Array want to initialize the drives? Delete Array(s) Swap Two Arrays Press (C) to continue, <Esc>... - Page 110 Step Description The first hard disk drive listed in the Disks list will become highlighted. Press the <A> key to select all the hard disks in the Disks list. BC4852 Array Configuration (Build: xx-xxx-xxxxxxx.x) 0 - Ctrl: 0, Chnl: 0, XXXGB, Init’ed, Free Space: XXXGB, XXXXXXXXXXXXXXX Arrays Main Menu Disks:...
- Page 111 Step Description Next you will be able to select the RAID Type. It is set to RAID5 by default. BC4852 Array Configuration (Build: xx-xxx-xxxxxxx.x) RAID5: Stripe with parity - best tradeoff of speed, protection & utilization Arrays Main Menu Disks: 0123456789ABCDE Type: RAID5 User Input Select Array Type to Create...
- Page 112 Step Description Next you will be able to set the RAID50 geometry option. The RAID50 Geometry option is set to 3x5 (Stripe of three RAID5 sets with each set using five disks) by default. 3x5 is the correct setting. BC4852 Array Configuration (Build: xx-xxx-xxxxxxx.x) Arrays Main Menu Disks: 0123456789ABCDE...
- Page 113 Step Description Next you need to set the total size of the Array to.3.5 GB. You will notice the default size will be listed in TB. BC4852 Array Configuration (Build: xx-xxx-xxxxxxx.x) Arrays Main Menu Disks: 0123456789ABCDE Type: RAID50, 3x5 Total Size: 2.1TB Hot Spare: Distributed User Input Choose Size to Make Array...
- Page 114 Step Description Next you need to set the Caching Mode to Read Only. The default is Read/Write. BC4852 Array Configuration (Build: xx-xxx-xxxxxxx.x) Read and Write-back Caching. (Some data may be lost in a crash) Arrays Main Menu Disks: 0123456789ABCDE Type: RAID50, 3x5 Total Size: 3.9GB Hot Spare: Distributed Caching Mode: Read/Write...
- Page 115 Step Description Confirm Creation of the Array by pressing the <C> key. BC4852 Array Configuration (Build: xx-xxx-xxxxxxx.x) Arrays Main Menu Disks: 0123456789ABCDE Type: RAID50, 3x5 Total Size: 3.9GB Hot Spare: Distributed Caching Mode: Read Only User Input Confirm Creation of Array The Array Configuration Utility will start to create the Array.
-
Page 116: Continue To Boot
Continue to Boot Select the Continue to Boot option. BC4852 Array Configuration (Build: xx-xxx-xxxxxxx.x) Continues booting process from where BIOS entered Arrays 1 - RAID50, 3.9GB, Ready Main Menu Initialize Disk(s) Create Array Delete Array(s) Swap Two Arrays Hide/un-Hide Array(s) View Disk Details View Array Details Rescan All Channels... -
Page 117: Clean Installation Procedure
Clean Installation Procedure Step Description After your Storage Appliance boots to the CD, you are prompted to install the StorTrends iTX Software. American Megatrends Inc ---------------------------------- Welcome to AMI Stortrends ITX. To install press the <ENTER> key. boot: _ Press the <ENTER> key to begin the installation. - Page 118 Step Description After a few seconds, you may be prompted with the option to stop the installation if you already have the StorTrends Software already loaded on your Storage Appliance. not prompted by this option, skip this step. Note: Use the <TAB> key to move between fields. Use the <SPACE BAR> key to place a check in an option bracket.
- Page 119 Step Description You will be prompted to confirm that you want to continue with the installation of the StorTrends Software. StorTrends iTX Do you want to continue the installation? Press the <ENTER> key to continue with the reinstallation. After a few seconds, you are prompted with the option to clear the metadata. prompted by this option, skip this step.
- Page 120 Select your Time Zone from the menu. Scroll up or down if needed by using the <ARROW> keys. Once your selection is highlighted, use the <TAB> key to select OK. StorTrends iTX (C) American Megatrends, Inc. Press the <ENTER> key once the OK button is highlighted.
- Page 121 Step Description Once the installation is complete, REMOVE THE CD and then press the <ENTER> key. StorTrends iTX (C) American Megatrends, Inc. Congratulations, your StorTrends iTX installation is complete. Remove any installation media (diskettes or CD-ROMs) used during the installation process and press <Enter> to reboot your system.
-
Page 122: Reinstallation Procedure (Stortrends® 1100 Only)
Installation Procedure Step Description After your Storage Appliance boots to the CD, you are prompted to install the StorTrends Software. American Megatrends Inc ---------------------------------- Welcome to AMI Stortrends ITX. To install press the <ENTER> key. boot: _ Press the <ENTER> key to begin the installation. - Page 123 Step Description After a few seconds, you may be prompted with the option to stop the installation if you already have the StorTrends iTX Software already loaded on your Storage Appliance. are not prompted by this option, skip this step. Note: Use the <TAB>...
- Page 124 Select your Time Zone from the menu. Scroll up or down if needed by using the <ARROW> keys. Once your selection is highlighted, use the <TAB> key to select OK. StorTrends iTX (C) American Megatrends, Inc. Press the <ENTER> key once the OK button is highlighted.
- Page 125 Step Description The StorTrends iTX Software installation begins and will show its progression. StorTrends iTX (C) American Megatrends, Inc. Name : glibc-common-2.3.3-74-i386 Size : 200372k Summary Common binaried and locale data for glibc Total Completed Remaining Once the installation is complete, REMOVE THE CD and then press the <ENTER> key.
-
Page 127: Appendix D Upgrade Procedure
Appendix D Upgrade Procedure Upgrading from StorTrends 1.1.XXXX, StorTrends 2.0.1016, StorTrends 2.1.1026 or StorTrends 2.5.1011 is not supported. StorTrends iTX X.X Upgrade BACK UP YOUR DATA BEFORE PROCEEDING! STOP! Current StorTrends ITX Version is X.X.XXXX. No need to upgrade. Enter OK to exit. <... -
Page 128: Ftp Upgrade Procedure
FTP Upgrade Procedure The FTP Upgrade Procedure is not supported for every StorTrends build. As of StorTrends build 2.6.1011, you must use the Command Line Interface to upgrade the StorTrends software. The following upgrade steps will apply for any future updates to the 2.6.1011 build. Step Action Logout of all your iSCSI connections and disconnect all NAS shares. -
Page 129: Upgrade Procedure Using The Command Line Interface
Upgrade Procedure using the Command Line Interface Some upgrade paths do not support the use of the FTP Upgrade Procedure.. If you have received a StorTrends® CD (with a newer build than the one that is currently installed), you must follow the instructions that are included in the CD. If no instructions are provided with the CD, follow the instructions outlined in this section. -
Page 130: Insert The Stortrends Cd (With The Build You Want To Upgrade To)
Insert the StorTrends CD (with the build you want to upgrade to) Insert the StorTrends CD into the CD-ROM drive when you see the AMI StorTrends Console Interface. System Info : Host Name Ip Address System Date System Time Build Info Software Version - X.X.XXXX Build Date Please Authenticate... - Page 131 Step Description The Command Line Interface (CLI) opens and prompts you to log in. AMI XXX (StorTrends) Kernel X.X.X-X.XXXXXX on an XXXX XXXXXXXXXXXXXXX login: _ Log in as root. Type root as your user name and press the <ENTER> key. Next, type in your password and press the <ENTER>...
- Page 132 Step Description Once you have successfully logged in, you will see the following: [root@ITXXXXXXXXXXXXX ~]# AMI XXX (StorTrends) Kernel X.X.X-X.XXXXXX on an XXXX XXXXXXXXXXXXXXX login: root Password: [root@ITXXXXXXXXXXXXX ~]# _ At the prompt type the following command followed by the <ENTER> key: mkdir /mnt/source AMI XXX (StorTrends) Kernel X.X.X-X.XXXXXX on an XXXX...
- Page 133 Step Description If you are upgrading the StorTrends® 1100 Storage. Appliance. type the following command followed by the <ENTER> key: mount /dev/hdc /mnt/source AMI XXX (StorTrends) Kernel X.X.X-X.XXXXXX on an XXXX XXXXXXXXXXXXXXX login: root Password: [root@ITXXXXXXXXXXXXX ~]# mkdir /mnt/source [root@ITXXXXXXXXXXXXX ~]# mount /dev/hdc /mnt/source mount: block device /dev/hdc is write-protected, mounting read-only [root@ITXXXXXXXXXXXXX ~]# _ If you are upgrading the StorTrends®...
- Page 134 Step Description At the prompt type the following command followed by the <ENTER> key: sh /mnt/source/upgrade/upgrade.sh AMI XXX (StorTrends) Kernel X.X.X-X.XXXXXX on an XXXX XXXXXXXXXXXXXXX login: root Password: [root@ITXXXXXXXXXXXXX ~]# mkdir /mnt/source [root@ITXXXXXXXXXXXXX ~]# mount /dev/XXXX /mnt/source mount: block device /dev/XXXX is write-protected, mounting read-only [root@ITXXXXXXXXXXXXX ~]# sh /mnt/source/upgrade/upgrade.sh Note: In this example, the path on the CD is UPGRADE.
- Page 135 Step Description A warning message will appear stating that you should back up before proceeding. Press the <ENTER> key to proceed or escape out to backup first. StorTrends iTX X.X Upgrade As a precautionary measure, please backup the data before upgrade. The upgrade process will begin.
- Page 136 Step Description Once it is finished, press the <ENTER> key. The CD will eject automatically. If it does not, eject the CD. StorTrends iTX X.X Upgrade Upgrade to X.X is successful. Reboot the machine. At the prompt type the following commands followed by the <ENTER> key: umount /mnt/source/ reboot Upgrade to X.X is successful.
-
Page 137: Using Stortrends As An Ftp Server
Using StorTrends as an FTP Server Step Action Check whether you have space to create a 5GB NAS. volume. If you already have a NAS volume, you can use that instead. If you do not have enough space or do not have a pre- existing NAS volume, you need to use an external FTP. - Page 138 ManageTrends (version 2.6) Web Interface User’s Guide...
-
Page 139: Appendix E Setting Up Dhcp From The Console Interface
Appendix E Setting up DHCP from the Console Interface If the StorTrends® iTX Storage Appliance cannot obtain an IP Address from your network, check your network cable. Make sure it is plugged into the back of the chassis. Also make sure that it is a good cable. Check to make sure that your switch is properly configured (if it is a manageable switch). -
Page 140: Console Interface
Console Interface The main menu is the first screen that you see when you log into the Console Interface of your StorTrends® iTX Storage Appliance. Navigate to the section you want to view or configure. Keyboard Key <ARROW UP> <ARROW DOWN> <ARROW LEFT>... -
Page 141: Set Ip Address
Set IP Address Select one This screen allows you to configure TCP/IP automatically via DHCP server or by specifying the addresses statically for the following: • IP address (Server) • Subnet Mask • Default Gateway • Primary DNS Server • Secondary DNS Server TCP/IP Configuration NIC-1... -
Page 142: Set To Dhcp
Set to DHCP Port Configuration Mode IP Address Subnet Mask Gateway Primary DNS Server Secondary DNS Server DNS Suffix Configure NIC-x: < OK > Highlight the DHCP option by navigating to it and press the <SPACE> bar to select it. Port Configuration Mode IP Address... -
Page 143: Appendix F Updating An Expired License
Appendix F Updating an Expired License All screen captures are for representative purposes only. Your actual screen may look different. You may have a newer version and build of the StorTrends® iTX Software. In the event that your 30 day evaluation expires before you have entered your License key, you will receive a message stating the following: “The license is unavailable/expired for both the SAN and NAS features. -
Page 144: Overview
Overview The StorTrends® iTX software comes with a License Key that is valid for a trial period of 30-days and has most of the features enabled. Following your 30-day trial period, you can upgrade to an unlimited or customized license by entering the appropriate license key that you obtain from your AMI Support Representative. - Page 145 Step Description The Update License page will open containing the Service Key and a place where you can enter the path of the License key file path. In the License Key File Path field and if you have the License key already, type the path or browse to the License key file.
- Page 146 ManageTrends (version 2.6) Web Interface User’s Guide...
-
Page 147: Glossary
Glossary Access Control List. An ACL is a table that tells the system’s operating system the access rights each user has to a directory or file. The directory or file has a security attribute that identifies its access control list. The list has an entry for each system user with access privileges, such as read and write. -
Page 148: Consistency Group Rollback
Authentication Authentication is the process of determining whether someone or something is, in fact, who or what it declares itself to be. In private and public computer networks (including the Internet), authentication is commonly done through the use of logon passwords. Base DN Base Distinguished Name. -
Page 149: Domain Controller
But, there could be situations that the remote snap group at time T(x-n) may NOT be available – could have been deleted by an automatic schedule. In this scenario, the system will do one of the following operations: • First it will try to find matching most recent snap group across ACTIVE and PASSIVE. -
Page 150: Ethernet 802.2
That part of the Uniform Resource Locator (URL) that tells a domain name server using the domain name system (DNS) whether and where to forward a request for a Web page. The domain name is mapped to an IP address. Ethernet Ethernet is a registered trademark of the Xerox Corporation. -
Page 151: Failback Join
start performing I/Os. NAS volumes will be mounted and shares will be made available after a Failover from the newly ACTIVE system (B). Failback join Failback join is a process by which the old ACTIVE system (A) joins with the new ACTIVE system (B) after a failover. -
Page 152: High Availability
Gateway A combination of hardware and software that links two different types of networks. Gigabyte A Gigabyte is one trillion Bytes of data. Most hard disk drive manufacturers follow the metric conventions of Kilobyte, Megabyte, and Gigabytes for specifying the drive capacity on their label and specifications (for example, 1000 B =1 KB, 1000 KB=1 MB and 1000 MB=1 GB) instead of the 1024 convention. -
Page 153: Iscsi Adapter
IP Address A 32-bit numeric address written as four numbers separated by periods. Each number can be zero to 255. IP SAN Internet Protocol Storage Area Network. Basically, a storage device that is purposely built as a robust block-level networked storage device. Suitable for server consolidation, prime storage, and back-up. -
Page 154: Iscsi Name
iSCSI Fiber Channel. Usually used to describe an iSCSI-FC storage switch or router that can pass block level data between two networks. Some IP Storage switches can also provide switching among the protocols such as Fibre Channel switching, IP/Ethernet switching, or Infiniband switching. iSCSI Initiator An iSCSI Initiator is a system (server, workstation, storage device, router or switch) that starts (initiates) the transfer of information to and from an iSCSI target. -
Page 155: Mirrored Os
Mirrored OS AMI has added Mirrored operating system (OS) capabilities to the StorTrends® iTX software in the 2.1 version release. Mirroring the StorTrends® iTX OS is the ability to install the StorTrends® iTX software on two hard disk drives. Basically, if one of the two boot hard disk drives fails, you still maintain the ability to boot to the StorTrends®... -
Page 156: Raid
A notification is a message sent via email stating something is wrong or that something happened on the StorTrends® iTX Storage Appliance. Network Time Protocol. Used to synchronize the time of the StorTrends® iTX Storage Appliance automatically. Open An open system (as opposed to a proprietary system) is one that adheres to a publicly known and sometimes standard set of interfaces so that anyone using it can also use any other system that adheres to the standard. -
Page 157: Raid 1N:
RAID 0 provides disk striping across all hard disk drives in the volume. RAID 0 does not provide any data redundancy, but does offer the best performance of any RAID level. RAID 0 breaks up data into smaller blocks and then writes a block to each hard disk drive in the volume. -
Page 158: Replication
RAID 50 RAID 50, also known as striped RAID 5 sets, intersperses parity information across each RAID 5 set in the array. This array type offers good read performance as well as redundancy. A 6-drive array provides two striped three drive RAID 5 sets. Generally, RAID 50 is useful in very large arrays, arrays with 10 or more disks. -
Page 159: Snap Assisted Replication
Server A program that awaits and fulfills requests from client programs in the same or other computers. A given application in a computer may function as a client with requests for services from other programs and also as a server of requests from other programs. Share A share is a folder that has specific read/write attributes. -
Page 160: Target Discovery
SNMP Short for Simple Network Management Protocol, a set of protocols for managing complex networks. The first versions of SNMP were developed in the early 80s. SNMP works by sending messages, called protocol data units (PDUs), to different parts of a network. -
Page 161: Upgrade
Upgrade To upgrade means that you are replacing an old version of a software product with a newer version of the same product. User DN User Distinguished Name. For example, marketing users on the ami.com domain would be entered as follows: CN=ADMINNAME,CN=USERS,DC=AMI,DC=COM Volume A Volume is a fixed amount of storage. -
Page 162: Index
Index A ACL, 137 Active Directory™, 137, 139 Alert, 42, 137 AppleTalk®, 137 Appliance, 3, 4, 5, 6, 8, 10, 13, 19, 21, 23, 25, 27, 28, 29, 33, 34, 35, 36, 41, 43, 48, 49, 50, 52, 55, 56, 57, 64, 70, 71, 75, 76, 79, 80, 81, 82, 86, 88, 89, 90, 91, 93, 94, 106, 107, 108, 111, 112, 113, 115, 118, 119, 123, 126, 127, 129, 130, 134, 137, 146, 148... - Page 163 Dynamic Link Aggregation (IEEE 802.3 AD), 33 Control Panel Network Settings, 33 Control Panel Network Settings TCP/IP Settings Page, 33 Control Panel Network Settings TCP/IP Settings Page Create Teaming, 33 Control Panel Network Settings TCP/IP Settings Page Create Teaming Balance TLB, 33 Control Panel Network Settings, 33 Control Panel...
- Page 164 License Information Page, 43 Create Array, 99 Create Logical Disk, 45, 48 Create Share and Share Name, 22 Create Target and Target Name, 20 Creating a New Snap Assisted Replication Pair, 72 Creating a New Synchronous Replication Pair, 68 D DAS, 139 Data, 40, 60, 83, 86, 139, 145 Delete Array, 95...
- Page 165 M Mail Server, 144 ManageTrends Hardware Health Information, 27 ManageTrends Management Tree, 27 Managing the Storage Appliance, 25 Managing your High Availability Pair from the High Availability Management page, 79 Managing your Snap Assisted Pairs from the Replication Management page, 75 Managing your Synchronous Replication Pair from the Replication Management page, 70...
- Page 166 Snap Assisted Replication, ii, 65, 72, 73, 74, 75, 138, 139, 141, 148, 149 Snapshot, 49, 57, 59, 60, 61, 63, 149 SNIC, 143, 144, 149 SNMP, 27, 31, 33, 42, 137, 144, 150 State, 150 Step 1 Create a Logical Disk, 48 Step 10 Create a NAS Share, 56 Step 11...
- Page 167 User DN, 151 Using the Advanced Setup Wizard, 13 Using the Quick and Easy Setup Wizard, 5 V Volume, 9, 19, 20, 21, 22, 44, 48, 49, 50, 55, 56, 57, 59, 61, 62, 63, 64, 65, 68, 69, 70, 73, 74, 75, 78, 79, 81, 82, 91, 92, 138, 151 W ...

Need help?
Do you have a question about the StorTrends 1100-P and is the answer not in the manual?
Questions and answers