Table of Contents
Advertisement
Quick Links
Download this manual
See also:
Setup Manual
Advertisement
Table of Contents

Summary of Contents for American Megatrends StorTrends 3100
- Page 1 StorTrends® 3100 User’s Guide MAN-3100 07/31/06...
-
Page 2: Revision History
American Megatrends, Inc. acknowledges the following trademarks: All trademarks and trade names used in this document refer to either the entities claiming the marks and names or their products. American Megatrends, Inc. disclaims any proprietary interest in trademarks and trade names other than its own. -
Page 3: Table Of Contents
Drive Screws ..........................9 Rail Screws ..........................9 Chassis Installation ........................10 Safety Steps ........................... 10 Accessing the SCA Drive Tray and Installing a HDD ..............11 Procedures ..........................11 Installing Chassis Rails ......................12 Before installing the Chassis rails ..................12 Procedures to Install Chassis Rails .................. - Page 4 Back Panel View ........................21 Chassis Rear and Back Panel Locations ................21 Power Module LED Description ..................... 21 Chapter 4 Safety Information and Technical Specifications ..........23 Electrical Safety Guidelines ....................... 23 General Electrical Safety Guidelines ..................23 General Safety Guidelines ......................24 ESD Safety Guidelines ......................
- Page 5 Serial Port Pin Definitions (COM1, COM2) ................40 GLAN1/2 (Ethernet) Ports ......................40 ATX PS/2 Keyboard and PS/2 Mouse Ports ................40 PS/2 Keyboard and Mouse Port Pin Definitions (J9) ............. 40 Fan Headers ..........................41 4-pin Fan Header Pin Definitions ................... 41 Power LED/Speaker ........................
- Page 6 Overview ............................ 49 Tools Required ........................... 49 Static-Sensitive Devices ......................49 Precautions ..........................49 Removing the Top Cover of the StorTrends 3100Chassis ............50 Procedures ..........................50 Accessing the Front Chassis Fans .................... 51 Procedures ..........................51 Accessing the Rear Chassis Fans ..................... 52 Procedures ..........................
-
Page 7: Limited Warranty
Limited Warranty The buyer agrees that if this product proves to be defective, American Megatrends is only obligated to repair or replace this product at American Megatrends’ discretion according to the terms and conditions of the warranty registration card that accompanies this product. -
Page 8: Disclaimer
(even if American Megatrends has been advised of the possibility of such damages). -
Page 9: Product Compliance Information
Note: This equipment has been tested and found to comply with the limits for a Class B digital device, pursuant to Part 15 of the FCC Rules. These limits are designed to provide reasonable protection against harmful interference in a residential installation. This... -
Page 10: About This Manual
About This Manual This manual is written for professional system integrators and PC technicians. It provides information for the installation and use of the StorTrends 3100. Installation and maintenance should be performed by experienced technicians only. Manual Organization Chapter Description... -
Page 11: Chapter 1 Introduction
Chapter 1 Introduction Motherboard Features • Single or dual Intel® 604-pin (w/64-bit extension) processors at 800 MHz front side (system) bus speed Memory • Eight 240-pin DIMM sockets supporting up to 16 GB Registered ECC DDR2-400 (PC3200) Memory Chipset •... -
Page 12: Onboard I/O
• 2 serial ports • 1 EPP/ECP Parallel Port • PS/2 mouse and PS/2 keyboard ports • Up to 5 USB 2.0 (Universal Serial Bus) (2 ports, 3 Headers) • Super I/O Other • Internal/external modem ring-on • Wake-on-LAN (WOL) •... -
Page 13: Chipset Overview
Memory Controller Hub (MCH), the 82801ER I/O Controller Hub 5-R (ICH5-R), and the Intel PCI-X Hub. The E7520 MCH supports single or dual processors with Front Side Bus speeds of up to 800 MHz. Its memory controller provides direct connection to two channels of registered DDR2- 400 with a matched system bus address and data bandwidths of up to 6.4GB/s. -
Page 14: General Block Diagram
SLOT DDRII-400 DDRII-400 Gbit LAN Gbit LAN 1 PCI-E 1 PCI-E 4 DDR II - 4 DDR II - PCI-E B (X8 ) ) SLOT SLOT PCI-E B (X8 ANVIK ANVIK 4 DIMMs 4 DIMMs PCI-E C (X8 ) PCI-E C (X8 ) -
Page 15: Chapter 2 Server Installation
If the server itself shows damage, you should file a damage claim with the carrier who delivered it. Decide on a suitable location for the rack unit that will hold the StorTrends 3100. It should be situated in a clean, dust-free area that is well ventilated. -
Page 16: Choosing A Setup Location
Choosing a Setup Location • Leave enough clearance in front of the rack to enable you to open the front door completely (~25 inches). • Leave approximately 30 inches of clearance in the back of the rack to allow for sufficient airflow and ease in servicing. -
Page 17: Chassis Front Panel View
Chassis Front Panel View Button and LED Location Illustration Location Name Note Power Button System Reset Alarm Reset After the Alarm goes off, press the Alarm Reset button to reactivate the function. Power Indicator LAN Activity Overheat System Alert/ Power Failure Warning LED... -
Page 18: Chassis Rear And Back Panel Views
Chassis Rear and Back Panel Views Chassis Rear View Back Panel View Video Chassis Rear and Back Panel Locations Location Name Power Supply Modules (3) Back Panel I/O Ports Rear System Fans Full-size PCI Expansion Slots (6) Keyboard & Mouse... -
Page 19: Fasteners
Fasteners Chassis Screws Screw Letter Description Flat head 6-32 x 5 mm [0.197] Thumb screw 6-32 x 5 mm [0.197] Drive Screws Screw Letter Description Flat head 6-32 x 5 mm [0.197] Pan head 6-32 x 5 mm [0.197] Round head M3 x 5 mm [0.197]... -
Page 20: Chassis Installation
1. Unlock and remove the screws and fasteners to remove the cover or components. 2. Save all the screws and fasteners for later use. (If necessary, label these screws or fasteners for easy identification.) 3. -
Page 21: Accessing The Sca Drive Tray And Installing A Hdd
Procedures 1. Press the release tab located on the drive tray door to release the drive tray from its locking position as shown below: 2. Pull the drive tray door upward and then pull the SCA drive tray out from the chassis. -
Page 22: Installing Chassis Rails
Press the locking tab to release the inner rail from its locking position and pull out the inner rail from the rail assembly. (*The inner rails are to be attached to the chassis and the outer rails are to be installed in the rack.) - Page 23 Align the larger end of each hole against its corresponding button. Once all aligned, push the holes toward their corresponding buttons and the rail is placed on the chassis. Once the rail is placed on the chassis, pull the rail forward until the rail buttons lock in the small ends of the corresponding holes.
-
Page 24: Rack Installation
2. Secure the front (-short) bracket (marked with the Up/Front arrows) to the outer rail with two Type G screws. 3. Locate the two buttons on the outer rail and attach the rear (-long) bracket to it by sliding the opening of the rear rail through the button. - Page 25 6. Secure both outer rail assemblies to the rack with Type H screws and Type I Washers. Chapter Two : Server Installation...
- Page 26 7. Once the rail assemblies are securely installed on the rack, slide the StorTrends 3100into the assemblies as shown below: Note: The StorTrends 3100may not slide into the rack smoothly or easily when installed the first time. However, some adjustment to the slide assemblies might be needed for easy installation.
- Page 27 8. Secure the StorTrends 3100on the rack by tightening the screws on the front sides of the StorTrends 3100as shown below: TIGHT TIGHT Chapter Two : Server Installation...
- Page 28 StorTrends® 3100 User’s Guide...
-
Page 29: Chapter 3 System Interface
System Interface Overview There are several LEDs on the front panel and two on the Serial ATA drive carrier to keep you constantly informed of the overall status of the system as well as the activity and health of specific components. There are also buttons on the chassis control panel. -
Page 30: Button And Leds Descriptions
System Normal Serial ATA Drive Carrier LEDs On the front of each Serial ATA drive carrier is a green LED. When illuminated, it indicates drive activity. A connection to the Serial ATA backplane enables this LED to blink on and off when that particular drive is being accessed. -
Page 31: Chassis Rear And Back Panel Views
Chassis Rear and Back Panel Views Chassis Rear View Back Panel View Video Chassis Rear and Back Panel Locations Location Name Power Supply Modules (3) Back Panel I/O Ports Rear System Fans Full-size PCI Expansion Slots (6) Keyboard & Mouse... - Page 32 StorTrends® 3100 User’s Guide...
-
Page 33: Chapter 4 Safety Information And Technical Specifications
Follow the guidelines below to avoid possible damages to the system or injury to yourself: • Be aware of the locations of the power switches on the chassis and in the room, so you can disconnect the power supply if an accident occurs. •... -
Page 34: General Safety Guidelines
Keep the area around the StorTrends 3100 chassis clean and free of clutter. • To avoid injuries to the back, be sure to use your leg muscles, keep your back straight, and bend your knees, when lifting the system. •... -
Page 35: Operation Safety Guidelines
For proper cooling, make sure to install all chassis covers before turning on the system. If this rule is not strictly followed, warranty may become void. Do not open the casing of a power supply. Power supplies can only be accessed and serviced by a qualified technician of the manufacturer. -
Page 36: Before Installing The Chassis Into A Rack
4. Be sure to install an AC Power Disconnect for the entire rack assembly and this Power Disconnect must be clearly marked. 5. The rack assembly shall be properly grounded to avoid electric shock. -
Page 37: Packing List And The Chassis Specifications
Packing List and the Chassis Specifications Note: Your StorTrends 3100 may or may not ship with everything listed in the Retail Packing List. Contact your AMI authorized reseller to find out what is shipped with your StorTrends 3100. Chassis Contents... -
Page 38: Serial Ata Back Panel
Fan #3 Enabled JP64 Closed Fan #4 Enabled Note: Press the button on the front panel once to disable the buzzer. If the buzzer has been disabled, press the button again to re-enable the buzzer. Jumper Settings Location Fan#4 Fan#1... -
Page 39: Chapter 5 Advanced Motherboard Setup
Handling the Motherboard Electric-Static-Discharge (ESD) can damage electronic components. To prevent damage to your system board, it is important to handle it very carefully. The following measures are generally sufficient to protect your equipment from ESD. Precautions •... -
Page 40: Processor And Heatsink Installation
CPU socket when power is applied. (Install CPU1 first.) 2. Insert the CPU in the socket, making sure that pin 1 of the CPU aligns with pin 1 of the socket (both corners are marked with a triangle). When using only one CPU, install it into CPU socket #1 (socket #2 is automatically disabled if only one CPU is used). -
Page 41: To Un-Install The Heatsink
3. Once the CPU is loosened, remove the heatsink from the CPU socket. 4. Clean the surface of the CPU and the heatsink to get rid of the old thermal grease. Reapply the proper amount of thermal grease on the surface before you re-install the CPU and the heatsink. -
Page 42: Dimm Installation
Insert module vertically and press down until it snaps into place. Pay attention to the alignment notches at the bottom. To Remove Use your thumbs to gently push each release tab outward to free the DIMM from the slot. Top View of DIMM Slot Top View of DDRII Slot... -
Page 43: I/O Ports
(Purple) Connecting the Control Panel JF1 contains header pins for various buttons and indicators that are normally located on a control panel at the front of the chassis. These connectors are designed specifically for use with StorTrends 3100 server chassis. Refer to the following section for descriptions and pin definitions. -
Page 44: Motherboard Details
StorTrends 3100 Motherboard Layout (Not drawn to scale) 8-pin J1B4 Force PWR ON SMBus Fault J1D1 GLAN1 GLAN2 SCSI Enable SCSI SCSI CHA Term. Ena SCSI CHB Term. Ena Jumpers not indicated are for test purposes only. StorTrends® 3100 User’s Guide... -
Page 45: Stortrends 3100 Motherboard Quick Reference
Description ATX PWR (J1B4) Primary ATX PWR Connector Aux. PWR (J32) +12V 4-pin Auxiliary System PWR (*Required) CPU PWR(J1D1) +12 V 8-pin CPU PWR Connector (*Required) COM1 (J6)/COM2 (J7) COM1/COM2 Serial Port Connectors FAN 1-8 Fans 1-8 DIMM#1A-DIMM#4B Memory DDRII Slots... -
Page 46: Power Supply Connectors
The primary power supply connector on the StorTrends 3100 motherboard meets the SSI (Superset ATX) 24-pin specification. Refer to the table below for the pin definitions of the ATX 24-pin power connector. You must also connect the 4-pin J32 power connector to your power supply. -
Page 47: Nmi Button
The NIC (Network Interface Controller) LED connections for the GLAN port1 is located on pins 11 and 12 of JF1, and for the GLAN port2 is located on pins 9 and 10 of JF1. Attach the NIC LED cables to display network activity. -
Page 48: Overheat Led (Oh)
Power Fail LED Pin Definitions Definition Control Signal Reset Connector The reset connector is located on pins 3 and 4 of JF1 and attaches to the reset switch on the computer chassis. See the table below for pin definitions. Reset Pin Definitions (JF1) Definition... -
Page 49: Chassis Intrusion
Definition Intrusion Input Ground Universal Serial Bus (USB) There are two Universal Serial Bus ports located on the I/O panel located besides the PS/2 keyboard/mouse ports. USB0 is the bottom connector and USB1 is the top connector. USB0/1 Pin Definitions... -
Page 50: Serial Ports
VGA port on the IO backplane. These ports accept RJ45 type cables. ATX PS/2 Keyboard and PS/2 Mouse Ports The ATX PS/2 keyboard and the PS/2 mouse are located on J9. The mouse port is above the keyboard port. PS/2 Keyboard and Mouse Port Pin Definitions (J9) -
Page 51: Fan Headers
Tachometer PWM_Control Power LED/Speaker On the JDI header, pins 1-3 are for a power LED and pins 4-7 are for the speaker. Note: The speaker connector pins are for use with an external speaker. If you wish to use the onboard speaker, you should close pins 6-7 with a jumper. -
Page 52: Wake-On-Lan
Wake-On-LAN The Wake-On-LAN header is designated WOL on the motherboard. See the table below for pin definitions. (You must also have a LAN card with a Wake-On-LAN connector and cable to use this feature.) Wake-On-LAN Pin Definitions (JWOL) Definition +5V Standby... -
Page 53: Jumper Settings
To modify the operation of the motherboard, jumpers can be used to choose between optional settings. Jumpers create shorts between two pins to change the function of the connector. Pin 1 is identified with a square solder pad on the printed circuit board. See the motherboard layout pages for jumper locations. -
Page 54: Watch Dog Enable/Disable
Disabled Alarm Reset The system will notify you in the event of a power supply failure. This feature assumes that StorTrends 3100 redundant power supply units are installed in the chassis. If you only have a single power supply installed, do not connect anything to this header to prevent false alarms. -
Page 55: Power Fault
Power Fault Connect a cable from your power supply to JP12 to provide warning of power supply failure. This warning signal is passed through the PWR_LED pin to indicate of a power failure on the chassis. Alarm Reset Jumper Settings (JP12) -
Page 56: Parallel Port, Floppy And Hard Drive Connections
A red mark on a wire typically designates the location of pin 1. • A single floppy disk drive ribbon cable has 34 wires and two connectors to provide for two floppy disk drives. The connector with twisted wires always connects to drive A, and the connector that does not have twisted wires always connects to drive •... -
Page 57: Floppy Connector
Floppy Connector The floppy connector is located on JP8. Floppy Connector Pin Definitions (JP8) Function Function Ground FDHDIN Ground Reserved FDEDIN Ground Index- Ground Motor Enable Ground Drive Select B- Ground Drive Select A- Ground Motor Enable Ground DIR- Ground... -
Page 58: Ide Connectors
IDE Connectors There are no jumpers to configure the onboard IDE interfaces J3 and J4. You must use the ATA100/66 cable included with your system to benefit from the ATA100/66 technology. IDE Connector Pin Definitions (J3, J4) Function Function Reset IDE... -
Page 59: Chapter 6 Advanced Chassis Setup
This chapter covers the steps required to install components and perform maintenance on the StorTrends 3100 chassis. Tools Required The only tool you will need to install components and perform maintenance is a Philips screwdriver. Static-Sensitive Devices Electric Static Discharge (ESD) can damage electronic components. To prevent damage to any printed circuit boards (PCBs), it is important to handle them very carefully. -
Page 60: Removing The Top Cover Of The Stortrends 3100Chassis
Procedures Press the release tabs to release the cover from its locking position. Once the top cover is released from its locking position, push the cover toward the rear side and slide it out from the chassis. StorTrends® 3100 User’s Guide... -
Page 61: Accessing The Front Chassis Fans
Accessing the Front Chassis Fans Procedures Press the release tab located on the left side of the front chassis fan (when facing the front side of the fan) to release the chassis fan from its locking position as shown in the picture below: Once you've unlocked the front chassis fan, you can pull the fan out. -
Page 62: Accessing The Rear Chassis Fans
Procedures Locate the release tab on the left side of the rear chassis fan (when facing the front side of the back panel). Push the release tab to the right to release the rear chassis fan from its... -
Page 63: Accessing The 760W Power Supply
Accessing the 760W Power Supply Procedures Locate the release tab on the left side of the power supply. Push the release tab to the right to release the power supply from its locking position as shown below: Caution Unplug the Power Cord before removing the Power Supply. - Page 64 Once the power supply module is released from its locking position, remove it from the chassis. Warning Do not open the casing of a power supply. Power supplies can only be accessed and serviced by a qualified technician from the manufacturer. StorTrends® 3100 User’s Guide...
-
Page 65: Installing The Air Shrouds
Installing the Air Shrouds Warning For proper cooling, please be sure to install the air shroud and all the chassis covers before you operate the system. The StorTrends 3100chassis and the locations of both the large and small air shrouds. -
Page 66: Installing The Small Air Shroud
Supply (D). Locate the six tabs (labeled as J, K, L, M, N, and O) on the Small Air Shroud and the six corresponding holes (marked as j, k, l, m, n, and o) on the chassis as shown on the pictures below. -
Page 67: Installing The Large Air Shroud
Installing the Large Air Shroud Procedures Remove all the rear fans from the chassis if you have not done so. You can remove a rear fan from the chassis by pressing the release tab on the upright corner of the fan and pulling the fan out of the chassis. - Page 68 StorTrends® 3100 User’s Guide...
-
Page 69: Appendix A Stortrends® Itx Software Installation
Attach a keyboard and monitor to your StorTrends® Storage Appliance. Attach a USB CD ROM Power down your StorTrends® iTX Storage Appliance if it is powered on. Attach a USB CD-ROM drive to the StorTrends® 3100. Power on your StorTrends® iTX Storage Appliance and insert the StorTrends®... -
Page 70: Entering The Array Configuration Utility
Array Configuration Utility prior to installing the StorTrends® iTX Software. Step Description Power on your StorTrends® 3100 storage appliance. As soon as it is powered on, it will rapidly go through POST. In a couple of seconds you will see the prompt for entering the RAIDCore BC4852 Controller BIOS. -
Page 71: Delete Array
Step Description Verify that there are no Arrays listed in the Arrays list. Verify that you can see 15 disks and that all 15 disks are listed as Empty. If there are Arrays listed in the Arrays list, Delete Array(s). - Page 72 Description The first array in the Arrays list will become highlighted. The Disks list will display all disks involved in the selected array in green. Press the <A> key to select all the arrays in the Array list. BC4852 Array Configuration (Build: xx-xxx-xxxxxxx.x) 1 - RAID50, 3.9GB, (no array name), Normal, Cache: R, DOS=3.6GB...
-
Page 73: Initialize Disks
Controller Options Continue to Boot Available Keys Controllers Found: 2 Press the <C> key to confirm and to continue with the deletion. After about five seconds, all Arrays should be deleted and the Arrays list will be empty. Initialize Disks Step Description Verify that all 15 Disks are displayed as empty. - Page 74 Step Description The first hard disk drive listed in the Disks list will become highlighted. Press the <A> key to select all the hard disks in the Disks list. BC4852 Array Configuration (Build: xx-xxx-xxxxxxx.x) 0 - Ctrl: 0, Chnl: 0, XXXGB, Init’ed, Free Space: XXXGB, XXXXXXXXXXXXXXX...
-
Page 75: Create Array
Controller Options Continue to Boot Available Keys Controllers Found: 2 Press the <C> key to confirm and to continue with the initialization of all hard disks drives. After about a minute, all Disks should become initialized. Create Array Step Description Next, select the Create Array option and press the <ENTER>... - Page 76 < >< >< >< >=Choose, <Esc>=Back <Ins>=Select, <A>=All, <Enter>=Done All the selected hard disks drives will become highlighted in green. Disks= 0, 1, 2, 3, 4, 5, 6, 7, 8, 9, A, B, C, D and E. BC4852 Array Configuration (Build: xx-xxx-xxxxxxx.x) 0 - Ctrl: 0, Chnl: 0, XXXGB, Init’ed, Free Space: XXXGB, XXXXXXXXXXXXXXX...
- Page 77 Step Description Next you will be able to select the RAID Type. It is set to RAID5 by default. BC4852 Array Configuration (Build: xx-xxx-xxxxxxx.x) RAID5: Stripe with parity - best tradeoff of speed, protection & utilization Arrays Disks 0-00-XXXGB-Empty 1-01-XXXGB-Empty...
- Page 78 Description Next you will be able to set the RAID50 geometry option. The RAID50 Geometry option is set to 3x5 (Stripe of three RAID5 sets with each set using five disks) by default. 3x5 is the correct setting. BC4852 Array Configuration (Build: xx-xxx-xxxxxxx.x)
- Page 79 Step Description Next you need to set the total size of the Array to 3.9 GB. You will notice the default size will probably be listed in TB. BC4852 Array Configuration (Build: xx-xxx-xxxxxxx.x) Arrays Disks 0-00-XXXGB-Empty 1-01-XXXGB-Empty 2-02-XXXGB-Empty 3-03-XXXGB-Empty 4-04-XXXGB-Empty...
- Page 80 Step Description Next you need to set the Caching Mode to Read Only. The default is Read/Write. BC4852 Array Configuration (Build: xx-xxx-xxxxxxx.x) Read and Write-back Caching. (Some data may be lost in a crash) Arrays Disks 0-00-XXXGB-Empty 1-01-XXXGB-Empty 2-02-XXXGB-Empty 3-03-XXXGB-Empty...
- Page 81 <C>=Confirm, <Esc>=Go Back <M>=Go Back to Main Menu The Array Configuration Utility will start to create the Array. This takes only a few seconds. Once it is complete, you will have a single RAID50 array with 3.9 GB of space.
-
Page 82: Continue To Boot
< >< >< >< >=Choose, <Esc>=Back <Enter>=Select Menu Item Controllers Found: 2 Press the <ENTER> key to exit the Array Configuration Utility. Allow your StorTrends® iTX Storage Appliance to boot up off the StorTrends® iTX Software CD. StorTrends® 3100 User’s Guide... -
Page 83: Clean Installation Procedure
_ Press the <ENTER> key to begin the installation. After a few seconds, you may be prompted with the option to stop the installation if you already have the StorTrends® iTX Software already loaded on your StorTrends® Storage If you are not prompted by this option, skip this step. - Page 84 Step Description You will be prompted to confirm that you want to continue with the installation of the If you are not prompted by this option, skip this StorTrends® iTX Software. step. StorTrends iTX AMI Installation Do you want to continue the installation? <...
- Page 85 Step Description After a couple of minutes or so, you will be prompted to enter your time zone information. Note: Use the <TAB> key to move between fields. Use the <SPACE BAR> key to place a check in an option bracket. Use the <ARROW> keys to move up and down and left and right.
- Page 86 Step Description Once the installation is complete, REMOVE THE CD and then press the <ENTER> key. StorTrends iTX (C) American Megatrends, Inc. Complete Congratulations, your StorTrends iTX installation is complete. Remove any installation media (diskettes or CD-ROMs) used during the installation process and press <Enter> to reboot your system.
-
Page 87: Appendix Bsata Backplane Wiring Diagram
Appendix B SATA Backplane Wiring Diagram RAID Controller Location and Identification Number Controller-0 Controller-1 HDD-0 HDD-14 Appendix B : SATA Backplane Wiring Diagram... -
Page 88: Backplane To Raid Controller Wiring Scheme
IF YOU UNPLUG THE SATA CABLES FROM THE BACKPLANE, YOU MUST PHYSICALLY REMOVE THE BACKPLANE FROM CHASSIS BEFORE PLUGGING THEM BACK IN. IF YOU TRY TO RESEAT, REATTACH OR PLUG NEW SATA CABLES TO THE BACKPLANE WHILE THE BACKPLANE IS SECURED IN THE CHASSIS, YOU MAY EXPERIENCE ERRORS. -
Page 89: Index
HDD LED, v, 7, 20, 37 Chassis Intrusion Pin Definition (JL1), v, 39 HDD_LED Pin Definitions, v, 37 Chassis Rear and Back Panel Locations, iii, iv, 8, 21 Chassis Rear and Back Panel Views, iii, iv, 8, 21 Chassis Rear View, iii, iv, 8, 21... - Page 90 Procedures to Install Chassis Rails, iii, 12 Processor and Heatsink Installation, iv, 30 Processor Power Connector, v, 36 PS/2 Keyboard and Mouse Port Pin Definitions (J9), v, VGA Enable/Disable, v, 44 VGA Enable/Disable Jumper Settings (JPG1), v, 44 PWR_LED Pin Definition, v, 37...
- Page 91 Wake-On-Ring, v, 41 Wake-On-Ring Pin Definitions (JWOR), v, 41 Watch Dog Enable/Disable, v, 44 Wake-On-LAN, v, 42 Watch Dog Jumper Settings (JWD), v, 44 Wake-On-LAN Pin Definitions (JWOL), v, 42 Index...
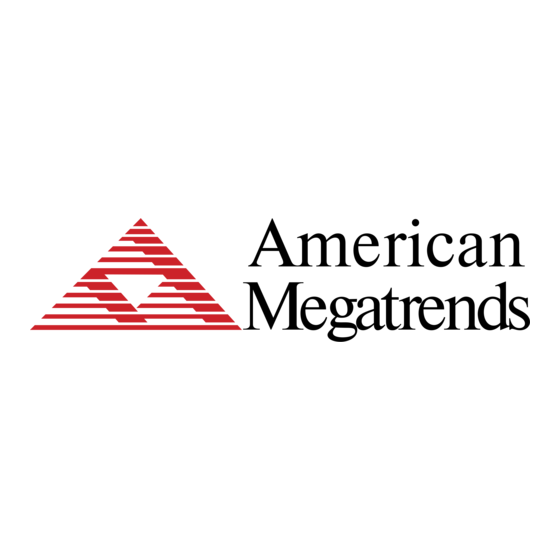



Need help?
Do you have a question about the StorTrends 3100 and is the answer not in the manual?
Questions and answers