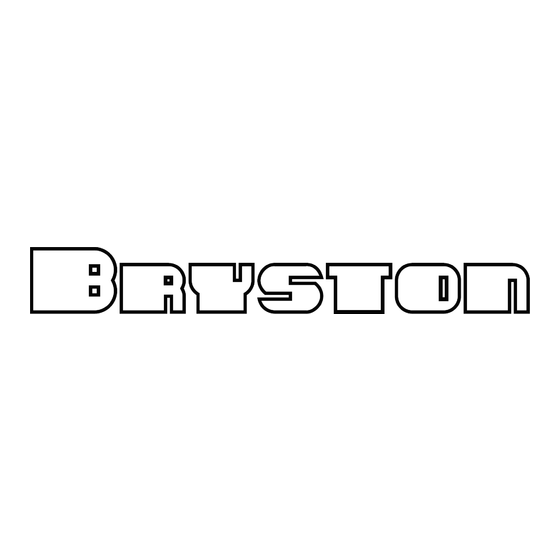
Subscribe to Our Youtube Channel
Summary of Contents for Bryston SP4
- Page 1 Installer Guide Date: 06/01/2018 Firmware: 3.3r1...
-
Page 2: Optional Modules
Optional Modules Model identi cation 9@XKuWvo@AW4 Options slots usage 16ch Balanced Dual Theater Expansion 16ch Unbalanced Expansion... -
Page 3: What's In The Box
Welcome What’s In the Box Thank you for choosing a Bryston SP4 SP4 Immersive Immersive Sound Processor. This guide Installer Guide Sound Processor provides step-by-step instructions for Firmware 3.3r1 setting up your SP4. Safety Instructions Power cord * This guide will describe the setup of the processor. -
Page 4: Before You Begin
Before You Begin In case the AC cord is delivered with Fuses attached, make sure to install them before connecting the unit. Ensure your electrical circuit has a good ground connection with all audio equipment connected to the same ground node to avoid ground loop. Required equipment: XLR cables Display / Projector... -
Page 5: Installation Flow
Installation Flow We have divided the unit con guration into several key steps, as shown below: AC, sources and displays connection to the SP4 Power up, Web Installer Interface access and general description System con guration : password, access management and Network... - Page 6 Connect your displays (HDMI OUT 1 is HDCP1.4, HDMI OUT 2 is HDCP2.2, same content) 1.2) Multiple connections are possible. Take note of your sources’ connections to the SP4 by using the table of part 12, where you can also nd connectors pinout.
- Page 7 Power On the unit following below steps : Turn the Main Switch to ON (I) on the back panel. Display will show Bryston logo for few seconds and will enter the Sleep Mode (Led turns red continuously). When in Sleep Mode, press the Power Button. Unit will start.
- Page 8 Online Help wifi MAC Addr : None Hostname : bryston-sp4 serial number : sp4-N00006 fw version : 3.3r1 temperature : 35 °C FAN speed : 50% Press EDIT button for about 3s The display will show a list of system information, including the...
- Page 9 Con guration is done at the Installer level. will give access to will give access to End User Remote the Expert Setup Type the default password for Installer being: Control page (see 9) to con gure the SP4 installer And press CONNECTION...
- Page 10 Navigation Online Help 2.6) Select Expert User again. You will access the System Page of the SP4. 2.7) The Web Installer Interface is structured around a common part on the top area that will remain accessible at all time and give access to the basic functions.
- Page 11 2.7. This Help Guide provides detailed information on each item you can adjust or consult during the SP4 Con guration. Thanks to this tool, the Installation Guide you have in hands at the moment can be kept quite light.
-
Page 12: System Setup
It will also be useful to export the parameters for the wiring of the Outputs. Finally, upgrade of the SP4 is done here. 4. To complete the system page con guration, you must click SAVE. Then, select INPUTS. - Page 13 Web Installer Interface Inputs setup Adjustment Inputs name Sources assignment Control Using the table you have lled up in previous step , you will now adjust the Inputs of the ISP. By default, as many inputs as there are available physical connections have been created.
- Page 14 Replication Management Depending on your SP4, your system will support up to 16 channels on Main Outputs and 16 additional channels on Alternate Outputs for Dual Theater (with 16 Channel RCA Outputs). For both sets of outputs, the Speakers con guration will follow the same ow, as described below.
- Page 15 Web Installer Interface Speakers Adjustments Theater con guration Audio Speakers setup Principles Noise Manual Bass Zones Generator Levels Equalization Creation Layout Replication Distance Management Theater con guration is made in 3 steps: Creation (5.1 & 5.2), Speakers Layout selection (5.3) and Speakers/Subwoofers Replication de nition (5.4 &...
- Page 16 Web Installer Interface Speakers Adjustments Theater con guration Audio Speakers setup Principles Noise Manual Bass Zones Generator Levels Equalization Creation Layout Replication Distance Management 5.3) Speakers Layout selection. Green: Fully optimized Yellow: Supported Orange: Not optimized Red: Not supported To make the Speakers Layout de nition easier, we have made a short list of Recommendations.
- Page 17 Web Installer Interface Speakers Adjustments Theater con guration Audio Speakers setup Principles Noise Manual Bass Zones Generator Levels Equalization Creation Layout Replication Distance Management 5.4) The basic layout can be tuned to meet your exact speaker con guration, being multiway, with replication of some channels and/or with several subwoofers. For LCR, you can de ne as many ways as you want.
- Page 18 Web Installer Interface Speakers Adjustments Theater con guration Audio Speakers setup Principles Noise Manual Bass Zones Generator Levels Equalization Creation Layout Replication Distance Management 5.5) Following the Speakers Layout de nition, you will be back to Speakers edition mode, you can then select View to visualise the layout: multi-way, replication, subwoofers...
- Page 19 Web Installer Interface Speakers Adjustments Theater con guration Audio Speakers setup Principles Noise Manual Bass Zones Generator Levels Equalization Creation Layout Replication Distance Management 5.6) Once the Layout has been de ned and saved, you get access to the Speaker based adjustments.
- Page 20 Web Installer Interface Speakers Adjustments Theater con guration Audio Speakers setup Principles Noise Manual Bass Zones Generator Levels Equalization Creation Layout Replication Distance Management Standard Bass Management In Standard Bass Management mode, you can de ne how you want the bass to be managed for each Speaker with three options: Small, Large and «Large and Sub».
- Page 21 Web Installer Interface Speakers Adjustments Theater con guration Audio Speakers setup Principles Manual Bass Noise Zones Creation Distance Generator Levels Equalization Layout Replication Management Custom Bass Management In Custom Bass Management mode, you can de ne how you want the bass to be managed for each Speaker with four options: Small, Large, «Large and Sub»...
- Page 22 Web Installer Interface Speakers Adjustments Theater con guration Audio Speakers setup Principles Noise Manual Bass Zones Generator Levels Equalization Creation Replication Distance Layout Management Subwoofer channels have speci c ltering for the LFE content (bass channel from decoder). You can de ne a High Pass Filter to avoid rumble from subwoofer limited in the low frequency and a Low Pass Filter.
- Page 23 Web Installer Interface Speakers Adjustments Theater con guration Audio Speakers setup Principles Noise Manual Bass Zones Generator Levels Equalization Creation Distance Layout Replication Management 5.7) Next steps of the Manual Calibration process are level adjustments and equalization. To make these adjustments comfortable and eventually using Microphones with Capture systems, a Noise Generator is provided.
- Page 24 Web Installer Interface Speakers Adjustments Theater con guration Audio Speakers setup Principles Noise Manual Bass Zones Generator Levels Equalization Creation Layout Replication Distance Management 5.8) Groups being de ned, you can now adjust the levels as described below. Select the signal you want to generate between Sine, Pink Noise and Narrow Band Pink Noise. In case of Sine selection, a frequency parameter that you can adjust will be shown.
- Page 25 Web Installer Interface Speakers Adjustments Theater con guration Audio Speakers setup Principles Noise Manual Bass Zones Generator Levels Equalization Creation Replication Distance Layout Management 5.9) When optional Storm Monitoring license is purchased, The RTA function provides 32 band capture of the acoustic response of the selected speakers/group, using the various signals available with the generator.
- Page 26 Web Installer Interface Speakers Adjustments Theater con guration Audio Speakers setup Principles Manual Bass Noise Zones Creation Distance Generator Levels Equalization Layout Replication Management 5.10) Whether you adjust an EQ for a Theater channel or Audio Zone channel, the same process will need to be followed for both (see next part 5.11).
- Page 27 Web Installer Interface Speakers Adjustments Theater con guration Audio Speakers setup Principles Noise Manual Bass Zones Generator Levels Equalization Creation Layout Replication Distance Management 5.11) You have several possibilities to create an Audio Zone. It can be created as a Mono or Stereo Audio Zone without any display, as a zone dedicated for Headphones playback via an external headphones ampli er or as an Audio / Video Stereo Zone with a display involved.
- Page 28 Room Calibration Tool for Bryston is a speci c version of the tool, with Bryston drivers integrated, for sole use with Bryston processors. Other versions of the Dirac LCT license will not work with the SP4. Notes: Although recommended, you are not obliged to use the UMIK-1 USB microphone delivered in the Integrator Kit.
- Page 29 Calibration Tool software from Bryston, install it on your laptop. Make sure to be connected to Internet during installation. 6.2) Once installed, go to your browser in the SP4 Web Installer Interface and: Select Main Speakers. Edit the Theater or Audio Zone to which you want to apply Dirac Live.
- Page 30 6.4) Launch the Dirac Live Calibration Tool (DLCT) for StormAudio. The application will go into the rst tab / step of the DLCT. Note that the Dirac software is branded StormAudio but works with Bryston. Process Tabs. The rst one being the System...
- Page 31 Room Calibration Dirac Live ® Introduction Setup Measure Optimize Export 6.5) In this step, you will con gure the microphone to use. The Recording device will show which microphone is selected. Click on the arrow to check the UMIK-1 microphone is correctly selected.
- Page 32 Room Calibration Dirac Live ® Introduction Export Setup Measure Optimize 6.6) In this step, you will adjust the output levels to match measurement requirements With UMIK-1 connected, make sure the room is quiet. Adjust the Input gain so the background noise doesn’t exceed -24 dB in the level meters.
- Page 33 Room Calibration Dirac Live ® Introduction Setup Measure Optimize Export 6.7) In this step, you will measure the acoustic room response placing the microphone into the sweet spot (exact center of the listening area). You will rst need to select the type of listening area you want to de ne.
- Page 34 Room Calibration Dirac Live ® Introduction Setup Measure Optimize Export 6.8) With the rst measurement completed, the position is changed to Green and a new position is shown in yellow. There will be 8 additional positions of the microphone required, to complete the capture process.
- Page 35 Room Calibration Dirac Live ® Introduction Export Setup Measure Optimize 6.9) Once all measurements are completed, you will be able to visualise magnitude and impulse ® responses of all speakers. In addition, Dirac Live will add the recommended target curve as well as the window of correction deduced from the measurements.
- Page 36 Room Calibration Dirac Live ® Introduction Setup Measure Optimize Export After Optimization, the simulated magnitude response curve is shown in Green. You can tick in these boxes to visualize di erent curves. You can browse the channels to check simulated curves for each speaker. For illustration of the correction window e ect, it was here moved so no correction were done above 2kHz.
- Page 37 Room Calibration Dirac Live ® Introduction Setup Measure Optimize Export ® 6.10) The last step of the Dirac Live process is to export the lter design into the ISP so it is combined into a new Audio Pro le with all manual audio adjustments made in part 5. Drag and drop the project le in the light blue area into the StormAudio Audio-Processor Project slot.
- Page 38 Room Calibration Dirac Live ® Introduction Export Setup Measure Optimize ® 6.11) Back to the Web User Interface, the Dirac Live pop up has been updated as shown below. Theater Calibration Audio Zone Calibration A default name has been given to the new Pro le. For the Audio Zones, we manage a single Audio Pro le.
- Page 39 Room Calibration Dirac Live ® Introduction Export Setup Measure Optimize 6.12) ® The new Pro le that you created at the end of the Dirac Live process. Back to the Speakers page in Editing mode you can now see: The values of Delay calculated by Dirac and applied in the Pro le. The values of Level calculated by Dirac and applied in the Pro le.
- Page 40 AV Delay HDMI In this Step, you will adjust the Settings of the SP4 by selecting the Settings tab. Adjustment of Triggers are made as below: To allow manual change of a Trigger on the Remote, turn Manual Switching to ON...
- Page 41 Web Installer Interface Settings Triggers Parameters Limiters Front Panel AV Delay HDMI 16ch AES Downmix output can be used with a screen. Selecting Audio/Video Zone will add LipSync adjustment to the remote as well as general AV Delay in Settings page. To avoid damage of speakers, the installer may decide to limit the range of the audio adjustments available in the remotes (0 to 6dB).
- Page 42 Web Installer Interface Settings HDMI 16ch AES Triggers Parameters Limiters Front Panel AV Delay For each zone, adjust the Delay required to compensate Audio and Video desynchronization due to the display. The HDMI inputs can be con gured so to provide a better compatibility between the source devices and the displays when issues such as blanked video or snow noise are encountered due to HDCP interoperability problems.
- Page 43 Web Installer Interface Settings HDMI 16ch AES Triggers Parameters Limiters Front Panel AV Delay When the «ISP-O-Digital In» option is installed in the ISP, you can receive the signals delivered by a Cinema Server or another multi-channel digital audio source. The signals are delivered in AES/EBU format over 2x RJ45 connectors.
- Page 44 Web Installer Interface Listening Presets The last part of the Con guration of the unit consists on creating Listening Presets that will link together all the adjustments you have made in previous parts, that is to say: Theaters with an Audio Pro le, - Audio Zones to activate, - Triggers to control, - Preferred Upmix.
- Page 45 Auro ® -Headphones To make use of the optional SphereAudio and integrated into your SP4, a dedicated SphereAudio preset is de ned with the Downmix output selected by default. When selected in the Remote Controls, it will create a 3D Immersive experience via headphones by binauralizing the mono or up to 13.1 encoded formats...
- Page 46 Hardware Connections Outputs Outputs Mapping Outputs Connections 9.1) You can connect the analog outputs to your ampli ers according to the outputs mapping that has been automatically generated during the Speakers Layout de nition. In case the proposed mapping doesn’t match your need, it is possible to rearrange the outputs order as shown below.
- Page 47 Trigger outputs de ned in the section 7 (Settings), can be done following below steps. 9.3) In the System Page, select the «Export Parameters» function. A le containing the SP4 Main Speakers Channel Mapping will be downlaodable and printable. 9.3) With the exported Excel le, you can now go and connect your cables to the correct output.
- Page 48 User Interfaces Control Web Remote SP4 Remote In the Web Interface, select Remote Control tab to access it. Source/Input selection area. Theater control with: - Unit power control - Master Volume, Mute and Volume Dim - Loudness, Cinema EQ and LFE Dim...
- Page 49 User Interfaces Control - SphereAudio Web Remote SP4 Remote Home Cinema: allows to enjoy cinema quality sound when watching e.g. movies Cinema: provides the best cinematic experience, similar to what you would hear in a large theatre equipped with an...
- Page 50 Web Remote SP4 Remote A Remote Control application is available on the Apple AppStore portal: SP4 Remote You will rst connect the App to the ISP you want to control. Insert the IP address of the unit. You can identify the IP address of the SP4 by pressing and holding the EDIT button on the front panel.
- Page 51 User Interface Control Web Remote SP4 Remote Same additional adjustments as described in the Web Remote interface are available in the Adjustment page of the App Remote. In the Audio Zone page, you can select which Zone you would like to control and adjust.
- Page 52 User Interface Control - SphereAudio Web Remote SP4 Remote When a Listening Preset activating the SphereAudio mode is selected in the Preset area, the StormRemote will behave di erently from the usual case, as described below In SphereAudio mode, the Theater is muted and cannot be A Volume page with limited function is available, o ering a convenient method to control the Master Volume of the playing Theater.
- Page 53 Select which devices you would like to monitor and they will appear in the main area. The current SP4 will be listed rst. By default the window is collapsed and show limited information. It is possible to expand it (a), to visualize the history of temperature and FAN behaviour (b), to adjust the threshold of the Alert Messaging (c), to activate the VuMeter o ering real time signal visualization (d).
- Page 54 User Interface StormMonitoring Overview Processor Expanding the window will give access to detailed informations about the unit’s status, what will be described in parts 11.2 and 11.3. An important feature of the Monitoring is the possibility to visualize the history of the unit temperature and the FANs values over time.
- Page 55 User Interface StormMonitoring Overview Processor 11.2) Expanding the Processor Monitoring panel adds access to a lot of informations described below. Detailed information about Audio and Video streams are provided. Status of all the internal power supplies with the actual reading of the main ones, A log of all the important events is maintained and shown in a list format.
- Page 56 User Interface StormMonitoring Ampli ers Overview Processor 11.2) Expanding the Ampli er Monitoring panel adds access to the informations described below. In addition to the Ambient temperature, the expanded view of the Power Ampli ers window o ers multiple parameters visualization and control: - dual channels module temperature, - ampli er modules FANs speed, - back panel extraction FANs speed,...
- Page 57 Inputs table Connectors Special care must be taken for the cables, wires and connectors to be used with the SP4. Here is a description of the connectors pin out and recommendation for the wiring. To connect the ISP to an ampli er, you must use male to female XLR cables.
- Page 58 Hardware Connections Connectors & Inputs table Inputs table Connectors Source Name Digital Input connection Analog Input connection HDMI Input connection...
-
Page 59: Speci Cations
Speci cations Speci cations Acknowledgements ISP 3D.20 ELITE ISP 3D.32 ELITE | Analog Edition ISP 3D.32 ELITE | Digital AES Edition ISP 3D.32 ELITE | Digital AVB Edition ISP 3D.32 ELITE | Reference Edition ELITE Range ELITE Range ELITE Range ELITE Range ELITE Range ELITE Range... - Page 60 Acknowledgements Speci cations Acknowledgements DTS® is a registered trademark of DTS, Inc. Dolby® is a registered trademark of Dolby Laboratories. Auro-3D® is a registered trademark of Auro Technologies. All other trademarks are the properties of their respective owners. Manufactured under license from Dolby Laboratories. Dolby, Dolby Atmos, Dolby Audio and the double-D symbol are trademarks of Dolby Laboratories.


Need help?
Do you have a question about the SP4 and is the answer not in the manual?
Questions and answers