Table of Contents
Advertisement
Quick Links
Advertisement
Table of Contents

Summary of Contents for Bryston SP4
- Page 1 SP4 Immersive Surround Processor Owner’s Manual Firmware Version 3.4r1...
-
Page 2: Important Safety Instructions
As of 2006-02-22 Bryston will only warranty Bryston products purchased through authorized Bryston dealers. Bryston products with a date code of 0608 or higher (date code format is “yyww”, where “yy” is the two least significant digits of the year and “ww” is the week of the year) must be accompanied by a copy of the bill-of-sale from a Bryston authorized dealer to qualify for warranty service. -
Page 3: Table Of Contents
Table of Contents Test Tone Generator ..........16 Individual Channel Adjustments ......17 Important Safety Instructions ........2 Expert Bass Management ........19 Front Panel ..............4 Output Mapping ............19 Rear Panel ..............4 Multi-way Loudspeaker Setup ......20 General..............6 Channel EQ ............20 Welcome ............6 Child Theater / Sub Theater ........22 Included In The Box...........6 Zones ..............22 Features .............6... -
Page 4: Front Panel
Rear Panel 1. Power Button 7. HDMI Use this button to toggle the SP4 between ON 7 HDMI inputs and 2 outputs are available. All and STANDBY. Note that the rear panel switch HDMI inputs are HDCP 2.2 compatible, but must be on for the unit to operate. - Page 5 From time to time, the SP4 may automatically Analog Input turn on the fan to draw cool air through the SP4 Eight RCA inputs are provided and can be used and out the back. Do not obstruct the fan or any as 4 stereo pairs or 1 7.1 input.
-
Page 6: General
2. Ensure your electrical circuit has a good ground SP4 may remain a current state of the art center for connection with all audio equipment connected your theater for many years to come. -
Page 7: Connect Source Components
Note: only one instance of control via web UI can be opened HDMI OUT 1, troubleshoot EDID conflicts. at a time. If a window is already accessing the SP4 web UI, a message will ask you to close one. Connect Audio Outputs The SP4 home page will be shown. -
Page 8: Web Ui Header Diagram
SP4 which can be accessed via the local network 2. Volume Control or via remote network access which makes system Volume control is provided without having diagnostic endeavors less speculative and much more concrete. - Page 9 Green indicates that the unit is powered on. White indicates standby. • Restart: Should you need to restart the SP4, you can do so from this switch. 5. Log Out Pressing Log Out will return you to the web UI home page.
-
Page 10: System Settings
This area indicates which of these are populate IP Address, Gateway, Netmask, and currently installed. DNS fields manually. If an SP4 has been set to static IP mode and will no longer connect to the 3. System Backup & Restore network, see “Get Network Access”... - Page 11 If you have forgotten your passwords and have locked yourself out of the SP4, you can reset them back to default by following the procedure “Default Passwords” on page 7.
-
Page 12: Input Settings
Input Settings something more intuitive. Supports a maximum The SP4 permits the installer to create access to of 10 characters. sources in a very intuitive way for the end user. The installer is advised to title inputs thoughtfully and 3. - Page 13 This range is 0-100ms in 1ms increments. 8. Triggers The SP4 can trigger connected devices on using the 4 DC trigger output jacks on the back when a specific input is selected. Most commonly, this is used to power on the source component connected to a specific input.
-
Page 14: Building A Theater - Defining Channels
By default, the SP4 ships with a 2 channel theater configured. To build your own, delete this theater and Definitions are titled by channel count in the create a new one. -
Page 15: Profiles
SP4 Immersive Surround Processor Phantom Center: If no discrete center channel • speaker is present, checking this box will remove the center channel from the theater definition. Any changes made here can be visualized by clicking the PREVIEW button. Once your theater is Height defined properly, click SAVE to proceed. -
Page 16: Test Tone Generator
When a USB microphone (such as the optional Theater Acoustic Diagnostic Kit) is connected to the SP4, you can use the Real Time Analyzer to visualize the response of loudspeaker groups in the room. Note that the built in RTA... -
Page 17: Individual Channel Adjustments
SP4 Immersive Surround Processor Signal approximate response of the system. Maximum level of the capture can be set by adjusting Indicates which signal is routed to this output. Mic Ref Level. Graph vertical scale can be Should you desire to remap signal routing, you changed from Logrithmic (default) to Linear. - Page 18 no LFE will be mixed into this channel. When displacement required to accurately reproduce very deep bass. By actively filtering very deep bass away set to a figure between 0dB and -20dB, LFE bass from the subwoofer, it is better able to reproduce attenuated by that figure will be mixed into bass within it’s useful bandwidth.
-
Page 19: Expert Bass Management
SP4 Immersive Surround Processor filters). Use global gain makeup judiciously to avoid clipping. Limiter To prevent distortion due to loudspeaker overdriving or amplifier clipping, you may wish to engage a limiter on a channel. When enabled, a compressor will attenuate audio above the 1. -
Page 20: Multi-Way Loudspeaker Setup
Low and High Pass filters for each section. configuration, more than 1 amplifier will be used per loudspeaker, and the SP4 will perform the • Slope: For each filter, select a slope. Options are Butterworth 6dB / oct, Butterworth 12dB / oct, crossover function for each loudspeaker. - Page 21 SP4 Immersive Surround Processor 1. EQ Bypass 4. Gain When developing a custom set of EQ per Bell and shelving filters require that you set channel, it is sometimes helpful to bypass the amount of boost or cut. You can enter this...
-
Page 22: Child Theater / Sub Theater
3. Keep Dirac Profile Child Theater / Sub Theater If you have created a Dirac profile for the parent You may optionally create alternate speaker theater, you have the option to retain that definitions in your theater with some restrictions. calibration for the child theater. -
Page 23: Dirac Live
Install the software on the laptop you will use to subwoofer channels, and they are limited to mono calibrate the SP4. Enter the e-mail you used to or stereo. In order to control a zone, it must be license the software and your password. Note... - Page 24 Channels that should play together during calibration should share a group number (D). 7. Initiate Calibration Press DIRAC (A) to ready the SP4 for calibration. It is wise to save the project (C) along each step of the calibration in order to make recovery from A popup describing the process will be shown interruptions easier.
- Page 25 SP4 Immersive Surround Processor -12dB in the channel’s meter. For each channel, listening positions. With each measurement, activate the test noise and correct the channel the waveform graphic will update. Click Proceed volume using the corresponding slider (D) so when done with all 9 measurements.
-
Page 26: Settings Menu
In this last step, filters created in “Step 13. save. Target Curve” on page 25 are exported to the SP4 and combined into the new profile Note that each time you go through the Dirac Live selected “Step 5. Select Base Profile” on page process, the former filter design gets replaced. -
Page 27: Parameters
Triggers” on page 13. Enabled on Preset makes the trigger available in the Preset menu. When a preset is time of the SP4 at the expense of greater standby selected in which a trigger is marked Y, the trigger is power consumption. -
Page 28: Presets
“15. Return to SP4 web UI” on page 26 will Presets be indicated. Presets provide the installer with a way to group specific settings together into a scene which can 6. Audio Zone be easily recalled by the end user from a remote You may choose to route audio to 0 or more control interface. -
Page 29: Monitoring
6. HDMI/DOWNMIX license that comes with it, you have access to the Monitoring page which provides detailed Visualize audio output on the HDMI outputs and information about the operation of the SP4. XLR downmix outputs. 1. Product Information 7. Logging... -
Page 30: Web Ui Remote Control
Use the Preset dropdown menu to select the desired preset. Remember that Preset includes activating Adjust the volume in the currently selected a specific theater, so if your SP4 includes multiple theater by pressing the +/- buttons. One press is theaters, you should have presets available for each. -
Page 31: Ipad App
App device. Apple iPad users can download the app called SP4 Remote and control their SP4 7. Temporary Audio Adjustments using features identical to those found in Even though you may have meticulously the web UI remote control. -
Page 32: Specifications
Specifications Options Audio Specifications Headphone SphereAudio surround Audio Formats: Dolby Atmos virtualization DTS:X Calibration • Monitoring and Auro3D diagnostic USB Mic Kit + Legacy formats • Dirac Live Max Input Channels Rack Mounting Rack ears included Max Output Channels 16 XLR RCA Output Extra 16 channel RCA + Optional 16 Channel... - Page 33 SP4 Immersive Surround Processor...
-
Page 34: Installation Notes
Installation Notes... - Page 35 SP4 Immersive Surround Processor...
- Page 36 Bryston Limited | 677 Neal Drive | Peterborough, Ontario K9J 6X7 Canada | Phone: 705-742-5325 | www.bryston.com 12-12-2018 300074-2...
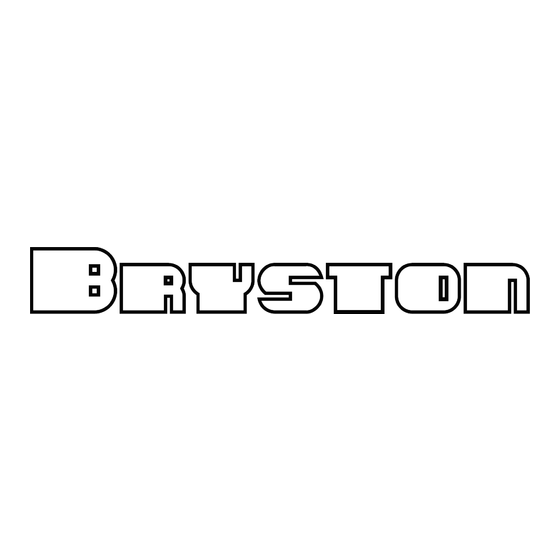

Need help?
Do you have a question about the SP4 and is the answer not in the manual?
Questions and answers