Summary of Contents for Brother 884-T20
-
Page 1: Embroidery Machine
Embroidery Machine Operation Manual Product Code: 884-T20 Be sure to read this document before using the machine. We recommend that you keep this document nearby for future reference. - Page 2 ® and ™ are not clearly described within the text. Open Source Licensing Remarks This product includes open-source software. To see the open source licensing remarks, please go to the manual download section on your model's home page of Brother Solutions Center at “ http://s.brother/cpbac ”.
-
Page 3: Introduction
Never operate this machine if it has a damaged cord or plug, if it is not working properly, if it has been dropped or damaged, or water is spilled on the unit. Return the machine to the nearest authorized Brother dealer or service center for examination, repair, electrical or mechanical adjustment. - Page 4 Always keep your work area clear: • Never operate the machine with any air openings blocked. Keep ventilation openings of the machine free from the build up of lint, dust, and loose cloth. • Do not use extension cords. Plug the machine directly into the electrical outlet. •...
- Page 5 • Do not try to disassemble, repair or alter this machine in any way, otherwise a fire, electric shock or injuries may result. • If the light unit is damaged, it must be replaced by an authorized Brother dealer. • In the event a malfunction occurs or adjustment is required, first follow the troubleshooting table in the back of the operation manual to inspect and adjust the machine yourself.
- Page 6 • The included interface cable should be used in order to ensure compliance with the limits for a Class B digital device. • Changes or modifications not expressly approved by Brother Corporation could void the user’s authority to operate the equipment.
-
Page 7: License Agreement
“©DISNEY”). BROTHER retains all rights not expressly granted to CUSTOMER herein. Nothing in this agreement constitutes a waiver of the rights of BROTHER under any law. This agreement shall be governed by the laws of Japan. Please direct all inquiries concerning this Agreement in writing by regular mail, to Brother Industries, Ltd., 1-1-1 Kawagishi, Mizuho-ku, Nagoya 467-8562, Japan, Attention: P&H company Sales and Marketing... -
Page 8: Warning Labels
Warning Labels The following warning labels are on the machine. Be sure to observe the precautions described in the labels. Label locations Please put a drop of oil onto the hook once a day before use. -
Page 9: Machine Structure And Features
Machine Structure and Features The thread colors assigned to the needle bars are Six-needle machine embroidering listed on the screen. Thread the needle bars as indicated. Your machine has six needles, each threaded with a different color of thread. It can sew embroidery patterns that contain several colors by automatically selecting the appropriate needle for each color. -
Page 10: Differences From Single-Needle Machines
Not all six needles can be used to sew at the same Differences from single-needle time. Only one needle is moved to the embroidering position at a time. According to the machines sewing order, the needle bar case is moved to the left and right so that the needle bar and needle ■... -
Page 11: Other Features
■ Embroider while replacing the Other features thread spool a minimal number of times ■ Large 10.1-inch LCD screen Before starting to embroider, touch the thread color The machine is equipped with a large 10.1-inch sorting key ( ) to rearrange the embroidery order LCD screen, the same as on many tablets. -
Page 12: Color Information
■ More user friendly pattern editing ■ Deselect region function Pattern editing, such as changing all parts with the Since you can specify a part of the embroidery same thread color to a different color or adding pattern or a specific color not to be sewn, you can characters while entering text, has become more arrange the sewn embroidery without editing the user friendly. -
Page 13: Standard Equipment
■ Expanded thread color display ■ USB port/SD card slot available as feature enables colors to be standard equipment displayed as realistic true color By connecting a computer to the machine using the included USB cable, embroidery patterns can be The colors and thread color numbers are stored in transferred to/from the computer. -
Page 14: Available Features
Available features Designs with a maximum size of 200 mm (H) × 300 mm (W) (7-7/8 inches (H) × 11-3/4 inches (W)) can be embroidered. ■ Manual color sequence - More professional use of this machine If you specify the thread colors used with this machine, or if you use DST files frequently, it would be convenient to use the manual color sequence. -
Page 15: Manual Structure
Manual Structure This manual is constructed as described below. Before using the machine, check the procedures described with the numbered titles in chapter 2. This shows the sequence of these basic operations. Read before use Searching for information ■ Searching the manual Chapter 1: Getting Ready The setup of the embroidery machine and the By title... -
Page 16: Table Of Contents
Contents Introduction ..........1 Hooping the fabric in the embroidery frame ....42 7. Attaching the Embroidery Frame to the IMPORTANT SAFETY INSTRUCTIONS ..1 Machine ............44 License Agreement ........5 Attaching the embroidery frame ........ 45 Warning Labels..........6 Continuing to the embroidering settings screen .. - Page 17 Checking if thread spool changes are necessary..94 Saving embroidery patterns to USB media/SD Changing the Thread Spools with Designs of card ................ 135 Saving embroidery patterns in the computer ... 136 Seven or More Colors ......... 95 Retrieving patterns from the machine’s memory..137 Change thread spools message .........
- Page 18 Specifying jumpstitch trimming / “DST” jump codes for trimming ..........184 Deleting short stitches ..........184 Specifying the remaining length of thread....185 Selecting the “Eco Mode” or “Shutoff Support Mode” ..............185 Changing the screen saver settings......186 Using the Machine Operations Guide Key ............
-
Page 19: Chapter1 Getting Ready
GETTING READY Chapter After unpacking the machine, first refer to “Accessories” on page 19, and check that all listed accessories are included. After checking that all accessories are included, the embroidery machine can be set up. The setup of the machine and the various preparations required before starting to sew are described in this chapter. -
Page 20: Right-Side/Rear View
Right-side/rear view Operation panel 1 Start/Stop button Press the start/stop button to start or stop the machine. The lighting status and color of the button changes depending on the operation condition of the machine. Lit in red : When the machine cannot start sewing Flashing in green : When the machine can start... -
Page 21: Accessories
Included accessories X55468-051 Allen screwdriver After opening the box, check that the following accessories are included. If any item is missing or XC5159-051 damaged, contact your authorized Brother dealer. Offset screwdriver Part Name Part Code XC6545-051 Accessory case Disc-shaped screwdriver... -
Page 22: Accessories That Are Included In Some Countries Or Regions
This manual Quick reference guide XG8272-001 Embroidery Design Guide XG8276-001 Power cord Visit your authorized Brother dealer. Bobbin case (on machine) XC7206-001 CAUTION • Be sure to use the included power cord for this machine. Using any other power cord may... -
Page 23: Optional Accessories
GETTING READY Part Name Optional Accessories Part Code Round frame (100 mm (4 inches)) The following are available as optional accessories PRPRF100 (Americas) to be purchased separately. PRPRF100: XE8427-001 (Other area) Part Name Round frame Part Code (130 mm (5 inches)) PRPRF130 (Americas) Advanced cap frame 2 set PRPRF130:... - Page 24 PRWT1: XE8417-001 (Other area) Embroidery Stand PRNSTD2 (Americas) VRPRNSTD: 115Z05E0005 (Europe) VRPRNSTD: 115Z05E7005 (Other area) Metal bobbin 100376-051 Weight (S) XC6631-051 USB mouse XE5334-101 Note • Visit your nearest authorized Brother dealer for a complete listing of optional accessories for your machine.
-
Page 25: Setting Up The Machine
GETTING READY • When lightning occurs, turn off the machine Setting Up the Machine and unplug the power supply cord. Lightning may cause the machine to malfunction. The procedures for setting up the machine are • Do not plug in the power supply cord until described below. -
Page 26: Setting Up The Machine
Minimum of Setting up the machine 50 mm (2 inches) When setting up the machine, adjust the legs so that the machine is steady. 587 mm (23 inches) Make sure that all packing tape affixed to the machine is peeled off and that all packing material is removed. -
Page 27: Adjusting The Operation Panel Position
GETTING READY Use the included wrench to turn the Adjusting the operation panel adjustable foot nut on the foot. position Turning the nut in direction 1 lengthens the leg; turning the nut in direction 2 shortens the leg. Adjust the orientation and angle of the operation panel so it can easily be operated. -
Page 28: Preparing The Thread Guide Assembly
Adjust the angle of the operation panel. Preparing the thread guide Loosen the 2 thumb screws behind the operation assembly panel, adjust the operation panel to an easy-to-view angle, and then tighten the thumb screws. Raise the thread guide assembly. Locate the included Phillips screwdriver. -
Page 29: Positioning The Spool Stand
GETTING READY Using the Phillips screwdriver, loosen the Positioning the spool stand screws on the left and right sides of the thread guide assembly and lift up the thread guide so that it is level. Secure the spool stand in the embroidering position. -
Page 30: Attaching The Embroidery Frame Holder
Secure the embroidery frame holder with Attaching the embroidery frame the two thumb screws removed in step holder Attach the embroidery frame holder to the carriage. Use the embroidery frame holder appropriate for the embroidery frame that you are using. (Refer to page 82.) Remove the two thumb screws of the embroidery frame holder. -
Page 31: Chapter2 Embroidering Tutorial
• Do not insert the plug on the power supply machine, and then take the machine to your cord into an electrical outlet that is in poor authorized Brother dealer for repairs before condition. continuing use. • If any of the following occur, turn off the •... -
Page 32: Needle Precautions
■ Bad needle Needle precautions If the distance between the needle and the flat surface is not even, the needle is bent. Do not use Be sure to observe the following precautions a bent needle. concerning the correct choice of needle for your machine. -
Page 33: Upper Thread Recommendations
EMBROIDERING TUTORIAL Upper thread recommendations Be sure to observe the following recommendations concerning the upper thread. Note • It is recommended that rayon or polyester embroidery thread be used (120 den x 2 / 135 dtex x 2 / 40 weight (in Americas and Europe) / #50 (in Japan)). -
Page 34: Basic Procedures
Basic Procedures Basic embroidering procedures are described below. Check the overall procedure below, before operating the embroidery machine. Operating Tutorial Step Operation Precaution Reference Page Reference Page Install the bobbin. p. 33 p.30 Turn on the machine. p. 35 p.29 Select an embroidery pattern. -
Page 35: Installing The Bobbin
EMBROIDERING TUTORIAL Grab the bobbin case latch, and remove the 1. Installing the Bobbin bobbin case. When the machine is purchased, only the bobbin case is installed in the hook. Insert a bobbin wound with bobbin thread for embroidering. For precautions concerning the bobbin, refer to page 30. -
Page 36: Installing The Bobbin Case
Pass the thread through the thread slit and Fully insert the bobbin case until it snaps under the tension-adjusting spring. into place. 1 Thread slit 2 Tension-adjusting spring Close the hook cover. Pull the thread about 50 mm (2 inches) through the opening in the tension- adjusting spring. -
Page 37: Turning On The Machine
EMBROIDERING TUTORIAL When the machine is turned on, the 2. Turning ON the opening movie is played. Touch anywhere on the screen to display the message below. Machine Touch Connect the power supply cord, and then turn on the embroidery machine. For precautions concerning the power supply, refer to page 29. -
Page 38: Setting Your Machine For The First Time
Setting your machine for the first Understanding the screens time When the machine is turned on and touched, the pattern type selection screen appears. When you first turn on the machine, set the The operations described below will be entered language and time/date to your language and local using the operation panel. -
Page 39: Screen Overview
EMBROIDERING TUTORIAL Display Function Page Key Name In the pattern editing screen, edit the pattern. Touch this key to set the (Refer to page 40, 66.) p.36 clock to your local time. Clock key Touch this key to change the embroidery machine p.177 settings. -
Page 40: Selecting An Embroidery Pattern
In the embroidering screen, check the thread 3. Selecting an colors assigned to the needle bars, and then install the upper threads. Touch to unlock the Embroidery Pattern machine so that the start/stop button starts flashing in green. The embroidery machine is now ready to begin sewing. -
Page 41: Selecting An Embroidery Pattern
EMBROIDERING TUTORIAL In the pattern list screen, search for the desired Selecting an embroidery pattern pattern, and then touch the key for the pattern. Pattern list screen (For details on the keys and other information on the screen, refer to page 65.) Touch to select the embroidery patterns category. -
Page 42: Editing The Embroidery Pattern
Touch the desired pattern. 4. Editing the Embroidery In this case, touch Pattern From this screen, the pattern can be edited. Pattern editing screen (For details on the keys and other information on the screen, refer to page 66.) 1 Shows the size of the embroidery pattern currently After a pattern is selected, the following appear: displayed in the pattern display area. -
Page 43: Previewing The Image
EMBROIDERING TUTORIAL Touch to select the type of 5. Previewing the Image embroidery frame holder, and then select the embroidery frame you are going to use. You can view an image of the completed pattern within the embroidery frame. Checking a preview image Display the preview image to check that the embroidery will be sewn as desired. -
Page 44: Hooping The Fabric In The Embroidery Frame
6. Hooping the Fabric in the Embroidery Frame After selecting the pattern to be embroidered, check which embroidery frames can be used to sew the pattern. Select the appropriate frame, and hoop the fabric and stabilizer in the embroidery frame. (Refer to “Attaching Iron-On Stabilizer (Backing) to Fabric”... - Page 45 EMBROIDERING TUTORIAL ■ Embroidery frame types ■ Hooping fabric in the small embroidery frame There are four sizes of embroidery frames included with this machine, which are used with the included The procedure for hooping fabric in the small embroidery frame holder A. For details on the uses embroidery frame is described below.
-
Page 46: Attaching The Embroidery Frame To The Machine
Securely tighten the screw, and then check 7. Attaching the to make sure that the fabric is taut. Embroidery Frame to the Machine After hooping the fabric in the embroidery frame, attach the frame to the embroidery machine. Embroidery frame holders A and B are included accessories with this machine. -
Page 47: Attaching The Embroidery Frame
EMBROIDERING TUTORIAL Move the left arm to align the screw on the Attaching the embroidery frame right side with the mark for the embroidery frame to be installed, and then tighten the thumb screws. Adjust the width of the embroidery frame holder to the size of the embroidery frame, and then attach For this example, align with mark 4. -
Page 48: Continuing To The Embroidering Settings Screen
8. Specifying Note • Attach the embroidery frame to place the Embroidering Setting needle plate under the embroidering area otherwise the embroidery frame hits the needle plate. From this screen, the entire pattern can be edited and embroidering settings can be specified. In addition, the embroidering position can be checked and a pattern can be saved for later use. -
Page 49: Checking The Embroidery Area
EMBROIDERING TUTORIAL 9. Checking the Note • Available keys are not the same if you set Embroidery Area “Manual Color Sequence” to “ON” in the settings screen. For details on the keys and other information on the screen, refer to Check the embroidery area to make sure that the page 70. -
Page 50: Temporarily Stopping To Check The Area
Temporarily stopping to check 10. Upper Threading the area Check the embroidering screen for information on which needle bars should be threaded with which The embroidery frame can be temporarily stopped thread colors, and then thread the upper threads. at a desired position or the checking of the embroidering area can be stopped. - Page 51 EMBROIDERING TUTORIAL Touch Memo The screen indicating that the spools be changed is • The thread information for the thread spool closed. to be changed appears framed in red. When • In addition to checking the thread colors, information the automatic needle-threading button is such as the number of stitches and the sewing time pressed, the frame disappears.
-
Page 52: Upper Threading
CAUTION • When (unlock key) in the embroidering screen is touched, the start/stop button begins flashing in green and the embroidery machine can start sewing. If the upper threading is being performed or the needle is being threaded, be careful that the embroidery machine is not accidentally started, otherwise injuries may result. - Page 53 EMBROIDERING TUTORIAL • Use spool cap on all spools of thread shorter than the height of the spool pin. Pass the thread through the hole in the number 1 upper thread guide and pull the 1 Spool mat 2 Small spool thread toward you.
- Page 54 Wind the thread clockwise once around the Lead the thread along the thread path and number 1 thread tension disc. around the correct thread guide pins as indicated on the machine. Slip the thread under the number 1 middle thread guide plate from the right. 1 Thread tension disc 2 Pass thread in a clockwise direction at this 1 Middle thread guide...
- Page 55 EMBROIDERING TUTORIAL Pass the thread down through the slot to the lower thread guide, and then through the hole in the number 1 lower thread guide. Pass the thread along the number 1 slot to pass it through the number 1 take-up lever hole from right to left.
-
Page 56: Threading The Needle
• If the hook of the automatic needle-threading mechanism is bent or damaged, contact your authorized Brother dealer. • While the hook of the automatic needle- 1 Guide on presser foot threading mechanism is passed through the... - Page 57 EMBROIDERING TUTORIAL ■ Moving and threading a selected Note needle bar • If the thread is not correctly passed through You can move and thread a selected needle bar to the groove in the thread cutter, the the embroidering position at any time. message “Wiper error”...
- Page 58 Press the automatic needle-threading button while the needle bar move screen Note appears. • If the thread is not taut, it may come out of the thread tension disc. After upper threading is finished, check again to make sure that the thread is correctly passed into the thread tension disc.
-
Page 59: Sewing The Embroidery
EMBROIDERING TUTORIAL Touch to unlock the embroidery 11. Sewing the machine. Embroidery Now, the embroidery machine is ready to begin sewing. When the machine starts sewing, the presser foot is automatically lowered, the necessary thread trimming operations at the end of stitching are performed, the threads are changed as necessary while the embroidery is sewn, and the machine stops when the end of the stitching is reached. -
Page 60: Continuing Embroidering
■ Continuing embroidering • While the embroidery machine is sewing, the point being sewn is indicated by the green crosshairs in the pattern display area. In addition, the number of To sew the same pattern again, touch stitches and the time count up. After sewing of the first color is finished, the machine automatically stops and trims the thread. -
Page 61: Stopping Embroidering
EMBROIDERING TUTORIAL ■ Resume sewing after the machine Stopping embroidering was turned off The machine can be stopped during sewing. Press the start/stop button. ■ Temporarily pausing Press the start/stop button. The embroidery machine stops and the start/stop button lights up in red. •... -
Page 62: Removing The Embroidery Frame And Fabric
Set the main power switch to “ ”. 12. Removing the Embroidery Frame and Fabric After sewing is finished, remove the embroidery frame, and then remove the fabric from the frame. The embroidery machine is turned off and the display and the start/stop button indicator go off. -
Page 63: Removing The Fabric
EMBROIDERING TUTORIAL Pull off the embroidery frame toward you. 13. Turning OFF the Machine After all embroidery is finished, turn off the machine. Set the main power switch to “ ”. Removing the fabric Loosen the outer frame screw. ... - Page 64 Memo • If the machine is turned off while it is sewing, embroidering can continue when the machine is turned on again. (Refer to “Resume Embroidering After Turning Off the Machine” on page 101.) Turned off while embroidering Turned on ...
-
Page 65: Screen Quick Reference Guide
EMBROIDERING TUTORIAL Screen Quick Reference Guide Descriptions of the keys and other information that appear in the screens are provided in the tables below. Key displays The appearances of the keys have the following meanings, all keys work in the same manner. Example: (Normal color display) : This key is not selected, but can be selected. -
Page 66: Understanding The Pattern Type Selection Screen
Understanding the pattern type selection screen In this screen, select a pattern category (type). Display Function Page Key Name Recalls patterns from USB p.138 media. USB media keys By using the included USB cable to connect a computer to the embroidery machine, p.139 Computer patterns can be recalled from... -
Page 67: Understanding The Pattern List Screen
EMBROIDERING TUTORIAL Understanding the pattern list screen In this screen, select the pattern. Display Function Page Key Name Touch to leave the currently selected pattern category and choose a different p.124 category. Returns to the Return key pattern type selection screen. Displays an image of the pattern that is to be p.41... -
Page 68: Understanding The Pattern Editing Screen
Understanding the pattern editing screen In the pattern editing screen, patterns can be individually edited. (The entire pattern cannot be edited from this screen.) The pattern selected in the pattern display area can be repositioned, resized, rotated and rearranged, and its color scheme can be changed. In addition, multiple patterns can be selected and combined. - Page 69 EMBROIDERING TUTORIAL Display Function Page Key Name Flips the pattern being edited p.149 Horizontal horizontally. mirror image Changes the density of the pattern that is being edited; can only be used if an p.157 alphabet or frame pattern is Density key selected.
-
Page 70: Understanding The Embroidering Settings Screen
Understanding the embroidering settings screen From this screen, the entire pattern can be edited and embroidering settings can be specified. In addition, the embroidering position can be checked and a pattern can be saved for later use. Keys available in this screen differ when you set “Manual Color Sequence”... - Page 71 EMBROIDERING TUTORIAL Display Function Page Key Name Moves the sewing position of the whole pattern in the direction of the arrow. (If p.89 is touched, the sewing Positioning position is moved to the keys center of the embroidering area.) Selects the speed to move the frame.
- Page 72 ■ In the “Manual Color Sequence” mode Display Function Page Key Name This illustration appears when the sewing machine is p.108 Manual color in the “Manual Color sequence Sequence” mode. mode icon Touch to change the needle bar color setting. This key appears when you p.109 set “Manual Color...
-
Page 73: Understanding The Embroidering Screen
EMBROIDERING TUTORIAL Understanding the embroidering screen From this screen, the total number of thread colors and the sewing time can be checked, the needle bar settings can be specified, and the needle placement forward or backward can be done. Keys available in this screen differ when you set “Manual Color Sequence”... - Page 74 Display Function Page Key Name Touch a key to move the needle bar position to the selected needle bar number. Use when threading the – Needle bar needle with the automatic needle-threading mechanism. Shows the color and the thread color name (number) Thread color for the thread on the needle p.48...
-
Page 75: When You Have A Question, This May Help You
EMBROIDERING TUTORIAL When You Have a Patterns: Question, This May Help Following patterns can be processed by the machine to embroider. - Use USB media or SD cards to transfer the embroidery data with *.pen, *.pes, *.phc or *.dst format to the machine. Technical terms: Using the USB cable, the data can be transferred from the PC to the machine. -
Page 76: Useful External Connection Functions
■ Getting false thread breakage error Useful external connection - Check that the position of the upper thread is functions under the upper thread guide plates. (Refer to page 50.) - Check that the position of the upper thread is You can access various patterns by using the around the thread tension disc. -
Page 77: Using A Usb Mouse
• USB media is widely used, however some USB media may not be usable with this machine. Please visit our website ( http://s.brother/cpbac ) for more details. • Depending on the type of USB media being used, either directly plug the USB device... -
Page 78: Usb Mouse Operation
■ Changing pages USB mouse operation Rotate the mouse wheel to switch through the tabs of the pattern selection screens. ■ Clicking a key Memo When the mouse is connected, the pointer appears • If page numbers and a vertical scroll bar for on the screen. -
Page 79: Rotating The Pattern
EMBROIDERING TUTORIAL ■ Changing the size ■ Rotating the pattern Refer to “Changing the size of a pattern (Normal Refer to “Adjusting the angle” on page 91 and resizing mode)” on page 150. “Rotating a pattern” on page 152. Touch Touch Change the size of the pattern. -
Page 81: Chapter3 Other Basic Procedures
OTHER BASIC PROCEDURES Chapter This chapter provides explanations on operations other than those described in chapter 2, such as sewing a pattern with seven or more colors, changing the needles and changing thread spools. • Do not apply extreme force when loosening or Changing the Needle tightening the needle set screw, otherwise the machine may be damaged. -
Page 82: Correctly Using The Embroidery Frames
• If the hook of the automatic needle-threading mechanism is bent or damaged, contact your authorized Brother dealer. -
Page 83: When Difficult To Replace The Embroidery Frame
OTHER BASIC PROCEDURES 1 Embroidery frame holder A 2 White corner covers 3 Embroidery frame holder B 4 Light gray corner covers 5 Magnet 6 Embroidery frame holder C (optional) 7 Dark gray corner covers 8 Embroidery frame holder D (optional) 9 Embroidery frame holder E (optional) When difficult to replace the embroidery frame... -
Page 84: Types Of Embroidery Frames/Frame Holders And Their Applications
Flat frame (optional) 200 mm (H) × 300 mm (W) Consult your nearest (7-7/8 inches (H) × 11-3/4 inches (W)) authorized Brother dealer. Use when embroidering jackets and other thick garments. Large embroidery frame 130 mm (H) × 180 mm (W) (Refer to “Hooping the... - Page 85 Clamp frame S (optional) Consult your nearest (7/8 inches (H) × 1-3/4 inches (W)) authorized Brother dealer. Use when embroidering specialty shaped items that cannot be held in normal frames, such as shoes and gloves. 100 mm (W) × 100 mm (H) Clamp frame M (optional) (4 inches (H) ×...
-
Page 86: Attaching Iron-On Stabilizer (Backing) To Fabric
Attaching Iron-On Note • Use a piece of iron-on stabilizer (backing) Stabilizer (Backing) to that is larger than the embroidery frame. When framing the fabric in the embroidery Fabric frame, be sure that the stabilizer (backing) is clamped on all edges in order to prevent wrinkles in the fabric. -
Page 87: Hooping The Fabric
OTHER BASIC PROCEDURES While stretching the fabric even more, Hooping the Fabric securely tighten the screw so that the fabric is taut. Hooping the fabric in the extra- large and large embroidery frames Loosen the screw on the outer frame. •... -
Page 88: Using The Embroidery Sheet
Press the inner frame into the outer frame. Using the embroidery sheet Remove the embroidery sheet. In order to hoop the fabric so that the pattern will be sewn in the correct position, use the guidelines on the embroidery sheet to accurately stretch the fabric in the frame. - Page 89 OTHER BASIC PROCEDURES ■ Embroidering small pieces of fabric ■ Embroidering narrow pieces of fabric, such as ribbon When embroidering pieces of fabric that are smaller than the embroidery frame, use spray fabric When embroidering narrow pieces of fabric, use adhesive to attach the fabric to stabilizer (backing) spray fabric adhesive to attach the fabric to stabilizer hooped in the embroidery frame.
-
Page 90: Embroidery Frame Position And Movement
A message indicating that the embroidery frame be Embroidery Frame replaced may appear even if no embroidery frame is installed. Position and Movement The embroidery machine detects which embroidery frame is installed according to the position of the left arm of the embroidery frame holder. Therefore, the The following provides information concerning embroidery frame size is determined by the position the embroidery frame when operating the... -
Page 91: Changing The Embroidering Position
OTHER BASIC PROCEDURES ■ Moving to the correct position Changing the If the center of the embroidery frame is at the needle drop point in the embroidering area, the embroidery Embroidering Position frame is correctly positioned, in other words, at the starting position before embroidering. - Page 92 ■ Finding the sewing position Memo By locking the needle bar (securing the needle and • If the LED pointer is set to "ON", it shows presser foot in the down position), the needle drop you the needle drop point. point can easily be seen.
-
Page 93: Adjusting The Angle
OTHER BASIC PROCEDURES ■ Unlocking the needle bar Example: Original angle Display the embroidering screen, and then touch the key for any needle bar other than the one that is locked. Rotates 90 degrees to the right Rotates 10 degrees to the right Rotates 1 degree to the right Rotates 0.1 degree to the right ... - Page 94 Touch the keys to adjust the pattern to the Memo desired angle. • With this operation, fine adjustments can be Each touch of a key rotates the pattern. made to the angle; also, this operation is particularly useful when embroidering items, such as bags and tubular items, that have limitations to being hooped in the embroidery frame.
-
Page 95: Switching The Thread Colors On The Screen
OTHER BASIC PROCEDURES Touch to switch the two thread Switching the Thread colors. Colors on the Screen If a thread color on the spool stand is different than the needle position thread color on the screen, the thread colors on the screen can be switched to match the spool stand thread color position. -
Page 96: Embroidering A Pattern Containing Seven Or More Colors
Embroidering a Pattern Needle bar 2 Needle bar 10 Containing Seven or More Colors Needle bar 2 Since the thread colors on needle bars 1, 3 and 6 will be used again after the thread spools are When embroidering a pattern that uses seven or changed, they will not be replaced. -
Page 97: Changing The Thread Spools With Designs Of Seven Or More Colors
OTHER BASIC PROCEDURES ■ Spool change indicator ( Changing the Thread The spool change indicator in the embroidering screen indicates the number of times that the thread Spools with Designs of spools will need to be changed and the amount of time between changes. -
Page 98: Easily Changing The Thread Spools
Change the thread spool. Note • Touch needle bar key to move the needle into the correct position for threading into the new thread color. Refer to “Moving and threading a selected needle bar” on page 55. • When the embroidering screen appears, the needle bar settings are saved. -
Page 99: If The Thread Breaks Or The Bobbin Thread Runs Out While Embroidering
OTHER BASIC PROCEDURES Touch to go back through If the Thread Breaks or the stitching to a point where stitches have already been sewn. the Bobbin Thread Runs Out While Embroidering If the thread breaks or the bobbin thread runs out while embroidering, the machine will automatically stop. -
Page 100: If The Bobbin Thread Breaks Or Runs Out
■ Specifying a stitch number If the bobbin thread breaks or In step on page 97, touch runs out Touch , and then press the thread trimming button. Use the number keys to enter the desired stitch number, and then touch ... -
Page 101: Embroidering From The Beginning Or Middle Of The Pattern
OTHER BASIC PROCEDURES ■ If the bobbin thread ran out, replace Embroidering From the the bobbin at this point in the procedure. Beginning or Middle of the Pattern Replace the bobbin with a bobbin wound with bobbin thread. (Refer to page 33.) If you wish to restart embroidering from the beginning, for example, if trial embroidery was sewn and an incorrect thread tension was used or... - Page 102 ■ To start sewing from the beginning Each touch of this key moves one thousand stitches forward through the stitching. The needle bar case moves and the current needle Touch bar moves to the sewing position, and then the embroidery frame moves and current needle position is indicated.
-
Page 103: Resume Embroidering After Turning Off The Machine
OTHER BASIC PROCEDURES Touch Resume Embroidering After Turning Off the Machine In either of the following cases, the remaining stitches of the embroidery are stored in the machine’s memory. 1 Touch to cancel embroidering and display the • If the machine’s power switch is pressed to turn off pattern type selection screen to select a new after stopping embroidering. -
Page 104: Adjusting The Thread Tension Of Both The Bobbin And Upper Thread
Touch two or three times to go back Adjusting the Thread two or three stitches. Tension of both the Bobbin and Upper Thread The following procedure describes how to adjust the thread tensions. After adjusting the tension of the bobbin thread, adjust the tension of the upper thread for each needle bar. -
Page 105: Adjusting The Tension Of The Upper Thread
OTHER BASIC PROCEDURES As shown in the illustration, hold the After making the adjustments, try bobbin case against a smooth vertical embroidering with all needle bars to check surface. the thread tension. Memo • In the built-in embroidery patterns, one pattern is used for checking the thread tension. -
Page 106: Upper Thread Is Too Tight
■ Upper thread is too tight The tension of the upper thread is too tight, resulting in the bobbin thread being visible from the right side of the fabric. 1 Right side 2 Wrong side Turn the knob in the direction of the arrow to decrease the tension of the upper thread. -
Page 107: Chapter4 Embroidering Settings
EMBROIDERING SETTINGS Chapter This chapter contains descriptions on the various embroidering settings, which make operation easier. Touch to return to the embroidering Basting Embroidery settings screen. Touch to select the basting setting. Before embroidering, basting stitches can be sewn along the outline of the pattern. This is useful for embroidering fabric that cannot have stabilizer material affixed with an iron or adhesive. -
Page 108: Creating An Appliqué Piece
Select the pattern to be used for the Creating an Appliqué appliqué. Piece In the pattern editing screen, touch Appliqué pieces can be created from the built-in Select the outline. patterns and patterns on embroidery cards. This is convenient for fabrics that cannot be embroidered is selected, an outline can be created around or when you wish to attach an appliqué... - Page 109 EMBROIDERING SETTINGS Use two layers of adhesive water-soluble Memo stabilizer material with their sticky sides • Three steps are added to the sewing order: together, and then hoop them in the appliqué cutting line, position of pattern embroidery frame. placement on the garment, and appliqué stitching.
-
Page 110: Selecting/Managing Thread Colors For Each Needle Bar (Manual Color Sequence)
Sew the outline “APPLIQUE”. Selecting/Managing Thread Colors for Each Needle Bar (Manual Color Sequence) The thread colors assigned to each needle bar can be manually specified/managed. In addition, the 1 Outline of appliqué piece thread colors can be assigned to needle bars After embroidering is finished, remove the automatically and more efficiently than when the stabilizer material from the embroidery... -
Page 111: Specifying The Manual Color Sequence
EMBROIDERING SETTINGS Specifying the manual color Using the manual color sequence sequence ■ Manually assign thread colors to all needle bars Note By specifying the thread colors used with this • The manual color sequence cannot be machine, sewing can continue more efficiently changed while operations are being simply by changing the needle bar assignments after performed in the embroidering screen. -
Page 112: Precautions On The Manual Color Sequence
Touch a number button (between Deselect Region Setting ) to select the number of the needle bar whose settings are to be specified. The needle bar number for the thread color selected The deselect region setting (which specifies that a in step changes to the selected needle bar thread color will not to be sewn) can be applied to... -
Page 113: Cancelling The Deselect Region Setting
EMBROIDERING SETTINGS • If the same thread color is used more than once, they Memo can be combined. After selecting a thread color, touch . The key changes to , and all thread • If the deselect region setting is applied to a colors in the thread color sequence display that are character pattern, all characters in the the same as the one that was selected are highlighted... -
Page 114: Automatic Lock Stitch Setting
■ Specifying that lock stitches be sewn Automatic Lock Stitch before the thread is trimmed. Setting Touch so that it changes to Touch ) to select the desired setting. The machine can be set to automatically sew lock stitches, for example at the beginning of the pattern, before sewing each thread color change, and before trimming the thread. -
Page 115: Starting/Ending Position Settings
EMBROIDERING SETTINGS ■ Specifying the starting position Starting/Ending Position Touch the key for the desired starting Settings position setting. When a starting position is selected, the ending The machine can set the start point and the ending position is automatically set to the same position. point separately from the 9 points of the pattern. -
Page 116: Repeatedly Sewing A Pattern Along A Diagonal
Sew the first embroidery pattern. Repeatedly sewing a pattern Touch to display the embroidering screen, and along a diagonal then touch and press the start/stop button. Example 1 Starting position 2 Ending position After embroidering is finished, the machine stops at the lower-right corner of the Specify the upper-left corner as the starting pattern. -
Page 117: Embroidering Linked Characters
EMBROIDERING SETTINGS Touch to return to the embroidering Embroidering linked characters settings screen, and then touch continue to the embroidering screen. Follow the procedure described below to changes to while the starting point is set embroider linked characters in a single row when in the lower-left corner of the pattern. -
Page 118: Maximum Sewing Speed Setting
Touch Maximum Sewing Speed Setting The maximum sewing speed can be set to one of seven levels at every 100 spm between 400 and 1000 spm. If Cap frame, Cylinder frame or Clamp frame is used, the maximum sewing speed can be set to one of five levels at every 50 spm between 400 and 600 spm. -
Page 119: Setting The Machine To Stop At Color Changes
EMBROIDERING SETTINGS Setting the Machine to Memo • You can also specify a maximum sewing Stop at Color Changes speed to a certain needle bar in the reserved needle bar settings (refer to page 120). When you set the slower sewing The machine can be stopped at any time;... -
Page 120: Specifying Pause Locations Before Embroidering
Touch Specifying pause locations before embroidering Pause locations can be specified in the pause setting screen, displayed by touching Touch in the embroidering settings screen. The mark appears to indicate where the machine will stop. The change thread color screen appears. From the thread color sequence display, select the thread color where you wish to mark... -
Page 121: Temporary Needle Bar Setting
EMBROIDERING SETTINGS Temporary Needle Bar Memo • The thread color (needle bar) cannot be Setting changed in the middle of an area that is being sewn. After embroidering begins, the machine can be Uninterrupted embroidering stopped at a color change and a different needle bar can be specified for the next color to be sewn. -
Page 122: Reserved Needle Bar And Sewing Speed Settings
Touch any of the key from for the Reserved Needle Bar and number of the needle bar that you wish to specify. Sewing Speed Settings Normally, the machine automatically assigns thread colors to the needle bars; however, a specific thread color can be manually assigned to a certain needle bar. - Page 123 EMBROIDERING SETTINGS Touch to set the maximum sewing Touch speed for the assigned needle bar. • Specified needle bar is indicated with and the specified maximum sewing speed in the embroidering screen. 1 Value of maximum sewing speed setting Memo •...
- Page 124 To cancel the cancel needle threading setting, touch again. 1 Disable needle threader key Memo • Follow the procedure from step page 120, to assign the other thread color to the needle bar you canceled the setting.
-
Page 125: Chapter5 Selecting/Editing/Saving Patterns
• Some USB media may not be usable with this machine. Please visit our website ( http://s.brother/cpbac ) for more details. Embroidery data precautions • The access lamp will begin blinking after inserting USB devices/media, and it will... -
Page 126: Concerning Usb Media
USB media from the machine. • Some USB media may not be usable with this machine. Please visit our web site ( http://s.brother/cpbac ) for more details. • Only remove USB media while an access lamp on the USB media is not flashing (refer to “Saving embroidery patterns to USB media/SD card”... -
Page 127: Embroidery Patterns
SELECTING/EDITING/SAVING PATTERNS In the pattern category list screen, which Memo appears next, touch the desired pattern • If there are multiple pages in the pattern list, category to select it. drag your finger up and down in the pattern area to scroll through the pages. In the pattern list screen, which appears ■... -
Page 128: Frame Patterns
Select an embroidery pattern category. Frame patterns Touch the desired category. Touch The list of embroidery patterns appears. Select an embroidery pattern. The list of frame patterns appears. Touch the desired pattern. From the upper tabs of the screen, select the desired shape for the frame. -
Page 129: Utility Embroidery Patterns/Large Buttonhole Patterns
SELECTING/EDITING/SAVING PATTERNS Select a pattern. Touch the desired pattern. The selected pattern appears in the pattern display area. • If the wrong pattern was selected or you wish to select a different pattern, touch the desired pattern. If necessary, edit the pattern. Touch This confirms the pattern selection. - Page 130 Select the monogram design. Touch the button for the desired character style. The text input screen appears. 1 Text preview area • If 4 is selected, the frame pattern list appears. When 2 Pattern display area creating a pattern by combining letters with a frame, it 3 If the wrong character was selected or you wish to does not matter which of the two, the letters or the select a different character, touch...
-
Page 131: Selecting A Character
SELECTING/EDITING/SAVING PATTERNS ■ Changing the pattern size Touch After selecting the first character, touch until the character is the desired size. • The next character that is selected will have the new character size. • The character size of all entered characters cannot be changed after the characters are combined. -
Page 132: Alphabet Patterns
Touch If the key for the character that you wish to select is not displayed, touch the tab for the This confirms the frame selection. desired set of characters. The pattern editing screen appears. 1 Uppercase letters 2 Lowercase letters Memo 3 Numbers/symbols •... - Page 133 SELECTING/EDITING/SAVING PATTERNS With the first character entered, touch Touch to enter a line feed. to change the size of the character. Touch and enter “C”. 1 Text preview area 2 Pattern display area 3 Touch this key to change the size. •...
- Page 134 ■ Changing the text arrangement Even after text has been entered, characters can be selected and edited (resized, etc.). Touch to display the screen shown below. Touch the key for the desired text arrangement. After selecting the desired text arrangement, touch to return to the text input screen.
-
Page 135: Decorative Alphabet Patterns
SELECTING/EDITING/SAVING PATTERNS ■ Changing the text alignment Decorative alphabet patterns Touch to change the text alignment. Continue pressing until the desired text alignment is Touch selected. When the key displayed as , text is aligned to the left. The list of decorative alphabet categories appears. When the key displayed as , text is aligned to Select a decorative alphabet category. - Page 136 Touch The list of appliqué alphabets appears. • If the wrong pattern was selected or you wish to select a different pattern, touch the desired pattern. Select an embroidery pattern. Touch the desired pattern. If necessary, edit the pattern. 1 Touch this button to change the character size.
-
Page 137: Saving Embroidery Patterns In The Machine's Memory
• USB media is commercially available, but some USB media may not be usable with this machine. Please visit our website ( http://s.brother/cpbac ) for more details. • Depending on the type of USB media being used, either directly plug the USB device into the machine’s USB port or plug the... -
Page 138: Saving Embroidery Patterns In The Computer
Insert the USB media/SD card into the USB Saving embroidery patterns in port/SD card slot on the machine. the computer Using the included USB cable, the machine can be connected to your computer, and the embroidery patterns can be temporarily retrieved from and saved in the “Removable Disk”... -
Page 139: Retrieving Patterns From The Machine's Memory
SELECTING/EDITING/SAVING PATTERNS Turn on your computer and select Retrieving patterns from the “Computer (My Computer)”. machine’s memory Touch when the pattern you want to save is in the embroidering settings screen. Press Touch The machine displays the patterns currently in the memory. -
Page 140: Recalling From Usb Media/Sd Card
Touch when there is a subfolder to sort Recalling from USB media/SD two or more stitch patterns to USB media/ SD card, the embroidery pattern in the card subfolder is displayed. You can recall a specific embroidery pattern from either direct USB media/SD card or a folder in the USB media/SD card. -
Page 141: Recalling From The Computer
SELECTING/EDITING/SAVING PATTERNS Touch Move/copy the pattern data to “Removable Disk”. Touch to delete the pattern from the USB media/SD card. Pattern data in “Removable Disk” is written to the machine. The Embroidery Edit screen is displayed. Note Recalling from the computer •... - Page 142 ■ If the desired pattern cannot be Touch recalled Touch to delete the pattern from the computer. When recalling pattern data from the computer, the data is not taken directly from the computer. Instead, the pattern data is temporarily written to the machine, and that written pattern data is recalled.
-
Page 143: Saving Embroidery Patterns From Any Memory Source To Another Memory
SELECTING/EDITING/SAVING PATTERNS Choose the memory you want to save. Saving embroidery patterns from any memory source to another memory Embroidery patterns saved in the machine’s memory, USB memory, SD card, or PC can be transferred to each other. Embroidery pattern is saved. On the home screen, press the key you want to retrieve/recall from. -
Page 144: Sending Embroidery Patterns From A Computer To The Machine (Link Function)
■ Check the sewing status of the Sending Embroidery embroidery machine (this model) from the computer Patterns From a (Example of multiple machines connected) Computer to the Machine (Link Function) This machine is compatible with the Link function. This function allows embroidery patterns edited in embroidery editing software provided with the Link function, such as PE-DESIGN NEXT or later, to be transferred from a computer to multiple... -
Page 145: Embroidering Using The Link Function
SELECTING/EDITING/SAVING PATTERNS When the following message appears, touch Embroidering using the Link function First, use the embroidery editing software to create the embroidery pattern to be sent to the embroidery machine. Note • Embroidery data in the PES format (.pes) and the PEN format (.pen) can be embroidered using the Link function. - Page 146 After the embroidery pattern has been opened by the machine, the embroidering Note screen appears. • For details on using the embroidery editing software, refer to the Instruction Manual The opened embroidery pattern appears in the included with it. pattern display area with the icon for the Link function.
-
Page 147: Disabling The Link Function
SELECTING/EDITING/SAVING PATTERNS To change the embroidering settings for the To open another pattern sent from the opened embroidery pattern, touch computer, touch , and then repeat the procedure starting from step to continue • Touch when the following message appears. embroidering. -
Page 148: Editing The Embroidery Pattern (Pattern Editing Screen)
Editing the Embroidery Memo • The pattern display area can be moved Pattern (Pattern Editing even if a blank area is touched and moved. Screen) To return the pattern to its normal size, continue pressing until the enlargement ratio is 100%. The patterns can be edited from the pattern editing screen and the embroidering settings screen. -
Page 149: Selecting The Pattern To Be Edited
SELECTING/EDITING/SAVING PATTERNS Select an embroidery pattern. Select the pattern to be added as described on page 124 to 140. 1 Red frame indicating the pattern to be edited. Memo • If multiple patterns appear in the pattern • When another pattern is selected, it is normally added editing screen, the basic editing procedure at the center of the pattern display area. -
Page 150: Grouping Multiple Selected Patterns
Select the multiple patterns by dragging Grouping multiple selected your finger in the screen to create a box around the desired patterns. patterns If the multiple patterns selected in “Selecting multiple patterns at the same time” on page 147 are grouped, they can be edited as a single pattern. Touch so that it changes to ... -
Page 151: Flipping A Pattern Horizontally
SELECTING/EDITING/SAVING PATTERNS Flipping a pattern horizontally Touch so that it changes to 1 Shows the vertical distance moved from center. The pattern is flipped horizontally. 2 Shows the horizontal distance moved from center. • Each touch of the key turns the setting either on or off. Memo •... -
Page 152: Changing The Size Of A Pattern (Normal Resizing Mode)
Changing the size of a pattern Enlarges only in the horizontal direction. (Normal resizing mode) Normal resizing mode Enlarges/reduces without changing the number of stitches. The size of the pattern can be increased or Stitch Recalculator mode decreased to between 90% and 120% of its Enlarges/reduces while thread density is original size. -
Page 153: Changing The Pattern Size While Maintaining The Desired Thread Density (Stitch Recalculator)
SELECTING/EDITING/SAVING PATTERNS If necessary, touch the arrow keys to adjust Press the position of the pattern. (For more details, refer to page 148.) After making the desired changes, touch The pattern editing screen appears again. CAUTION • After changing the size of the pattern, check ... -
Page 154: Rotating A Pattern
Rotating a pattern Memo • In Stitch Recalculator mode, the pattern can be reduced/enlarged between 60% and The pattern can be rotated in either direction to 120%. the desired angle. • With the density scale bar, the thread density can be changed. Touch A setting between 80% and 120% in 5% increments can be specified. -
Page 155: Changing The Text Arrangement Of A Character
SELECTING/EDITING/SAVING PATTERNS After making the desired changes, touch After selecting the desired text arrangement, the bend of the curve can be adjusted. If necessary, touch The pattern editing screen appears again. to adjust the bend of the curve. CAUTION Memo •... -
Page 156: Separating Combined Character Patterns
Touch the keys to adjust the characters to to select where the pattern is to the desired spacing. be separated, and then touch Each touch of a key slightly increases or decreases the separate it. For this example, the pattern character spacing. -
Page 157: Trimming The Threads Between Characters
SELECTING/EDITING/SAVING PATTERNS Trimming the threads between characters If the machine is set to trim the threads between the characters, the jump stitches between the characters are reduced and any other necessary procedures after embroidering are reduced. However, the embroidering time will increase if the threads are trimmed between each of the characters. -
Page 158: Specifying Multi-Color Text
Touch to return to the previous Changing the character font screen. In the pattern editing screen, the font used in the selected pattern can be changed. Touch Specifying multi-color text to select the character pattern whose font is to be changed, and then select The alphabet pattern characters selected on the desired font. -
Page 159: Changing The Thread Density (Only For Selected Character And Frame Patterns)
SELECTING/EDITING/SAVING PATTERNS Select a character size below change the character to the desired size. 1 Selects a less thread density 2 Selects a more thread density 3 Touch this key to close this screen. Touch , and then select the desired ■... - Page 160 Touch From the thread color sequence display, select the thread color whose color is to be changed. • If the desired thread color is not displayed, use the scroll bar on the right side to display it. The change thread color screen appears. 1 Scroll bar ...
-
Page 161: Find New Color Schemes With The Color Shuffling Function
SELECTING/EDITING/SAVING PATTERNS Touch Press • If has been selected in this screen, every part in the pattern with the same thread color in the original color scheme will be changed to the same thread color in the new color scheme displayed by the ... - Page 162 Select the color group you want to use. Memo • You can select the color shuffling function from the • Selection for the desired number of colors following color groups. 1 Thread colors currently on must stay within the range for the number of the spool stand, 2 thread table (64 colors: preset thread changes for the pattern you color table) and 3 custom thread table (300 colors:...
- Page 163 SELECTING/EDITING/SAVING PATTERNS Press to select the displayed color scheme. * Touch to return to the previous screen. * You can continue selecting color schemes from the selected page prior to touching * Touch to display the other color schemes. 1 Select the thread colors from the palette. 2 The selected thread colors appear in the list.
-
Page 164: Thread Color Sorting
Embroidery screen Thread color sorting You can embroider while replacing the thread spool a minimal number of times. Before starting to embroider, touch in the embroidering settings screen to rearrange the embroidery order and sort it by thread colors. Embroidery screen The embroidery color order is rearranged and sorted by thread colors. - Page 165 SELECTING/EDITING/SAVING PATTERNS Select the direction in which the pattern Adjust the spacing of the repeated pattern. will be repeated. • To widen spacing, touch • To tighten spacing, touch 1 Touch to change a repeated pattern back to one single pattern. Memo •...
- Page 166 ■ Repeating one element of a repeated Touch pattern By using the Cut function, you can select one element of a repeated pattern and repeat only that single element. This function allows you to design complex repeated patterns. Choose the direction in which the repeated pattern will be cut.
-
Page 167: Assigning Thread Marks
SELECTING/EDITING/SAVING PATTERNS After making the desired changes, touch Touch to select the thread mark to be sewn. The pattern editing screen appears again. Note • Once you have cut a repeated pattern into separate elements, you cannot return to the original repeated pattern. - Page 168 Create the repeated pattern with the thread Attach the embroidery frame to the mark at the center of the end of the pattern. machine, and then touch in the embroidering settings screen. Refer to “Assigning thread marks” on page 165. Touch to set the starting point to the left side of the pattern.
-
Page 169: Creating A Custom Thread Table
• You have the option to completely clear, or to restore the Custom Thread Table to the original factory setting. Visit our website at “ http://s.brother/cpbac ” for Custom Thread Table Clear/Restore Program and instructions. Before creating a custom thread table, select a pattern and display the pattern editing screen. - Page 170 Repeat the previous steps until all desired thread colors are specified. to enter a color’s 4-digit number. • To delete a specified thread color from the palette, • If you make a mistake, touch to erase the touch entered number, and then enter the correct number. •...
-
Page 171: Choosing A Color From The Custom Thread Table
SELECTING/EDITING/SAVING PATTERNS Repeat the previous steps until all desired Touch to choose a new color thread colors are specified. from the custom thread table. • To delete a specified color from the palette, touch • Use to scroll through the custom thread table. -
Page 172: Saving And Recalling The Custom Thread Table Using Usb Media
Touch , and then select the port where Saving and recalling the custom the data is to be saved. thread table using USB media You can save a custom thread table data file to USB media, and then you can recall the saved data from USB media again. -
Page 173: Duplicating A Pattern
SELECTING/EDITING/SAVING PATTERNS Duplicating a pattern Deleting a pattern Touch Touch The duplicate appears, overlapping the original The screen shown below appears. pattern as well as offset downward and to the right. Touch The pattern is deleted. • To quit deleting the pattern, touch Note •... -
Page 174: Editing The Embroidery Pattern (Embroidering Settings Screen)
Touch the keys to adjust the pattern to the Editing the Embroidery desired angle. (For more details, refer to page 152.) Pattern (Embroidering If necessary, touch the arrow keys to adjust Settings Screen) the position of the embroidery frame. (For more details, refer to page 91.) In the embroidering settings screen, a single pattern can be edited if patterns were not After making the desired changes, touch... -
Page 175: Editing A Combined Pattern
SELECTING/EDITING/SAVING PATTERNS To select the pattern, touch Editing a Combined Pattern In this section, we will combine text with floral alphabet pattern, which we will then edit. Example) The pattern editing screen appears. Touch Touch Select The pattern type selection screen appears again. Touch Select ... - Page 176 Type “Job”. Touch Touch to align the text to the left. Type “ood”. Touch the tab for lowercase letters to display the lowercase letters input screen, and then touch “o”, “o”, then “d”. After selecting the characters, touch The pattern editing screen appears. ...
- Page 177 SELECTING/EDITING/SAVING PATTERNS Check the balance of the entire pattern, Touch and, if you wish to edit the pattern, touch to select the pattern to be edited. If a USB mouse is connected, the pattern can be selected by clicking it. Move the mouse to position the pointer over the desired pattern, and then click the left mouse button.
- Page 178 Memo • Touch to group this combined pattern. (Refer to “Grouping multiple selected patterns” on page 148.) After finishing all editing, touch then The embroidering settings screen appears. • To return to the pattern editing screen and continue editing the pattern, touch...
-
Page 179: Chapter6 Basic Settings And Help Feature
BASIC SETTINGS AND HELP FEATURE Chapter This chapter contains descriptions on the use of the settings key and the machine operations guide key, introduced on page 36. Details on changing the basic embroidery machine settings and viewing operations on the LCD will be provided. ■... - Page 180 ■ Page 3 ■ Page 4 B Reserved Needle C Select settings for the “Eco Mode” and “Shutoff A specific thread color can be set to a needle bar. Support Mode”. (Refer to page 185.) The specified color remains assigned to the D Screen Saver needle bar specified here until the setting is Select the length of time until the screen saver...
- Page 181 Note upper thread has become tangled. Continuing to use the machine with tangled • Check with your local authorized Brother thread may cause damage. dealer or at “ http://s.brother/cpbac ” for details on available updates.
-
Page 182: Changing The Display Guides
■ Size of the embroidery frame Changing the display guides The machine automatically detects the type of embroidery frame that is installed and displays it. The guides in the pattern display area can be set. The machine automatically detects the type of embroidery frame holder and embroidery frame Extra-large embroidery that are installed and displays them. - Page 183 BASIC SETTINGS AND HELP FEATURE Compact frame 44 (optional) Advanced cap frame 2 38mm (H) x 44mm (W) (optional) (1-1/2 inches (H) x 1-3/4 60 mm (H) × 130 mm (W) inches (W)) (2-3/8 inches (H) × 5-1/8 inches (W)) Compact frame Portrait orientation (optional) Advanced cap frame...
-
Page 184: Changing The Thread Color Information
When the thread number [#123] is Centerpoint marker and displayed, touch to select from grid lines six embroidery thread brands pictured (10 mm spacing) below. Centerpoint marker and grid lines (25 mm spacing) Centerpoint mark with cross grid lines No centerpoint marker ■... -
Page 185: Selecting The Thread Color Information For "Pes" Format Data
BASIC SETTINGS AND HELP FEATURE Time Changing the background colors Time of the embroidery patterns or thumbnails The background colors of the pattern display area and pattern thumbnails. Depending on the pattern color, select the desired background color from the 66 settings available. Different background Memo colors can be selected for the pattern display area •... -
Page 186: Specifying Jumpstitch Trimming / "Dst" Jump Codes For Trimming
■ When using Tajima embroidery data Specifying jumpstitch trimming / (.dst) “DST” jump codes for trimming If “ON” is selected, touch select the number of feed codes. You can specify whether or not jumpstitches are cut. In addition, when using Tajima embroidery The desired setting is displayed. -
Page 187: Specifying The Remaining Length Of Thread
BASIC SETTINGS AND HELP FEATURE Touch to select the stitch length. Selecting the “Eco Mode” or The desired size is displayed. “Shutoff Support Mode” You can save the machine power by setting the eco mode or the shutoff support mode. If you leave the machine without using for a specified period of time, the machine enters in one of these modes. -
Page 188: Changing The Screen Saver Settings
Touch Changing the screen saver settings ■ Specifying the length of time until the screen saver is displayed The screen saver is displayed when no machine operation is performed for the specified length of time. A setting between “OFF” (0) and “60” minutes can be set in 1-minute increments. -
Page 189: Using The Machine Operations Guide Key
BASIC SETTINGS AND HELP FEATURE Select the device that is connected. Using the Machine Operations Guide Key This machine contains information based on the contents of the Operation Manual, such as basic machine operations. Touch (machine operations guide key), and then select either to view the operation guides or to play tutorial videos. - Page 190 Troubleshooting Touch Basic guide for problems solving. Maintenance Touch Instruction for maintaining your machine. The list of basic operations appears. Touch Example: To learn how to thread the upper thread Touch The procedure for threading the upper thread appears.
-
Page 191: Playing A Tutorial Video
BASIC SETTINGS AND HELP FEATURE Play the tutorial video. Playing a tutorial video This machine provides tutorial videos on how to use the machine. Together with the help guides, which offer descriptions through text and illustrations, the tutorial videos assist with machine operation. -
Page 192: Playing Mpeg-4 (Mp4) Videos
Select the video that you want to play. Playing MPEG-4 (MP4) videos Your MP4 videos can be played from USB media. In addition, the MP4 video can be saved to the machine so that a tutorial video on creating a project, for example, can be viewed at any time. -
Page 193: Chapter7 Appendix
APPENDIX Chapter This chapter provides descriptions of techniques for sewing applications, pointers for creating beautiful embroidery, and details on maintenance procedures and corrective measures that should be taken when a problem occurs. ■ Procedure for sewing appliqués Appliqué Sewing Place stabilizer on the back of the appliqué fabric/material. -
Page 194: Using A Frame Pattern To Create Appliqués (1)
Lightly apply fabric glue or spray adhesive Using a frame pattern to create to the back of the appliqué piece that was cut out, and then attach the appliqué piece appliqués (1) to the base fabric at the position sewn using the “APPLIQUE POSITION”... -
Page 195: Using A Frame Pattern To Create Appliqués (2)
APPENDIX Lightly apply fabric glue or spray adhesive Using a frame pattern to create to the back of the appliqué piece that was cut out in step , and then attach the appliqués (2) appliqué piece to the base fabric. There is another way of sewing appliqués. - Page 196 Embroider over the appliqué fabric using Attach the embroidery frame removed in the same frame pattern. step , and then finish embroidering the appliqué. • Be sure to stop the machine before the cross at the center is sewn. Remove the embroidery frame from the machine, and then cut off the excess appliqué...
-
Page 197: Sewing Large-Size (Split) Embroidery Patterns
APPENDIX Select section to be embroidered, then Sewing Large-size (Split) touch Embroidery Patterns • Select the sections in alphabetical order. • A maximum of 10 sections can be displayed in one page with normal thumbnail size. If there are 11 or Large-size (split) embroidery patterns created with more sections in the pattern, touch PE-DESIGN Ver.7 or later can be sewn. - Page 198 Hoop the appropriate part of the fabric. In When embroidering is finished, the this case, hoop upper-left part of the fabric. following screen appears. Touch A screen appears so that a section of the large-size embroidery pattern can be selected. 1 Center of fabric Touch to select the next section of the...
-
Page 199: Helpful Tips For The Operation Of The Machine
APPENDIX Repeat steps to embroider and Helpful Tips for the combine the remaining sections of the pattern. Operation of the Machine This section provides descriptions to operations useful in the operation of this machine. Checking the thread tension of built-in patterns We will sew this pattern to check the thread tension. - Page 200 Touch (unlock key), and then press Touch the start/stop button to begin embroidering. Touch Correct thread tension. On the wrong side of the fabric, the bobbin thread should be about one third of the stitch width, as a standard. Note •...
-
Page 201: Sewing A Pattern Aligned With A Mark On The Fabric
APPENDIX With a fabric marker, mark this point on the Sewing a pattern aligned with a fabric. mark on the fabric By specifying the beginning of stitching and the end of stitching, the exact position of the pattern can be checked. For example, when sewing text along a line in the fabric pattern, the beginning of the stitching can be set in the lower-left corner so that the position can... -
Page 202: Color Thread Table
Thread color display using a custom thread Color thread table Additional explanations of the machine’s built-in color thread table and the custom thread table are provided below. Normally, the thread colors in the thread color sequence display and in the pattern display area are displayed in the colors of the machine’s built- in color thread table. -
Page 203: Creating Beautiful Embroidery
APPENDIX Temperature and humidity also pose a threat to Creating Beautiful embroidery threads. The ideal conditions are between 59 F and 77 F (or 15 C and 25 ° ° ° ° Embroidery Humidity should be between 40% and 60%. These conditions should be kept as constant as possible in order to prevent mildew from forming. -
Page 204: Stabilizers (Backing)
3. Tear-away stabilizer can be used on Stabilizers (backing) mediumweight woven fabrics and sturdy fabrics such as canvas, poplin and denim. This stabilizer will hold many stitches especially Backing and topping serve to stabilize and support when used in two or more layers. This type of the product being embroidered so the stitches can stabilizer is made of a non-woven material that be sewn with the least amount of interference or... -
Page 205: Hooping Techniques
APPENDIX Hooping techniques “Use the right tool for the right job” is a statement many of us have heard throughout the years. This statement holds true even in the embroidery industry. The wrong size or type of embroidery frame may result in poor design alignment during sewing or damage the product altogether. -
Page 206: Fabric/Stabilizer Compatibility Chart
Fabric/stabilizer compatibility chart Fabric/ No. of Backing No. of Topping Comments Garment Pieces Pieces Increase density and/or satin stitch width. Fine details and small Terry cloth 1 tear-away 1 water-soluble lettering tend to get caught in the terry loops. Heavy lining: If garment slips in frame, causing alignment problems, wrap None inner frame with masking tape or fabric bias tape. -
Page 207: Using The Optional Bobbin Winder
XC5974-151 Optional bobbin winder and its Weight (S) accessories XC6631-051 Visit your authorized Brother dealer. Check that the following bobbin winder and accessories are included. Memo • The part code of the bobbin winder set may Part Name differ depending on the country/area where the machine was purchased. -
Page 208: Setting Up The Optional Bobbin Winder
Setting up the optional bobbin Connecting the AC adapter winder Insert the plug of the power supply cord into the AC adapter. Attach the spool pin, spool cushion and thread guide to the bobbin winder. Insert the spool pin and the spool cushion. Lower the holder, and then insert the spool pin straight into the hole. -
Page 209: Winding The Bobbin
APPENDIX Pass the thread through the hole in the left Winding the bobbin of the thread guide toward the front of the winder. Prepare the bobbin and the spool of bobbin thread. Use cotton or spun polyester bobbin thread (from 74 dtex/2 to 100 dtex/2). 1 Hole in the thread guide Pass the thread around the tension disc as Align the groove in the bobbin with the... - Page 210 Pass the thread through the hole in the right Slide the bobbin holder, until it clicks into of the thread guide toward the back of the place. machine. 1 Bobbin holder Press the main power switch to start winding the bobbin. 1 Hole in the thread guide Wind the thread clockwise around the bobbin 4 or 5 times, as shown in the...
- Page 211 APPENDIX ■ If bobbin winding is stopped before Remove the bobbin. it is finished: The bobbin winder stops automatically if the thread does not feed, for example, if it becomes tangled on the spool pin. If this occurs, correctly thread the bobbin winder, and then wind the bobbin correctly.
-
Page 212: Maintenance
CAUTION the machine, otherwise injuries or an electric shock may occur. • If the hook is scratched or damaged, consult your authorized Brother dealer. Note After cleaning is finished, insert the bobbin • Do not use chemical products, such as case into the hook, and then close the hook benzene or thinner. -
Page 213: Cleaning Around The Needle Plate
APPENDIX Remove the spacer. Cleaning around the needle plate If lint and dust collect around the moving knife, the fixed knife or the thread retaining plate, the thread may not be cut correctly and the error message may appear, or various parts of the machine may be damaged. -
Page 214: Cleaning The Bobbin Case
Attach the needle plate in the opposite way Slide the paper under the tension-adjusting that it was removed in step , and then spring to remove any dust. close the hook cover. Use a corner of the paper to remove any dust from around the hole. -
Page 215: Cleaning The Thread Paths Of The Upper Threads
APPENDIX Using the included cleaning brush, remove Cleaning the thread paths of the any lint and dust from the two pieces of felt washers (top, bottom) inside the tension upper threads dial. If dust or lint has accumulated in the thread guides or tension unit in the paths of the upper threads, the thread may break while embroidery is being sewn. -
Page 216: Oiling The Machine
Reassembling the tension unit. Oiling the machine In order to extend the life of the embroidery Note machine’s parts and keep the machine operating • When reassembling the tension unit, be correctly, be sure to oil the machine before the sure not to install the tension disc upside- first time that it is used. - Page 217 APPENDIX ■ Oiling the needle bars Put a drop of oil onto the hook. From embroidering screen, select one needle bar at a time. (Refer to page 56 for needle bar screen). Turn the handwheel counterclockwise bringing the needle bar to its lowest position. Put one drop of oil, as high as possible on the needle bar above the felt washer.
-
Page 218: About The Maintenance Message
Touch Once this message appears, it is recommended to take your machine to your nearest authorized Brother dealer for a regular maintenance check. Although this message will disappear and the machine will continue to function once you touch , the message will display several more times until the appropriate maintenance is performed. -
Page 219: Troubleshooting
If the machine does not operate correctly, check for the following points/issues before requesting service. If the suggested remedy does not correct the problem, contact your authorized Brother dealer. Touch If the reference page is “*”, consult your nearest authorized Brother dealer. - Page 220 Symptom Symptom Probable Cause/Remedy Page Probable Cause/Remedy Page The needle breaks. The needle breaks. The needle hits/touches the needle plate. The upper thread is not threaded correctly. The upper thread is catching somewhere. • Pull the upper thread by hand from below the presser foot, and check that the thread moves p.50 smoothly.
- Page 221 APPENDIX Symptom Symptom Probable Cause/Remedy Page Probable Cause/Remedy Page The upper thread breaks. The upper thread breaks. The needle is not correctly installed. Sliding surface on hook is not smooth. There p.79 • Correctly install the needle. are burns on it. The needle set screw is loose.
- Page 222 Symptom Symptom Probable Cause/Remedy Page Probable Cause/Remedy Page The upper thread breaks. Stitches are skipped. The bobbin thread is not wound correctly. The upper thread is not threaded correctly. p.50 • Check that the bobbin is wound so that it is •...
- Page 223 APPENDIX Symptom Symptom Probable Cause/Remedy Page Probable Cause/Remedy Page The embroidery pattern is misaligned. There are loops in the upper thread. The carriage moved while removing The thread tension does not correspond to the embroidery frame. amount that the thread tension knob was •...
- Page 224 The LDC screen is too bright or too dark. p.179 damaged. Consult your nearest authorized • Adjust the brightness of the screen display. Brother dealer. When embroidering thick fabric, the fabric cannot be The thread is worn. correctly hooped. Lint or dust has accumulated in the thread Fabric slips within the frame because of its tension disc.
-
Page 225: Error Messages
To close the message, touch or perform the correct operation, then touch . If the message appears again, consult your nearest authorized Brother dealer. Some malfunction occurred. There are too many characters in the Machine cannot receive any data from curved text arrangement for the the PC in the Link mode. - Page 226 Sewing cannot begin from the specified The needle has stopped at an incorrect The needle bar case could not be starting position. position. moved to its initial position. Change the starting position or rehoop Turn the handwheel so that the mark on Touch to automatically reset the the fabric and change the embroidering...
- Page 227 APPENDIX The selected pattern is going to be The image is going to be deleted. was touched in the deleted because was touched. embroidering screen. Touch to return to the embroidering settings screen. The previous embroidery in the embroidering screen will be canceled. The machine was turned off while A saved combined pattern is being was touched while thread...
- Page 228 Machine failed to communicate with The thread trimming button was The machine needs maintenance. the PC in the Link mode. pressed before the machine was (Refer to page 216.) unlocked. Turn off the machine, and on again. Touch to use the thread trimming function.
- Page 229 APPENDIX The USB media is write-protected. You tried to select a pattern after the You tried to save a copyright-protected USB media in which the pattern is pattern to USB media or a computer. Touch , and cancel the write saved has been changed.
- Page 230 Dust may have accumulated within the An error has occurred with the USB You tried to recall or save a pattern moving cutter. media. while no USB media is loaded. Clean the moving cutter. (Refer to Load USB media. page 211.)
- Page 231 APPENDIX If any of the following messages appear, consult your nearest authorized Brother dealer.
-
Page 232: If The Machine Does Not Respond When A Key Is Pressed
“SUCCESS” will show on the screen. Note • If the keys still do not respond, even after the touch panel is adjusted, or if the touch panel cannot be adjusted, contact your nearest authorized Brother dealer. Turn the machine off, and on again. -
Page 233: Specifications
You can use USB media or a computer to specifications download software upgrades for your embroidering machine. When an upgrade program is available on “ http://s.brother/cpbac ”, please download the Item Specification files following the instructions on the website and Weight 38 kg (84 lb) steps below. -
Page 234: Upgrade Procedure Using Computer
Insert the USB media into the USB port on Upgrade procedure using the machine. The media device should only contain the upgrade file. computer Note • Do not connect any additional USB media devices to your computer when using the USB cable. - Page 235 APPENDIX Touch The upgrade file is downloaded. Note • If an error occurs, a red text error message will appear. When the download is performed successfully, following message will appear. Unplug the USB cable, and turn the machine off and on again.
-
Page 236: Index
Index Symbols Checking needle bars and thread colors ..........48 “DST” Setting ..............177 preview image ..............41 thread spool changes ............94 Cleaning around the needle plate ............ 211 Acceleration ................177 bobbin case ................ 212 Accessories ................19 hook .................. - Page 237 APPENDIX Embroidery Main power switch ........... 18 basic method Maintenance ................ 57 ..............188 repeatedly sewing Manual color sequence .............. 114 ............108 Embroidery data Manual needle bar settings ..............123 ........... 120 Embroidery frame Maximum sewing speed key ......... 72 attaching to the machine Memory key .............
- Page 238 Thread sensor ................. 179 Thread spools ................95 Satin jacket ................204 changing ................95 Saving easily changing ..............96 to computer ................. 136 Thread tail length ..............185 to the machine’s memory ..........135 Thread tension ............... 102 to USB media/SD card ............
- Page 240 Please visit us at where you can get product support and answers to frequently asked questions (FAQs). English 884-T20 Printed in Taiwan XG8257-001...
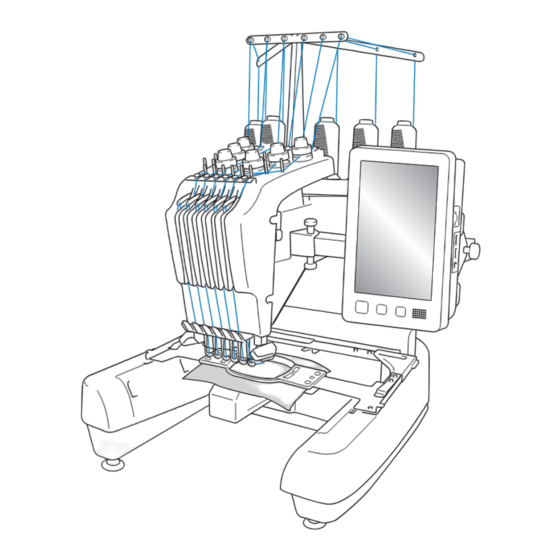
















Need help?
Do you have a question about the 884-T20 and is the answer not in the manual?
Questions and answers