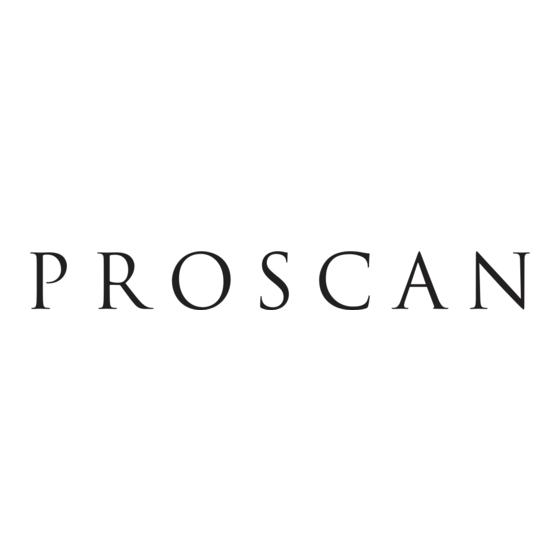
Table of Contents
Advertisement
Advertisement
Table of Contents

Summary of Contents for ProScan PS32130
- Page 1 USER MANUAL...
- Page 2 TO REDUCE THE RISK OF ELECTRIC SHOCK, DO WARNING NOT REMOVE COVER (OR BACK). NO USER SERVICEABLEPARTS INSIDE. REFERSERVICING To reduce fire or shock TO QUALIFIED SERVICEPERSONNEL. hazard, do not expose this TV to rain or moisture. This symbol indicates "dangerous voltage"...
- Page 3 If you want all the benefits of the latest technology, without the complexity, we have a very simple solution. It's called ProScan. State-of-the-art technology that real people can use. Thank you for choosing ProScan. And welcome to our company-wide...
- Page 4 Press SWAP to swap the picture in the PIP window with the main CH CTRL SCAN picture. Press PIP, then CH CTRL, then SCAN to use the PIP window to PROSCAN auto surf through the channels in the channel list.
-
Page 5: Table Of Contents
First Things First ..........Using the Menu System ........The Menu Rule: Point and Select ............Menus and Control Panels ..............Interactive Setup ..........Entering Setup .................. Auto Channel Search ................ Set the Time ..................Label the Channels ................Set the VCR1 Channel ..............Set the VCR2 QLD Channel ............... - Page 6 Appendix A: Connections ......... Things to Know Before Connecting Components ......Connection A: TV and mono VCR ............ B: TV and stereo VCR ............ Connection Connection C: TV, VCR and Laserdisc Player ........Connection D: TV and (2) VCRs ............Connection E: TV and Laserdisc Player ..........
-
Page 7: First Things First
FIRST THINGS FIRST FIRST THINGS FIRST... - Page 8 TV to the stand so that it cannot be pulled off easily or tipped over. This stand is available from your local PROSCAN dealer, and is not available by mail order. To locate your nearest dealer, call this toll-free number: 1-800-PROSCAN.
- Page 9 WITH OTHER COMPONENTS Use the Connections Foldout to connect your TV to a VCR, laserdisc player, and/or DSS receiver. After connecting your TV and other components, proceed to the next step. See Appendix A, p. 57, for detailed information about using each of these connections. If your components don't match those shown on the foldout, or if you prefer a different connection, see your dealer or specific component user manuals.
-
Page 10: Using The Menu System
STEP Turn on the TV. "IV Button • Press TV on the remote, or press POWER on the TV itself. r_ll r_l _roP ms_+ cmJJ_ io®°2 STEP tO 20 30 +O 50 60 Read the next section, Menu System, which is a brief overview Using 70 80 90 of the basic rules for getting around in the menus. - Page 11 USING MENU SYSTEM USING MENU SYSTEM...
-
Page 12: The Menu Rule: Point And Select
MENU RULE: POINT SELECT You only need to know one rule to use the on-screen menus and control panels: point and select. WHAT POINT SELECT? The point and select method has two steps. Point to a menu item using the MOVE arrows on the remote. To point up or down, press the up or down arrows. - Page 13 Press MENU to s-=-=elect Channel. The Channel menu comes up. Point to Exit anc_: press MENU to return to the Main Menu. Point to Exit anc_ press MENU to leave the menu system and return to TV vie_. wing. If you ever warrr-:_to leave the menu system, press CLEAR. Once you know ho_,,,,' to point and select your way through the menus, you can apply this r:-ule in the control panels, which do the real work in the menu system.
- Page 14 MENUS CONTROL PANELS There are two parts to the menu system: menus and control panels. But before you can use a control panel, you first have to move through least one menu--the Main Menu. MENUS The first menu is called the Main Menu. To bring up the Main Menu: Press MENU on the remote or front panel: Menus take you to another menu or a control...
- Page 15 CONTROL PANELS Control Panels do the work in the menu system: it's where you choose a setting, enter a number, or adjust a level such as tint or brightness. There are three kinds of control panels: sliders, choice lists, and numeric entry.
- Page 16 Press the right or left arrow to adjust the indicator line. Notice that the picture changes as you adjust the tint. Now that you know how the -tint slider works, you know how all sliders work. Choice Lists Choice lists are used to choose a particular setting from a list of settings.
- Page 17 Numeric Entry A numeric entry control panel is used to enter numbers or letters. For example, to set the current time: Press MENU to bring up the Main Menu. Point to Time and press MENU. Point to Set Time and press MENU. The Set Time numeric entry control panel comes up.
-
Page 18: Interactive Setup
INTERACTIVE SETUP INTERACTIVE SETUP... -
Page 19: Entering Setup
ENTERING SETUP Setup is accessed through the Main Menu: Press MENU to bring up the Main Menu. Point to Setup and press MENU. The first Setup screen comes up, asking you to confirm that you want to begin. Press MENU to begin the Setup routine. AUTO CHANNEL SEARCH... -
Page 20: Set The Time
TIM_ The second step lets v, _ - _uset the time of day. PressMENU to b_g up the Set Time control panel. Use the left and .---_--_nt arrows to point to the hour and minutes spaces. Use the __--_ -_ and down arrows to scroll through the numbers and change from- ----,M to PM. -
Page 21: Label The Channels
LABEL CHANNELS The third step lets you make your channel list, label your channels, and choose whether each channel belongs in the parent-approved channel list. (For more, see Lists and Labels, page 44.) Press MENU to bring up the Lists and Labels control panel. TwoTips from Keith, the Design... -
Page 22: Set The Vcr1 Channel
1 CHANNEL The fourth step lets you set the VCR1 channel. When you set the VCR1 channel, you're telling the TV what channel to tune to when you press the VCR1 button on the remote. For example, if you have a VCR connected to the Video 1 input jacks on the back of the TV, you want the TV to tune to the Video 1 input channel when you press the VCR1 button. -
Page 23: Set The Vcr2 Qld Channel
VCR2,LD CHANNEL The fifth step lets you set the VCR2.LD channel. When you set the VCR2. LD channel, you're telling the TV what channel to tune to when you press the VCR2. LD button on the remote. For example, if you have a laserdisc player connected to the Video 2 input jacks on the back of the TV, you want the TV to tune to the Video 2 input channel when you press VCR2oI_D. -
Page 24: Set The Dssqcablechannel
DSS/CABLE CHANNEL (Note: The DSS/Cable Channel works in combination with the SAT-CABLE button on your remote.) The last step lets you set the DSS/CABLE channel. When you set the DSS/CABLE channel, you're telling the TV what channel to tune to when you press the SAT-CABLE button on the remote. - Page 25 Point to the choice that matches the way you have your satellite receiver or cable box connected to the -IV. If you used the Connections Foldout to hook up your TV, use the table below to select the DSS/CABLE channel. Press MENU.SELECT to complete the Setup routine and return to TV viewing.
-
Page 26: Programming The Remote
E._IT... The universal remote can be programmed control most brands of remote controllable TVs,VCRs, and cable boxes. Most RCA, GE, and ProScan TVs and VCRs are already programmed. Other manufacturers' brands need to be programmed. The simple remote can be programmed control most remote controllableVCRs. -
Page 27: Programming The Remote To Control A Vcr
PROGRAMMING UNIVERSAL REMOTE The universal remote can be programmed to control most brands of remote controllable TVs, VCRs, and cable boxes. Most RCA, GE and ProScanTVs and VCRs are already programmed. Other manufacturers' brands need to be programmed. Programming the Universal Remote to Control a VCR To determine whether the universal remote needs to be programmed, turn the VCR on, point the remote at the VCR, and pressthe VCR1 button. - Page 28 Philco ........08,29 Canon ........... Philips ........08,29 Capehart ........0 I Pioneer ......05,16,33 Citizen .......... ProScan........Quartz .......... Craig ........07,12 Curtis Mathes ....00,08, I 5 Quasar .......... Daewoo ........13 RCA ..... 0 0,05,07,08,28,35,37 dbx ...........
-
Page 29: Programming The Remote To Control A Laserdisc Player
DVD player......... 78 VCR. For a ProScan, RCA, or GE component, just use the codes shown to the right. (The previous page lists codes for other brands of VCRs). If you ever need to reprogram the remote to control a DVD player, laserdisc player, or second VCR, use the codes shown to the right. -
Page 30: Programming The Remote To Control A Dss Receiver
Programming the Remote to Control Satellite / Cable a ProScan, RCA, or GE Brand DSS® Receiver Box Codes The universal remote is preprogrammed to control a ProScan, RCA, or ABC ......... 22,46 GE brand DSS® receiver. Many buttons on your IV remote have the Anvision........ -
Page 31: Programming The Simple Remote
TV. To program the VCR button using CODE SEARCH Make sure the VCR is turned off unless it is a GE, PROSCAN, or RCA producL If the VCR is a GE, PROSCAN or RCA product, turn it on. - Page 32 Pioneer ..05,16,33 (laser disc),50 Citizen ....07,09,13,44,45,46,52 62 ^<<v ^^v< Portland ....... 4 4,45,52 Colortyme ........1 4 12 ^^<^ 63 ^<<< ProScan ........... 00 Craig ........... 07,12 64 >^^^ 13 ^^<> Curtis Mathes ....00,07,08, Quartz ..........02 65 >^^> 14 ^^<v ......14,15,44,46,53,64,67...
-
Page 33: Using The Remote To Control A Device
Press the device button (TV, VCR1, DVDoVCR, SAT.CABLE, or AUDIO) to set the remote to control the device. PressOFF/ON to turn the device off or on. Use the remote buttons that apply to that device. and holdTV andVCR while pressing For PROSCAN, RCA, and GE devices,... -
Page 34: Tour Of The Tv
PICTURE BOOK TOUR This section gives a pictorial overview of the television.The parts detailed are: • The Remote Control • The Simple Remote • The Channel Marker • The Back Panel • The Front Panel... -
Page 35: Remote Buttons
REMOTE BUTTONS POWER When in TV mode, turns off the TV. In VCR mode, and if SAT'CABLE programmed, turns on and off some VCRs. DVDQVCR AUDIO VGR1 If programmed, turns on VCR and puts the remote in VCR mode. Also turns on the TV. REVERSE pLAY FORWARD... - Page 36 FAV-INPUT INPUT is used to toggle through the available input sources (VlDI, VlD2, FRNT, etc.). FAV works in conjunction with your DSS® system and calls up a list of your most commonly watched channels. ANTENNA When in 1-V mode, changes the antenna input. Functions as TVNCR button in VCR mode and TV/DSS button in DSS,,Cable Mode.
-
Page 37: Simple Remote Buttons
SIMPLE REMOTE BUTTONS VOL < Decreases the volume. When in the menu system, VOL < is used to point to items and adjust menu controls. In VCR mode, it functions as a REW or reverse search button. VOL • Increases the volume. When in the menu system, VOL • is used to point to items and adjust menu controls. -
Page 38: Channel Marker
CHANNEL MARKER There are several indicators that come up when you change channels, press the INFO button, or press the TV button. (The channel buttons, INFO button, and TV button each bring up their own specific indicators when pressed.) This display is called the Channel Marker. -
Page 39: Back Panel
BACK PANEL -,eee@ Polarity Switch feature applies to 31" -2eee@ ..models or greater only. (see Polarity Switch pg. 37) INPUT 1 Lets you connect a video component such as a VCR, satellite receiver, or laserdisc player. L/MONO Provides left audio connection. Or, if you are connecting a mono component,... - Page 40 SIGNAl. SOURCE Provides connection to a home antenna or cable TV system. FIXED OUTPUT Provides fixed-level audio and video output from the IV. These output signals are ideal for connecting to an AN receiver or amplifier that has its own remote control. The FIXED OUTPUT jacks are also suitable or for recording from the TV with a VCR, camcorder, or tape deck.
-
Page 41: Front Panel
FRONT PANEL VOL < Decreases the volume. When in the menu system, VOL < is used to point left to items and adjust menu controls. VOL > Increases the volume. When in the menu system, VOL > is used to point right to items and adjust menu controls. CHAN ^ Scans up through the channel list. -
Page 42: Quick Reference Guide
A SHORT GUIDE MENU SYSTEM This section provides a brief explanation of all menu commands.The commands organized in the chapter by their location Main Menu. • Audio Contains the controls that let you adjust the way the "IV sounds. Quality •... -
Page 43: Audio Menu
AUDIO MENU Mute Press MENU to turn the TV audio off or on. Tone Controls Displays the slider controls for adjusting the TV's Treble, Bass, Balance, and Volume. Audio Processor Displays a choice list of the available audio modes, which control the way the sound comes through your speakers. -
Page 44: Picture Quality Menu
PICTURE QUALITY MENU Picture Controls Displays the five slider controls for adjusting the way the picture looks. Contrast Adjusts the difference between the light and dark areas of the picture. Color Adjusts the richness of the color. Tint Adjusts the balance between the red and green levels. -
Page 45: Screen Menu
SCREEN MENU Closed Caption Display Displays a choice list that lets you choose the way closed captioning information is shown on the screen. No captioning information displayed. On Always Captioning information shown always, when available. On When Sound is Muted Displays captioning information, when... -
Page 46: Time Menu
TIME MENU Sleep Timer Displays a control panel that lets you select the amount of time you want to give the TV before it shuts itself off. Schedule Displays a control panel that lets you set up a schedule for turning the TV on and off automatically. -
Page 47: Channel Menu
CHANNEL MENU Parental Control Displays a choice list that lets you adjust the Parental Control feature. On The front panel CHAN buttons will tune only to channels that you have marked as "Parent Approved" in the Lists and Labels control panel (see below). Important: When Parental Control... - Page 48 Normal List Only the channels included in the Normal list are available when you scan up and down using the CHAN buttons. Use the up and down arrows to indicate whether the channel number indicated is included (YES) or is not included (NO) in the Normal channel list.
- Page 49 Channel 3 Antenna B Choose this if your VCR is connected to the Antenna B jack on the back of the TV, and you want the TV to tune to channel 3 when you press the VCR1 button. Reminder: Make sure the component's Ch 3/4 switch is set to channel 3.
- Page 50 Ch 3 Antenna A Choose this if your cable box is connected to the Antenna A jack on the back of the TV and you want the TV to tune to channel 3 when you press the SAT.CABLE button. (This is a typical settin 8 for a cable box.)
-
Page 51: Setup
SETUP The Setup routine is detailed in Interactive Setup, pases 15-22. -
Page 52: Advanced Features
This sections details how to use four of theTV's important features: • PIP (Picture-in-Picture) Operation • Displaying On-Screen Program Details • Using Closed Captioning • Choosing anAudio Processor... -
Page 53: Pip (Picture-In-Picture)
(PICTURE-IN-PICTURE) OPERATION The PiP feature (picture-in-picture) lets you display a second, smaller _icture on top of the main picture. Main Picture There are six remote buttons that control the way the PIP window works: PIP Brings up the PIP window. Press PIP again to remove the window. MOVE PIP Lets you move the PIPwindow to the four corners of the screen. - Page 54 TIPS USING BUTTONS Automatic Channel Surfing in the Main Picture You can auto-surf through the channels between commercials using the SKIP and SCAN buttons. Press SKIP to set the commercial skip timer. Then press SCAN to send the current channel to the PIPwindow. The main picture auto-surfsthrough the channel list.
-
Page 55: Closed Captioning
CLOSED CAPTIONING Many programs are encoded with closed captioning information, which lets you display the audio portion of a program as text on the TV screen. You can tell the TV to display closed captioning: a) never, b) whenever it is available, or c) whenever the program is muted. DISPLAY CLOSED CAPTIONING... - Page 56 CLOSED CAPTIONING MODES The "IV offers eight closed-captioned modes, including four text modes. To Set the Closed Captioning Mode: Select Screen from the Main Menu Point to Closed-caption mode and press MENUoSELECT. This choice list comes up." Point to your choice and press MENU eSELECTto select it and return to the Screen menu.
-
Page 57: On-Screen Program Details
ON-SCREEN PROGRAM DETAILS Program providers have the option of sending information through the airwaves along with their programs. If this information is available, the TV can display it when you press INFO. To display the on-screen program details: Press INFO once to bring up the channel marker. Press INFO again to bring up the program title and the program's length and elapsed time. -
Page 58: Choosing An Audio Processor
CHOOSING AUDIO PROCESSOR Changing the audio processor changes the way your TV sounds. your audio processor by using the Audio adjust Menu. Choosing an audio processor from the Audio Menu Press MENU,,SELECT to bring up the Main Menu. Press MENU.SELECT again to select the Audio menu. Point to Audio Processorand press MEN U,, SELECT.The Audio Processor choice list comes up, with the current mode highlighted. - Page 60 THINGS KNOW BEFORE CONNECTING COMPONENTS Protect your components from power surges • Connect all components before plugging any power cords into the wall outlet. • Always turn offtheTV and/or component before you connect or disconnect cables. POSITION CABLES CORRECTLY AVOID AUDIO INTERFERENCE •...
- Page 61 TV AND MONO This information applies to Connection A in the Connections Foldout. Connection A provides: • Stereo sound from broadcast programs • Mono sound from VCR • Picture in Picture (PIP) • Viewing one channel on TV while recording another channel To use this connection you must have: (2) audio/video cables...
- Page 62 AND STEREO This information applies to Connection B in the Connections Foldout. Connection B provides: • Stereo sound from broadcast programs • Stereo sound from VCR • Picture in Picture (PIP) • Viewing one channel on TV while recording another channel To use this connection you must have: •...
- Page 63 LASERDISC PLAYER This applies Foldout. information to Connec:tion C in the Connections Connection C provides: • Stereo sound from broadcast programs • Stereo sound from VCR • Picture in Picture (PIP) • Viewing one channel on TV while recording another channel To use this connection you must have: •...
- Page 64 VCRs applies to D in the Connections Foldout. This information Connection Connection D provides: • Stereo sound from broadcast programs • Stereo sound from VCR • Picture in Picture(PIP) • Viewing one channel on TV while recording another channel • Recording from one VCR to the other To use this connection you must have:...
- Page 65 To record from one tape to another (tape dubbing): Insert original tape into VCR2. Insert blank tape into VCR1. Press VCR1. Set VCR to line input (for more, see your VCR User Manual). Press RECORD to begin recording. Press DVDoVCR, then press PLAY. If you want to watch a different channel, set both the TV/VCR switch on both VCRs to TV;...
- Page 66 LASERDISC PLAYER This information applies to Connection E in the Connections Foldout. Connection E provides: • Stereo sound from broadcast programs • Picture in Picture (PIP) To use this connection you must have: • (1) coaxial cable • (3) audio/video cables •...
- Page 67 SATELLITE RECEIVER This information applies to Connection F in the Connections Foldout. Connection F provides: • Stereo sound from broadcast programs • Stereo sound from the satellite receiver • Picture in Picture (PIP) To use this connection you must have: •...
- Page 68 TV, VCR, SATELLITE RECEIVER This information applies to Connection G in the Connections Foldout. Connection G provides: • Sereo sound from broadcast programs • Stereo sound from VCR • Picture in Picture (PIP) • Viewing one channel on TV while recording another channel To use this connection you must have: •...
- Page 69 VCR, SATELLITE RECEIVER, LASERDISC PLAYER This information applies to Connection H in the Connections Foldout. Connection H provides: • Stereo sound from broadcast programs • Stereo sound from VCR • Picture in Picture (PIP) • Viewing one channel on TV while recording another channel To use this connection...
- Page 70 To play a tape on the VCR: Press VCR1 and then press PLAY. To play a laserdisc: Press DVD-VCR and then press PLAY.
- Page 71 (2) VCRs, SATELLITE RECEIVER This information applies to Connection I in the Connections Foldout. Connection I provides: • Stereo sound from broadcast programs • Stereo sound from VCR • Picture in Picture (PIP) • Viewing one channel on TV while recording another channel To use this connection you must have: •...
- Page 72 To record off-air (cable or antenna) broadcasts and watch a different channel: Turn off VCR2. Insert blank tape into VCR1. Press VCR1. Make sure to set VCR1 to line input. Press RECORD to begin recording To watch another channel, make sure the TV/VCR switch on the VCR is set to TV;...
- Page 73 CONNECTING EXTERNAL SPEAKERS You can connect up to four additional speakers to the TV: two to the FRONT SPEAKERSterminals and two to the REAR SPEAKERSterminals. 8888 Front Speakers To connect external speakers: Connect speakers to the FRONT SPEAKERSterminals. Set the SPEAKERSWITCH to EXTERNAL. Rear Speakers To connect rear speakers for surround sound effects.
- Page 74 CONNECTING AUDIO COMPONENTS Conneding a stereo amplifier Connect the amplifier's IV audio inputs to the left (L/MONO) right (R) HI-FI OUTPUT jacks. You may prefer to turn off the TV's internal speakers by selecting Speakers from the Audio menu, then turning the speakers off.
- Page 75 CONNECTING A CAMCORDER PLAYBACK There are two connections recommended for playing back from the camcorder to the TV: Front Connection Playback Locate the AV adapter included with your TV accessories. Connect the camcorder's video output to the adapter's video input (yellow). Connect the camcorder's audio output to the adapter's audio input (white).
- Page 76 CONNECTING A CAMCORDER RECORD FROM "iV To record from the TV to the camcorder: Connect the camcorder's audio/video input cables to the TV's FIXED OUTPUT jacks. Consult your camcorder's owner's manual for instructions camcorder recording. S-VHS Camcorder The TV does not supply video ouput in S-Video form. Use the connection described above.
- Page 77 TROD B LES HOOTI Troubles sometimes are caused by simple "faults" that you can correct without the help of a service technician. If you experience any difficulty with your l-V, check a few basic remedies before calling your service technician. TV will not turn on •...
- Page 78 Blank screen • Maybe the device connected to the input jacks is not turned on. • Try another channel. • Press RESET,in case the picture controls are set too low. No sound, picture okay • Maybe sound is muted. Try pressing volume up button to restore sound.
- Page 79 What we will do: • Pay any Authorized PROSCAN Television Servicenter the labor charges to repair your television. • Pay any Authorized PROSCAN Television Servicenter for the new or, at our option,...
- Page 80 CARE CLEANING You can clean the TV as required, using a soft cloth or the dusting attachment for your vacuum cleaner. Be sure to occasionally vacuum the ventilation slots in the cabinet to help assure adequate ventilation. To clean the "IV screen, use a diluted soap and water mixture and a soft cloth.
- Page 81 General Cable Information The following accessories are available from most ProScan dealers and electronics supply stores in case you want to Antenna (or cable-TV) connections are made with either position your components farther apart or need additional coaxial antenna cable or twin-lead cable. Coaxial cables cables.
- Page 82 Accessory Order Form for ProScan "IV Models Audio/video Cables continued Part No. Description Stereo Audio Cable AH047 3.99 Signal Splitter Double gold-tipped AHO65G 6.99 Gold-Tip Push-on Antenna Cable (6-ft) cable generally used VH90 7.95 Gold-Tip Push-on Antenna Cable (10-fi) for connecting stereo AH069G 5.99...
- Page 83 To order accessories,contact your local ProScan Dealer. If a dealer is not nearby, you can also follow the instructions Charge your order on your VISA below to order by telephone. or MastexCard by filling in below United States and Canada Orders...
-
Page 84: Connecting External Speakers
Change the channel ..........Symbols Channel Control ............(0-9) ................Channel indicator ............. Channel list ............18,32 Channel Marker ............A°V ..............38,72 Channel menu ............9,44 Channel numbers ............jack ............4,38,72 AAA batteries .............. Channel search ............Active channel ............Choice Lists............... - Page 85 Menu commands ............Menu system ............. Entering channel numbers ......... Menus ............... Entering Setup ............Mono ................ Exit ................MOVE ............... MOVE arrows ............10,33 MOVE PIP............33,50 FIXED OUTPUT ........... 36,37 MUTE ............... FIXED OUTPUT jacks .......... 36,37 Mute .................
- Page 86 Simple Remote VCR Codes ........SKIP ................Quick Reference ............Sleep Timer ..............Sleep Timer display ............ Sliders ................ Rear speakers ............37,70 Snow ................. Recommended stand ........... Speaker Switch ............. 37,70 Recording from the TV ......... 36,73 Speakers ..............Remote batteries, low ..........
- Page 87 VCR 1 Channel ............VCR 1 choice list ............VCR 2 Channel ............46 - VCR Codes ..............VCR mode ..............VCR1 ................ VCR1 button ........... 19,24,32 VCR1 Channel ............VCR2 • LD ..............VCR2*LD mode ............VlD1 ................. VlD2 ................. Video 1 Input ............
- Page 89 CREATING A GREENER FUTURE At Thomson Consumer Electronics we are dedicated to the preservation of our natural heritage and to a healthy and safe way of life for current and future generations. This is a global effort which encompasses every THOMSON facility throughout the world.


Need help?
Do you have a question about the PS32130 and is the answer not in the manual?
Questions and answers