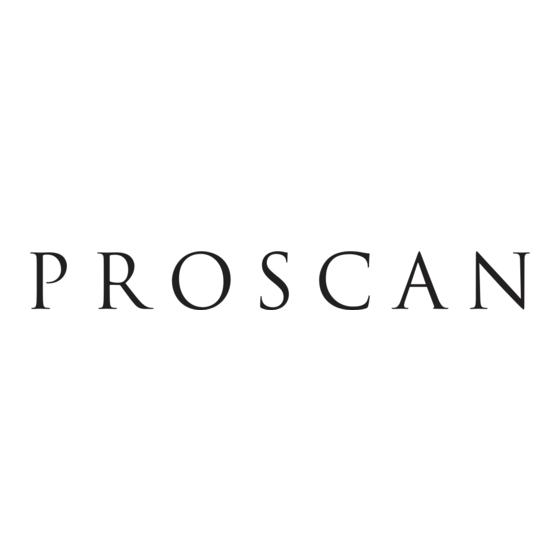
Advertisement
Quick Links
Features
i
Warning,
Product Registration
1
Features
Quick
Guide
to Your TV
2-3
Startup
4
Basic Tour of the Remote
5
Menu Basics
Using
Your TV and Remote
6-7
With Remote Buttons
8-11
With VCRs
12
With the DSS Receiver
13-14
With a Cable Box
15
With a Laserdisc Player
16
With Audio Equipment
17
With the Simple Remote
18
Simple Remote Codes
Adjusting
Your TV
19
Overall Picture
20
Picture Settings
21-22
Sound Settings
Using
Advanced
Features
23
Placing Channels
in Memory/Autoprogram
24
Naming the Channels
25
Setting the Sleep Timer
26
Setting the Alarm Clock
27-28
Watching Picture-in-Picture
29
Selecting
a Language
29
Watching Closed Captioning
30
Setting Your TV for Antenna or Cable
References
31
Front Panel Buttons
32
Displays
on the Screen
33-34
Trouble Checks
35
Limited Warranty
36
Glossary
Order Form for Parts
Index
Advertisement

Summary of Contents for ProScan PS32108
- Page 1 Features Warning, Product Registration Features Quick Guide to Your TV Startup Basic Tour of the Remote Menu Basics Using Your TV and Remote With Remote Buttons 8-11 With VCRs With the DSS Receiver 13-14 With a Cable Box With a Laserdisc Player With Audio Equipment With the Simple Remote Simple Remote Codes...
- Page 2 Important Information WARNING TO REDUCE THE RISK OF ELECTRIC SHOCK, DO NOT REMOVE COVER (OR BACK). NO USER To reduce the risk of fire or SERVICEABLE PARTS INSIDE. REFER SERVICING RISK OF ELECTRIC SHOCK DO NOT OPEN TO QUALIFIED SERVICE PERSONNEL. shock hazard, do not expose this TV to rain or moisture.
- Page 3 If you want all the benefits of the latest technology, without the complexity, we have a very simple solution. It's called ProScan. State-of-the-art technology that real people can use. Thank you for choosing ProScan. And welcome to our company-wide...
- Page 4 _0 aO _0 INPUT ANTENNA CLEAR .,3 • ,o^ RESET _'_0; oo Press MOVE a or _ on the remote to move left and right on the menu lines and adjust features. FREEZE Controls Alarm Alarm PROSCAN Alarm Controls Alarm...
- Page 5 • The ProScan Remote Control: Operation is as easy as entering a channel. It operates all major ProScan TV, VCR, and LaserDisc player functions. It also operates the basic functions of many different VCR brands and brands of cable boxes, eliminating the need for additional remotes.
- Page 6 Quick Guide to Your TV Startup Follow the steps below to get your TV connected and ready for watching. CAUTION:Matching stands were designed to be used with the TV Set up your TV models included in this book. The recommended stands are provided with hardware to secure the TV to the stand so that it cannot be easily...
- Page 7 Quick Guide to Your TV Startup A. Make sure STRENGTH switch 6. Adjust PICTURE TILT. BACK OF TV is in the OFF position. (Not all models have Picture Tilt) B. Move STRENGTH switch to the Picture tilt is used to correct a LOW position.
- Page 8 Quick Guide to Your TV Basic Tour of the Remote Basic information about your remote is shown below. This will give you a general idea of how your remote works. For more details, see pages 6-16. Turns the TV on. TV Power Button Sets the remote to control the TV.
- Page 9 Quick Guide to Your TV Menu Basics General information about using the on-screen menu system is shown !below. Details on using the remote buttons are on pages 6-7. Many menu items ,_re explained in detail in Using the Advanced Features starting on page 23. White Yellow Green...
- Page 10 Using Your TV and Remote With Remote Buttons STOP POWER Turns off the TV. Stops tape or laserdisc. Turns off compatible VCRs. PAUSE Turns on a component after a Pauses tape or laserdisc. component button is pressed. VCR2oLD AUDIO ©0 VCR1 DSSeCABLEo DISPLAY...
- Page 11 Using Your TV and Remote With Remote Buttons Number Buttons (0-9) MOVE < and • (left and right) Moves left and right on a menu Selects any channel number. line. See Menu Basics on page 5. Two numbers must be pressed for ©.0 Changes a feature setting.
- Page 12 _0 _0 _0 D. Press POWER. If nothing INPUT ANTENNA happens, try pressing VCR and then POWER. E. Repeat A-D with another code if the first one does not work or SWAP if a second VCR is connected. FREEZE PROSCAN...
- Page 13 ..05,16,33 (laser disc),50 Video Concepts ....14,16,44 Goldstar......09,14,46,60 Portland........ 44A5,52 Videosonic ........Harman Kardon ......ProScan .......... .(30 Wards .... 05,06,07,08,0912,13,15, Hitachi ......05,15,35,36 Quartz ..................25,27,31,35 Quasar ....... ..08,53 Yamaha ...... .02,14,16,30,46 Instant Replay ......
- Page 14 Using Your TV and Remote With VCRs: Setting the VCR1 Channel The VCR 1 Channel works with VCR on the remote. If the VCR 1 Channel is set, pressing VGR selects the channel to see the VCR picture. The VCR 1 Channel setting depends on which diagram...
- Page 15 G. To see the channel you are recording, tune the TV back to channel 00. PROSCAN A, Turn on VCR. Watch a tape in your VCR B. Insert a tape in the VCR. C, Press PLAY to start the tape playing.
- Page 16 FREEZE Drake ......... 82,83 DSS .......... General Instruments ...92,93,94 Realistic ........84 Sierra I,II,III ......81 PROSCAN STS1 ......... STS2 ......... STS3 ......... STS4 ......... Toshiba ........89 Uniden ........90 Video Cipher II...... 91 DSS ® is a registered trademark of DIRECT TV, Inc., a unit of GM...
- Page 17 Using Your TV and Remote With a Cable Box: Programming and Basic Operation Refer to the Connection Book or contact your cable company to hook up your cable box. If you have a cable box with its own remote, then you may also be able to use the TV's remote with your cable box.
- Page 18 Using Your TV and Remote With a Cable Box: Setting the Cable Channel works with CABLE on the remote. If this feature is set, The Cable Channel pressing CABLE selects the channel to see cable channels on your TV. The Cable Channel setting depends on which channel your cable box must be...
- Page 19 Not all buttons highlighted may work with _0 _0 your laserdisc player. INPUT ANTENNA E. Press POWER to turn it off. CLEAR .,h • ,oh RESET SWAP FREEZE Laserdisc Player Codes ....33, 7 Ii ProScan ....33,37...
- Page 20 INPUT ANTENNA equipment. Turn the audio equipment using the audio component's CLEAR _.%x_OC _RESET power off button. SWAP Audio Codes RCA/Dimensia AM/FM ......03 CD ........07 PROSCAN Tape ......... 06 Phono ......05 Aux ........04...
- Page 21 TV Button is already programmed for your TV. A. Make sure the VCR is turned off Program the VCR button unless it is a GE, PROSCAN using CODE SEARCH RCA product. B. Press the VGR Button and the POWER Button simultaneously.
- Page 22 .00,07,08,32,37,53 Pioneer ... 05,16,33 (laser disc),50 Victor ..........Goldstar ......09,14,46,60 Portland ........ 44,45,52 Video Concepts ...... 14,16,44 Harman Kardon ......ProScan ........Videosonic ......... Hitachi ......05,15,35,36 Quartz ........Wards ......05,06,07,08,09, Instant Replay ......Quasar ........08,53 ......12,13,15,25,27,31,35 CL ..........
- Page 23 Adjusting Your TV Overall Picture Follow the steps below to increase or decrease the contrast in the picture. The picture function will lighten or darken the overall picture when adjusted, without changing the color levels. Press MENU,PROG to select the Select the Controls Menu Controls menu.
- Page 24 Adjusting Your TV Picture Settings Follow the steps below to change the individual picture functions to your personal setting. The chart at the bottom of the page explains your options. Press MENU,PROG repeatedly Select the Adjust Menu select the Adjust menu. This menu is light blue.
- Page 25 Adjusting Your TV Sound Settings: Stereo, Expanded Stereo, SAP and Tone Follow these steps to adjust the Audio options of your TV. The SAP option (Second Audio Program) is sometimes used to offer the program being watched in another language. The chart below explains your options.
- Page 26 Adjusting Your TV Sound Settings: Speakers Follow the steps below to turn the speakers on or off in your TV. The chart below explains your options. Press MENU,PROG repeatedly Select the Setup Menu select the Setup menu. This menu is white. Controls Alarm Press MOVE •...
- Page 27 Using Advanced Features Placing Channels in Memory (Autoprogramming) Only channels 2-13 appear in the TV's memory when you first turn it on. The channels available in your area must be programmed into the TV's memory when you hook up your TV. Using CHANNEL up or down allows you to scan through these channels.
- Page 28 Using Advanced Features Naming the Channels You can name at least 20 channels with eight characters in each name. Full appears beside Label when the memory is used up. Fixed appears when a channel 00 number cannot be named. Below are the character that can be used in a name.
- Page 29 Using Advanced Features Setting the Sleep Timer You can set your TV to turn itself off. If you're watching TV at night and fall asleep, the TV will turn off for you. A. Press MENU,PROG to select Set Sleep Timer the Controls menu and highlight Sleep Timer.
- Page 30 Using Advanced Features Setting the Alarm Clock The TV can be set to turn on each day like your alarm clock. You can set it to turn on to your favorite channel at a certain time. You can also set it to turn itself off again.
- Page 31 Using Advanced Features Watching Picture-in-Picture Picture-in-Picture allows you to display a small picture within the big picture of the TV screen. To watch two different programs at once, you must connect a VCR, Laserdisc Player or Camcorder. You may need to disable the VCR1 Channel if you can not get two different programs at once.
- Page 32 Using Advanced Features Watching Picture-in-Picture Press MOVE PIP to move the Move the small picture small picture to the next corner. Press SWAP to switch the small Swap the big picture with picture with the big picture. the little picture Freeze the small picture A.
- Page 33 Using Advanced Features Selecting a Language The on-screen displays in this TV can be displayed in three languages: English, French, and Spanish. When you select a language, most of the displays will be shown on the screen in your preferred language.
- Page 34 Using Advanced Features Setting Your TV for Antenna or Cable Your TV automatically adjusts this feature when the TV places channels in memory (Autoprogram). Follow the steps below to change the setting as needed. Press MENU*PROG repeatedly Select the Setup menu select the Setup menu.
- Page 35 References Front Panel Buttons For details on using buttons with menus, see Menu Basics on page 5. MENU Shows menus on screen. Moves from menu to menu. CH A and V Channel up and down. Scans up and down through channels in the TV's memory.
- Page 36 References Displays on the Screen Your TV shows the settings of several features on the screen. To see what features have been set on your TV, press DISPLAY on the remote. 12:00 AM KNBC 13 or Video 00, S-Vid 00 Alarm Sleep PIP 00...
- Page 37 References Trouble Checks You may have problems that can be fixed with a few minor adjustments. Look for the type of problem you are having below and then try the suggestions to get your TV going again. For warranty information see page 35. Trouble Checks and Adjustments...
- Page 38 References Trouble Checks Trouble Checks and Adjustments Remote Buttons don't work when you Press -IV to set the remote to control the TV. See buttons on page 6-7. press them Works part or none of the Clear the path between the remote and TV of any objects.
- Page 39 IMAGE AVAI...
- Page 40 References Glossary Antenna Display Sharpness A device used to receive broadcast A word, words or graphics that Clearness of a picture. signals from TV stations. appear on the TV screen. SKIP See Commerical Skip. Audio Inputs Located on back of the TV for Signal Sound reproduced by the TV.
- Page 41 References Order Form for Parts U.S. and Canadian Orders USE YOUR CREDIT CARD By Phone: Copy complete account number 1 - 800 - 338 - 0376 Call this toll-free number between VI- -I V -q VV-V7V-V-Vq 8AM and 8PM Eastern Standard Time and place your order using your Visa or MasterCard.
- Page 42 References Order Form for Parts Remote #221113 Order Form OOL,/ This is one of the Book No. 15089400 remotes that came r--_ r-J--i r'wl packed with your TV. You can use the order form at the right to Part Part Number Price Total '0 20 _O...
- Page 43 References Index FF/Fast Forward Button ....6 Safety Information ......i Adding Channels to Memory..23 Satellite Receiver ......12 Front Panel Controls ....5,31 Adjust Menu Screen Displays ......32 Autocolor,Bright, Color, Picture Set Clock/Time ......3 Reset, Sharpness, Tint ....20 Setting Cable /Air ......
- Page 44 PROSCAN We are committed to your complete satisfaction and viewing enjoyment. Any time you have a question or want information about your ProScan product, call our friendly toll-free number listed below. We're always ready to help you Monday through Friday.


Need help?
Do you have a question about the PS32108 and is the answer not in the manual?
Questions and answers