Table of Contents
Advertisement
Quick Links
Advertisement
Table of Contents

Summary of Contents for Rcom PRO 20
-
Page 2: Table Of Contents
( 1 ) Installation Specifications and CD File Contents ( 2 ) Driver Installing ( 3 ) Rcom Pro20 FONT Installation ( 4 ) Rcom Pro20 System Program Installation ( 5 ) Communication Linkage between Incubator and Computer ( 6 ) How to Incubate Easily with PC... -
Page 3: 1 ) Installation Specifications And Cd File Contents
1. Installation Specifications Spec. Min. Spec. Recommended Spec. Pentium 2 Pentium 3 (Over 500 MHz) (Over 1GHz ) Memory 256 MByte 512 MByte HDD Capacity 30 MByte 100 MByte Graphic Card SVGA Operating Windows XP Windows XP System (OS) Monitor 1024 x 768 1024 x 768 Resolution... - Page 4 CD File Contents CD File Contents CD File Contents CD File Contents ( only for RCOM PRO20 (USB) Model) ( only for RCOM PRO20 (USB) Model) ( only for RCOM PRO20 (USB) Model) ( only for RCOM PRO20 (USB) Model) There is PC program user’s manual.
-
Page 5: 2 ) Driver Installing
2. Driver 2. Driver Installing (Automatic) (Automatic) 2. Driver 2. Driver (Automatic) (Automatic) Use manual driver installation when it cannot process automatic driver installation. USB Driver Installment file Connect the incubator with computer USB port. Select “Auto_Setup(USB Drive)” file The computer will recognize the incubator above window explorer. - Page 6 2. Driver Installing (Manual) Click Connect the computer port and the incubator port. (Be sure to the power code is connected with incubator.) Click CAUTION After a few seconds, the message will appear You would better to specify as above. Then, check on “Install From a list one USB port for use.
- Page 7 Be sure to select proper folder to user’s operation system. Click Driver Installing will be executed. Click Select Driver CD or downloaded folder. Select proper folder to your computer’s operating system from the Driver folder. EX) Windows XP – XP Folder Windows 98 –...
- Page 8 Click Click After a few seconds, the message will appear Driver installing will be executed. as above, again. Check “Install From a list or specific Location [Advanced]” and then, click “Next”. Click “Next” button. Click Click If you press “Finish” button, all Driver installing progress will be completed.
-
Page 9: 3 ) Rcom Pro20 Font Installation
Here, click “Install” button. Installation completed message will show up. Then, press “OK” button. All font installation completed. CAUTION Click Be sure to install Font installation program And, click “Next” button. before you install Rcom PRO20 system program. 8 8 8 8... -
Page 10: 4 ) Rcom Pro20 System Program Installation
4. Rcom PRO 20 System Program Installation Click Click Click “Setup exe” installing file on the path of given CD or downloaded installing file. Click computer icon. Next stage will be progressed for program Installation. Click Click Click “Continue” button. - Page 11 Program installation will be progressed and bar will be indicated. Confim Click Program installation completed message will show up. Press “Confirm” button. CAUTION Be sure to reboot the computer after you complete program installation. CAUTION If the program does not executed well even if you reboot the computer, try to reboot the computer one more time.
-
Page 12: 5 ) Communication Linkage Between Incubator And Computer
In this case, pass to page10. Click Click Confirm If you click “RCOM Pro20”, program will executed. If black display does not show Temp. and humidity within 3min., and there is no computer icon on top, right of the incubator icon, it means the computer didn’t connected with the incubator. - Page 13 Click 확인 확인 확인 확인 Click Click If the computer didn’t connect with incubator automatically, you need to connect manually. For connecting communication manually, For manual connection, input password at the top. press Com1~ Com 10 button in order Password is made of compounding of the date and at 5sec.
-
Page 14: 6 ) How To Incubate Easily With Pc
6. How to Incubate Easily with PC Click Project Data Input Click Click After setting completing, press “SAVE” button. For input new project, click “New” button. All preparing completed for starting incubation. Input the project data. Press “Start” button. Select If the incubation is started, “Start”... -
Page 15: 7 ) Explanation Of Each Part
7. Explanation of Each Part Fundamental Terms of each part On the Main Screen RCOM Logo Button : Basic conditions setting and testing. (Refer to the page 17.) Status : Real-time display of incubator Temp. humidity, egg-turning intervals & angle, D-Day, and others conditions. - Page 16 Main Screen Project Input and Egg Data Input 11 12 Output project name. 5, which is on right top, is project No. Input bird name, species, acquired date, acquired farm, manager, and laid date. Egg No. which you selected on , on the incubator icon.
- Page 17 Setup Window and Button on Main Screen Indication for Information inputted eggs. Changing the Temp. setting value. Automatic working mode : 36.5℃ ~ 38.5℃ After all setting is completed, press “Start” button Manual, PC working mode : 20.0℃ ~ 42.0℃ to start incubation.
- Page 18 Name of each parts on the Graphic screen Click “Graph” button functions convert Graph screen and DB screen. If you click, it makes a graph of setting Temp. &humidity as above, and also makes a graph of real-time incubator Temp. &humidity at 10min. intervals. Indicating temp.
- Page 19 Part explanation of Egg-Turning Screen Click Click Click “Egg Turn” performs “Graph” and “Egg Turn” alternatively by turns with pressing the button. Press “Setting” button to revise setting.( This button performs “Setting” and “Confirm” alternatively by turns.) (at 15°C intervals 15°C~180 °C) Set the egg-turning angle by pressing setting bar up/down button.
- Page 20 Egg Weight Loss & Density Loss Graph Indicating Project related Data. “Total Loss Average” button indicates all egg’s average weight & density loss with graph. “Select Egg Loss” button indicates selected egg’s weight& density loss. Indicating selected egg or total egg’s weight &density loss with graph. Setting for targeted weight &...
- Page 21 Function explanation of Logo window Input the password for default value setting. (Refer to the page9 for how to set the password.) This button automatically connect for communicating with incubator. If there is no sign on the screen, press this button. It connects by searching for connection port. Manual connection is available when automatic connection is failed.
-
Page 22: 8 ) Start Incubation
8. Start Incubation Preparing for incubation start Confirm modify Input Click At first, confirm the incubator is connected with your computer normally. ( Computer icon on the screen means successfully connected.) (If the incubator is not successfully connected with the computer, you can not start incubation.) Press “New”... - Page 23 Incubation conditions set up on setting part Select Click Click Adjustment Click Select the species of birds. If you select the species of birds, the bird’s incubation data which is inputted on “Logo” part will be set as setting value. (Temp. humidity, egg-turning angle& interval will be set automatically.) Even if the setting value set up automatically, you can modify each setting value.
-
Page 24: 9 ) Special Mode Setting Of Temperature & Humidity
9. Special Mode Setting of Temperature and Humidity Click Click Click If you click “Graph/DB” button, Graph screen will show up. When you press “Setting” button, the button name will be changed by “PC-Confirm”, and blue bar will be indicated for setting. Click Point for controlling temp. - Page 25 Graph Temp. & Humidity Setting Value Change on Special Mode Click Click Click Click temp. or humidity Point which you want to modify, and move up or down. Then, graph will move together. Now, click your mouse one more time on the modifying position. Temp.& humidity will be set on that position. For modifying temperature or humidity graph value, click Point and move it.
-
Page 26: Real-Time Temperature & Humidity Indication
10. Real-time Temperature & Humidity Indication Real-time Graph screen - Name explanation It indicates real-time temperature and humidity change value with graph. As temp. or humidity setting graph indicates real-time value, you can check exact declination with the graph. It indicates temp. humidity, and egg turning setting value & change value with graph. It indicates daily temp.&... -
Page 27: Setting Change Onder Incubation
11. Setting Change under Incubation Click Click Click Press “Setting” button on “PC-Confirm” (This button converts “Confirm” into ”Setting” ) Click the temp.& humidity graph’s Point which you want to modify and move up or down. If you click one more time, temp. & humidity will be set on that position. You can reset the species of birds, Temp. -
Page 28: Egg Data Management
12. Egg Data Management Input Egg Data Click Input Click Click Press “Add” button for adding egg data. Select the egg which you will input data. Select the egg on incubator picture as above with your mouse. When you select, the egg number will be indicated on “Egg No.” in “Egg Info.” Box. Input egg related basic data. - Page 29 Egg Selecting or Moving If you select an egg for data input, move your mouse on the egg in the left incubator picture as above. Then, the mouse pointer will change like an arrow, and selecting is available. If you select an egg, it changes to yellow color.
-
Page 30: Egg Weight & Density Loss Techniques
13. Egg weight & Density Loss Techniques Weight Data Input Input Click 2006-06-04 Click 43.7 2006-06-06 42.7 2006-06-05 43.2 2006-06-07 42.3 Press before input selected weight data. 2006-06-09 2006-06-08 41.5 Input selected egg’s daily weight data. 41.9 Input weight measurement date and figure 2006-06-10 to one decimal places. - Page 31 Weight Loss Technique – Name explanation Indicating basic data about selected project. All egg’s average weight loss graph in the project. Selected egg’s weight loss graph in the same project. Initial weigh value. Targeted weight loss value. Weight loss setting graph. You can change the targeted value by using setting bar. Indicating weight loss with graph.
- Page 32 Density Loss Technique- Name explanation Indicating basic data about selected project. All egg’s average density loss graph in the project. Selected egg’s density loss graph in the same project. Initial density value. Targeted density loss value. Density loss setting graph. You can change the targeted value by using setting bar. Indicating density loss with graph.
-
Page 33: Terminating Incubation
14. Terminating Incubation Click This button is for terminating incubation. After incubation termination, all incubation data such as real-time value, temperature, humidity, and setting graph etc. will remain as DB. You can use this same conditions later when you want to incubate. After incubation termination, blue Signal bar will be changed to red signal bar and do not flash anymore. -
Page 34: Upgrading Firmware
15. Upgrading Firmware Connect the USB port. When you upgrade firmware, connect USB port Between 1 and 4. Press “MENU” button without power connecting. (Generally, 1~4 are at the back side of PC, and USB port No. will change according to the position.) CAUTION CAUTION CAUTION... - Page 35 Click RCOM Manager File Select “RCOM_Manager” file above Window explorer. Select Firmware file and click “Update(U)” button. Click Double-click “RCOM_Manager” file. Wait a while during updating is on process. New version Incubator (about 9min. is needed) Old version Incubator (about 19min. is needed) Click The file as above will show.
-
Page 36: Alarms
12. Troubleshooting 16. Alarms Incubator View Window is opened. Some error occurred in air circulation fan. Be sure to cover the window. Please contact to service center. Some error occurred in temperature sensor. Short of water. Please add water. Please contract to service center. 1. -
Page 37: Troubleshooting
17. Troubleshooting Circumstance Solutions Incubator doesn’t operate Take off incubator power cord and cut power supply. Put the power normally on the program. cord again after 1~2min. Incubation starting alarm sounds It can be various from connecting conditions between incubator and more than 2 times.
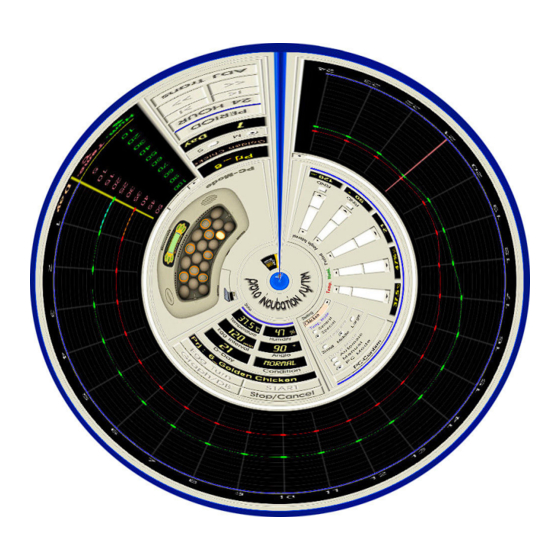














Need help?
Do you have a question about the PRO 20 and is the answer not in the manual?
Questions and answers