Subscribe to Our Youtube Channel
Summary of Contents for JVC VN-C655
- Page 1 DOME TYPE NETWORK CAMERA VN-C655 INSTRUCTIONS For Customer Use: Enter below the Serial No. which is located on the body. Retain this information for future reference. Model No. VN-C655 Serial No. LW40710-001B...
-
Page 2: Safety Precautions
Information for USA This device complies with part 15 of the FCC Rules. Changes or modifications not approved by JVC could void the user’s authority to operate the equipment. This equipment has been tested and found to comply with the limits for a Class A digital device, pursuant to Part 15 of the FCC Rules. -
Page 3: Important Safeguards
These are general IMPORTANT SAFEGUARDS and certain items may not apply to all appliances. Read all of these instructions. Save these instructions for later use. All warnings on the product and in the operating instructions should be adhered to. Unplug this appliance system from the wall outlet before cleaning. Do not use liquid cleaners or aerosol cleaners. -
Page 4: Table Of Contents
Introduction Thank you for purchasing this product. (These instructions are for VN-C655U.) Before beginning to operate this unit, please read the instruction manual carefully in order to make sure that the best possible performance is obtained. Contents Contents ... 4 Introduction Characteristics ... - Page 5 Step 3 Setting Using the V.Networks Controller Settings 3-1 Starting Up the V.Networks Controller ... 54 3-2 Features that Allow Setting Using the V.Networks Controller ... 55 (V.Networks 3-3 Motion Detection Standby ... 57 Controller) 3-4 Image Size and Inversion ... 58 3-5 Image Quality Setting ...
-
Page 6: Introduction
Introduction Characteristics High-speed Rotating Table High-speed rotating table with a horizontal panning speed of 300˚/sec and vertical tilting speed of 180˚/sec makes it possible to recall a preset position quickly. Optical + Electronic zooming The 25X optical zoom lens and 10X electronic zoom circuitry allows the camera to be used even in surveillance situations in which the object is very small. - Page 7 When there is excessive dirt, wipe using a lens cloth (or paper) upon wetting it in a neutral detergent diluted with water. Do not connect cameras other than VN-C655 to the ceiling mount. Doing so may cause the camera to malfunction.
- Page 8 ☞ Pages or items to refer to. * JVC shall not be held liable for any loss or damage to the customer or any claim from a third party arising from the use of this software. Specifications of this software are subject to alteration for improvement without prior notice.
-
Page 9: Items Included
: 128 MB and above (1 GB recommended) : 20 MB and above : 1024 x 768 pixels or higher, true color (24 bit or 32 bit) *VRAM 8MB and above (256 MB and above recommended) Warranty Card JVC Service Information Card Converter Unit... -
Page 10: Name And Function Of Parts
Introduction Name and Function of Parts Ceiling Mount [MONITOR OUT] Coaxial Cable Terminal Output Terminal of a composite video signal (1 Vp-p) with an output impedance of 75 Ø, to be connected to video monitor, etc. (☞Page 17) Locking Screw Tighten this screw to fasten the camera clamp- ing bracket. - Page 11 Ceiling Mount (Camera Connector side) Camera Terminal (Female) Connect to 0, the Male Terminal on the cam- era. Drop Prevention Hook Attach the Drop Prevention Wire & to this hook to prevent the camera from falling. Clamping Holes (x 4) Attach the camera to a ceiling using these holes.
-
Page 12: Preparation Connection Examples
Preparation Connection Examples LAN Connection VN-C655 VN-C655 Network Connection VN-C655 VN-C655 FTP Server Peer-to-Peer Connection VN-C655 Images are automatically updated at a regular interval. Cross Cable INTERNET... -
Page 13: Preparation Procedure
C655U Setup Tool", and register the connected camera with the "V.Networks Controller". ● In a system where more than 1 VN-C655 is used, turn on the power for a VN-C655 first, followed by setting the camera until "2-3 Setting IP Address for this Camera Using the 'VN-C655U Setup Tool' "... -
Page 14: Connecting Cables
Preparation (Step 1 Connection/Installation) 1-1 Connecting Cables ● Attachment of a embedded cover in the ceiling (recess bracket) may be mandatory in certain regions. If this is so, ensure that the embedded cover (recess bracket) is securely attached before installing the camera. ●... -
Page 15: Connection To Alarm Input/Output Terminal
3. Connection to Alarm Input/Output Terminal Flathead 4 m m Screwdriver This terminal is for connecting with a sensor, infrared, door or metallic, or a manual switch. VN-C655 DC18V Terminal 1 or 2 0.6mA Grounding Terminal (Alarm Input Equivalent Circuit) Connect the alarm input/output terminals to external devices such as sensors and buzzers. -
Page 16: Connection Of Lan Cables
• Allowed input current: 50 mA • Momentary output: 1 to 5000 ms (The duration is set with [V.Networks Setup Tool.]) Caution Connect the VN-C655 grounding terminal to the one of the annunciator. • For hub connection Use a straight cable. • For PC connection Use a cross-over cable. -
Page 17: Connection Of Coaxial Cables
5. Connection of Coaxial Cables Polyethylene Mesh Wires Insulation Tape Provided screw Provided cable plate Connecting a 5C-2V or 3C-2V coaxial cable Strip the coaxial cable according to the diagram on the left. (Unit: mm) Core Wire Notes • 7C-2V coaxial cables cannot be connected directly to the terminal block. -
Page 18: Connection Of Conveter Unit
Notes Connecting multiple VN-C655 Cameras In a system where more than 1 VN-C655 is used, turn on the power for a VN-C655 first, followed by setting the camera until "2-3 Setting IP Address for this Camera Using the 'VN-C655U Setup Tool' "... -
Page 19: Attachment Of Ceiling Mount
• Please refer to the instruction manual for the cover in use for details on installation of the embedded cover (recess bracket). • For more detail, please contact the JVC. Attach safety wire to prevent camera from falling down Connect the ceiling slab or channel to the ceiling mount using the wire to prevent the camera from falling down. - Page 20 Preparation (Step 1 Connection/Installation) 1-2 Attachment of Ceiling Mount (Continued) Screws Fasten the ceiling mount to the ceiling While taking care not to catch the connection cables, attach the Ceiling Mount to the ceiling using four screws (as shown in the diagram). Use 8-32 UNC-sized (M4-sized) screws or bolts.
-
Page 21: Installing The Camera
1-3 Installing the Camera Ceiling Mount Camera Attach the safety wire to prevent the camera from falling down As shown in the diagram, pull out the safety Attach Drop Prevention Wire wire from the camera and hang it to the safety to this hook. - Page 22 Preparation (Step 1 Connection/Installation) 1-3 Installing the Camera (Continued) Camera clamping bracket Locking Screw Tighten the locking screw. Turn the camera Make sure that the camera is horizontal, followed by fitting the camera to the ceiling mount and turning it in the clockwise direction until it stops.
-
Page 23: Settings Step 2 Network Settings
[V. NETWORKS] folder. Installing the VN-C655U Setup Tool 1. Execute "Setup.exe". This is located inside the [Setup] folder of the [JVC] folder. 2. Follow instructions on the screen to install the software. 3. If installation is successful, the † "VN-C655U Setup Tool" icon will be displayed in the [Start] †... -
Page 24: Setting Pc's Ip Address [Windows Xp]
Settings (Step 2 Network Settings) 2-2 Setting PC's IP Address [Windows XP] Upon installing the camera, set the IP address of the PC that is used to operate this camera. For Windows XP, set according to the following procedure. ☞ (For Windows 2000, Page 26) Note... - Page 25 Select [Internet Protocol (TCP/IP)] and click [Properties]. Select [Use the following IP address], set the [IP address] and [Subnet mask] and click Click on the [Local Area Connection Properties] screen. Select [Internet Protocol (TCP/IP)]. Click [Properties]. Select [Use the following IP address]. Set [IP address] to 192.168.0.3.
-
Page 26: Setting Pc's Ip Address [Windows 2000]
Settings (Step 2 Network Settings) 2-2 Setting PC's IP Address [Windows 2000] Upon installing the camera, set the IP address of the PC that is used to operate this camera. For Windows 2000, set according to the following procedure. Click •... - Page 27 4.Click Select [Use the following IP address]. Set [IP address] to 192.168.0.3. Set Subnet mask to an appropriate value. Ask the network administrator if necessary.
-
Page 28: Setting Ip Address For This Camera Using The "Vn-C655U Setup Tool
VN-C655 is included with the aim to simplify installation/setting procedures. Note • To connect to a VN-C655 for which DHCP has been enabled, the DHCP server must exist in an environment where the assigned IP address and MAC address are clearly defined. If the DHCP server is not found, it will automatically start up using the static IP address after 60 seconds. - Page 29 Page 54) Note In a system where more than 1 VN-C655 is used, turn on the power for a VN-C655 first, followed by setting the camera until "2-3 Setting IP Address for this Camera Using the 'VN-C655U Setup Tool' " is completed. Upon doing so, turn on a second camera and perform setting in the same way.
-
Page 30: Other Settings Using The "Vn-C655U Setup Tool
Settings (Step 2 Network Settings) 2-4 Other Settings Using the "VN-C655U Setup Tool" Perform setting of details other than the IP address using the "VN-C655U Setup Tool" that has been installed. Select [Start] † [Programs] † [V.NETWORKS] † up the "VN-C655U Setup Tool". ☞... -
Page 31: Password Setting
• For a password-protected VN-C655, a password request screen will be displayed. • VN-C655 setup will not be possible unless the correct administrator password is entered. • Security level increases in the order from user to operator to administrator. Password protection will not be valid if a password is assigned only to a lower level but not to a higher one. -
Page 32: Multicast
• Set the multicast address within the range between 225.0.0.0 to 239.255.255.255. Do not set the same multicast address for different devices on the same system. • To view VN-C655 images in the multicast mode through a router, either the following operating environment or router setting will be required. - Page 33 It is possible to search for the multicast address of a VN-C655 that is connected to the network. Start up the "VN-C655U Setup Tool". The [V.Networks Search] screen is displayed. The [Multicast Address Search] screen is displayed. The search result is displayed.
-
Page 34: Alarm Setting
Settings (Step 2 Network Settings) 2-4 Other Settings Using the "VN-C655U Setup Tool" (3. Alarm Setting) This section describes procedures for alarm setting. Alarm Input • When there is an input of signals to the alarm input terminal on the ceiling mount. ☞... - Page 35 Click the [Other Triggers] tab on the [Alarm Setting] screen. When setting is complete, click Click the [Alarm Output] tab on the [Alarm Setting] screen. When setting is complete, click followed by followed by...
- Page 36 Settings (Step 2 Network Settings) 2-4 Other Settings Using the "VN-C655U Setup Tool" (3. Alarm Setting) (Continued) Alarm Input Item Alarm 1/Alarm 2 This section describes setting procedures for alarm input. Mode For selecting whether to enable or disable the input signals. Set Values : Available, Not Available Detect Mode For selecting the method for detecting input signals.
- Page 37 Item Alarm 1/Alarm 2 (Continued) Message Packet For setting whether to send alarm packets to the PC when there is alarm input. Not Available : Do not send alarm packets. Available Alarm FTP For operation according to the [Alarm FTP] in the FTP Client feature when there is alarm input.
- Page 38 • Go to a preset position Note • Return Mode • • Interval • Message Packet Function/Set Value The Black & White alarm may be activated upon restarting VN-C655. Initial Value — *Please refer to the [Alarm 1/2] item for the initial values.
- Page 39 Alarm Output Item Output 1/ This section describes the setting procedures for alarm output. Output 2 Set Values : ON, OFF Output Value Select the alarm output method. Output OFF : Output alarm signals when the Alarm Output 1 Output ON : Output alarm signals when the Alarm Output 1 Pattern Level Momentum : Output alarm signals only at the specified time.
-
Page 40: Recording Setting
2-4 Other Settings Using the "VN-C655U Setup Tool" (4. Recording Setting) This function records the image to the memory of VN-C655 when an alarm is activated. ● When an alarm is activated, image recording can be carried out in one of the following two ways. - Page 41 ● Setting the [Advance] screen Notes Recording time While maximum recording time varies with the recording frame rate and image size, recording over a specified length of time may not be possible depending on the compression level and object. Recording files A trigger-recording file is created each time a trigger occurs.
-
Page 42: Private Mask Setting
Settings (Step 2 Network Settings) 2-4 Other Settings Using the "VN-C655U Setup Tool" (5. Private Mask Setting) Use the Private Mask function to gray out areas on the screen that are to be excluded during shooting. Up to 4 private masks can be set for each display screen and a total of 8 private masks for each camera. Start up the "VN-C655U Setup Tool"... -
Page 43: Motion Detection Setting
Start up the "VN-C655U Setup Tool", select [Alarm Setting] and set [Motion Detection] ☞ to "Available". ( Page 38 "Other Trigger") Select [Motion Detect] under [VN-C655 Setup Tool]. Select "ON" to turn on the motion detection feature. Set the detection mode. - Page 44 Settings (Step 2 Network Settings) 2-4 Other Settings Using the "VN-C655U Setup Tool" (6. Motion Detection Setting) (Continued) Perform area setting. Image of the position that is selected as the Fixed area in Notes ● The area display position only serves as a guide. Ensure to perform operation check. ●...
-
Page 45: Web
2-4 Other Settings Using the "VN-C655U Setup Tool" (7. Web) A designated html file can be set as the default page for the web browser using this setting. Start up the "VN-C655U Setup Tool" and select [Web]. Cautions ● It is possible to increase the security level by setting the HTTP server port number of this camera to a value other than the default value of 80 (value can be set between 1 to 65535. -
Page 46: Ftp Server
Settings (Step 2 Network Settings) 2-4 Other Settings Using the "VN-C655U Setup Tool" (8. FTP Server) HTML pages or gif and jpeg images can be uploaded to this camera by using the FTP Client software. Start up the "VN-C655U Setup Tool" and select [FTP Server]. Notes ●... -
Page 47: Ftp Client Setting
2-4 Other Settings Using the "VN-C655U Setup Tool" (9. FTP Client Setting) VN-C655 is equipped with a "FTP Client" feature that uploads still images to the existing FTP server on a regular interval. This feature enables simultaneous image monitoring by many clients (from many locations). - Page 48 1 image file will be stored in the FTP server. Timestamp : Upload the time of the internal clock in VN-C655 as the file name. Notes ● Ensure to set to the correct time on the Time Setting screen.
-
Page 49: Black & White Setting
2-4 Other Settings Using the "VN-C655U Setup Tool" (10. Black & White Setting) Start up the "VN-C655U Setup Tool" and select [B & W]. The [Black & White] screen will be displayed. <Trigger Setting Screen> 2. When all the settings have been completed, click Click The [Trigger Setting] screen will be displayed. - Page 50 Settings (Step 2 Network Settings) 2-4 Other Settings Using the "VN-C655U Setup Tool" (10. Black & White Setting) (Continued) Mode For setting the function on switching from Color to Black & White mode. Black & White : Black & White mode at all times.
-
Page 51: Time Setting
2-4 Other Settings Using the "VN-C655U Setup Tool" (11. Time Setting) This section describes how to set the standard time for VN-C655. NTP can also be used for this function. Start up the "VN-C655U Setup Tool" and select [Time]. There are 2 methods of setting, depending on whether NTP is to be used. -
Page 52: Memory Information
Settings (Step 2 Network Settings) 2-4 Other Settings Using the "VN-C655U Setup Tool" (12. Memory Information) It is possible to check the memory capacity of VN-C655. Start up the "VN-C655U Setup Tool" and select [Memory Info]. 2-5 Registering Connected Camera Using the "V.Networks Controller"... - Page 53 ● Images are divided into IP fragments when set to "High Speed". ● Images will be sent at the frame rate set at VN-C655. When setting the frame rate to "High Speed", do so upon ensuring that this does not impose excessive burden on the network. ( ●...
-
Page 54: Step 3 Setting Using The V.networks Controller
● Enter the correct password if a password has been set. ● This controller can be connected to VN-C1, VN-C2, VN-C3, VN-C30 (JPEG only), VN-A1, VN- C10 (JPEG and MPEG) and VN-C625 as well VN-C655. [V.Networks Controller] to Select the camera to connect to from the pull-down menu for the camera. -
Page 55: Features That Allow Setting Using The V.networks Controller
3-2 Features that Allow Setting Using the V.Networks Controller The V.Networks Controller can be used to perform settings for image size and alarm. File : Creates a new file if the camera is connected for the first time. Delete : Deletes a file. Motion Detection Standby : Select the camera for which the Motion Detection Standby... - Page 56 Settings (Step 3 Setting Using the V.Networks Controller) 3-2 Features that Allow Setting Using the V.Networks Controller (Continued) Setting Quality : For setting the compression rate and image quality. ☞ Page 59) Frame rate : For setting the number of camera images to send per second.
-
Page 57: Motion Detection Standby
3-3 Motion Detection Standby The "Motion Detection Standby" function enables automatic connection upon receiving notifications on detected motion from VN-C655 when the V.Networks Controller has been started up. Select [File] and [Motion Detection Standby]. Select a camera. Click Select the camera for which the Motion Detection Standby function is to be enabled. -
Page 58: Image Size And Inversion
Click Right-click on the motion image window to change the settings. Set the image size. • VN-C655 does not support the 160 x 120 setting. Click to adjust focus automatically. Displays the MAC address, IP address, model and firmware version. -
Page 59: Image Quality Setting
3-5 Image Quality Setting The "V.Networks Controller" can be used to perform image quality settings such as compression level and white balance. Select [Setting] and [Quality]. Change the set values. (For description of each function, <Auto Pan/Auto Trace Image Quality Setting> ☞... - Page 60 Operations (Step 3 Setting Using the V.Networks Controller) 3-5 Image Quality Setting (Continued) Image Quality Setting Item Distribution Control Set the maximum transmission control. Setting of compression level is possible when this is set to "OFF", and images will be sent out at the specified compression level. The smaller the value, the lower the compression level and hence a higher image quality.
- Page 61 Item Auto Black Control Use this function when darker parts of a picture are unclear even after the gain has been increased using the AGC (Auto Gain Control). Average : Peak Sets the method of exposure detection according to ratio be- tween the average and peak values.
- Page 62 Operations (Step 3 Setting Using the V.Networks Controller) 3-5 Image Quality Setting (Continued) Image Quality Setting (Continued) Item Sense Up This function is used to increase the sensitivity by extending the exposure time. Increasing this value slows the shutter speed and motion may appear unnatural.
- Page 63 Item ExDR Level To make a low-light section of the object easy to view: Increase (Continued) the level. To make a highlighted section of the object easy to view: De- crease the level. Setting values : -5 to 5 • When the difference in brightness between objects is large, the picture may not change even when the ExDR LEVEL is varied.
- Page 64 Operations (Step 3 Setting Using the V.Networks Controller) 3-5 Image Quality Setting (Continued) Lens Item Iris Adjust the brightness of lens. A smaller value makes images darker, closing the iris. Auto Auto + Auto – Manual : Adjusts iris manually. Focus Adjust focus.
-
Page 65: Frame Rate
Frame rate for local recording cannot be set using this function. To set the frame rate for local recording, make use of the "VN-C655U Setup Tool" ( Set the maximum number of images per second that are sent from VN-C655. (Factory Setting: 15) Set value : 30, 15, 10, 8, 6, 5, 4, 3, 2, 1,1/ 2,1/3, 1/5, 1/10, 1/15, 1/20, 1/30 ☞... -
Page 66: Preset Position Setting
Settings (Step 3 Setting Using the V.Networks Controller) 3-7 Preset Position Setting The "V.Networks Controller" can be used to set the preset position for the connected camera. Select a camera. Select [Setting] and [Position Memory]. <Image Quality Setting Screen> When setting is complete, click Select a camera for setting from the pull- down menu for the camera. -
Page 67: Alarm Setting
3-8 Alarm Setting The "V.Networks Controller" can be used to set the action to be taken when an alarm signal is received. Select [Setting] and [Alarm Setting]. Change the set values. (For description of each function, Setting may be performed for the [Motion Detection], [Alarm 1], [Alarm 2], [Relay Alarm], [Preset Position] and [Black &... - Page 68 Settings (Step 3 Setting Using the V.Networks Controller) 3-8 Alarm Setting (Continued) Message Message entered in the textbox will be displayed when there is an alarm input. (Up to 100 single-byte characters) Recording Starts recording when there is an alarm input. Non-stop : Recording continues until the Stop button is pressed.
-
Page 69: Pan/Tilt Setting
3-9 Pan/Tilt Setting The "V.Networks Controller" can be used to perform pan/tilt settings. Select [Setting] and [Pan/Tilt Setting]. Perform Pan/Tilt settings. Click Pan/Tilt Speed Sets the speed of movement when Angle Step is set to "0". Variable: Alters the pan/tilt speed automatically according to the zoom of the lens. -
Page 70: Auto Pan Setting
Settings (Step 3 Setting Using the V.Networks Controller) 3-10 Auto Pan Setting The "V.Networks Controller" can be used to set the Auto Pan operation, which moves the camera from a preset position horizontally at a constant speed. Select a camera. Select [Setting] and [Auto Pan Setting]. - Page 71 Perform setting. <Position Setting Controller> Close the window. When setting is complete, click Set Auto Pan operation using the [Action Mode] pull-down menu. • Right : Rotates horizontally in the clockwise direction from the start position. • Left : Rotates horizontally in the anti- clockwise direction from the start position.
-
Page 72: Auto Patrol Setting
Settings (Step 3 Setting Using the V.Networks Controller) 3-11 Auto Patrol Setting The camera can be moved to multiple positions based on the preset sequence and time. Use this setting to view specified positions in sequence. Perform setting for each camera. Select a camera. - Page 73 Perform setting. Auto Patrol No. Auto Patrol operates in the sequence of these numbers. Close the window. When setting is complete, click Set the mode. Setting can be performed from Modes 1 to 3. Click the tab of the respective mode for setting.
-
Page 74: Auto Trace Setting
Settings (Step 3 Setting Using the V.Networks Controller) 3-12 Auto Trace Setting Details of manual camera operations can be stored and reproduced. Select a camera. Select [Setting] and [Auto Trace Setting]. Start to memorize operation. Select a camera for setting from the pull- down menu for the camera. - Page 75 Close the window. When memorization is complete, click to end. When setting is complete, click to close the window. Caution ● There is a limit to the length of recording time. Recording can be performed up to 30 seconds. However, this may shorten depending on its frequency of use.
-
Page 76: Time Stamp
Operations (Step 3 Setting Using the V.Networks Controller) 3-13 Time Stamp The "V.Networks Controller" can be used to set the time stamp that displays date/ time on camera images. The displayed time/date will be recorded. Select [Setting] and [Time Stamp]. 2.Perform setting. -
Page 77: Changing Registered Information
3-14 Changing Registered Information The "V.networks Controller" can be used to change information such as the preset connection method for a camera. Select [Setting] and [Property]. Perform setting. When alteration is complete, click Caution Information cannot be changed for a camera that is currently connected. Change the camera. -
Page 78: Features That Allow Operation Using The V.networks Controller
The "V.Networks Controller" can be used to select a camera as well as record/play back camera images. (The controller screen is identical to other V.Networks versions, and there are functions that cannot be operated from VN-C655) CAMERA Displays the name of the connected camera. - Page 79 Pan/Tilt button For adjusting the Pan/Tilt position. Use Angle Step to set the operating angle for every single operation of the Pan/Tilt button. Set the Pan/Tilt operating speed using the [Pan/Tilt Setting] item under [Setting]. ☞ Page 69) HOME For moving the camera to the home position. Zoom button and Zoom bar For adjusting the zoom position.
- Page 80 Operations (Step 4 Operation Using the V.Networks Controller) 4-2 Record/Stop The "V.Networks Controller" can be used to save camera images to a file. Click the [REC] button. Connected Camera (Saved in a folder under this name) Recording Format [REC] Indicator Click the [Stop] button.
-
Page 81: Playback
4-3 Playback Files saved upon "REC" using the "V.Networks Controller" can be selected and played back. (Playback of a file and display of motion images cannot be performed at the same time.) Click the [PLAY] button. [PLAY] button Select the file to play back on the [Playback File] screen, followed by clicking To play back local recording files, click [Refer to Local Rec.] to select a file. -
Page 82: Controller) 4-3 Playback
Operations (Step 4 Operation Using the V.Networks Controller) 4-3 Playback (Continued) Click The [Playback] screen is displayed. [Stop] button [Pause] button [Play] button Slidebar • Moves towards the right as playback time progresses. • It can be dragged using the mouse. -
Page 83: Cautions On Record/Play Functions
4-4 Cautions on Record/Play Functions Record/Playback Time • Do not record or play back a file that exceeds 2 GB using the "V.Networks Controller". Random access to data beyond 2 GB is not possible with standard Windows applications. Reference: Approximate recording time for 2 GB data (At frame rate of 5 fps) Image Size Data Size Per Image... -
Page 84: Snapshot
The [Save As] screen is displayed. Note Other Viewer Software ● Still image files that are saved using VN-C655 can also be displayed on other conventional viewer software. However, inverted images will not be reversed. In addition, the color reproduced may also differ. -
Page 85: Operating Environment
Access linking by host name will be possible as long as the environment allows use of a DNS (Domain Name System). ● It is possible to establish a 1-to-1 connection between the PC and VN-C655 using a cross cable. (Although rare, the use of cross cables may not be possible with some LAN boards. Be sure to check before using.) -
Page 86: Access Authorization Level
It is recommended that you register a URL (Uniform Resource Locator). To speed up display of VN-C655 web pages using your web browser, register the URL information during the access test using the set IP addres or DNS host name. -
Page 87: Starting Up The Web Browser
5-3 Starting Up the Web Browser Specify the default web page address of VN-C655 as the page to view using the web browser. (Upon entering the factory setting of the IP address, the web browser will display the front page of VN-C655.) -
Page 88: Setting Using The Web Browser
5-4 Setting Using the Web Browser Web browsers can be used to set the IP address, image quality or FTP. Display the Top page. Top Page Still Image of VN-C655 Camera image at the point when browsing starts is displayed. Click... - Page 89 The [Settings] page will be displayed. Note Web browsers do not support the function to invert images. ☞ • Control ( Page 93) ☞ • PAN/TILT settings ( Page 97) ☞ • Position Memory ( Page 98) ☞ • Image setting ( Page 94) ☞...
-
Page 90: Other Settings
5-4 Setting Using the Web Browser (1. Other Settings) Other settings: http:// ****** /config-e.html (" ****** " represents the URL of VN-C655) Setup can be performed by specifying details for items in [Other Settings]. (This is also possible using the "VN-C655U Setup Tool" supplied.) Click to update settings. - Page 91 * The FTP user name is fixed as "Administrator". Use the Administrator Level Password as the FTP password. Usually, the top page of VN-C655 is specified. When this function is availabled, the specified html file will be used as the default page.
- Page 92 (users) that are connected. The access protection function is divided into 3 levels according to the authorization levels. Pages that can be accessed (browsed) for each authorization level are as follows. (Refer to Page 86 for the configuration of web pages in VN-C655.) Authorization Level...
-
Page 93: Control
5-4 Setting Using the Web Browser (2. Control) Control window: http:// ***** /pantilt-e.html (" ***** " represents the URL of VN-C655) Current Position Displays the current Pan/Tilt and Zoom positions. PAN/TILT/ZOOM For moving the camera to the specified position upon pressing the [Move] button. -
Page 94: Image Setting
Operations (Step 5 Setting Using the Web Browser) 5-4 Setting Using the Web Browser (3.Image Setting) Image Setting window: http:// ***** /configimage-e.html (" ***** " represents the URL of VN-C655) & Click to reset all values to their factory settings (default values). - Page 95 Zoom This function sets maximum zoom ratio of the electronic zooming. (Set value: x1, x2, x4, x6, x8, x10) Focus For selecting the mode of focus. Easy Auto Focus : Focus will be adjusted automatically upon performing Pan/Tilt or Zoom operations on the camera.
- Page 96 Operations (Step 5 Setting Using the Web Browser) 5-4 Setting Using the Web Browser (3.Image Setting) (Continued) ExDR Mode The ExDR function synthesizes pictures captured at a shutter speed of 1/100 and those captured at higher shutter speeds to help monitor objects having large differences in brightness levels.
-
Page 97: Pan/Tilt Setting
5-4 Setting Using the Web Browser (4. PAN/TILT Setting) PAN/TILT Setting window: http:// ***** /configpantilt-e.html (" ***** " represents the URL of VN-C655) This section describes procedures to perform various PAN/TILT settings. PAN/TILT Speed For performing settings related to the speed of Pan/Tilt operation. -
Page 98: Position Memory Setting
5-4 Setting Using the Web Browser (5. Position Memory Setting) Position Memory Setting window: http:// ***** /position-e.html (" ***** " represents the URL of VN-C655) This section describes procedures for setting preset positions of the connected camera. <Image Settings Screen>... -
Page 99: View Setting
[Frame Rate] to a small value. ● Ensure to set [Frame Rate] according to the number of simultaneous access to VN-C655. Display of web pages and move/button operations may not function properly if the processing capacity of the camera is exceeded. -
Page 100: Alarm Setting
5-4 Setting Using the Web Browser (7. Alarm Setting) Alarm Setting window: http://******/alarm-e.html ("******" represents the URL of VN-C655) This page describes procedures for setting VN-C655 operation upon input of alarm signals. Click to apply settings and to save the set values. - Page 101 Alarm In For specifying the camera operation upon input of alarm signals. IN1/IN2 On : Detect Mode (Set value: Make, Break, Toggle) : Alarm Out (Set value: Not Available, OUT1, OUT2) : Go to a Preset Position (Set value: Not Available, Home, Position 1 to Position 99) : Return Mode (Set value: Not Available, Return, Event)
-
Page 102: Ftp Setting
Notes ● What is an FTP Client? It is a feature that uploads VN-C655 images (still images) to the existing FTP server at a regular interval. By doing so, it is possible to make use of the server's image distribution services, thereby enabling distribution of images to a considerably larger number of clients. - Page 103 Specify a recovery action when errors related to TCP connection or FTP verification occur. Recovery attempt is repeated until the power for VN-C655 is turned off. Repeats recovery attempt within the specified time interval. (Set value: 1 to 600 mins) Specify a recovery action upon occurrence of a file transfer error while uploading the images.
-
Page 104: Auto Pan Setting
Operations (Step 5 Setting Using the Web Browser) 5-4 Setting Using the Web Browser (9. Auto Pan Setting) Auto Pan Setting window: http:// ****** /autopan-e.html (" ****** " represents the URL of VN-C655) Mode For setting the mode of Auto Pan operation. -
Page 105: Auto Patrol Setting
5-4 Setting Using the Web Browser (10. Auto Patrol Setting) Auto Patrol Setting window: http:// ****** /autopatrol-e.html (" ****** " represents the URL of VN-C655) For setting the Auto Patrol operation. Mode Select the mode for which settings are to be changed. -
Page 106: Auto Trace Setting
Operations (Step 5 Setting Using the Web Browser) 5-4 Setting Using the Web Browser (11. Auto Trace Setting) Auto Trace Setting window: http:// ****** /autotrace-e.html (" ****** " represents the URL of VN-C655) For setting the Auto Trace operation. <Record Start Confirmation Screen>... -
Page 107: Black & White Setting
5-4 Setting Using the Web Browser (12. Black & White Setting) B & W Setting window: http:// ****** /bwcongig-e.html (" ****** " represents the URL of VN-C655) For performing setting related to switching between the Color and Black & White modes. -
Page 108: Private Mask Setting
Operations (Step 5 Operating Using a Web Browser) 5-4 Setting Using the Web Browser (14. Private Mask Setting) Private Mask Setting window: http:// ****** /privatemask-e.html (" ****** " represents the URL of VN-C655) For setting the Private Mask function. Mask Position and Size Controller A mask will appear on the screen when "ON"... -
Page 109: Viewing Still Images
5-5 Viewing Still Images Still Image Page: http:// ****** /still-e.html (" ****** " represents the URL of VN-C655) This page can only be used to view still images. Camera image at the point when browsing starts is displayed. To update the image, use [Refresh] or [Reload] on the web browser. To save the displayed image, use [Save As] on the web browser. -
Page 110: Viewing Live Images
Operations (Step 5 Operating Using a Web Browser) 5-6 Viewing Live Images Live Image Page: http:// ****** /java-e.html (" ****** " represents the URL of VN-C655) This page can only be used to view motion images. Camera images are automatically updated and displayed as a motion image. -
Page 111: Image Link
● If a password has been set, password authentication will be necessary before display of motion images using Java is made possible. (This is an Internet Explorer restriction.) ● Ensure that the "WIDTH" and "HEIGHT" values are identical to the image size set in VN-C655. -
Page 112: Others Troubleshooting
● When a VN-C655 is connected to multiple PCs, priority will be given to the PC for which VN-C655 operation /setting is last performed. ● When the network is loaded with frequent broadcasting or collisions, connection may not be established or may be cut off when errors occur with the network. - Page 113 Symptom Unable to perform camera control or settings acquired are incorrect for a span of about 60 seconds after turning on the power. Video images cannot be displayed smoothly. Forgotten the password upon enabling the password protection feature. Camera turns to another direction upon initializing.
-
Page 114: Specifications
Others Specifications ■ Camera Image pickup device : 1/4 inch type, interline transfer CCD, 768(H) x 494(V) pixels. Sync system : Internal Scanning frequencies : Horizontal 15.734 kHz, Vertical 59.94 Hz White balance : TTL auto tracking/ Manual Electronic shutter : 1/60, 1/100, 1/250, 1/500, 1/1000, 1/2000, 1/4000, 1/10000 sec. - Page 115 External Dimensions Unit: mm (inches) Ceiling Mount Hole Unit: mm (inches) Screw Positions * Design and specifications are subject to change without notice. 87 (3.425) 152 (5.984) Screw Positions 113 (4.449)
- Page 116 is a registered trademark owned by Victor Company of Japan, Limited. is a registered trademark in Japan, the U.S.A., the U.K. and many other countries. © 2005 Victor Company of Japan, Limited. LW40710-001B...
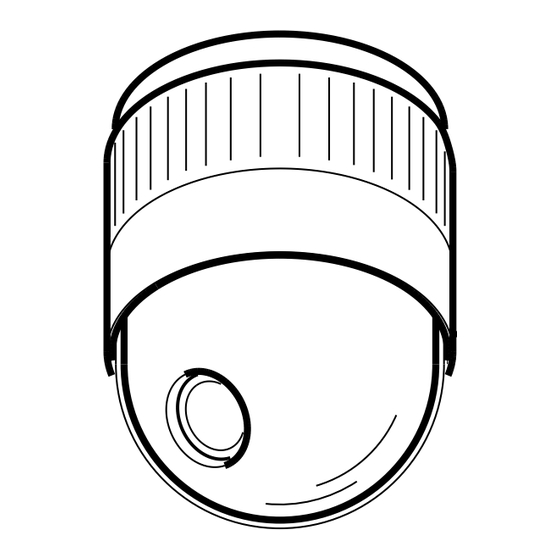








Need help?
Do you have a question about the VN-C655 and is the answer not in the manual?
Questions and answers