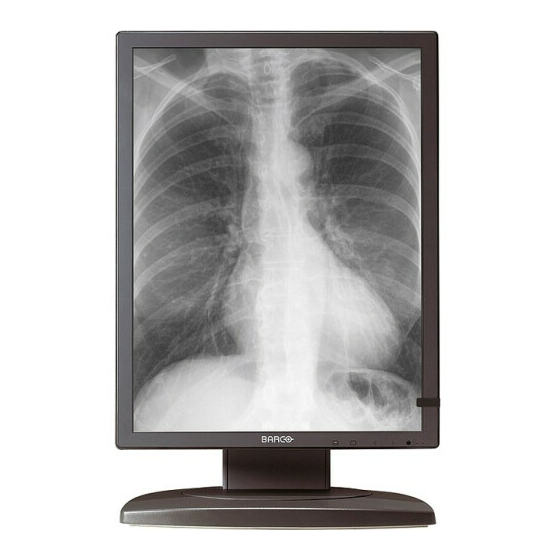
Table of Contents
Advertisement
Advertisement
Table of Contents

Summary of Contents for Barco Coronis Elite
- Page 1 Coronis Elite Online user guide...
- Page 2 (This page intentionally left blank.) (This page intentionally left blank.)
-
Page 3: Table Of Contents
Controller Control Panel Settings ........10 ARCO Languages supported ............. 10 Barco Driver Properties............11 Accessing the Barco tab ..........11 Using the Barco tab ............11 Advanced properties for MXRT controller ......13 Barco Adapter Configuration........... 13 OpenGL and Direct3D ............15 Rotation................ - Page 4 Reading room definition ..........50 Adjusting Luminance and Color............. 52 Concepts .................. 52 Luminance target (grayscale displays)........52 Color target (color displays) ........... 53 Selecting a color target ........... 53 Color target definition ............. 54 Barco web sites ..............57...
-
Page 5: Using The Online User Guide
Using the online User Guide... -
Page 6: Sources Of Information
Sources of information Sources of information Overview of product documentation Document Content Quick install sheet Gives a short overview of the installa- (poster in box) tion of a complete system. Getting started guide Gives a detailed description of the (booklet in box) installation and connection of a com- plete system. -
Page 7: User Interface
User interface User interface Items in the navigation frame Item Description Contents Shows the complete content of the help system. Index Shows the available help topic entries in alphabetic order. Search Allows to search for a particular entry in the help system. Favorites Allows to add and remove help topics to a list of favorites. - Page 8 User interface Item Description Press this button to bookmark the cur- Bookmark rent help topic. This topic will then appear in the web browser’s Favorites menu. (requires cookies)
-
Page 9: Graphic Board Information
Graphic board information... -
Page 10: Barco Controller Control Panel Settings
Display System using the tools available through the ORONIS Advanced button on the Settings tab of the Windows Display Control Panel. Note: If you purchased Barco Medical Displays only and not a complete B Display System you will need to refer to ARCO ORONIS the user manual for the display controller you are using. -
Page 11: Barco Driver Properties
The second section provides information about the display. The bottom section allows access to two Barco tools, Barco System Report and MediCal QAWeb. Also, there is a active link to the Barco Medical Imaging Systems web site. -
Page 12: Display Information
Barco system report The Barco System Report, also known as BarcoMed SelfExam, is a wizard based tool which collects data about the components that are... -
Page 13: Advanced Properties For Mxrt Controller
Controller Control Panel Settings ARCO installed in your system. This information is used by the Barco MIS Support team when trying to resolve customer issues. MediCal QAWeb Clicking on the QA Web button will launch the MediCal QAWeb application. Please refer to the MediCal QAWeb manual for information about this application. -
Page 14: Display Resolution
If it is unchecked, then it will be the largest mode in the Cloned displays mode list. Clone mode can only be exited through the Barco Adapter Configuration page in the Barco Advanced Control Panel. Note: Not all options are available at all times. Please select... -
Page 15: Opengl And Direct3D
There is also a checkbox provided for enabling Custom Settings. Custom Settings Note: Barco recommends that you use the default settings, unless your viewing application vendor provides detailed information on custom settings. -
Page 16: Rotation
Rotation The Rotation page is visible only when the display connected to the current (active) head of your Barco MXRT display controller does not support rotation internally. The Rotation feature allows the user to rotate the Windows desktop to match the physical orientation of the display. -
Page 17: Opengl Profiles
Controller Control Panel Settings ARCO OpenGL Profiles The Configuration page enables you to customize display profiles for individual applications. Typically, you would change these settings for one or more of the following reasons: • Diagnostic purposes. • Fine-tuning a specific application/system configuration. •... -
Page 18: Advanced Properties For Barcomed Coronis Or Barcomed Nio
Click the Apply or OK button to enable your Configuration settings. Advanced Properties for BarcoMed Coronis or BarcoMed Nio Palette modes Barco Drawing Modes From the tab you can select one of four palette modes. • Color to Gray compatibility •... -
Page 19: Static Gray Palette Including Standard System Colors
Controller Control Panel Settings ARCO Figure 2: User Modifiable Palette Note: If you are unsure whether or not your application requires this “User Modifiable Color” mode, contact your application provider. Static Gray Palette including standard system colors This option sets the palette to be a static set of 256 gray values. Applications are denied the ability to dynamically change or allocate palette entries. -
Page 20: Drawing Modes
Controller Control Panel Settings ARCO between applications, which can cause image color values to appear distorted in the background application. As shown in figure 4, each of the 256 entries in the palette has an RGB value of (i, i, i) where i is the index from 0 to 255. Figure 4: Static Gray Palette with NO system colors If you wish to use a static gray palette we recommend using the “Static Gray Palette including Standard System Colors”... -
Page 21: Enable Dithering
Controller Control Panel Settings ARCO display devices while maintaining compatibility with the Windows graphics device interface (GDI). DirectDraw is enabled by default. More information about DirectDraw is available through the on-line help. Enable Dithering This option allows the user to enable or disable dithering. Dithering is a technique for increasing the perceived range of colors in an image at the cost of spatial resolution. -
Page 22: Monitor Configuration
The user will be prompted to select a firmware update file to use for the update process. This file will be provided by Barco Medical Imaging Systems if and when a firmware update is required. - Page 23 Controller Control Panel Settings ARCO connected to the active display. This information is useful in debugging issues that may occur when using your Barco Coronis Display(s).
-
Page 24: Configuring The Windows Desktop
Barco grayscale display(s). You must have logged on to Windows using an account with administrator privileges in order to use the Barco portions of the Windows Display Control Panel to change any display settings. -
Page 25: Display Information
Display information... -
Page 26: Precautions
To do this, go to “Power Options Properties” in the “Control Panel”. Barco recommends setting DPMS activation after 20 minutes of non-usage. 2. Use a screen saver to avoid image retention Prolonged operation of an LCD with the same content on the same screen area may result in a form of image retention. - Page 27 Precautions diagnostic performance of the product. To ensure optimal product quality, Barco applies strict selection criteria for its LCD panels. To learn more about LCD technology and missing pixels, consult the dedicated white paper available at www.barcomedical.com. 4. Enhance user comfort Every Barco multi-head display system is color matched with the highest specification in the market.
-
Page 28: Display Controls
Display controls Display controls Overview of controls The front controls are soft touch keys. When you touch any of them while no on-screen display (OSD) is on the screen, the front illumination is switched on for a few seconds. When you touch a key again while the illumination is on, the function of the key is executed. -
Page 29: How To Use The Controls
Display controls To display the OSD (on-screen display). In the OSD, this button acts as Enter button to make selections. Standby To put the display in standby mode. Ambient light sensor Senses the ambient light around the display. The ambient light measurement can be taken into account in the DICOM display function calibration. - Page 30 Display controls To open a submenu, use the Up or Down touch keys to select the submenu. Next, press the Enter touch key to open the submenu. To exit from a submenu, use Up or Down to select EXIT. Next, press Enter If you exit from the Main Menu, you exit the OSD.
-
Page 31: Stand-By Switching
Display controls • Touching Up and Enter at the same time selects the maximum value. • Touching Down and Enter at the same time selects the minimum value. While the OSD is not on the screen: • Touching Up and Down at the same time switches the display in text editing mode. -
Page 32: On-Screen Display (Osd)
On-screen display (OSD) On-screen display (OSD) Luminance and color menu Luminance and color menu Name Description Measured luminance Indicates the actual luminance mea- sured by the I-Guard sensor. This is a read-only value. Luminance target Allows to manually adjust the lumi- nance target. - Page 33 On-screen display (OSD) Note: When you change the luminance target, the display will adjust its backlight to reach the target. This can be seen in the Measured luminance line. When the luminance target cannot be reached, e.g., due to aging of the backlight, the Measured luminance line changes to Minimum value reached or Maximum value reached.
-
Page 34: Display Function Menu
On-screen display (OSD) Name Description Allows to define the y co-ordinate of the color temperature that corresponds to the color target. This function is available only when the color target is defined in (x,y) co-ordi- nates. This function is not available when the Native White color target is selected. - Page 35 On-screen display (OSD) ALC & DICOM Options submenu Name Description Measured ambient light Indicates the ambient light actually measured by the ambient light sensor on the front of the display. This is a read-only value. Averaged ambient light Shows the average of the measured ambient light since the display was switched on.
- Page 36 On-screen display (OSD) Name Description Reading room Allows to select from a pre-defined list of reading room types. You must select a reading room that corresponds to the type of room the dis- play is installed in. Reading room def. Jumps to the reading room definition submenu, which allows to edit the reading room condition settings.
- Page 37 On-screen display (OSD) Name Description Max. ambient light This indicates the maximum ambient light that corresponds to the selected reading room. If the measured ambient light is higher than the value entered here, you should take measures to darken the room or select another reading room type.
-
Page 38: Settings Menu
On-screen display (OSD) Calibration Information submenu Name Description Preset ambient value / Shows the ambient light correction Measured ALC ambient value taken into account to calculate value / Average ambient the DICOM DF, expressed in lux. value Bright luminance Shows the bright luminance value taken into account to calculate the DICOM DF. - Page 39 • The DPMS system will power down the display when the connected computer is left idle for a certain time. Barco recommends to switch DPMS on to prevent image burn-in (image retention) on the LCD panel. • To enter the user controls keycode, the OSD must not be visible.
-
Page 40: Information Menu
On-screen display (OSD) Information menu Information Name Description Product The display type. Serial No Indicates the display serial number. SW Version Displays the current internal software version. Display runtime Indicates the total time the display has been operating, including the time in stand-by. Backlight runtime Indicates the total time the display has been operating, excluding the time in stand-by. -
Page 41: Changing The Viewing Mode
Changing the viewing mode Changing the viewing mode About viewing modes The display contains two viewing modes. Diagnostic viewing mode provides the full calibrated luminance. This mode is intended for using the display in diagnostic applications. In Text mode, the luminance is approximately half of the luminance in Diagnostic mode. -
Page 42: Enabling/Disabling User Controls
Enabling/disabling User Controls Enabling/disabling User Controls To disable the user controls: Open the OSD main menu. Open the Settings menu. Select User Controls. Select Off. Return to the Settings menu. Exit the OSD Now the user cannot display the OSD again until the user controls keycode is entered (see below). -
Page 43: Switching Power Led On/Off
Switching Power LED on/off Switching Power LED on/off To switch the power LED on/off: Touch any of the soft touch keys. The front illumination is switched on. While the illumination is on, touch the Enter touch key to display the main menu. Use the Up or Down touch keys to select the Settings... -
Page 44: Switching Dpms On/Off
To do this, go to “Power Options Properties” in the “Control Panel”. Barco recommends setting DPMS activation after 20 minutes of non-usage. 2. Use a screen saver to avoid image retention Prolonged operation of an LCD with the same content on the same screen area may result in a form of image retention. - Page 45 Switching DPMS on/off diagnostic performance of the product. To ensure optimal product quality, Barco applies strict selection criteria for its LCD panels. To learn more about LCD technology and missing pixels, consult the dedicated white paper available at www.barcomedical.com. 4. Enhance user comfort Every Barco multi-head display system is color matched with the highest specification in the market.
-
Page 46: Changing Display Functions
Changing Display Functions Changing Display Functions Concepts • The Display Function menu lets you select a display function (DF). • When you select the DICOM DF you can define the DICOM DF to be recalculated taking the ambient light into account. •... - Page 47 Changing Display Functions While the illumination is on, touch the Enter touch key to display the main menu. Use the Up or Down touch keys to select the Display Function menu. Use Enter to open the menu. Use Up or Down to select Display Function.
-
Page 48: Alc & Dicom Options
Changing Display Functions ALC & DICOM Options DICOM offset Introduction DICOM DF will be recalculated only when another DICOM Offset is selected. The DICOM DF will be recalculated based on the new offset setting. To select a DICOM offset: Select the DICOM display function. See To select a display function (DF):, on page 46. -
Page 49: Reading Room Selection
Changing Display Functions Value Description Measured ALC The DICOM DF will be recalculated tak- ing the averaged measured ambient light value into account that is deter- mined by the selected Reading Room. This value can be changed by executing the “Measure ALC Value” function in the Reading Room Definition submenu. -
Page 50: Reading Room Definition
Changing Display Functions Name Description Office Corresponds to light conditions in office rooms. Clinical Corresponds to light conditions in diag- nostic reading rooms for clinical view- ing. Emergency Corresponds to light conditions in emer- gency rooms. Operating Corresponds to light conditions in oper- ating rooms. - Page 51 Changing Display Functions To modify the Preset correction value for this reading room, use or Down to select Preset Corr. Value. Use Enter to go into edit mode. Use Up or Down to change the value. Use Enter to save the changes. You can change this value within certain limits determined by the selected reading room.
-
Page 52: Adjusting Luminance And Color
Adjusting Luminance and Color Adjusting Luminance and Color Concepts • On a grayscale display you can adjust the luminance target. On a color display you can adjust the color target. • The color target combines the luminance target and color temperature. -
Page 53: Color Target (Color Displays)
Adjusting Luminance and Color Use Enter to save the changes. Color target (color displays) Selecting a color target To select a color target: Touch any of the soft touch keys. The front illumination is switched on. While the illumination is on, touch the Enter touch key to display the main menu. -
Page 54: Color Target Definition
Adjusting Luminance and Color Color target definition Note: For the Native White color target, only the luminance target can be modified. For Clearbase and Bluebase the luminance target and color temperature in (x,y) co-ordinates can be modified. The User color target can be modified completely. To modify the color target definition: Touch any of the soft touch keys. - Page 55 Adjusting Luminance and Color edit mode. Use Up or Down to change the value. Use Enter to save the changes. To modify the color temperature in (x,y) co-ordinates, first make sure the color target is defined in (x,y) co-ordinates (see step 5). Use Up or Down to select x or y.
- Page 56 Adjusting Luminance and Color (This page intentionally left blank.)
-
Page 57: Barco Web Sites
Barco web sites Visit Barco at: http://www.barco.com Visit Medical Imaging at: http://www.barco.com/medical... - Page 58 B4100533-02 September 2009 Barco nv Medical Imaging President Kennedypark 35 B-8500 Kortrijk, Belgium www.barco.com...














Need help?
Do you have a question about the Coronis Elite and is the answer not in the manual?
Questions and answers