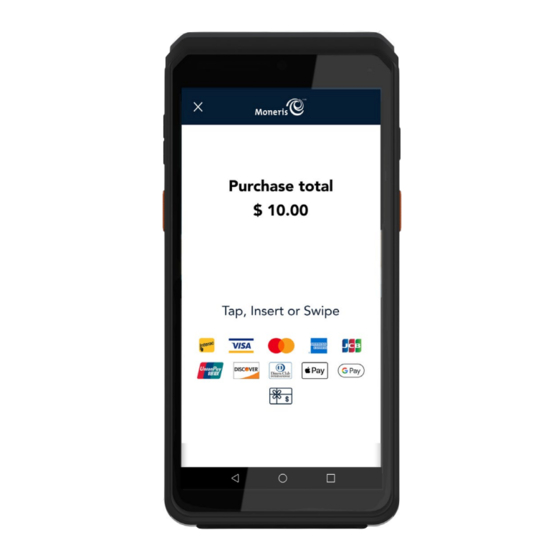
Summary of Contents for Moneris Go Slim Integrated
- Page 1 Moneris® Go Slim Integrated Getting Started Guide Documentation Version: 1.0.1 Documentation Date: April 30, 2024...
-
Page 2: Table Of Contents
Installing the Hardware ....................7 Diagram of the front of the Moneris Go Slim ....................7 Diagram of the sides and back of the Moneris Go Slim ................8 Connecting the charger to the Moneris Go Slim ...................9 Connecting the optional charging base to the Moneris Go Slim ..............10 Communication ...................... -
Page 3: Document Control
Date Summary of changes 1-September-2023 Moneris Go Slim Integrated: Getting Started Guide 1.0.1 April 30, 2024 Introduction: added App to App Integration Configuring the Moneris Go Integrated App: added App to App Integration Moneris Go Slim Integrated: Getting Started Guide... -
Page 4: Introduction
Introduction The Moneris Go Slim is a smart solution with App to App Integration, Cloud Integration, Direct Integration intended for your point of sale application. Use this guide to: • Set up the hardware • Prepare your firewall • Configure the application and communication settings Synchronize the terminal with the Moneris host •... -
Page 5: Moneris Go Slim Hardware Checklist
Moneris terminal ID consisting of 8 characters beginning with A2. If anything is missing, contact your Moneris Client Consultant for assistance with ordering equipment and setting up the related test account(s). Moneris Go Slim hardware checklist Make sure you have received all the hardware required to install the terminal. - Page 6 Item Description Optional Charging Base (upon rental) USB Type-B Charging Cable (included with Changing Base rental) Moneris Go Slim Integrated: Getting Started Guide...
-
Page 7: Installing The Hardware
The optional charging base is available upon rental. Diagram of the front of the Moneris Go Slim Use this diagram to get familiar with the interfaces and ports located in the front of the Moneris Go Slim. Label Hardware Element... -
Page 8: Diagram Of The Sides And Back Of The Moneris Go Slim
Diagram of the sides and back of the Moneris Go Slim Use this diagram to get familiar with the interfaces and ports located on the sides and back of the Moneris Go Slim. Label Hardware Element Function Magnetic Card Reader Reads card information when a card is swiped. -
Page 9: Connecting The Charger To The Moneris Go Slim
Connecting the charger to the Moneris Go Slim 1. Locate the USB Type-A to USB Type-C charge wire. 2. Plug the Type-C connector into the left side of the Moneris Go Slim terminal. (the small end) 3. Plug the USB connector to the USB power source. -
Page 10: Connecting The Optional Charging Base To The Moneris Go Slim
Connecting the optional charging base to the Moneris Go Slim 1. Locate the USB Type-B charge wire. 2. Plug the Type-B connector into the back of the Moneris Go Slim terminal charging base. (the square end) 3. Plug the USB connector to the USB power source. -
Page 11: Communication
Communication To set up the Moneris Go Slim, the terminal must have internet access and be able to communicate with Moneris. This is made possible through the included SIM and cellular capabilities. If you wish to use Wi-Fi to connect the Moneris Go Slim to your network, you can do so during the application setup (Configuring the Moneris application). -
Page 12: Configuring The Moneris Go Integrated App
To use the App to App, Cloud or Direct integration mode, you need to download the Go Integrated application from the AppStore. The Go Launcher application can be used to select a default Moneris application to launch on start up. - Page 13 The application icon is now available on your terminal home screen. 5. You will need to work with your application provider to obtain instructions on how to configure and use the application. Moneris Go Slim Integrated: Getting Started Guide...
-
Page 14: Open The Launcher Application
Ensure the Go Integrated application is downloaded from the AppStore. 1. From the main screen on your terminal, locate the Launcher icon. 2. Wait while the sync process on your Moneris Go Slim terminal begins. 3. Proceed to next section Configure Cloud and Direct. - Page 15 3. Tap Go to begin configuring your Moneris Go application. 4. Tap English or Français to select language for the initial integrated setup. Note: This screen is used (by the technician) to setup the language for the initial integrated setup only.
- Page 16 5. Tap English or Français to select the language for the integrated Moneris Go Slim terminal to communicate with Moneris. 6. Select the communication settings: Operational mode: Choose between Direct or Cloud Note: The default option is Disabled. Direct will display Port default value of 1180 •...
- Page 17 Note: You will have only three attempts to enter the Merchant ID. Tap OK [O]. 9. Wait while the sync process completes to sync with the Moneris host. Note: If the sync process is not successful, “Sync with Moneris failed”...
-
Page 18: Accessing Integrated App Settings
For Production: 212324 Note: passcodes will be modifiable in Go Portal in a future update 3. From this screen you can access the integrated app setup options to change your integration mode and more. Moneris Go Slim Integrated: Getting Started Guide... -
Page 19: Enabling Wi-Fi
Enabling Wi-Fi This section explains how to enable Wi-Fi communication on the Moneris Go Slim as part of the software configuration. It follows on from the communication settings in step 7. When you tap Wi-Fi in the communication settings, the Android settings appear for Wi-Fi. You can now enable Wi-Fi and set up static IP if needed. -
Page 20: Maintenance And Care
1. Press and hold the <Power> button on the right side of the terminal for more than 2 seconds until the menu panel appears. 2. Press Restart. 3. The terminal will turn off and turn back on. Moneris Go Slim Integrated: Getting Started Guide... -
Page 21: Terminal Care And Cleaning
Apply water to the microfiber cloth so it is lightly damp and gently wipe down the terminal. Disinfecting After cleaning the terminal, it can be disinfected using a suitable alcohol-based wipe or a disinfectant applied to a microfiber cloth. Do not apply alcohol or disinfectant directly do the device. Moneris Go Slim Integrated: Getting Started Guide... -
Page 22: Troubleshooting
Troubleshooting This section lists possible issues that may occur while setting up your Moneris Go Slim terminal, together with suggested solutions. Issue Solution Touch screen is slow or Ensure other electronic devices are away from the terminal. unresponsive First confirm that the surface of the screen is free from liquids. -
Page 23: Merchant And Integrator Support
Merchant and Integrator Support To obtain support for the Moneris Go Slim solution, follow these directions. Situation Directions You are an integrator developing Contact your assigned Client Consultant or Client Integration Specialist. an integrated solution You are a Merchant configuring a Contact your integration provider for any additional configuration steps. - Page 24 © 2024 Moneris Solutions Corporation, 3300 Bloor Street West, Toronto, Ontario, M8X 2X2. All Rights Reserved. This document shall not wholly or in part, in any form or by any means, electronic, mechanical, including photocopying, be reproduced or transmitted without the authorized consent of Moneris Solutions Corporation.













Need help?
Do you have a question about the Go Slim Integrated and is the answer not in the manual?
Questions and answers