Table of Contents
Advertisement
Quick Links
Download this manual
See also:
User Manual
Advertisement
Table of Contents

Summary of Contents for Moneris PAYD Pro Plus
- Page 1 Hardware Install Guide (11/17)
- Page 2 For more information and assistance: Web: moneris.com/support-PAYDProPlus-mobile Toll-free: 1-855-423-PAYD (7293) Record your Moneris® merchant ID here: ____________________________________...
-
Page 3: Table Of Contents
Navigating the interface Accessing the main menu The panes The on-screen keyboard and number pad Signing out of the PAYD Pro Plus App Hardware installation ................6 Setting up the Bluetooth barcode scanner Setting up the Bluetooth receipt printer Connecting the cash drawer... -
Page 4: Introduction
Introduction PAYD Pro Plus® is a POS Solution designed for retail. This robust solution gives you control of your business – cash register, inventory and customer management – all from your Apple® iPad®. This guide provides you with instructions on how to set-up and install the hardware associated with the PAYD Pro Plus Mobile Solution. -
Page 5: Signing In And Out
Signing in and out Signing into the PAYD Pro Plus App Depending on how the PAYD Pro Plus App has been configured, you may be required to sign in with your Moneris PAYD® login credentials: Username, Password and Store ID, sign in with your fingerprint using Touch ID, or you may need to enter a Quick PIN. -
Page 6: Accessing The Main Menu
Tap Done in the top left corner of the screen. The panes The PAYD Pro Plus App is generally divided into two panes (referred to in this guide as the “left pane” and the “right pane”). Menus and popups slide in... -
Page 7: The On-Screen Keyboard And Number Pad
(i.e., customer or product names). Use this on-screen keyboard in the PAYD Pro Plus App just like you would in any other Apple iPad app. The PAYD Pro Plus App can use its own number pad, or use the Apple iPad’s on- screen keyboard for numeric data entry too. -
Page 8: Hardware Installation
Hardware installation PAYD Pro Plus offers the ability to use POS peripheral devices such as Bluetooth® barcode scanners, Bluetooth receipt printers, and cash drawers. All device configuration settings are accessed in the Configuration – Devices screen. Setting up the Bluetooth barcode scanner Use the Bluetooth barcode scanner to scan barcodes when processing transactions, searching for products or searching for receipts. - Page 9 3. Follow the applicable manufacturer’s instructions to insert the batteries, attach the lanyard and charge the scanner. 4. Login to the PAYD Pro Plus App (see Signing into the PAYD Pro Plus App on page 3 for more information). 5. Tap the Settings button ( 6.
-
Page 10: Setting Up The Bluetooth Receipt Printer
“Connected”, the scanner has been paired successfully. Close out of the Settings screen and proceed to step 12. 12. Login to the PAYD Pro Plus App again (see Signing into the PAYD Pro Plus App on page 3 for more information). - Page 11 IMPORTANT: Keep the receipt printer’s documentation for future use. It contains instructions for installation and auto-connection that may be required in the future. Note: A Bluetooth receipt printer can only be paired with one Apple iPad at a time. If you need to pair the receipt printer with another Apple iPad, first unpair the receipt printer from the Apple iPad to which it is currently paired.
-
Page 12: Connecting The Cash Drawer
4. After pairing, power off the receipt printer and turn it back on to complete the connection. 5. Login to the PAYD Pro Plus App (see Signing into the PAYD Pro Plus App on page 3 for more information). 6. Tap the Settings button ( 7. - Page 13 4. Connect the other end of the cable to the appropriate port on the back of the receipt printer. 5. Login to the PAYD Pro Plus App (see Signing into the PAYD Pro Plus App on page 3 for more information).
-
Page 14: Dymo Labelwriter
The Dymo LabelWriter does not need to be paired, nor does it operate with, the Apple iPad. For information on installing, configuring, and using the Dymo LabelWriter, refer to the PAYD Pro Plus Online Help tool available in PAYD Administration. PAYD PRO PLUS® MOBILE SOLUTION: HARDWARE INSTALL GUIDE... -
Page 15: Moneris Pin Pads
Moneris PIN Pads The PAYD Pro Plus App can operate with 3 different PIN Pads: the iPP320 PIN Pad, the e355 PIN Pad, or the PAYD PIN Pad. iPP320 PIN Pad e355 PIN Pad PAYD PIN Pad For information on installing and configuring the PIN Pads, refer to the following documents: ... -
Page 16: Unpairing Devices
Apple iPad. Use the steps below as a guide for performing this task. 1. Log out of the PAYD Pro Plus App (see page 5). 2. Tap Settings ( ) on the Apple iPad’s main screen. -
Page 17: Troubleshooting
Troubleshooting If a problem occurs, try restarting the Bluetooth device and closing and reopening the PAYD Pro Plus App. If the problem continues to occur, and the scenario appears in the table below, follow the instructions in the table’s Resolution column. If the problem is still not resolved, call Moneris Customer 1-855-423-PAYD (7293). - Page 18 Configuration - Devices screen. 4. Refer to the Setting up the Bluetooth barcode scanner section on page 6 in this guide for more help. This table continues on the next page… PAYD PRO PLUS® MOBILE SOLUTION: HARDWARE INSTALL GUIDE...
- Page 19 Scenario Resolution The Bluetooth barcode 1. Ensure that the scanner battery is installed scanner is not correctly and that the battery has been charged producing a red beam. according to the manufacturer’s instructions. 2. Press the smaller round button on the top of the scanner.
- Page 20 PAYD Pro Plus App. 6. Tap Choose. 7. In the Printer Setup popup, tap the name of your receipt printer. 8. The symbol should change to Connected This table continues on the next page… PAYD PRO PLUS® MOBILE SOLUTION: HARDWARE INSTALL GUIDE...
- Page 21 Guide selecting my iPP320 for instructions on connecting and selecting PIN Pad in the PAYD the PIN Pad in the PAYD Pro Plus App. This guide is Pro Plus App. available for free download at moneris.com/support-PAYDProPlus-mobile. Moneris® e355 PIN Pad: Quick Install...
-
Page 22: Merchant Support
We’re only one click away. Visit moneris.com/support-PAYDProPlus-mobile consult the FAQs on how to set up and use PAYD Pro Plus download PAYD Pro Plus guides to assist with getting started, hardware installation, configuration, and usage instructions ... - Page 23 Neither Moneris or any of its affiliates nor any of our or their respective licensors, licensees, service providers or suppliers warrant or make any...
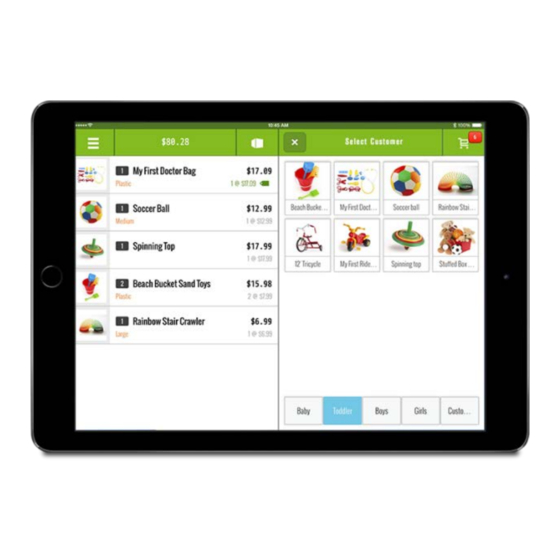














Need help?
Do you have a question about the PAYD Pro Plus and is the answer not in the manual?
Questions and answers