
Advertisement
- 1 Tips
- 2 Package List
- 3 Projector Specifications
- 4 Projector Overview
- 5 Remote Control
- 6 Installation
- 7 Use The Projector
- 8 Setting Up The Projector
- 9 Signal Lines Connection
- 10 Where to Get More Help
- 11 Documents / Resources

Tips
- Do not place projector in too warm or too cold room, because the high temperature or low temperature will shorten lifespan of the device. The working environment would be 5℃~35℃ better.
- The ventilation is equipped for the projector to work stably. Don't cover the vent with cloth, blanket or other things. Don't insert anything into the slit of the projector, or it may produce a short circuit or an electric shock to your device and cause damage.
- The projector shall be strictly protected from strong impact, extrusion and vibration. Do not try to move and on strong impact, extrusion and vibration. Do not try to move and the internal circuit faults.
- Lens, as the core component of the projector, is directly related to the picture definition and effect. The excessive dust thereon will affect image quality. The dirty lens shall be wiped with soft cotton cloth for the glass lens surface. Hard cloth or abrasives shall not be used.
Package List
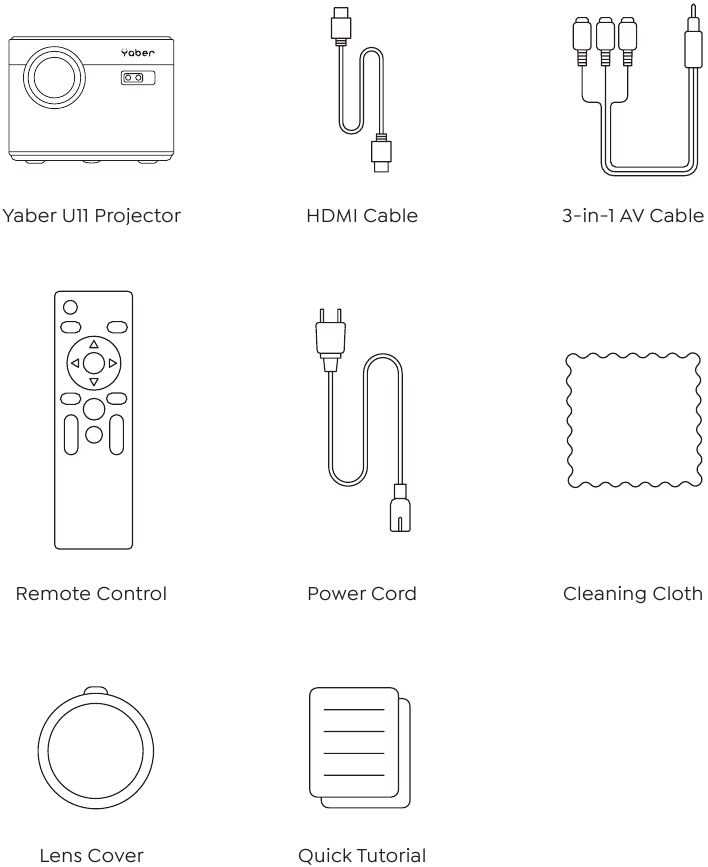
Projector Specifications
Model No. U11
| Native Resolution | 1920*1080 | Aspect Ratio | 4:3/16:9 |
| Display Tech | LCD | Light Source | LED |
| Color Game | 16.7M Full | Size | 8.32x6.3 inch |
| Weight | 5.29 lb | Power Voltage | AC100 -240V ~ 50/60Hz |
| Output Port | Headphone | Input Port | RJ45/HDMI/USB/AV |
| Projection Method | Front/Rear on Desk, Front/ Rear on Ceiling | ||
| Operation Mode | Remote control | ||
| Video Format | MP4/MKV/WMV/3GP/MPG/VOB/TP/TS/DAT/MOV/FLV/ 4K H.264/H.265(≤30fps) | ||
| Audio Format | AAC_LC/HE_AAC/HE_AACV2/LPCM/MP3/APE/MP3 | ||
| Image Format | JPG/JPEG/BMP/PNG | ||
| Document Format | TXT/WORD/EXCEL/PPTX | ||
Projector Overview
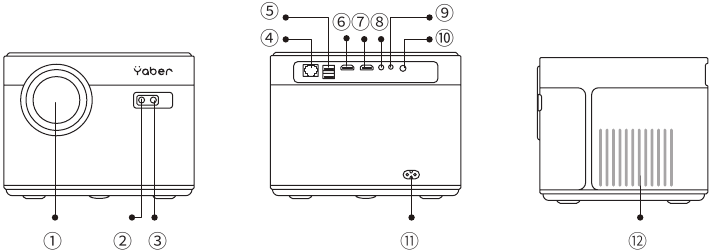
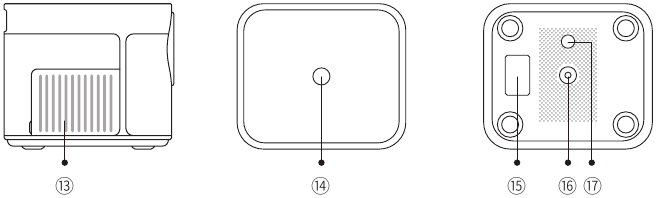
| 1 | Projector lens | Optical coated glass lens |
| 2/10 | IR window | Infrared signal receiver |
| 3 | Camera | Auto -focus lens |
| 4 | RJ45 | Network port |
| 5 | USB Ports | USB 1 port /USB 2 port |
| 6/7 | HDMI Ports | HDMI Input |
| 8 | AV Interface | Separates audio and video transmission |
| 9 | Headphone Jack | 3.5mm Headphone Output |
| 11 | Power Cord Port | Insert the power cord |
| 12/13 | Cooling outlet | Prevent the projector from overheating |
| 14 | Power button | Turn on/off power |
| 15 | Bottom Label | Nameplate on the bottom of the projector |
| 16 | Machine Feet | Height adjustment machine feet |
| 17 | Screw hole | Bracket screw hole (1/4 inch), also supports hoisting |
Remote Control
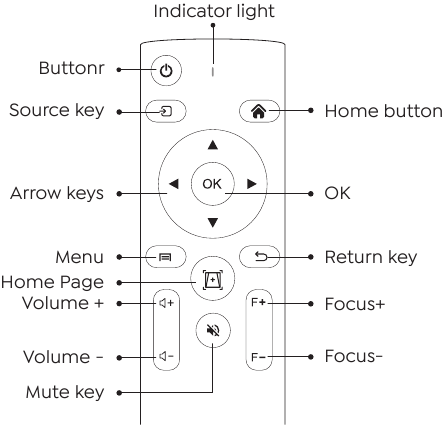
| Button | Turn on/off the power |
| Source key | Select the input signal source |
| Arrow keys | Used to adjust the parameter of the projector in the menu mode |
| Menu | Press once: Operate picture and sound settings in AV or HDMI Mode Press twice in succession: select 16:9/4:3 projection |
| One -touch autofocus auto -trapezoid | Press once: automatic image focus, automatic trapezoidal adjustment |
| Volume + | Volume up |
| Volume - | Volume down |
| Mute key | Close the sound |
| Home button | Return to the home page |
| OK | Confirm the option/Play or pause the video |
| Return key | Return to the previous menu |
| Focus+/Focus - | Screen focus adjustment |

- Install 2 pieces of AAA batteries into the remote controller before using it. Do not combine new batteries with old ones in remote controller, which can cause operation failure due to insufficient power supply.
- When using the remote controller, please make sure that the signal transmitter of the remote controller aims at infrared signal receiver of the projector.
- If you are not using the remote controller for an extended period, please take out batteries to prevent batteries leakage.
Installation
Installation Method
The projector can be hanged on the ceiling with special hanger frame, and placed on the stable desk to project the image according to the operating environment and requirements. The installation method is as follows:
- Front projection Ceiling mount
![]()
- Rear projection Ceiling mount
![]()
- Front projection Desk mount
![]()
- Rear projection Desk mount
![]()
Projection Distance and Size
| Aspect Ratio: 16:9 | |
| Distance (ft.) | Screen Size |
| 5 | 50" |
| 8 | 80" |
| 10 | 100" |
| 12 | 120" |
| 13.4 | 120" |
| 16.8 | 150" |
The recommended projection distance is about 8ft -10ft.
The image size depends on the distance between projector and screen, there may be 3% deviation among above listed data. Different settings cause various distances.
Install on the Ceiling
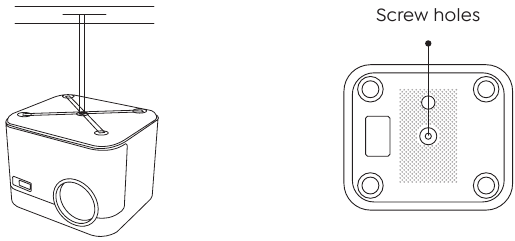

Use The Projector
Turn on/off the projector
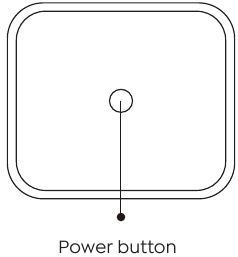
Connect the projector to the power supply, the projector will enter the standby state, and the signal indicator light on the cover will be red.
Power on: Press the power button on the body, or the power button on the remote control, and the indicator light turns blue to enter the working state.
Shutdown: In the working state, press the power button on the body, or the power button on the remote control, the indicator light will change from blue to red, and the projector will be turned off.
Focus Adjustment
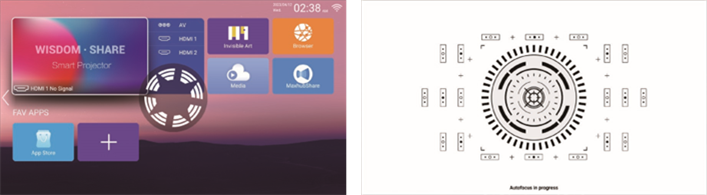
* When starting the U11 projector for the first time, please wait patiently for 2 -3 seconds, the projector will automatically adjust the focus. If the image is not clear, you can press the focus button "F+", "F -" to adjust the focal length of the lens, click or long press the focus button until the image is clear.

Keystone Correction Adjustment
* When the U11 projector is started for the first time, the projector will automatically perform keystone correction. Or you can also use the digital 4P keystone correction of the projector to change the image to be rectangle(vertical and horizontal).
Setting Up The Projector
The projector's home page is as follow.
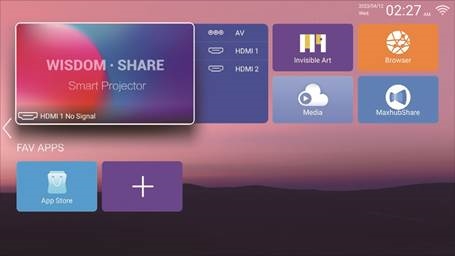
Select The Insert Signal Source
Select the desired insert signal source (AV/HDMI1/HDMI2) on the home -page.

USB Disk Input Mode
Play Video/Audio/Image/Office in the USB Disk Input Mode
- Insert the USB Disk, Select the icon [Media]
- Select the option [All/Video/Audio/Image]
- Select the desired file (or folder to enter the subfolder) in the USB disk, then press the [OK] button to play it.

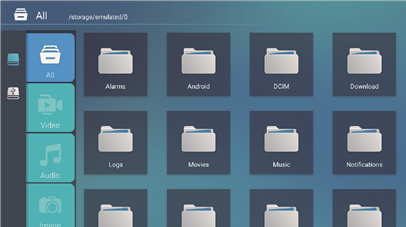

Please confirm whether your USB disk meets the following formats.
- FAT32: 8G/16G/32G
- NTFS: 64G
If it is not, please format the USB disk. Before you format the USB disk, if you have anything on your USB disk, make sure to backup everything. After these steps, everything will be lost forever.
How to convert USB disk format to FAT32 format?
- Plug-in your usb disk into the computers USB port.
- Open up File Explorer and right -click on the drive.
- Choose Format.
- In the File System dropdown, please choose the FAT32 format.
- Click Start and close this window when finished.
If the problem is still not solved, please send your problem to this email: aftersales@yaber.com
Play Interface
Click the "OK" button to get the play interface.
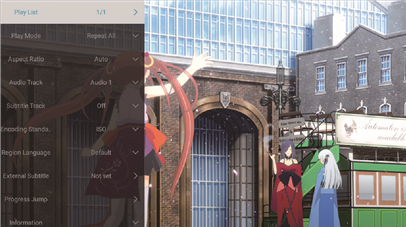
Tab.1:
| Playing setting | Include | Function | |||
| Play List | the videos of current folder | change video from the current folder | |||
| Play mode | repeat all, auto exit, repeat one, random, play list | change play mode | |||
| Aspect Ratio | auto, 16:9, 4:3, zoom1, zoom2 | set video aspect ratio | |||
| Audio Track | audio track | set audio track | |||
| Subtitle Track | subtitle track | set subtitle track | |||
| Encoding Standard | iso, windows | set encoding standard | |||
| Region Language | various language | set region language | |||
| External Subtitle | external subtitle | choose subtitle from other folders | |||
| Progress Jump | progress jump | fast forward video to specific time | |||
| Information | resolution, size, duration, bitrate | see the basic video information | |||
| Picuture & Sound | picture and sound mode | set picture and sound mode | |||
Tab.2:
| Menu | Content | Mode | Function |
| Picture Mode | Standard/Soft/ Dynamic/Vivid/User | Contrast | Modify the picture parameters in the range 0 -100 |
| Brightness | |||
| Sharpness | |||
| Color | |||
| Sound Mode | Standard/Music/ Moive/News/Users | Bass | Modify the sound parameters in the range 0 -100 |
| Treble |
Music Play Interface
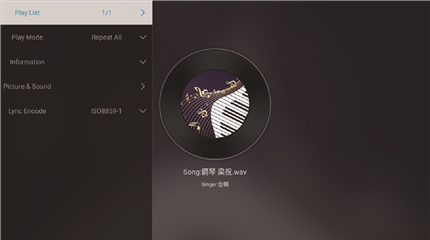
| Playing setting | Include | Function |
| Play List | the musics of current folder | change music from the current folder |
| Play mode | repeat all, auto exit, repeat one, random, play list | change play mode |
| Information | size, duration, bitrate | see the basic music information |
| Picture&Sound | picture and sound mode | set picture and sound mode |
| Lyric Encode | various encoding standard | set encoding standard |
Picture Play Interface
| Playing setting | Include | Function |
| Play List | the pictures of current folder | change picture from the current folder |
| Play Slide | start, stop | start playing slides from the current folder |
| Interval Time | 3 sec, 5 sec, 8 sec, 12 sec | set interval time of playing slides |
| Aspect Ratio | auto, full screen, zoom out, original, zoom1, zoom2 | set picture aspect ratio |
| Rotate | default, rotate right, rotate left | rotate picture |
| Set as wallpaper | Set as wallpaper | Set as wallpaper |
| Information | resolution, size | see the basic picture information |
| Picture&Sound | picture and sound mode | set picture and sound mode |
WiFi Setting
Wireless Connection

- The fluency of screen mirroring with wireless connection will be affected by the network environment. A bandwidth of 100Mbit or more is recommendedwhen using screen mirroring.
- Make sure your mobile device is close to the projector when using wireless connection. A distance within 1 meter is recommended.
- Some mobile devices may not support screen mirroring due to the compati - bility.
- Any questions, please feel free to contact us via aftersales@yaber.com.
iOS Cast (for iOS Devices)
- Go to home page - Press the left button - Select the [ Network ] menu - Select [ Wireless Net Mode ] - Select your home Wi -Fi from the list - Connect the Yaber U11 projector to your home Wi -Fi
![YABER - U11 SMART - iOS Cast (for iOS Devices) iOS Cast (for iOS Devices)]()
- Select the [ Settings ] menu on your iOS device - Turn on the [ Wi -Fi ] function - Connect your iOS device to the same home network as the projector.
- Open the [ Control Center ] on your iOS device - Select the [ Screen Mirroring ] function Select and connect the iOS Cast receiver named [TV -XXXX ] - your iOS device screen will be displayed on the projection screen after 3 seconds.
Maxhub Share (for Android Devices)
- Make sure Yaber U11 projector and your Android device are connected with the same Wi -Fi, operations refer to the [1] and [2] from iOS Cast (for iOS Device)
- Go to home - Select the [ Maxhub Share ] app - Press the OK button to enter the [ Maxhub Share ] app.
![YABER - U11 SMART - Maxhub Share (for Android Devices) Maxhub Share (for Android Devices)]()
- Scan the QR code and download the app on your Android device
- Open [Maxhub Share] app on your Android device - Select TV named [TV -XXXX] -Your Android device screen will be displaced on the projection screen after 3 seconds.
![YABER - U11 SMART - Maxhub Share (for Android Devices) - Step 2 Maxhub Share (for Android Devices) - Step 2]()

- Different brands of Android phones have different operations for select Screen Mirroring Display, please refer to your phones manual. [ Multiscreen/Wireless display/WLAN display/ Screen mirroring/Wireless projection/Smart view etc. ]
- Not all Android phones support this function. Please make sure it is supported before use.
Bluetooth Setting
Go to home page - Select the [ Setting ] menu - Select the [ Bluetooth ] Option - Open the Bluetooth function and your Bluetooth device - Scan the Bluetooth devices nearby automatically - Choose the Bluetooth device desired - it will be paired and connected automatically.
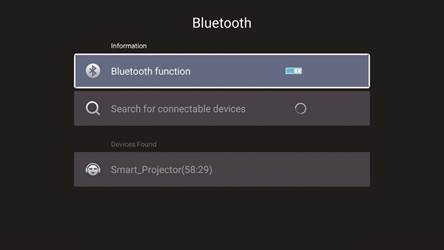

- The Yaber U11 projector is compatible with the Bluetooth headsets, Bluetooth speakers and Air Pods, but not the Bluetooth keyboards or Bluetooth phones.
- If you have any question, please feel free to contact us via aftersales@yaber.com.
Projector System Setting
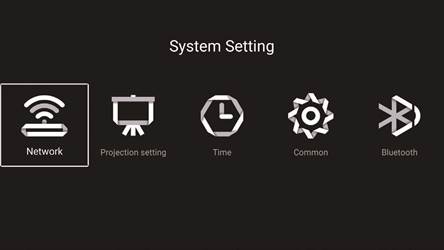
Projection Mode
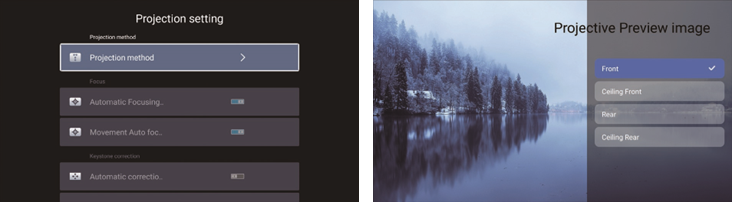
Focus
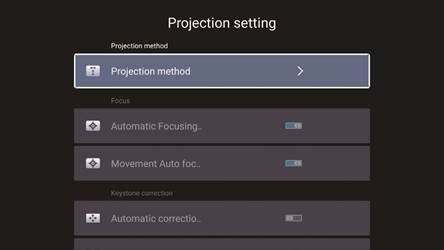
Automatic Focusing after boo
Turn on this button, when you start the projector, please wait patiently for 2 -3 seconds, the projector will automatically focus after powering on.
Movement Auto focus
Turn on this button, the projector will automatically focus when changing the position.

- Use autofocus when your setting up your projector or when you need to quickly adjust the focus of your image.
- Use manual focus mode when you need more precise control over the focus of your image. Long press the focus button "F+", "F -" until the image is clear.
Keystone Correction
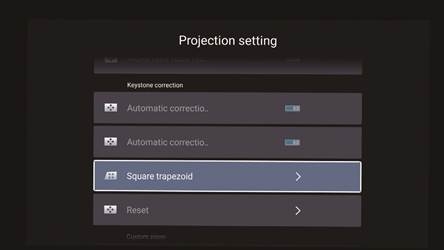
Automatic Correction after boot
Turn on this button, when you start the projector, please wait patiently for 2 -3 seconds, the projector will adjust keystone automatically.
Automatic Correction after boot
Turn on this button, when you start the projector, please wait patiently for 2 -3 seconds, the projector will adjust keystone automatically.
Automatic Correction after displacement
Turn on this button, the projector will automatically keystone correction when changing the position.

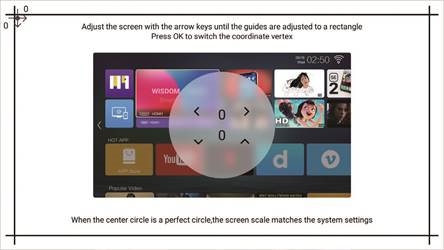
Zoom
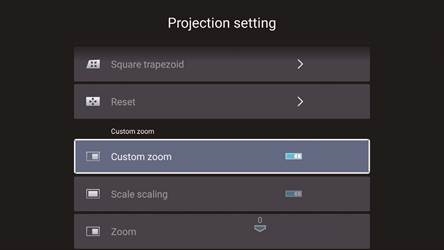
* Select the [ Custom Zoom ] option, press the "OK" button on the remote controller to enter the submenu [ Scale scaling ], press the "OK" key to select this button to enter a three -level menu [ Zoom ], you can adjust the projection size by adjusting the parameters, zoom range is 50%—100%.
System Update
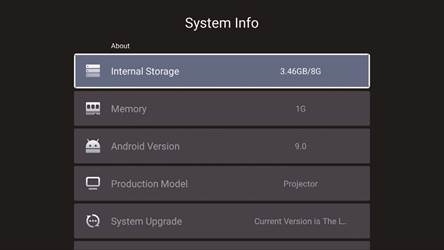
Go to home page - Select the [ Setting ] menu - Select the [ System Info ] Option - Select the [ System Upgrade ]

Common
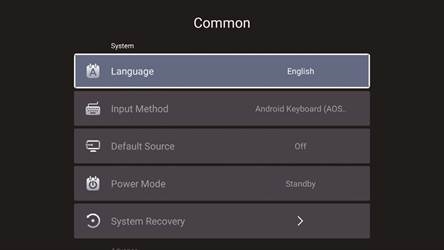
| Menu | Function |
| Language | Set up system language |
| Input method | Set current input method |
| Wallpaper | Change wallpaper |
| Default source | Set up default source: AV, HDMI1, HDMI2 |
| Power mode | Set power mode: standby, on, last |
| System Recovery | Recover the system and all data |
| The device name | Change projector name |
Signal Lines Connection
Yaber U11 projector has 7 interfaces, HDMI port*2/ USB port*2/ 3.5mm headphone output*1/ Network port*1/ AV port*1, please select the correct port to connect your device (PC, DVD Player, Fire TV stick, TV box, Sound bar, USB disk, PS4 etc.)

Connect the Devices via the HDMI ports
- Connect your Fire TV stick ( or PC, TV box, PS4 etc.) to the HDMI port of the projector;
- Enter the home page to select the corresponding HDMI as the signal source.
Connect to the DVD Player
- Turn on your DVD player and the projector.
- Connect to the DVD Player and the projector with the HDMI cable.
- Enter the home page to select the corresponding HDMI as the signal source.


Connect to the Sound bar/Speaker
If your speaker has AUX port, please use your 3.5mm audio cable connect the projector and your speaker as the picture shows.

Connect to the Computer
- Connect to the computer and U11 projector with the HDMI cable (Included).
- Select the HDMI source to project any files on your computer;
- On your laptop, hold down the key "Win+P" board keys to change your display mode.
![YABER - U11 SMART - Connect to the Computer - Step 1 Connect to the Computer - Step 1]()
Computer only: it is the default option – only displays on the main monitor.
Duplicate: makes all of the monitors display the same thing duplicating the desktop on each monitor.
Extend: makes all of your monitors act like one big monitor extending the desktop across all of them.
Projector only: Displays only on the secondary monitor like a projector.
You can change the screen resolution on the Projector Only Mode
Step: Start > Control Panel > Appearance and Personalization > Adjust Screen Resolution
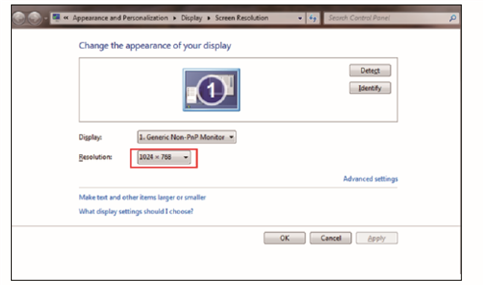
Where to Get More Help
Support@yabertech.com
aftersales@yaber.com
www.yaberglobal.com
 @Yaber Entertainment Projector
@Yaber Entertainment Projector
![]() @Yaber Entertainment Projector
@Yaber Entertainment Projector
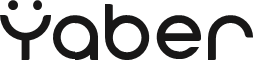
Documents / Resources
References
Download manual
Here you can download full pdf version of manual, it may contain additional safety instructions, warranty information, FCC rules, etc.
Advertisement

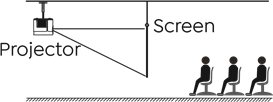

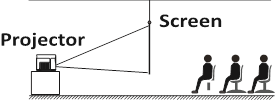
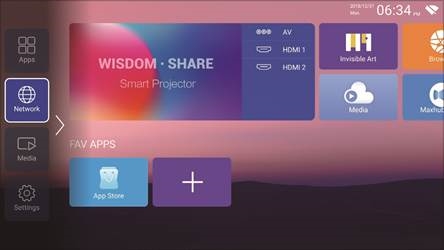
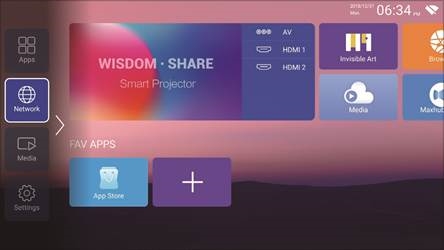






















Need help?
Do you have a question about the U11 SMART and is the answer not in the manual?
Questions and answers