Table of Contents
Advertisement
Quick Links
Advertisement
Table of Contents

Summary of Contents for Moneris Go Plus
- Page 1 Moneris® Go Plus Setting up Your Terminal (October 2022)
-
Page 2: Table Of Contents
Set up an Admin user ..........................17 Review common settings .......................... 17 Sign in ..............................21 Wireless Communication: 4G and Wi-Fi ..................... 21 Enroll in Merchant Direct® ..................22 Troubleshooting ......................23 Merchant support ....................... 24 Moneris® Go Plus: Setting up Your Terminal... -
Page 3: What's In The Box
What’s in the box 1. Confirm you have received the required hardware. If not, contact Moneris. Moneris Go Plus Optional charging base USB Charging cable Receipt paper 2. Continue to Hardware setup. Moneris® Go Plus: Setting up Your Terminal... -
Page 4: Hardware Setup
4. Close the printer cover and press down to snap it back into place so that the extended paper is held securely. Hardware setup is complete. 5. Continue to Charge the battery. Moneris® Go Plus: Setting up Your Terminal... -
Page 5: Charge The Battery
Recommendations: You must use the exact power adaptor and cables provided by Moneris to work with the Moneris Go Plus terminal and base. Failure to do so may affect the operability of, or cause damage to, the equipment. Always plug the charging cable into the power source last to avoid power surges. Use a power bar equipped with surge protection where possible. -
Page 6: Use The Optional Charging Base
Wait for the battery charging icon to display. This indicates that the terminal is receiving power and the battery is charging. b. Continue charging the terminal during the rest of the setup procedures. 5. Continue to Power on the terminal. Moneris® Go Plus: Setting up Your Terminal... -
Page 7: Setting Up And Using The Communication Base
This optional communication base is only available upon purchase. Use the optional communication base when there is a weak cellular signal on your terminal. The communication base enables the terminal to communicate with Moneris using your Ethernet or Wi-Fi network. Note: The communication base can only be connected using Ethernet connectivity. -
Page 8: How To Connect The Ethernet Cable
Continue charging the terminal during the rest of the setup procedures. The Ethernet cable is now connected 6. Continue to How to pair the communication base with the terminal. Moneris® Go Plus: Setting up Your Terminal... -
Page 9: How To Pair The Communication Base With The Terminal
Note: Message appears because there is no established connection. a. Ignore this message. b. Tap on the white circle in the navigation bar at the bottom to go to the terminal home screen. Moneris® Go Plus: Setting up Your Terminal... - Page 10 Lift the terminal off the base. b. Locate the QR code on the back of the base. c. Scan the QR code using the terminal camera. Note: If the "Invalid barcode!" message appears, tap OK and retry. Moneris® Go Plus: Setting up Your Terminal...
- Page 11 7. When the “Pair successfully” message appears, tap OK. Note: Green light on the left side of the base indicates base is connected with the paired terminal. The base connectivity information screen appears. Moneris® Go Plus: Setting up Your Terminal...
-
Page 12: How To Connect To The Wi-Fi Network
1. Press and hold the power button on the terminal for 3 seconds or until the terminal screen turns on. The terminal powers on and the 60 second count down appears. Wait while the terminal attempts to establish a connection to Moneris. Moneris® Go Plus: Setting up Your Terminal... - Page 13 Lift the terminal off the base. b. Locate the QR code on the back of the base. c. Scan the QR code using the terminal camera. Note: If the “Invalid barcode!” message appears, tap OK and retry. Moneris® Go Plus: Setting up Your Terminal...
- Page 14 OK. Note: Green light on the left side of the base indicates base is connected with the paired terminal. Note: If the base Wi-Fi pairing was not successful, the following message will appear: Moneris® Go Plus: Setting up Your Terminal...
- Page 15 8. You can swipe down from the top of the screen to view the dropdown settings panel at any time. 9. You can swipe down again to see the full settings panel. Tap on each button to turn on and off as needed. Moneris® Go Plus: Setting up Your Terminal...
-
Page 16: Power On The Terminal
2. Press and hold the power button for 3 seconds or until the terminal screen turns on. The terminal powers on. The hardware setup is complete. 3. Continue to Application setup. Moneris® Go Plus: Setting up Your Terminal... -
Page 17: Application Setup
Application setup To set up Moneris Go Plus quickly, simply respond to the prompts on screen. If you need help, follow the step- by-step instructions in each section below. 1. Tap Go. 2. Wait while the terminal connects to Moneris to obtain your account settings. -
Page 18: Set Up An Admin User
5. Tap Go to begin configuring your Moneris Go Plus application. Note: If you make any changes to these settings, those changes will be reflected on your other Moneris Go Plus terminals. The settings for all of your Moneris Go Plus terminals will be kept in sync. - Page 19 Enable this setting to allow customers to enter a pre- defined tip. Tap the Pre-set value field and enter a percentage or a dollar amount, then tap the checkmark. When finished, tap Next. Moneris® Go Plus: Setting up Your Terminal...
- Page 20 10 p.m. set it for 12 a.m., if you close at 2 a.m. set it for 4 a.m. If you are open 24 hours, choose a logical break point like a shift change. When finished, tap Next. Moneris® Go Plus: Setting up Your Terminal...
- Page 21 10. Tap Go to sign in to the application. Moneris® Go Plus: Setting up Your Terminal...
-
Page 22: Sign In
The terminal is already set up to use long-range cellular communication (4G or 3G) to send and receive information to and from the Moneris host. The terminal communicates via 4G by default for faster communication and uses 3G as a fallback where 4G is not available. -
Page 23: Enroll In Merchant Direct
Enroll in Merchant Direct® Merchant Direct is the Moneris online tool for accessing all of your merchant reports, including end-of-day reports. To sign up for Merchant Direct, follow these steps. Note: If you have already enrolled in Merchant Direct, you do not have to enroll again. -
Page 24: Troubleshooting
4. Check the signal strength (number of bars) of the connection. It is best to have at least 2 bars to communicate with Moneris. 5. Restart terminal. Press and hold the power button for about 2 seconds until a menu appears. -
Page 25: Merchant Support
Field Services provide assistance with your payment terminals. Can’t find what you are looking for? Call Moneris Customer Care (available 24/7) toll-free at 1-866-319-7450. We’ll be happy to help. You can also send us a secure message 24/7 by logging in to Merchant Direct® at moneris.com/mymerchantdirect. - Page 26 © 2022 Moneris Solutions Corporation, 3300 Bloor Street West, Toronto, Ontario, M8X 2X2. All Rights Reserved. This document shall not wholly or in part, in any form or by any means, electronic, mechanical, including photocopying, be reproduced or transmitted without the authorized consent of Moneris Solutions Corporation.
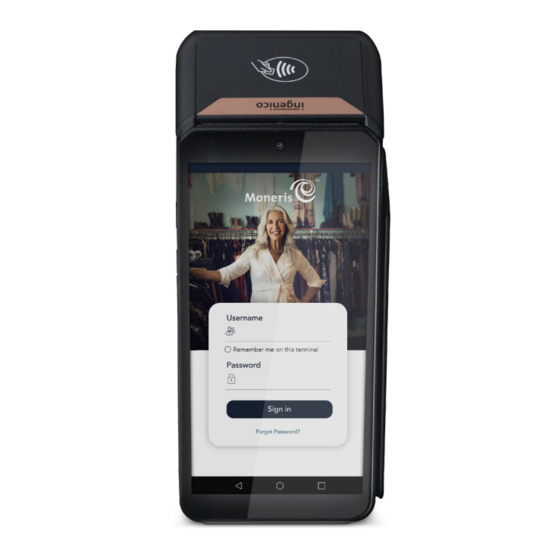















Need help?
Do you have a question about the Go Plus and is the answer not in the manual?
Questions and answers