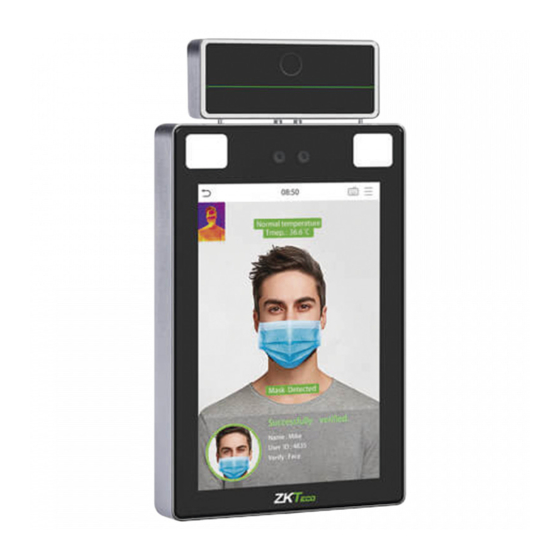
ZKTeco ProFace X User Manual
Hide thumbs
Also See for ProFace X:
- Quick start manual (11 pages) ,
- Quick start manual (20 pages) ,
- Installation manual (9 pages)
Table of Contents
Advertisement
Quick Links
Product Name and Model Number
User Manual
ProFace X (DS)
Date: March 2022
Doc Version: 1.0
English
Thank you for choosing our product. Please read the instructions carefully
before operation. Follow these instructions to ensure that the product is
functioning properly. The images shown in this manual are for illustrative
purposes only.
P a g e
| 1
For further details, please visit our Company's website
www.zkteco.com.
Copyright©2020 ZKTECO CO., LTD. All rights reserved.
User Manual
Advertisement
Table of Contents

Summary of Contents for ZKTeco ProFace X
- Page 1 Follow these instructions to ensure that the product is functioning properly. The images shown in this manual are for illustrative purposes only. For further details, please visit our Company’s website www.zkteco.com. P a g e Copyright©2020 ZKTECO CO., LTD. All rights reserved.
- Page 2 Copyright © 2022 ZKTECO CO., LTD. All rights reserved. Without the prior written consent of ZKTeco, no portion of this manual can be copied or forwarded in any way or form. All parts of this manual belong to ZKTeco and its subsidiaries (hereinafter the "Company" or "ZKTeco").
- Page 3 ProFace X (DS) User Manual relating to the use of the information contained in or referenced by this manual, even if ZKTeco has been advised of the possibility of such damages. This manual and the information contained therein may include technical, other inaccuracies or typographical errors.
- Page 4 User Manual About the Company ZKTeco is one of the world’s largest manufacturer of RFID and Biometric (Fingerprint, Facial, Finger-vein) readers. Product offerings include Access Control readers and panels, Near & Far-range Facial Recognition Cameras, Elevator/floor access controllers, Turnstiles, License Plate Recognition (LPR) gate controllers and Consumer products including battery-operated fingerprint and face-reader Door Locks.
- Page 5 The general information which helps in performing the operations faster. The information which is significant. Care taken to avoid danger or mistakes. The statement or event that warns of something or that serves as a cautionary example. P a g e Copyright©2022 ZKTECO CO., LTD. All rights reserved.
-
Page 6: Table Of Contents
LOUD ERVER ETTING ....................................46 IEGAND ETUP 7.6.1 WIEGAND INPUT ......................................47 7.6.2 WIEGAND OUTPUT ...................................... 49 ..................................50 ETWORK IAGNOSIS SYSTEM SETTINGS ......................... 51 ....................................51 ATE AND P a g e Copyright©2022 ZKTECO CO., LTD. All rights reserved. - Page 7 EQUIREMENTS OF OLLECTION AND EGISTRATION OF ISIBLE IGHT MAGES ....................... 92 EQUIREMENTS FOR ISIBLE IGHT IGITAL MAGE APPENDIX 2 ............................... 93 ......................................93 RIVACY OLICY ................................... 95 FRIENDLY PERATION P a g e Copyright©2022 ZKTECO CO., LTD. All rights reserved.
-
Page 8: Safety Measures
Power sources - Operate the system only from the label's power source form. If the sort of AC adapter to use is unclear, call your dealer. P a g e Copyright©2022 ZKTECO CO., LTD. All rights reserved. - Page 9 Clean the device accessories with a piece of soft cloth or a small amount of cleaning agent. If you have any technical questions regarding usage, contact certified or experienced technical personnel. P a g e Copyright©2022 ZKTECO CO., LTD. All rights reserved.
- Page 10 The warranty service does not cover accidental damage, damage caused by misoperation, and damage due to independent installation or repair of the product by the user. P a g e Copyright©2022 ZKTECO CO., LTD. All rights reserved.
-
Page 11: Overview
User Manual Overview ProFace X(DS) is a newly designed version of the ProFace product line, which is designed to handle a wide range of scenarios. Darklight, extremely strong light (100,000 lux), and Dual Spectrum Facial Recognition technologies enable the terminal to recognize faces in extremely strong light and darklight settings without the use of an LED flash, vastly improving the face recognition experience and accuracy. - Page 12 Alarm Output/Auxiliary Input Exit Button/Door Sensor IP68 & IK04 (Optional IK10 Level) 0.3s Hight Speed Face Verification Special Functions Live Face detection Https communication Encrypted Optional Event Snapshot P a g e | 11 Copyright©2022 ZKTECO CO., LTD. All rights reserved.
-
Page 13: Instruction For Use
Note: Place your phone within 15 to 50cm of the device (distance varies depending on phone screen size) and avoid blocking the device QR code scanner and the QR code on the phone screen. P a g e | 12 Copyright©2022 ZKTECO CO., LTD. All rights reserved. -
Page 14: Standing Position, Posture And Facial Expression
Try to keep the face in the center of the screen during registration. Please face towards the camera and stay still during face registration. The screen should look like this: P a g e | 13 Copyright©2022 ZKTECO CO., LTD. All rights reserved. - Page 15 If a part of the face is covered with a hat, a mask, an eye patch, or sunglasses, authentication may fail. Do not cover the face, allow the device to recognize both the eyebrows and the face. P a g e | 14 Copyright©2022 ZKTECO CO., LTD. All rights reserved.
-
Page 16: Standby Interface
The punch state options can also be displayed and used directly on the standby interface. Click anywhere on the screen apart from the icons, and six shortcut keys appear on the screen, as shown in the figure below: P a g e | 15 Copyright©2022 ZKTECO CO., LTD. All rights reserved. - Page 17 The punch state choices are turned off by default and must be set to another option in the "9.4 Punch States Options" to have them on the standby screen P a g e | 16 Copyright©2022 ZKTECO CO., LTD. All rights reserved.
-
Page 18: Virtual Keyboard
Press [123] to switch to the numeric and symbolic keyboard. Tap [ABC] to return to the alphabetic keyboard. Tap the input box, and a virtual keyboard will appear. Tap [ESC] to exit the virtual keyboard. P a g e | 17 Copyright©2022 ZKTECO CO., LTD. All rights reserved. -
Page 19: Verification Mode
In this verification mode, the device compares the obtained facial images to all the device's face data. The following is the pop-up prompt for a successful comparison result. P a g e | 18 Copyright©2022 ZKTECO CO., LTD. All rights reserved. - Page 20 When the user enables the Enable Mask Detection function, the device identifies whether the user is wearing a mask while verification or not. The comparison result prompt interface's pop-ups are listed below. P a g e | 19 Copyright©2022 ZKTECO CO., LTD. All rights reserved.
- Page 21 Card/ Password/ Face verification, the following screen will appear. Select the icon to enter the face verification mode. After successful verification, the prompt box displays "Successfully verified", as shown below: P a g e | 20 Copyright©2022 ZKTECO CO., LTD. All rights reserved.
-
Page 22: Multi-Face Verification
Tap System > Face > Face Identifying Settings > Identifying Mode > Multi-face Identifying > Count to Display to set the number of the verification results to be displayed. Note: The Count to Display can be set between 1 to 4. P a g e | 21 Copyright©2022 ZKTECO CO., LTD. All rights reserved. - Page 23 The following are the pop-ups of the comparison result prompt interface. Note: Not wearing a mask is displayed as icon. P a g e | 22 Copyright©2022 ZKTECO CO., LTD. All rights reserved.
- Page 24 If the user has registered card and password in addition to the face, and the verification method is set to Card/ Password/ Face verification, the following screen will appear. Select the icon to enter the face verification mode. P a g e | 23 Copyright©2022 ZKTECO CO., LTD. All rights reserved.
-
Page 25: Card Verification
The 1: N Card Verification mode compares the card number in the card induction area with all the card number data registered in the device; The following is the card verification screen. P a g e | 24 Copyright©2022 ZKTECO CO., LTD. All rights reserved. - Page 26 If the user has registered with face and password in addition to his/her card, and the verification method is set to Card/ Password/ Face verification, the following screen will appear. Select the icon to enter the card verification mode. P a g e | 25 Copyright©2022 ZKTECO CO., LTD. All rights reserved.
-
Page 27: Password Verification
If the user has registered face and card in addition to a password, and the verification method is set to Card/ Password/ Face verification, the following screen will appear. Select the icon to enter password verification mode. P a g e | 26 Copyright©2022 ZKTECO CO., LTD. All rights reserved. - Page 28 Input the password and press [OK]. Below are the display screens after entering a correct password and a wrong password, respectively. Verification is successful Verification is failed P a g e | 27 Copyright©2022 ZKTECO CO., LTD. All rights reserved.
-
Page 29: Combined Verification
Device. But as the employee has registered only the Face but not the Password, the verification will not get completed and the Device displays “Verification Failed”. P a g e | 28 Copyright©2022 ZKTECO CO., LTD. All rights reserved. -
Page 30: Main Menu
To automatically test whether each module functions properly, including the LCD Autotest Screen, Audio, Camera, and real-time clock. To view the Data Capacity and Device and Firmware information of the current System Info device. P a g e | 29 Copyright©2022 ZKTECO CO., LTD. All rights reserved. -
Page 31: User Management
During the initial registration, you can modify your ID but not after the registration. If the message "Duplicated!" appears, you must choose a different User ID because the one you entered already exists. P a g e | 30 Copyright©2022 ZKTECO CO., LTD. All rights reserved. -
Page 32: User Role
displayed as the progress bar completes. If the face is registered already then, the "Duplicate Face" message shows up. The registration interface is as follows: P a g e | 31 Copyright©2022 ZKTECO CO., LTD. All rights reserved. -
Page 33: Card
Swipe the card underneath the card reading area on the Card interface. The registration of the card will be successful. If the card has already been registered, the message "Error! Card already enrolled" appears. The registration interface looks like this: P a g e | 32 Copyright©2022 ZKTECO CO., LTD. All rights reserved. -
Page 34: Password
If the re-entered password is different from the initially entered password, then the device prompts the message as "Password does not match!", where the user needs to re-confirm the password again. P a g e | 33 Copyright©2022 ZKTECO CO., LTD. All rights reserved. -
Page 35: Profile Photo
Tap on Profile Photo in the New User interface to go to the Profile Photo registration page. When a user registered with a photo authenticates successfully, the user's registered photo is displayed. P a g e | 34 Copyright©2022 ZKTECO CO., LTD. All rights reserved. -
Page 36: Access Control Role
On the All-Users interface, tap on the search bar on the user’s list to enter the required retrieval keyword (where the keyword may be the user ID, surname, or full name) and the system will search for the related user information. P a g e | 35 Copyright©2022 ZKTECO CO., LTD. All rights reserved. -
Page 37: Edit User
Note: The process of editing the user information is the same as adding a new user, except that the User ID cannot be modified while editing a user. The process in detail refers to "5.1 User Registration". P a g e | 36 Copyright©2022 ZKTECO CO., LTD. All rights reserved. -
Page 38: Delete User
Delete Card Number Only: Deletes the card information of the selected user. Display Style On the Main Menu, tap User Mgt., and then tap Display Style to enter Display Style setting interface. P a g e | 37 Copyright©2022 ZKTECO CO., LTD. All rights reserved. - Page 39 ProFace X (DS) User Manual All the Display Styles are shown as below: Multiple Line Mixed Line P a g e | 38 Copyright©2022 ZKTECO CO., LTD. All rights reserved.
-
Page 40: User Role
Return button. During privilege assignment, the main menu function names will be displayed on the left and its sub-menus will be listed on the right. P a g e | 39 Copyright©2022 ZKTECO CO., LTD. All rights reserved. - Page 41 But if there is no super administrator registered in the Device, then the device will prompt "Please enroll super admin first!" when enabling the User Role function. P a g e | 40 Copyright©2022 ZKTECO CO., LTD. All rights reserved.
-
Page 42: Communication Settings
When the device needs to communicate with a PC over the Ethernet, you need to configure network settings and ensure that the device and the PC connect to the same network segment. Tap Ethernet on the Comm. Settings interface to configure the settings. P a g e | 41 Copyright©2022 ZKTECO CO., LTD. All rights reserved. -
Page 43: Serial Comm
Print Function: The device can be connected to the printer when RS485 enables the print function. Master Unit: When RS485 is used as the function of "Master unit", it can be P a g e | 42 Copyright©2022 ZKTECO CO., LTD. All rights reserved. -
Page 44: Pc Connection
Wi-Fi is enabled by default in the device. If you don't need to use the Wi-Fi network, you can toggle the Wi-Fi to disable the button. Tap Wireless Network on the Comm. Settings interface to configure the Wi-Fi settings. P a g e | 43 Copyright©2022 ZKTECO CO., LTD. All rights reserved. - Page 45 Connect to WIFI (OK). network list. When the WIFI is connected successfully, the initial interface will display the Wi-Fi logo. P a g e | 44 Copyright©2022 ZKTECO CO., LTD. All rights reserved.
- Page 46 The default Subnet Mask of the WIFI network is 255.255.255.0. It can be modified Subnet Mask according to the network availability. The Default Gateway address is 0.0.0.0. It can be modified according to the Gateway network availability. P a g e | 45 Copyright©2022 ZKTECO CO., LTD. All rights reserved.
-
Page 47: Cloud Server Setting
It is used to set the Wiegand input and output parameters. Tap Wiegand Setup on the Comm. Settings interface to set up the Wiegand input and output parameters. P a g e | 46 Copyright©2022 ZKTECO CO., LTD. All rights reserved. -
Page 48: Wiegand Input
17 Wiegand34 bits, while the 34 bit is the odd parity bit of the 18 to 33 bits. The 2 to 25 bits are the card numbers. P a g e | 47 Copyright©2022 ZKTECO CO., LTD. All rights reserved. - Page 49 "C" denotes the card number; "E" denotes the even parity bit; "O" denotes the odd parity bit. "F" denotes the facility code; "M" denotes the manufacturer code; "P" denotes the parity bit; and "S" denotes the site code. P a g e | 48 Copyright©2022 ZKTECO CO., LTD. All rights reserved.
-
Page 50: Wiegand Output
Pulse Interval(us) The time interval between pulses. ID Type Select the ID types as either User ID or card number. P a g e | 49 Copyright©2022 ZKTECO CO., LTD. All rights reserved. -
Page 51: Network Diagnosis
Tap Network Diagnosis on the Comm. Settings interface. Enter the IP address that needs to be diagnosed and tap Start the diagnostic test to check whether the network can connect to the device. P a g e | 50 Copyright©2022 ZKTECO CO., LTD. All rights reserved. -
Page 52: System Settings
Tap Select Time Zone to manually select the time zone where the device is located. Enable or disable this format by tapping 24-Hour Time. If enabled, then select the Date Format to set the date. P a g e | 51 Copyright©2022 ZKTECO CO., LTD. All rights reserved. -
Page 53: Access Logs Setting
2021. After restoring the factory settings, the time of the device will remain at 18:30 on January 1, 2021. Access Logs Setting Tap Access Logs Setting on the System interface. P a g e | 52 Copyright©2022 ZKTECO CO., LTD. All rights reserved. - Page 54 Users may disable the function or set a valid value between 1 and 99. The amount of time taken to display a successful verification message. Authentication Timeout(s) Valid value: 1 to 9 seconds. P a g e | 53 Copyright©2022 ZKTECO CO., LTD. All rights reserved.
-
Page 55: Face Parameters
When the option is turned on or off, the device reboots automatically to execute the function. P a g e | 54 Copyright©2022 ZKTECO CO., LTD. All rights reserved. - Page 56 Image Quality: It is the image quality for facial registration and comparison. The higher the value, the more clearer image is required. P a g e | 55 Copyright©2022 ZKTECO CO., LTD. All rights reserved.
- Page 57 The larger the value, the more sensitive the system would be, i.e., if a larger value is set, the comparison interface activates with much ease, and the motion detection is frequently triggered. P a g e | 56 Copyright©2022 ZKTECO CO., LTD. All rights reserved.
-
Page 58: Video Intercom Parameters
Tap Video Intercom Parameters on the System interface. After downloading and installing the ZSmart APP on the phone, open it and scan the QR code to add the device for video door phone connectivity. P a g e | 57 Copyright©2022 ZKTECO CO., LTD. All rights reserved. - Page 59 After downloading and installing the ZSmart APP on your phone, create an User account initially with your Email ID. After creating the User account, log in to the App, and click to add the device. The process is as follows: P a g e | 58 Copyright©2022 ZKTECO CO., LTD. All rights reserved.
- Page 60 ProFace X (DS) User Manual You can add the device by Scanning a code. After the addition is successful, the device is displayed on the terminal page. P a g e | 59 Copyright©2022 ZKTECO CO., LTD. All rights reserved.
-
Page 61: Temperature Management
The device has a built-in temperature sensor, and when the environment temperature is too low or too high, it will trigger self-heating or shut down. Click Temperature Mgt. on the System interface. P a g e | 60 Copyright©2022 ZKTECO CO., LTD. All rights reserved. -
Page 62: Detection Management
When enabled, the device denies access of a person, if not wearing a mask. It enables or disables the access of unregistered person. Allow Unregistered People to Access When enabled, the device allows the person to enter without registration. P a g e | 61 Copyright©2022 ZKTECO CO., LTD. All rights reserved. -
Page 63: Device Type Setting
Note: After changing the device type, the device will delete all the data and restart, and some functions will be adjusted accordingly. Security Settings Tap Security Settings on the System interface to go to the Security settings. P a g e | 62 Copyright©2022 ZKTECO CO., LTD. All rights reserved. -
Page 64: Factory Reset
(this function does not clear registered user data). Tap Reset on the System interface and then tap OK to restore the default factory settings. P a g e | 63 Copyright©2022 ZKTECO CO., LTD. All rights reserved. -
Page 65: Personalize Settings
Menu Screen Timeout (s) The function can either be disabled or set the required value between 60 and 99999 seconds. P a g e | 64 Copyright©2022 ZKTECO CO., LTD. All rights reserved. -
Page 66: Voice Settings
Volume Adjust the volume of the device which can be set between 0-100. Bell Schedules Tap Bell Schedules on the Personalize interface to configure the Bell settings. P a g e | 65 Copyright©2022 ZKTECO CO., LTD. All rights reserved. - Page 67 The editing method is the same as the operations of adding a new bell schedule. Delete a bell On the All-Bell Schedules interface, tap the required bell schedule, tap Delete, and then tap Yes to delete the selected bell. P a g e | 66 Copyright©2022 ZKTECO CO., LTD. All rights reserved.
-
Page 68: Punch States Options
Users may define shortcut keys for attendance status and for functional keys which will be defined on the main interface. So, on the main interface, when the shortcut keys are pressed, the corresponding attendance status or the function interface will be displayed directly. P a g e | 67 Copyright©2022 ZKTECO CO., LTD. All rights reserved. - Page 69 On the Shortcut Key interface, tap Set Switch Time to set the switch time. On the Switch Cycle interface, select the switch cycle (Monday, Tuesday, etc.) as shown in the image below. P a g e | 68 Copyright©2022 ZKTECO CO., LTD. All rights reserved.
- Page 70 Once the Switch cycle is selected, set the switch time for each day, and tap OK to confirm, as shown in the image below. Note: When the function is set to Undefined, the device will not enable the punch state key. P a g e | 69 Copyright©2022 ZKTECO CO., LTD. All rights reserved.
-
Page 71: Data Management
To remove all the administrator privileges. Delete Access Control To delete all the access data. Delete User Photo To delete all the user photo templates on the device. Templates P a g e | 70 Copyright©2022 ZKTECO CO., LTD. All rights reserved. - Page 72 Selecting Delete by Time Range, you need to set a specific time range to delete all data within a specific period. Select Delete by Time Range. Set the time range and tap OK. P a g e | 71 Copyright©2022 ZKTECO CO., LTD. All rights reserved.
-
Page 73: Access Control
In default settings, new users are allocated into the first group with the default group time zone, where the access combo is "1" and is set in unlock state by default. P a g e | 72 Copyright©2022 ZKTECO CO., LTD. All rights reserved. -
Page 74: Access Control Options
Normally Open (NO): It means the door is always left open when the electric power is on. Normally Closed (NC): It means the door is always left closed when the electric power is on. P a g e | 73 Copyright©2022 ZKTECO CO., LTD. All rights reserved. -
Page 75: Time Rule Setting
"OR". Thus, when the verification time falls in any one of these time-periods, the verification is valid. The Time Zone format of each time-period is HH MM-HH MM, which is accurate to minutes according to the 24-hour clock. P a g e | 74 Copyright©2022 ZKTECO CO., LTD. All rights reserved. - Page 76 On the selected Time Zone number interface, tap on the required day (that is Monday, Tuesday, etc.) to set off the time. Specify the start and the end time, and then tap OK. P a g e | 75 Copyright©2022 ZKTECO CO., LTD. All rights reserved.
-
Page 77: Holidays
Tap Holidays on the Access Control interface to set up the Holiday access. Add a New Holiday Tap Add Holiday on the Holidays interface and set the holiday parameters. P a g e | 76 Copyright©2022 ZKTECO CO., LTD. All rights reserved. -
Page 78: Combined Verification
1 consists of 5 people, and the 5 individuals are from 5 groups, namely, Access Control Group 1 (AC group 1), AC group 3, AC group 5, AC group 6, and AC group 8, respectively. P a g e | 77 Copyright©2022 ZKTECO CO., LTD. All rights reserved. -
Page 79: Anti-Passback Setup
Wiegand format and Output type (User ID / Card Number) adopted by the master device and slave device must be consistent. Tap Anti-Passback Setup on the Access Control interface. P a g e | 78 Copyright©2022 ZKTECO CO., LTD. All rights reserved. -
Page 80: Duress Options
1 to 999 seconds. Set the 6-digit duress password. When the user enters this duress password for Duress Password verification, an alarm signal is generated. P a g e | 79 Copyright©2022 ZKTECO CO., LTD. All rights reserved. -
Page 81: Attendance Search
2. Select the time range in which the records need to be searched. you want to search for records of all users, tap OK without entering any user ID. P a g e | 80 Copyright©2022 ZKTECO CO., LTD. All rights reserved. - Page 82 3. Once the record search completes. Tap the 4. The below figure shows the details of the record highlighted in green to view its details. selected record. P a g e | 81 Copyright©2022 ZKTECO CO., LTD. All rights reserved.
-
Page 83: Print Settings
Tap Print on the Main Menu interface. 13.1 Print Data Field Settings Select Data Field Setup on the Print interface. Toggle button to turn on/off the fields requiring a print. P a g e | 82 Copyright©2022 ZKTECO CO., LTD. All rights reserved. -
Page 84: Print Options Settings
Remarks: To turn on the Paper Cut function, it is required to connect the device with a printer with paper cutting function, so that the printer will cut papers according to the selected printing information while printing. P a g e | 83 Copyright©2022 ZKTECO CO., LTD. All rights reserved. -
Page 85: Autotest
To test the RTC. The device checks whether the clock works normally and Test Clock RTC accurately with a stopwatch. Touch the screen to start counting and press it again to stop counting. P a g e | 84 Copyright©2022 ZKTECO CO., LTD. All rights reserved. -
Page 86: System Information
MCU Version, Manufacturer, and manufacture date. Firmware Info Displays the firmware version and other version information of the device. Display the device's privacy policy. Privacy Policy P a g e | 85 Copyright©2022 ZKTECO CO., LTD. All rights reserved. -
Page 87: Connect To Zkbiosecurity Software
In the main menu, click System settings > Cloud server settings to set the server address and the server port. Server address: Set the IP address as of the ZKBioSecurity server. Server port: Set the server port as of ZKBioSecurity (The default is 6609). P a g e | 86 Copyright©2022 ZKTECO CO., LTD. All rights reserved. -
Page 88: Add Device On The Software
Click [Add] in the operation column, a new window will pop-up. Select Icon type, Area, and Add to Level from each dropdown and click [OK] to add the device. P a g e | 87 Copyright©2022 ZKTECO CO., LTD. All rights reserved. -
Page 89: Mobile Credential
QR code status according to the actual situation. The default is Dynamic, the valid time of the QR code can be set. On the Server, choose [System] > [Authority Management] > [Client Register] to add a registered App client. P a g e | 88 Copyright©2022 ZKTECO CO., LTD. All rights reserved. - Page 90 Tap [Mobile Credential] on the App, and a QR code will appear, which includes employee ID and card number (static QR code only includes card number) information. P a g e | 89 Copyright©2022 ZKTECO CO., LTD. All rights reserved.
- Page 91 The QR code is automatically refreshed for every 30s, and it also supports manual refresh. Note: For other specific operations, please refer to ZKBioSecurity Mobile App User Manual. P a g e | 90 Copyright©2022 ZKTECO CO., LTD. All rights reserved.
-
Page 92: Requirements Of Live Collection And Registration Of Visible Light Face Images
Do not add more than one face in the capturing area. A distance of 50cm to 80cm is recommended for capturing the image. (The distance is adjustable, subject to body height). Image1:Face Capture Area P a g e | 91 Copyright©2022 ZKTECO CO., LTD. All rights reserved. -
Page 93: Requirements For Visible Light Digital Face Image Data
The captured person should be easily visible, natural in color, no harsh shadow or light spot or reflection in the face or background. The contrast and lightness level should be appropriate. P a g e | 92 Copyright©2022 ZKTECO CO., LTD. All rights reserved. -
Page 94: Privacy Policy
Privacy Policy Notice: To help you better use the products and services of ZKTeco (hereinafter referred as "we", "our", or "us") a smart service provider, we consistently collect your personal information. Since we understand the importance of your personal information, we took your privacy sincerely and we have formulated this privacy policy to protect your personal information. - Page 95 Welcome to visit our official website at any time to learn our latest privacy policy. P a g e | 94 Copyright©2022 ZKTECO CO., LTD. All rights reserved.
-
Page 96: Eco-Friendly Operation
The components which contain toxins or harmful elements are included due to the current economic or technical limitations which prevent their replacement with non-toxic materials or elements. P a g e | 95 Copyright©2022 ZKTECO CO., LTD. All rights reserved. - Page 97 ZKTeco Industrial Park, No. 32, Industrial Road, Tangxia Town, Dongguan, China. Phone : +86 769 - 82109991 : +86 755 - 89602394 www.zkteco.com Copyright © 2022 ZKTECO CO., LTD. All Rights Reserved.













Need help?
Do you have a question about the ProFace X and is the answer not in the manual?
Questions and answers