Table of Contents
Advertisement
Quick Links
Download this manual
See also:
Installation Manual
Advertisement
Table of Contents

Subscribe to Our Youtube Channel
Summary of Contents for Solid State Logic Sigma
- Page 1 Sigma Remote-Controlled Analogue Mix Engine User Guide Sigma. This is SSL.
-
Page 2: Table Of Contents
Table of Contents 1. Introduction About this User Guide Sigma Overview What is Sigma and what was the idea behind it? How do I operate Sigma? How does Sigma work? 2. Hardware Installation Installation Overview Front Panel Rear Panel CHIP (Channel inputs) and CHOP (Channel direct outputs) Miscellaneous Connections 3. - Page 3 Pro Tools + Sigma (No Control Surface) Sigma Browser Settings Pro Tools Settings Pro Tools Session Setup Pro Tools + Sigma + Nucleus (or any standard HUI Control Surface) Sigma Browser Settings Pro Tools Settings Pro Tools Session Setup Pro Tools + Sigma + Avid® Artist Series Control Surface (Eucon)
- Page 4 Cubase/Nuendo + Sigma (No Control Surface) Sigma Browser Settings Cubase/Nuendo Settings Session Setup Cubase/Nuendo + Sigma + Nucleus (or any standard MCU Control Surface) Sigma Browser Settings Cubase/Nuendo Settings Cubase Session Setup Cubase/Nuendo + Sigma + Avid® Artist Series Control Surface (Eucon)
-
Page 5: Introduction
B), mix bus insert points, comprehensive monitoring, a talkback input and customisable user buttons. The idea of Sigma was to bring the sound of an SSL console together with all the workflow advantages of mixing in a DAW. Sigma is built upon the same Superanalogue technology as our Duality and AWS consoles. -
Page 6: How Does Sigma Work
How does Sigma work? Sigma works by using faders in your DAW as analogue gain controls. Sigma communicates with your DAW in the same way a control surface does, but instead uses the DAW’s fader positions to control the gain of 16 analogue “faders”. The automation in your DAW session can be used to “ride”... -
Page 7: Hardware Installation
2. Hardware Installation NSTALLATIoN vervIew The diagram below gives you an idea of how Sigma connects to your other studio gear. Ethernet router Converters Ethernet switch Digital audio Automation control to and data over Ethernet from Control Analogue Audio surface... -
Page 8: Front Panel
Input - stereo external input on 1/8” jack (from iPod output or similar device). Sigma also provides access to Mix Insert Send/Returns, a Line Level output for sending headphone feeds into a live room, an external input and talkback input, all on standard DB-25 connections. Access to the Main Speaker Outputs, Alternative Speaker Outputs and the Mix A Output is provided on XLR male connectors. -
Page 9: Rear Panel
- Use a standard Ethernet cable (as supplied) to connect Sigma to your computer network. USb and ProG - The USB socket and PROG switch are for SSL diagnostic use and should not be connect or used. -
Page 10: Chip (Channel Inputs) And Chop (Channel Direct Outputs)
HANNeL DIreCT oUTPUTS All inputs and outputs for Sigma are on AES 59 ‘Tascam’ standard D-Sub connectors. Each D-Sub carries up to four stereo signals. The inputs and outputs are all operating at line-level. The direct channel outputs are sourced post-fader. -
Page 11: Software Installation And Configuration
There is no disk included with Sigma. In order to install the ipMIDI software, you need to go to the SSL website, navigate to the Sigma product page (within ‘Music’ products) and click on the ‘Downloads’ tab. Follow the onscreen instructions to download your Sigma Support File, containing all necessary software. -
Page 12: Ipmidi Installation - Windows
Important: Please check the SSL website for tested web browser versions and compatability. Out of the box, Sigma comes preconfigured with a fixed IP address. This can be changed to DHCP in the settings if required. Therefore, the first time you connect to Sigma should be through a direct ethernet connection between Sigma and your computer (see Network setup information for more information). -
Page 13: Network Setup
Useful built-In Features reverting from DHCP to Fixed IP If a situation arises where Sigma is set to DHCP but you are unable to connect via a DHCP, take the following steps: 1) Power Sigma off 2) Set your computer network settings to be a fixed IP address 3) Power Sigma on This will force Sigma into reverting to its fixed IP address. -
Page 14: Network Connection Examples
XAmPLeS 1. Fixed IP – Direct Connection This is the simplest way to setup Sigma with your computer. Sigma comes configured to use a fixed IP on first startup. Ethernet Connection Computer Please note that Macintosh computers with multiple Ethernet ports can only use one of those ports at any one time! If you are using a macintosh computer, you should ensure that Airport is switched off. - Page 15 IP address should be in the 192.168.1.X range with a Subnet of 255.255.255.0. ‘X' should be a number between 3 and 254. Make sure that the ‘X’ number is not the same as Sigma’s address and/or any other device on the network.
-
Page 16: Router (And Switch) Connection Using Dhcp - Allows Access To Internet
2. router (and Switch) Connection using DHCP - Allows Access to Internet This connection method allows you to connect multiple devices to your network and access the internet at the same time. The premise behind this method is that your Internet router acts as a DHCP server, dynamically assigning IP addresses to all the devices on your network. - Page 17 Network Connection Configuration - macintosh • On the Mac, go to System Preferences and click on the Network icon. • Set Configure IPv4 to Using DHCP. Network Connection Configuration - windows • Go to Network and go into Local Area Connection Properties. •...
-
Page 18: Connection In A Facility That Has Multiple Ssl Consoles/Multiple Ipmidi Devices
You can use a tablet/smartphone device to control Sigma by using it to access the web browser. Before attempting to connect your tablet to Sigma, please ensure that you have established Sigma on your local area network, using one of the three methods detailed above. - Page 19 2. Launch web browser and type in Sigma’s static IP address - 192.168.1.201/sigmaweb DHCP Network 1. Connect your iPad to your wireless router in (Settings > wI-FI). Page 19...
- Page 20 Apps, not iPad apps. 3. Go to Settings > myDevices on your iPad. Ensure that all ‘Device Filters’ are oFF. Turn ‘Use Safari’ oN in ‘web view’. 4. Launch app and and select your SSL Sigma device on the network. Page 20...
- Page 21 5. The app should automatically open Safari and locate to the Sigma browser page. Instead of using an app to access your Sigma device, you can type in Sigma’s DHCP name address directly into the browser’s address bar. As you can see from the above screenshot, in Safari, the address is made up of your Sigma’s name followed by .local/sigmaweb.
-
Page 22: Connecting To And Using Sigma
192.168.1.201/sigmaweb The first time you connect to Sigma must be through a Fixed IP connection between Sigma and your computer. Once connected, you may change the Fixed IP address on the SeTTINGS page. For instance if you change the fixed IP address to 192.168.1.209, you would then need to type in 192.168.1.209/sigmaweb to access Sigma upon restarting. -
Page 23: Connecting Using Dhcp
DHCP oNNeCTING USING In the SeTTINGS page you can set Sigma to work by DHCP. After setting Sigma to DHCP and restarting the unit, use the following steps to connect to Sigma: macintosh Users (must use Safari) 1. Launch Safari 2. -
Page 24: Windows Users
Users 1. Go to your PC’s Network settings 2. Sigma will be listed under “Other Devices”. Double-click on the icon and it will load your web browser to the Sigma pages. Page 24... -
Page 25: The Web Browser Interface
He web browSer INTerFACe Once connected, you have access to all of Sigma’s functions using the web browser, which is arranged as follows: Status Buttons for each of Buttons for Sigma’s three main pages saving/recalling settings Page 25... -
Page 26: Master
Upon connecting to Sigma, you will be looking at the mASTer page within the web browser. The state of most functions set within the browser, such as monitoring source or insert points in/out, are reflected on the physical Sigma front panel. -
Page 27: B To A Function
1. Take the Mix B output and connect it back into a stereo input of Sigma, being sure only to route it to Mix A to avoid an unwanted feedback loop. -
Page 28: H/P Box
D-Sub connection. This may be any combination of mIX A, mIX b or eXT. Sigma’s talkback input can be switched on/off with the T/b button in the web browser. The talkback input is routed to both the front panel 1/4”... -
Page 29: Channels
Sigma. Sigma has 2 mix busses: A and b. Each channel can be routed to either or both busses using the mIX A and mIX b buttons. Each channel can be renamed simply by clicking in and typing in the relevant box. -
Page 30: Global Setup
The GLobAL SeTUP section at the bottom of the CHANNeLS tab provides a number of useful quick functions. NAmeS This button will automatically rename the channels of Sigma to be the same as the first 16 names in your DAW session. This function will only work when using HUI/MCU (not MIDI). -
Page 31: Settings
This box allows you to name your Sigma unit. This will be useful when using more than one Sigma. DAw/ProToCoL SeLeCTIoN This must be set in order to allow Sigma to correctly translate automation data from the DAW. There are five options: • Pro Tools (HUI) •... - Page 32 DAw HANDSHAke enabled and when to have it disabled. If you have two HUI devices (such as a Nucleus and Sigma) connected on your network, then only one of them needs to perform the ‘handshaking’. If both are ‘handshaking’ this may cause problems.
-
Page 33: Network Box
SIP, you would disrupt the printing process as soloing in this mode mutes all other channels. Please note that if you are operating Sigma in AFL Solo Mode, you will be unable to route channels to Mix Bus B in the web browser. - Page 34 The SoFTwAre UPDATe button is used to update Sigma’s internal software. You must have the ethernet cable connected to perform the update. Below the button you will see the current version of Sigma software you are running. There may be infrequent updates provided for Sigma. The .bin file used to update Sigma’s software will be available from the SSL website.
-
Page 35: Save And Load Buttons
When you make a change in the SeTTINGS page that requires Sigma to be restarted in order for the change to have effect, a message will prompt you to perform a restart. The SoFTwAre UPDATe button will temporarily change to a rebooT button. -
Page 36: Example Setups
6. example Setups This section will provide a guide for how to configure Sigma in various setups. This section presumes you have established a network connection to Sigma and installed the ipMIDI software. Please see the relevant sections if you have not already done this. -
Page 37: Pro Tools Settings
3. Make sure that these 16 audio tracks are positioned as the first 16 tracks of the session. Any volume automation data or fader movements on these 16 tracks will control the analogue signal gains of Sigma. 4. Your existing tracks with audio recorded to them should be routed out of different outputs on your audio interface, which will then feed the appropriate Sigma inputs channels (just like you would do with any normal summing unit). -
Page 38: Pro Tools + Sigma + Nucleus (Or Any Standard Hui Control Surface)
UrFACe In this example we will configure Sigma to work together with a Nucleus. You could follow the setup procedure for Pro Tools + Sigma (no control surface) however, when using a HUI controller, banking through channels will mis-align the automation data. -
Page 39: Pro Tools Settings
The screenshot shows a Nucleus setup for use on DAW Layer 1. Note that with this setup, this is not how the analogue gains of Sigma are driven. That will be done over the MIDI tracks in the following steps... -
Page 40: Pro Tools Session Setup
Port 9, channel-2, the third MIDI track is set to output on ipmIDI Port 9, channel-3, etc. Any volume automation data or fader movements on these 16 MIDI tracks will control the analogue gains of Sigma. 6. Your existing tracks with audio recorded to them should be routed out of different outputs on your audio interface, which will then feed the appropriate Sigma inputs channels (just like you would do with any normal summing unit). -
Page 41: Pro Tools + Sigma + Avid® Artist Series Control Surface (Eucon)
UrFACe UCoN In this example we will configure Sigma to work together with a Artist Series Control Surface such as the Artist Control ® The HUI and Eucon protocols are able to work simultaneously. When using a Eucon control surface, banking is done in the Eucon domain and does not affect automation streams on Sigma. -
Page 42: Pro Tools Settings
Pro Tools Settings 1. Open Pro Tools. 2. Go to Setup > Peripherals... > mIDI Controllers. 3. Set the first row to type HUI, with receive From and Send To both set to ipmIDI Port 1. 4. Set the second row to type HUI, with ipmIDI Port 2. 5. -
Page 43: Pro Tools Session Setup
3. Make sure that these 16 audio tracks are positioned as the first 16 tracks of the session Any volume automation data or fader movements on these 16 tracks will control the analogue gain changes of Sigma. 4. Your existing tracks with audio recorded to them should be routed out of different outputs on your audio interface, which will then feed the appropriate Sigma inputs channels (just like you would do with any normal summing unit). -
Page 44: Logic + Sigma (No Control Surface)
IGmA oNTroL UrFACe In this example we will configure Sigma to work with Logic on ipMIDI channels 1 and 2. Sigma browser Settings 1. Go to the SeTTINGS page in the Sigma browser. 2. Set DAw/ProToCoL to LoGIC (mCU) from the drop-down box. -
Page 45: Logic Settings
7. Set the output Port and Input Port to Port 2. Important: Please ensure you are selecting the Mackie Designs - Mackie Control Surface and NOT the Mackie Designs - Logic Control Surface. The Logic Control Surface sends different messages and Sigma will not respond to these. Page 45... -
Page 46: Logic Session Setup
Logic Session Setup The final step is to create 16 new tracks which will be our dedicated fader controls for each of Sigma’s analogue channels. 1. Use the + button and to create 16 new Audio Tracks (it does not matter if they are mono or stereo) 2. -
Page 47: Logic + Sigma + Nucleus (Or Any Standard Mcu Control Surface)
UrFACe In this example we will configure Sigma to work together with a Nucleus. Logic uses ‘Control Surface Groups’ so that the actions of one controller does not affect another. This is useful for us, as setting up ‘Control Surface Groups’ allows the banking commands of a control surface to remain separate from the automation streams controlling Sigma. -
Page 48: Logic Control Surface Settings
Important: Please ensure you are selecting the Mackie Designs - Mackie Control Surface and NOT the Mackie Designs - Logic Control Surface. The Logic Control Surface sends different messages and Sigma will not respond to these. Now, we’ll set up Nucleus for operation on DAW Layer 2: 3. -
Page 49: Logic Control Surface Preferences
16 tracks will control the analogue signal gains of Sigma. 3. Your existing tracks with audio recorded to them should be routed out of different outputs on your audio interface, which will then feed the appropriate Sigma inputs channels (just like you would do with any normal summing unit). -
Page 50: Logic + Sigma + Avid® Artist Series Control Surface (Eucon)
UrFACe UCoN In this example we will configure Sigma to work together with a Artist Series Control Surface such as the Artist Control ® The MCU and Eucon protocols are able to work simultaneously. When using a Eucon control surface, banking is done in the Eucon domain and does not affect automation streams on Sigma. -
Page 51: Logic Control Surface Settings
7. Set the output Port and Input Port to Port 2. Important: Please ensure you are selecting the Mackie Designs - Mackie Control Surface and NOT the Mackie Designs - Logic Control Surface. The Logic Control Surface sends different messages and Sigma will not respond to these. Page 51... -
Page 52: Logic Session Setup
Logic Session Setup The final step is to create 16 new tracks which will be our dedicated fader controls for each of Sigma’s analogue channels. 1. Use the + button and to create 16 new Audio Tracks (it does not matter if they are mono or stereo) 2. -
Page 53: Cubase/Nuendo + Sigma (No Control Surface)
IGmA oNTroL UrFACe In this example we will configure Sigma to work with Cubase/Nuendo on ipMIDI channels 1 and 2. Sigma browser Settings 1. Go to the SeTTINGS page in the Sigma browser. 2. Set the DAw/ProToCoL to be CUbASe/NUeNDo (mCU) from the drop-down box 3. -
Page 54: Cubase/Nuendo Settings
4. Your existing tracks with audio recorded to them should be routed out of different outputs on your audio interface, which will then feed the appropriate Sigma inputs channels (just like you would do with any normal summing unit). Control... -
Page 55: Cubase/Nuendo + Sigma + Nucleus (Or Any Standard Mcu Control Surface)
UrFACe In this example we will configure Sigma to work together with a Nucleus. You could follow the setup procedure for Cubase/Nuendo + Sigma (No Control Surface) however, when using a MCU controller, banking through channels will mis- align the automation data. e.g. if you use the ‘Channel Right’ button a Nucleus to make the second track in the session... -
Page 56: Cubase/Nuendo Settings
The screenshot shows a Nucleus setup for use on DAW Layer 1. Note that with this setup, this is not how the analogue gains of Sigma are driven. That will be done over the MIDI tracks in the following steps... -
Page 57: Cubase Session Setup
Cubase Session Setup The final step is to create 16 new tracks which will be our dedicated fader controls for each of Sigma’s analogue channels. 1. Go to Project and Add track > MIDI... 2. Create 16 new MIDI Tracks (it does not matter where they are positioned in the session). -
Page 58: Cubase/Nuendo + Sigma + Avid® Artist Series Control Surface (Eucon)
UrFACe UCoN In this example we will configure Sigma to work together with a Artist Series Control Surface such as the Artist Control ® The MCU and Eucon protocols are able to work simultaneously. When using a Eucon control surface, banking is done in the Eucon domain and does not affect automation streams on Sigma. -
Page 59: Cubase/Nuendo Settings
Cubase/Nuendo Settings 1. Open Cubase/Nuendo. 2. Go to Devices > Device Setup... and then go to the remote Devices section. 3. Click the ‘+’ button to add in a mackie Control. Set the mIDI Input and mIDI output Ports to ipmIDI Port 2. (Cubase requires the ipMIDI ports to be configured in reverse order). -
Page 60: Artist Controller Settings
4. Your existing tracks with audio recorded to them should be routed out of different outputs on your audio interface, which will then feed the appropriate Sigma inputs channels (just like you would do with any normal summing unit). Control... -
Page 61: Ableton Live! + Sigma (No Control Surface)
IGmA oNTroL UrFACe In this example we will configure Sigma to work with Ableton Live! on ipMIDI channels 1 and 2. Sigma browser Settings 1. Go to the SeTTINGS page in the Sigma browser. 2. Set DAw/ProToCoL to AbLeToN (mCU) from the drop-down box. -
Page 62: Ableton Live! Settings
4. Your existing tracks with audio recorded to them should be routed out of different outputs on your audio interface, which will then feed the appropriate Sigma inputs channels (just like you would do with any normal summing unit). Control... -
Page 63: Ableton Live! + Sigma (With Mcu Control Surface)
If you wish to use Ableton Live with a control surface such as Nucleus, you should configure it using the same instructions as in the previous setup example ( Ableton Live! + Sigma). Be aware that Ableton does not support control surface grouping, so using banking functions on your MCU controller will mis-align the automation streams Sigma receives. -
Page 64: Session Setup
Port 9, channel-2. Any volume automation data or fader movements on these 16 MIDI tracks will control the analogue gains of Sigma. 6. Your existing tracks with audio recorded to them should be routed out of different outputs on your audio interface, which will then feed the appropriate Sigma inputs channels (just like you would do with any normal summing unit). -
Page 65: Using Two Sigmas Together
TIP: A good way of linking the audio from two Sigmas is using the SUM feature on the Mix Bus Insert. Connect the MIX A output of your second Sigma unit into the Insert Return of Mix Bus A on the first Sigma. Engage the sum function. -
Page 66: Appendices
Appendices A - C & P PPeNDIX oNNeCTorS INoUTS ‘CHIP’ – Channel Input Connectors † ‘CHoP’ – Channel output Connectors † main monitor output Connector Type: 25-way D-type Female Connector Type: 25-way D-type Female Connector Type: XLR 3-pin Male Description Description Description Channel 4 Right (+ve) -
Page 67: Appendix B - Signal Flow Block Diagram
b - S PPeNDIX IGNAL LoCk IAGrAm Page 67... -
Page 68: Appendixc - Support
C - S PPeNDIX UPPorT FAQs Support information for the entire SSL WPP range is always available through our online support site: www.solidstatelogic.com/support If you can’t find the answer or solution for your particular issue, questions and queries can be submitted to our support staff. -
Page 69: Required Software
Sigma will require the use of a web browser (Chrome, Firefox, Safari, Internet Explorer). Important: Please check the SSL website for tested web browser versions and compatibility. Please navigate to the Sigma page on the Solid State Logic website and click the Downloads tab. From here you will be prompted to register. -
Page 70: Hardware
Hardware The diagram below can be used in conjunction with our troubleshooting support videos for replacing Sigma’s hardware. {PL2A} {PL2B} {PL7} {SK5} Page 70... -
Page 71: Specifications - Technical & Environmental
In such cases Solid State Logic will return the unit in a suitable box, which you will be charged for. • Do not include the power cable, manual or any other items – Solid State Logic can not guarantee to return them to you. Page 71... - Page 72 No part of this publication may be reproduced in any form or by any means, whether mechanical or electronic, without the written permission of Solid State Logic, Oxford, OX5 1RU, England As research and development is a continual process, Solid State Logic reserves the right to change the features and specifications described herein without notice or obligation.
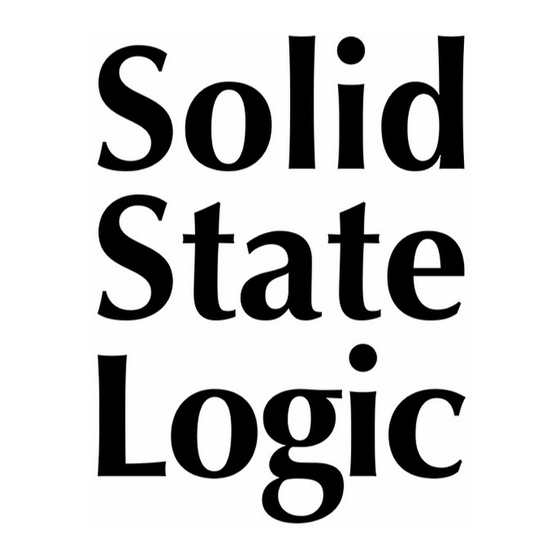

Need help?
Do you have a question about the Sigma and is the answer not in the manual?
Questions and answers