Table of Contents
Advertisement
Quick Links
Download this manual
See also:
User Manual
Advertisement
Table of Contents

Summary of Contents for Winmate R15IH3S-MRA3FP
- Page 1 Marine Panel PC 15/ 19/ 24/ 26 PCAP touchscreen, with Intel 5th ® Generation Core™ i5-5200U 2.2 GHz ECDIS Series R15IH3S-MRA3FP R19IH3S-MRA1FP W24IH3S-MRA1FP W26IH3S-MRA1FP User Manual Version 1.1...
-
Page 2: Copyright Notice
USER MANUAL PREFACE PREFACE Copyright Notice No part of this document may be reproduced, copied, translated, or transmitted in any form or by any means, electronic or mechanical, for any purpose, without the prior written permission of the original manufacturer. Trademark Acknowledgement Brand and product names are trademarks or registered trademarks of their respective owners. - Page 3 USER MANUAL PREFACE Customer Service We provide a service guide for any problem by the following steps: First, visit the website of our distributor to find the update information about the product. Second, contact with your distributor, sales representative, or our customer service center for technical support if you need additional assistance.
- Page 4 USER MANUAL PREFACE Advisory Conventions Four types of advisories are used throughout the user manual to provide helpful information or to alert you to the potential for hardware damage or personal injury. These are Notes, Important, Cautions, and Warnings. The following is an example of each type of advisory. NOTE: A note is used to emphasize helpful information IMPORTANT:...
-
Page 5: Safety Information
USER MANUAL PREFACE Safety Information WARNING! / AVERTISSEMENT! Always completely disconnect the power cord from your chassis whenever you work with the hardware. Do not make connections while the power is on. Sensitive electronic components can be damaged by sudden power surges. Only experienced electronics personnel should open the PC chassis. -
Page 6: Safety Precautions
USER MANUAL PREFACE Safety Precautions For your safety, carefully read all the safety instructions before using the device and follow all warnings and cautions marked on the product. Keep this user manual for future reference. Always disconnect this equipment from any AC outlet before cleaning. Do not use liquid or spray detergents for cleaning. - Page 7 USER MANUAL PREFACE *Let service personnel to check the equipment in case any of the following problems appear: o The power cord or plug is damaged. o Liquid has penetrated into the equipment. o The equipment has been exposed to moisture. o The equipment does not work well or you cannot get it to work according to the user manual.
-
Page 8: Important Information
USER MANUAL PREFACE Important Information Countries/ Area Symbol This equipment complies with essential requirements European Union Electromagnetic Compatibility Directive(2014/30/EU) Low Voltage Directive (2014/35/EU) Restrictions of the use of certain hazardous substances (RoHS) Directive (2011/65/EU) FCC Part 15 Subpart B Regulations Class B Internationally IEC 60945 4 Edition... - Page 9 USER MANUAL PREFACE European Union This equipment is in conformity with the requirement of the following EU legislations and harmonized standards. Product also complies with the Council directions. Electromagnetic Compatibility Directive (2004/108/EC) EN55024: 2010 EN 55022: 2010 Class B ...
-
Page 11: About This User Manual
USER MANUAL ABOUT THIS USER MANUAL ABOUT THIS USER MANUAL This User Manual provides information about the • ECDIS Marine Panel documentation set for the ECDIS Marine Panel PC provides information for specific user needs, and includes: ECDIS Marine Panel PC User Manual – contains detailed description on how to use the HMI device, its components and features. -
Page 13: Table Of Contents
USER MANUAL CONTENTS CONTENTS PREFACE ......................... ii ABOUT THIS USER MANUAL ..................... i CHAPTER 1: INTRODUCTION ................... 2 Product Features ....................3 1.2 Packing List ......................4 1.3 Appearance ......................5 1.3.1 Front View ....................5 1.3.2 Rear, Side, Bottom and Top View ..............7 1.4 Dimensions ...................... - Page 14 USER MANUAL CHAPTER 2 MOUNTING 4.1 Hot Tab Introduction.................... 28 4.1.1 Installing Touch Key Hot Tab Control Utility ..........28 4.1.2 Hot Tab Main Menu .................. 29 CHAPTER 5: DRIVER INSTALLATION ................44 5.1 Chipset Driver....................... 44 5.2 Graphics Driver ....................47 5.3 Audio Driver ......................
- Page 15 USER MANUAL CHAPTER 1 INTRODUCTION INTRODUCTION This chapter gives you product overview, describes features and hardware specification. You will find all accessories that come with your device in the packing list. Mechanical dimensions and drawings included in this chapter. ECDIS MARINE PANEL PC...
-
Page 16: Chapter 1: Introduction
CHAPTER 1: INTRODUCTION Modern marine sector requires durable devices that can withstand long periods submersed in water. Winmate ECDIS Marine Series Panel PC is suitable for navigation, ship automation, and surveillance, rugged industrial and light military applications.. Flat surface is easy-to- clean and delivers aesthetically pleasing look. -
Page 17: Product Features
Winmate Inc. Approved Marine Panel PC Winmate’s Marine product line designed to follow IEC-60945 Maritime Navigation and Radio-communication Equipment and Systems requirements. Marine Panel PC series line varies in screen size from 19 inches to 26 inches. By testing for usability in a ship’s... -
Page 18: Packing List
USER MANUAL CHAPTER 1 INTRODUCTION 1.2 Packing List Carefully remove the box and unpack your device. Please check if all the items listed below are inside your package. If any of these items are missing or damaged contact us immediately. Standard factory shipment list: Power Cord Panel PC... -
Page 19: Appearance
USER MANUAL CHAPTER 1 INTRODUCTION 1.3 Appearance 1.3.1 Front View ECDIS MARINE PANEL PC... - Page 20 USER MANUAL CHAPTER 1 INTRODUCTION Capacitive Touch Keys Touch Key Function Description Power Power on/off control To increase brightness of panel Brightness/Volume /To increase Volume To decrease brightness of panel Brightness/Volume /To decrease Volume Menu Switch to Metro or Desktop Switching ECDIS standard range mode Function Key (Day / Dust / Night mode)
-
Page 21: Rear, Side, Bottom And Top View
USER MANUAL CHAPTER 1 INTRODUCTION 1.3.2 Rear, Side, Bottom and Top View Appearance 15” Description Description 4 x NMEA 0183 Port (optional) 1 x RS232/422/485 2 x RJ-45 LAN 1 x 8 Channel DI/DO (optional) 1 x HDMI 1 x DC Power Input 1 x USB 3.0 , 1 x USB 2.0 ECDIS MARINE PANEL PC... - Page 22 USER MANUAL CHAPTER 1 INTRODUCTION Appearance 19” Description Description 4 x NMEA 0183 Port (optional) 1 x USB 3.0 , 1 x USB 2.0 2 x RJ-45 LAN 1 x RS232/422/485 1 x USB 2.0 1 x DC Power Input 1 x 8 Channel Digital input/output 1 x HDMI (Optional)
- Page 23 USER MANUAL CHAPTER 1 INTRODUCTION Appearance 24” and 26” Description Description 1 x 2.5" Removable HDD 1 x RS232/422/485 2 x RJ-45 LAN 1 x DC Power Input 1 x USB 2.0 1 x 8 Channel DI/DO (Optional) 1 x HDMI 4 x NMEA 0183 Port (Optional) 1 x USB 3.0 , 1 x USB 2.0 ECDIS MARINE PANEL PC...
-
Page 24: Dimensions
USER MANUAL CHAPTER 1 INTRODUCTION 1.4 Dimensions Dimensions 15” Dimensions 19” Dimensions 24” ECDIS MARINE PANEL PC... - Page 25 USER MANUAL CHAPTER 1 INTRODUCTION Dimensions 26” ECDIS MARINE PANEL PC...
- Page 26 USER MANUAL CHAPTER 2 MOUNTING MOUNTING This chapter provides step-by-step mounting guide for all available mounting options. ECDIS MARINE PANEL PC...
-
Page 27: Chapter 2: Mounting
USER MANUAL CHAPTER 2 MOUNTING CHAPTER 2: MOUNTING This chapter provides mounting guide for all available mounting options. Pay attention to cautions and warning to avoid any damages. 2.1 Cable Mounting Considerations For a nice look and safe installation, make sure cables are neatly hidden behind the device. -
Page 28: Safety Precautions
USER MANUAL CHAPTER 2 MOUNTING 2.2 Safety Precautions Observe the following common safety precautions before installing any electronic device: Use separate, non-intersecting paths to route power and networking wires. If power wiring and device wiring paths must be crossed make sure the wires are perpendicular at the intersection point. -
Page 29: Mounting Guide
Suivez les instructions de montage et d'utilisation recommandé le matériel de montage pour éviter le risque de blessure. 2.3.1 Panel Mounting Winmate provides mounting clips for installation onto a wall or into console by request. Make sure you console cutout matches the Panel PC cutout dimensions. - Page 30 USER MANUAL CHAPTER 2 MOUNTING ECDIS MARINE PANEL PC...
-
Page 31: Vesa Mounting
USER MANUAL CHAPTER 2 MOUNTING 2.3.2 VESA Mounting Winmate provides VESA and Wall Mount Kits by request. VESA Plate Dimensions 15” 19” 24” 26” 100 x 100 100 x 100 100 x 100 100 x 100 100 x 200 100 x 200... -
Page 32: Getting Started
USER MANUAL CHAPTER 3 GETTING STARTED GETTING STARTED This chapter tells you important information on power supply, adapter and precautions tips. Pay attention to power considerations. ECDIS MARINE PANEL PC... -
Page 33: Chapter 3: Getting Started
DC Jack Note: AC adapter, power cord and 3-pin terminal block to DC Jack provided by Winmate for testing purposes only. Safety Precautions: Do not use the adapter in a high moisture environment Never touch the adapter with wet hands or foot ... -
Page 34: Connecting The Power
USER MANUAL CHAPTER 3 GETTING STARTED ALTERNATING CURRENT / MISE À LE TERRE! This product must be grounded. Use only a grounded AC outlet. Install the additional PE ground wire if the local installation regulations require it. *If you do not use a grounded outlet while using the device, you may notice an electrical tingling sensation when the palms of your hands touch the device. - Page 35 USER MANUAL CHAPTER 3 GETTING STARTED Connecting to DC Power Source 1. Insert the exposed wires of the DC Power Cable to the appropriate connectors on the terminal block plug. 2. Plug the terminal block plug firmly to the DC IN Jack. 3.
-
Page 36: Connector Description
USER MANUAL CHAPTER 3 GETTING STARTED 3.2 Connector Description This section contains connector pinouts. WARNING!/ AVERTISSEMENT! Make sure the power is off when connecting and disconnecting the connectors. Assurez-vous que l'alimentation est coupée lors de la connexion et la déconnexion des connecteurs. 3.2.1 DC Input Connector DC terminal block power source input compact design meets the maritime application. -
Page 37: Usb 3.0 And Usb 2.0 Connector
USER MANUAL CHAPTER 3 GETTING STARTED 3.2.3 USB 3.0 and USB 2.0 Connector Use standard USB type A cable to connect any device that use USB interface for expansion functions. Pin № Signal Name Pin № Signal Name USB_D- USB_D+ STDA_SSRX- STDA_SSRX+ GND_DRAIN... -
Page 38: Digital Input / Output Connector (Optional)
USER MANUAL CHAPTER 3 GETTING STARTED 3.2.6 Digital Input / Output Connector (Optional) Four-channel isolated Digital Input and Output. On-board optical isolation protection output up to 1.5KVdc. Pin No. Signal Name Description DO_COM DO Port Reference Voltage Level DO_0 Digital Output 0 DO_1 Digital Output 1 DO_2... -
Page 39: Installing 2.5" Removable Hdd
USER MANUAL CHAPTER 3 GETTING STARTED 3.3 Installing 2.5" Removable HDD The Marine Panel PC Flat PCAP series has tray for SATA hard disk. No tools required to install the hard disk. Follow the instructions below to quickly install/remove the hard disk. Step 1 Disconnect the device from the power source. -
Page 40: Turning On
USER MANUAL CHAPTER 3 GETTING STARTED 3.4 Turning On Press and hold the capacitive power key ( ) for 4 seconds until the blue LED backlight lid 3.5 Turning Off Perform the following procedure to shut down the Panel PC (for Windows 8): 1. - Page 41 USER MANUAL CHAPTER 4 OPERATING THE DEVICE OPERATING THE DEVICE This chapter provides detailed information on how to operate the device. If you have been using touch- screen Panel PCs before, the interface may look familiar. Sections include system settings parameters. ECDIS MARINE PANEL PC...
-
Page 42: Chapter 4: Operating The Device
USER MANUAL CHAPTER 4 OPERATING THE DEVICE CHAPTER 4: OPERATING THE DEVICE In this chapter you will find instructions on how to operate the device with Hot Tab utility. 4.1 Hot Tab Introduction Hot Tab is a tool that is used to control system settings. 4.1.1 Installing Touch Key Hot Tab Control Utility In the driver CD find the installation file “CapacitiveTouchKeys.rar”... -
Page 43: Hot Tab Main Menu
USER MANUAL CHAPTER 5 DRIVER INSTALLATION 4.1.2 Hot Tab Main Menu There are 5 main menu options: +/- Key, Function Key, Menu Key, Touch Lock and Key Unlock. Operations and functions on each menu option are explained in detail in the coming section. - Page 44 USER MANUAL CHAPTER 4 OPERATING THE DEVICE 4.1.2.1 Volume Under this mode, the +/- Key controls Volume. (+) touch key is mapped to raise volume and (-) touch key is mapped to lower volume. To configure the key mapping, perform the following: 1.
- Page 45 USER MANUAL CHAPTER 5 DRIVER INSTALLATION 4.1.2.2 Brightness Under this mode, the +/- Keys controls the screen Brightness. (+) touch key is mapped to raise screen brightness and (-) touch key is mapped to lower screen brightness. To configure the key mapping, perform the following: 1.
- Page 46 USER MANUAL CHAPTER 4 OPERATING THE DEVICE 4.1.2.3 Scale Mode Adjustment Under this mode, the +/- Keys switches between user’s preset Brightness level. (+) touch key sets the screen brightness to user’s preset maximum level and (-) touch key sets the screen brightness to user’s preset minimum level.
- Page 47 USER MANUAL CHAPTER 5 DRIVER INSTALLATION 4.1.2.4 Function Key Settings This Hot Tab Function Key option allows users set the function touch key’s function. NOTE: Default setting of the function key is ECDIS mode brightness adjustment. If you don’t need ECDIS, you can configure function key mapping. To configure function key mapping, perform the following: 1.
- Page 48 CHAPTER 4 OPERATING THE DEVICE 4.1.2.5 ECDIS Mode Brightness Adjustment Winmate provides quickly adjustable Buttons for the ECDIS mode switch (DAY, DUSK , NIGHT) Switch the ECDIS mode by tapping capacitive touch key. Tap the "ECDIS Mode Quick Button", and the level of brightness is automatically adjusted according to ECDIS standard. ECDIS Mode Indicator shows the mode that has been activated.
- Page 49 USER MANUAL CHAPTER 5 DRIVER INSTALLATION Switching to DAY Mode The brightness was adjusted to DAY Mode DAY Mode LED Indicator Switching to DUSK Mode The brightness was adjusted to DUSK Mode DUSK Mode LED Indicator Switching to NIGHT Mode The brightness also be adjusted to NIGHT Mode...
- Page 50 USER MANUAL CHAPTER 4 OPERATING THE DEVICE 4.1.2.6 Setting the Menu Key This HotTab Menu Key option allows users set the touch key’s function. There are two options available: Desktop Mode and Metro Mode. Tapping on the Menu Key option toggles the Menu Key’s function between Desktop Mode and Metro Mode (for Windows 8).
- Page 51 USER MANUAL CHAPTER 5 DRIVER INSTALLATION Metro Mode (for Windows 8) 1. When the Menu Key is set to the Metro Mode, the Menu Key icon will have the following icon: 2. When the user taps the capacitive key while running an application, the display screen will show the Metro UI as shown: ECDIS MARINE PANEL PC...
- Page 52 USER MANUAL CHAPTER 4 OPERATING THE DEVICE 4.1.2.7 Setting the Touchscreen Lock Key This HotTab Touch Lock option allows users to set the touchscreen lock function. To lock the touchscreen, perform the following: 1. Open the HotTab utility by double clicking on the HotTab Utility icon in Windows System Tray.
- Page 53 USER MANUAL CHAPTER 5 DRIVER INSTALLATION 4.1.2.8 Setting the Key Lock Key This HotTab Key Lock / UnLock option allows users to set the physical touch keys lock function. Icon Status Description: Icon Icon Description Icon shown in white means the physical touch keys are currently unlocked.
- Page 54 USER MANUAL CHAPTER 4 OPERATING THE DEVICE To unlock the physical touch keys, perform the following: 1. Open the HotTab utility by double clicking on the HotTab Utility icon in Windows System Tray. 2. Tap on the Key Lock option then the physical keys will be unlocked, and the icon will turn white to show that lock is no longer activated: ECDIS MARINE PANEL PC...
- Page 55 USER MANUAL CHAPTER 5 DRIVER INSTALLATION 4.1.2.9 Other Tools This HotTab Key Other Tools allows users to control other Built-in functions. (COM ports setting from COM30~COM33) 4.1.2.9.1 Buzzer Tap on the Buzzer option, the built-in buzzer will start operating. 4.1.2.9.2 COM Port Mode Switch NMEA 0183 ports can be change serial status for RS-422 or RS-485 in COM Port Mode Switch.
- Page 56 USER MANUAL CHAPTER 4 OPERATING THE DEVICE 4.1.2.9.3 DI4O4 The Digital Input / Digital Output can be settled in DI4DO4 menu. (COM ports setting at COM23) ECDIS MARINE PANEL PC...
-
Page 57: Driver Installation
USER MANUAL CHAPTER 5 DRIVER INSTALLATION DRIVER INSTALLATION This chapter describes how to install all necessary drivers. ECDIS MARINE PANEL PC... -
Page 58: Chapter 5: Driver Installation
USER MANUAL CHAPTER 5 DRIVER INSTALLATION CHAPTER 5: DRIVER INSTALLATION This chapter provides guideline to driver installations. 5.1 Chipset Driver The Intel Chipset Drivers should be installed first before the software drivers enable Plug & Play INF support for Intel chipset components. Follow the instructions below to complete the installation. - Page 59 USER MANUAL CHAPTER 5 DRIVER INSTALLATION Step 2 Click “Next” to start the installation. Step 3 Click “Next” to continue the installation. ECDIS MARINE PANEL PC...
- Page 60 USER MANUAL CHAPTER 5 DRIVER INSTALLATION Step 4 Click “Yes, I want to restart this computer now” to finish installation. ECDIS MARINE PANEL PC...
-
Page 61: Graphics Driver
USER MANUAL CHAPTER 5 DRIVER INSTALLATION 5.2 Graphics Driver You need to install the Graphic driver to enable the function. Intel Graphic supports versatile display options and 32-bit 3D graphics engine. Triple independent display, enhanced display modes for widescreen flat panels for extend, twin, and clone display mode. - Page 62 USER MANUAL CHAPTER 5 DRIVER INSTALLATION Step 2 Click “Next” to install the driver. Step 3 Click “Yes” to agree with the license terms. ECDIS MARINE PANEL PC...
- Page 63 USER MANUAL CHAPTER 5 DRIVER INSTALLATION Step 4 Click “Next” to install the driver. Step 5 Click “Yes, I want to restart this computer now” to finish installation. ECDIS MARINE PANEL PC...
-
Page 64: Audio Driver
USER MANUAL CHAPTER 5 DRIVER INSTALLATION 5.3 Audio Driver The ALC886 series are high-performance 7.1+2 Channel High Definition Audio Codecs providing ten DAC channels that simultaneously support 7.1 sound playbacks, plus 2 channels of independent stereo sound output (multiple streaming) through the front panel stereo outputs. - Page 65 USER MANUAL CHAPTER 5 DRIVER INSTALLATION Step 2 Click “Next” to start the installation. Step 3 Click “Yes, I want to restart my computer now” to finish the installation. ECDIS MARINE PANEL PC...
-
Page 66: Ethernet Driver
USER MANUAL CHAPTER 5 DRIVER INSTALLATION 5.4 Ethernet Driver The users must confirm which operating system is used before installing the Ethernet drivers. Follow the steps below to complete the installation of the Intel® I210IT Gigabit-LAN Controller + I218LM Gigabit-LAN drivers. You will quickly complete the installation. Step 1 Insert the driver CD and select the “LAN Driver”... - Page 67 USER MANUAL CHAPTER 5 DRIVER INSTALLATION Step 2 Extract the “PROWinX64_19.0” file and click “Next” to install the driver. Step 3 Click “Next” to agree with the license terms. ECDIS MARINE PANEL PC...
- Page 68 USER MANUAL CHAPTER 5 DRIVER INSTALLATION Step 4 Click “Next” to install the driver. Step 5 Click “Finish” to complete the driver installation. ECDIS MARINE PANEL PC...
-
Page 69: Fintek Com Port Driver
USER MANUAL CHAPTER 5 DRIVER INSTALLATION 5.5 Fintek COM Port Driver Step 1 If your system is WIN7, please first close UAC (refer to the following “Disabling User Account”) Control (UAC) in Windows 7” Step 2 Extract the Patch_0408.zip to a folder. Step 3 Double-click batch file (patch.bat) to install the driver. - Page 70 USER MANUAL CHAPTER 5 DRIVER INSTALLATION Step 5 Restart the computer to complete driver installation. Type in this command from the Run menu: C:\Windows\System32\UserAccountControlSettings.exe or UAC To turn off UAC move the slider to the Never notify position, and then click OK. If you're prompted for an administrator password or confirmation, type the password or provide confirmation.
- Page 71 USER MANUAL CHAPTER 5 DRIVER INSTALLATION To turn UAC back on, move the slider to choose when you want to be notified, and then click OK. If you're prompted for an administrator password or confirmation, type the password or provide confirmation. You will need to restart your computer for UAC to be turned off.
-
Page 72: Intel® Management Engine Software
USER MANUAL CHAPTER 5 DRIVER INSTALLATION 5.6 Intel® Management Engine Software This installation program installs the Intel® ME software components required for the platform on which you are installing, and installs only those components that match with your platform’s capabilities. Step 1 Insert the driver CD and select the “Intel ME 9.0”... - Page 73 USER MANUAL CHAPTER 5 DRIVER INSTALLATION Step 2 Click “Next” to continue the installation. Step 3 Click “Yes” to agree with the License terms. ECDIS MARINE PANEL PC...
- Page 74 USER MANUAL CHAPTER 5 DRIVER INSTALLATION Step 4 Choose “I accept the terms of the license agreement”, and click “Next” to continue. Step 5 Click “Finish” to complete the software installation. ECDIS MARINE PANEL PC...
-
Page 75: Usb 3.0 Driver Installation (Windows 7)
USER MANUAL CHAPTER 5 DRIVER INSTALLATION 5.7 USB 3.0 Driver Installation (Windows 7) NOTE: If the operating system of the device is Windows Embedded 8.1 Industry or Windows Embedded 8 Standard, users can skip this installation. Step 1 Locate the hard drive directory where the driver files are stored with the browser or the explore feature of Windows*. - Page 76 USER MANUAL CHAPTER 5 DRIVER INSTALLATION Step 4 Read the License Agreement and click “Yes” to proceed. Step 5 Review Readme File Information and click “Next” to proceed ECDIS MARINE PANEL PC...
- Page 77 USER MANUAL CHAPTER 5 DRIVER INSTALLATION Step 6 When the Setup Progress is complete click “Next” to proceed. ECDIS MARINE PANEL PC...
- Page 78 USER MANUAL CHAPTER 5 DRIVER INSTALLATION Step 7 Click “Yes, I want to restart this computer now” to finish and then restart your computer. ECDIS MARINE PANEL PC...
-
Page 79: Bios Setup
USER MANUAL CHAPTER 6 BIOS SETUP BIOS SETUP BIOS Setup Utility is a program for configuration basic Input / Output system settings of the Panel PC for optimum use. This chapter provides information on how to use BIOS setup, its functions and menu. -
Page 80: Chapter 6: Bios Setup
USER MANUAL CHAPTER 6 BIOS SETUP CHAPTER 6: BIOS SETUP 6.1 When and How to Use BIOS Setup To enter the BIOS setup, you need to connect an external USB keyboard, press <Del> key when the prompt appears on the screen during start up. The prompt screen shows only few seconds, you need to press <Del>... -
Page 81: Bios Functions
USER MANUAL CHAPTER 6 BIOS SETUP 6.2 BIOS Functions BIOS Navigation Keys BIOS navigation keys for keyboard control are listed below. The following keys are enabled during POST: Function Enters the BIOS setup menu. Display the boot menu. Lists all bootable devices that are connected to the system. -
Page 82: Main Menu
USER MANUAL CHAPTER 6 BIOS SETUP 6.2.1 Main Menu When you enter BIOS setup, the first menu that appears on the screen is the main menu.It contains the system information including BIOS version, processor RC version, system language, time, and date. Immediately after the [DEL] key is pressed during startup, the main BIOS setup menu appears: BIOS Setting... -
Page 83: Advanced Settings
USER MANUAL CHAPTER 6 BIOS SETUP 6.2.2 Advanced Settings Select the Advanced Tab from the setup menu to enter the advanced BIOS setup screen. You can select any of the items on the left frame of the screen to go to the sub menu for the item, such as CPU Configuration. - Page 84 USER MANUAL CHAPTER 6 BIOS SETUP BIOS Setting Description Setting Option Effect ACPI Settings Configures ACPI Enter Opens submenu settings RTC Wake Settings Configures RTC Wake Enter Opens submenu parameters Trusted Computing Configures Trusted Enter Opens submenu Computing parameters CPU Configuration Configures CPU Enter Opens submenu...
- Page 85 USER MANUAL CHAPTER 6 BIOS SETUP 6.2.2.1 ACPI Settings BIOS Setting Description Setting Option Effect Enable ACPI Auto BIOS ACPI Auto Enable/ Disable Enables or Disables Configuration Configuration this function Enable Hibernation Control Enable/ Disable Enables or Disables hibernation this function ECDIS MARINE PANEL PC...
- Page 86 USER MANUAL CHAPTER 6 BIOS SETUP 6.2.2.2 RTC Wake BIOS Setting Description Setting Option Effect Wake system System awake on Enabled/ System will with Fixed Time alarm events. Disabled awake at the hr: min: sec specified Wake system S set the system Enabled/ System will with Dynamic...
- Page 87 USER MANUAL CHAPTER 6 BIOS SETUP 6.2.2.3 Trusted Computing BIOS Setting Description Setting Option Effect Security Device Enable or disable Enabled/Disabled Set desirable Support BIOS support for configuration security device TPM State Enable or disable Enabled/Disabled Set desirable TPM state. configuration ECDIS MARINE PANEL PC...
- Page 88 USER MANUAL CHAPTER 6 BIOS SETUP 6.2.2.4 CPU Configuration CPU Configuration allows you to change CPU settings. Use key arrows to navigate through the menu. ECDIS MARINE PANEL PC...
- Page 89 USER MANUAL CHAPTER 6 BIOS SETUP 6.2.2.5 SATA Configuration BIOS Setting Description Setting Option Effect SATA Controller (s) Allows users to Enabled/ Set desirable enable or disable Disabled configuration the SATA controller (s) SATA Mode Allows users to Enabled/ Set desirable Selection select mode of Disabled...
- Page 90 USER MANUAL CHAPTER 6 BIOS SETUP 6.2.2.6 Intel® Rapid Start Technology Allows users to enable or disable Intel rapid start technology. 6.2.2.7 PCH (FW) Configuration ECDIS MARINE PANEL PC...
- Page 91 USER MANUAL CHAPTER 6 BIOS SETUP 6.2.2.8 USB Configuration ECDIS MARINE PANEL PC...
- Page 92 USER MANUAL CHAPTER 6 BIOS SETUP BIOS Setting Description Setting Option Effect Legacy USB User can enable or Disabled Will keep USB Support disable USB port. devices available only for EFI applications. Enabled Enable all the USB devices XHCI Hand‐off This is a Disabled Disables this...
- Page 93 USER MANUAL CHAPTER 6 BIOS SETUP 6.2.2.9 F81866 H/W Monitor BIOS Setting Description Setting Option Effect Set parameters of Enable or disable Smart Fan Function Enabled/ Disabled smart fan function this function Smart Fan Mode Configuration Configure smart fan mode settings ECDIS MARINE PANEL PC...
- Page 94 USER MANUAL CHAPTER 6 BIOS SETUP 6.2.2.10 F81866 Super IO Configuration BIOS Setting Description Setting Option Effect Setting Serial Port User can Enable/Disable Enable or Disable Parameters Enable/Disable the Serial Port (COM). serial port and Default: Enable select optimal settings for the Super IO Device.
- Page 95 USER MANUAL CHAPTER 6 BIOS SETUP Pin 3~ Pin 10 Control Settings. ECDIS MARINE PANEL PC...
- Page 96 USER MANUAL CHAPTER 6 BIOS SETUP 6.2.2.11 Serial Port RS-232/RS422/RS485 Settings BIOS Setting Description Setting Option Effect Serial Port Select Serial Port RS232 / RS422 Choose Serial Port RS485 (Rx)/ Settings RS485(Tx) Change Settings Allow Change Serial [AUTO] Port Settings UART Mode Show which serial port is used ECDIS MARINE PANEL PC...
- Page 97 USER MANUAL CHAPTER 6 BIOS SETUP 6.2.2.12 Chipset Menu PCH- IO Configuration ECDIS MARINE PANEL PC...
- Page 98 USER MANUAL CHAPTER 6 BIOS SETUP BIOS Setting Description Setting Option Effect PCI Express Detail of PCI Set desirable Configuration Express items. parameters Details of USB Set desirable USB Configuration items parameters Enables or disables Enabled/ Set desirable PCH LAN controller the LAN1/2 Disabled parameters...
- Page 99 USER MANUAL CHAPTER 6 BIOS SETUP PCI Express Configuration BIOS Setting Description Setting Option Effect DMI Link ASPM Allows users to Enabled/ Set desirable Control enable or disable Disabled parameters the DMI Link ASPM Control DMI Link Extended Allows users to Enabled/ Set desirable Synch Control...
- Page 100 USER MANUAL CHAPTER 6 BIOS SETUP USB Configuration BIOS Setting Description Setting Option Effect USB Precondition Allows user to Enabled/ Set desirable enable or disable Disabled parameters USB precondition XHCI Mode Allows user to [Smart Auto] Set desirable enable or disable parameters XHCI mode.
- Page 101 USER MANUAL CHAPTER 6 BIOS SETUP System Agent (SA) Configuration Allows users to enable or disable VT-d. Graphics Configuration ECDIS MARINE PANEL PC...
- Page 102 USER MANUAL CHAPTER 6 BIOS SETUP BIOS Setting Description Graphics Turbo IMON Current Allows users to select which Graphics Turbo IMON Current Internal Graphics Allows users to enable or disable IGD Aperture Size This item allows users to select aperture size DVMT Pre-Allocated Allows users to select DVMT pre-allocated...
-
Page 103: Boot Menu
USER MANUAL CHAPTER 6 BIOS SETUP 6.2.3 Boot Menu The Boot menu sets the sequence of the devices to be searched for the operating system. The bootable devices will be automatically detected during POST and shown here, allowing you to set the sequence that the BIOS use to look for a boot device from which to load the operating system. - Page 104 USER MANUAL CHAPTER 6 BIOS SETUP BIOS Setting Description Setting Option Effect Setup Prompt Allows user to Enter Set the prompt Timeout configure the timeout number of seconds to stay in BIOS setup prompt screen. Boot NumLock Enables or disables Remains On State NumLock feature...
-
Page 105: Security Menu
USER MANUAL CHAPTER 6 BIOS SETUP 6.2.4 Security Menu This section allows to configure and improve system, and set up some system features according to your preferences. BIOS Setting Description Setting Option Effect Administrator Displays whether Enter Enter password Password or not an administrator password has been... -
Page 106: Save & Exit
USER MANUAL CHAPTER 6 BIOS SETUP 6.2.5 Save & Exit BIOS Setting Description Setting Option Effect Save Changes and This saves the Enter <YES> Save changes Exit changes to the CMOS and exits the BIOS Setup program. Discard Changes This exits the BIOS Enter <YES>... - Page 107 USER MANUAL CHAPTER 6 BIOS SETUP Save Changes Save changes done Enter <YES> Saves the changes so far to any of the setup options. Enter <NO> Return to the BIOS Setup Main Menu Discard Changes Discard changes Enter <YES> Saves the changes done so far to any of the setup Enter <NO>...
-
Page 108: Using Recovery Wizard To Restore Computer
USER MANUAL CHAPTER 6 BIOS SETUP 6.3 Using Recovery Wizard to Restore Computer IMPORTANT: Before starting the recovery process, be sure to backup all user data, as all data will be lost after the recovery process. Follow the procedure below to enable quick one-key recovery procedure: ... - Page 109 USER MANUAL CHAPTER 6 BIOS SETUP Wait the recovery process to complete. During the recovery process, a command prompt will show up to indicate the percent of recovery process complete. The computer will restart automatically after recovery completed. ECDIS MARINE PANEL PC...
-
Page 110: Technical Support
USER MANUAL CHAPTER 6 BIOS SETUP TECHNICAL SUPPORT This chapter includes pathway to our technical support. ECDIS MARINE PANEL PC... -
Page 111: Chapter 7: Technical Support
If any problem occurs fill in problem report form enclosed and immediately contact us. 7.1 Introduction Winmate provide the following SDK for Military Grade Rack Mount Panel PC with Intel® Core i5-5200U Broadwell 2.2GHz (turbo to 2.7 GHz) processor: Item File Type Description... -
Page 112: Problem Report Form
USER MANUAL CHAPTER 7 TECHNICAL SUPPORT 7.2 Problem Report Form ECDIS Marine Panel PC (Flat PCAP Series) Customer name: Company: Tel.: Fax: E-mail: Date: Product Serial Number: _____________________________________________________ Problem Description: Please describe the problem as clearly as possible. Detailed description of the occurred problem will allow us to find the best solution to solve the problem as soon as possible. -
Page 113: Product Specifications
USER MANUAL APPENDIX A PRODUCT SPECIFICATIONS PRODUCT SPECIFICATIONS This section includes technical specifications of ECIDS Marine Panel Appendix... -
Page 114: Appendix A: Product Specifications
USER MANUAL APPENDIX A PRODUCT SPECIFICATIONS APPENDIX A: PRODUCT SPECIFICATIONS Item Specifications Model Name R15IH3S- R19IH3S- W24IH3S W26IH3S- MRA3FP MRA1FP MRA1FP MRA1FP Display Panel Size 15" 19” 24” 26” Resolution 1024 x 768 1280 x 1024 1920 x 1080 1920 x 1200 Pixel Pitch 0.2947 x0.2947 0.294x0.294... - Page 115 USER MANUAL APPENDIX A PRODUCT SPECIFICATIONS Power Specifications Power Input 24V DC-in with Isolation (9~36V acceptable) Power Consumption 80W (Max) Environment IP Rating IP66 (Front Side) Operating -15 to 55°C Temperature Operating Humidity 5%-95%, non-condensing Anti-Vibration 0.7g@DNV2.4 (Class A) Anti-Shock 15G,11ms duration OS Support Operating System...
-
Page 116: Specifications
USER MANUAL APPENDIX B TOUCHSCREEN TOUCHSCREEN This section includes information on projected capacitive touchscreen (PCAP), its technology and specifications Appendix ECDIS MARINE PANEL PC... -
Page 117: Appendix B: Pcap Touchscreen
USER MANUAL APPENDIX B TOUCHSCREEN APPENDIX B: PCAP TOUCHSCREEN This section includes information on projected capacitive touchscreen (PCAP), its technology and specifications. Technology Overview Projected Capacitive Touch (PCAP) technology is a variant of capacitive touch technology. All PCAP touch screens are made up of a matrix of rows and columns of conductive material, layered on sheets of glass. - Page 118 Winmate Inc. 9F, No.111-6, Shing-De Rd., San-Chung Dist., New Taipei City 24158, Taiwan, R.O.C Tel: 886-2-8511-0288 Fax: 886-2-8511-0211 Email: sales@winmate.com.tw Official website: www.winmate.com...
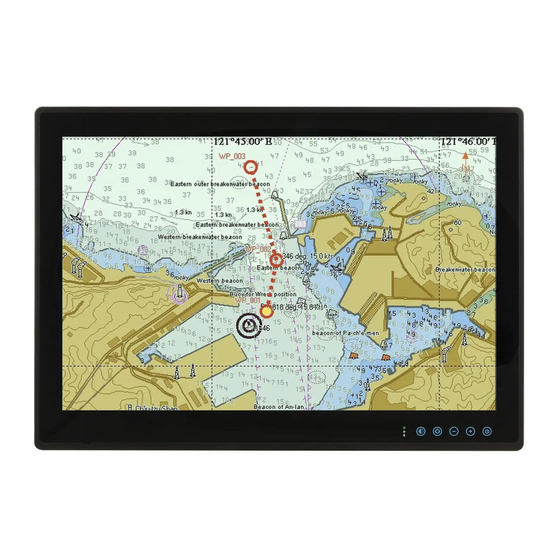
















Need help?
Do you have a question about the R15IH3S-MRA3FP and is the answer not in the manual?
Questions and answers