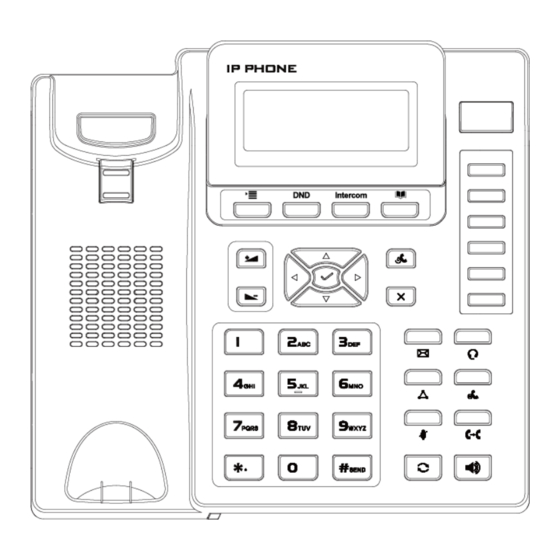
Table of Contents
Advertisement
Quick Links
About This Guide
Thank you for choosing this Enterprise IP Phone which is especially designed for power
users in the office environment. It features fashion and sleek design, abundant
telephony applications, broad interoperability with the popular 3
fulfilling the VoIP deployment needs from enterprise and ITSP.
In this User Guide, you will find everything you need to quickly use your new phone. Be
sure to verify with your system administrator that your network is prepared for
configuring your IP phone. As well, be sure to read the Packing List section in this guide
before you set up and use the phone.
Declaration of Conformity
Hereby, it's declared that this phone is in conformity with the essential
requirements and other relevant provisions of the CE, FCC.
CE Mark Warning
This is a class B device, in a domestic environment; this product may cause radio
interference
which case the user may be required to take adequate measures.
, in
WEEE Warning
To avoid the potential effects on the environment and human health as
a result of the presence of hazardous substances in electrical and
electronic equipment, end users of electrical and electronic equipment
should understand the meaning of the crossed-out wheeled bin symbol.
Do not dispose of WEEE as unsorted municipal waste and have to collect
such WEEE separately.
rd
party VoIP products,
Advertisement
Table of Contents

Summary of Contents for Grandstream Networks Enterprise IP Phone
-
Page 1: About This Guide
About This Guide Thank you for choosing this Enterprise IP Phone which is especially designed for power users in the office environment. It features fashion and sleek design, abundant telephony applications, broad interoperability with the popular 3 party VoIP products, fulfilling the VoIP deployment needs from enterprise and ITSP. -
Page 2: Table Of Contents
Tables of Contents Getting Started .................. - 5 - Packing List ..........................- 5 - Assembling the Phone ........................ - 7 - Configuration and Registration ....................- 9 - Configuring via Web Page ....................- 9 - Configuring via keypad ....................- 10 - Overview .................. - Page 3 Block Out ......................... - 28 - Using the Basic Call Functions ............- 30 - Making a call ..........................- 30 - Call Devices ........................- 30 - Call Methods ........................- 30 - Call Completion ....................... - 31 - Answering a call........................
- Page 4 Conference ........................- 46 - Forward ..........................- 47 - Transfer ..........................- 47 - Hold ..........................- 47 - DND ..........................- 48 - Redial ..........................- 48 - Call Return ........................- 48 - Pick Up ..........................- 48 - Call Park ...........................
-
Page 5: Getting Started
Enterprise IP Phone Overview Getting Started Packing List The following components are included in your package: Enterprise IP Phone Phone Stand Power Adapter - 5 -... - Page 6 Enterprise IP Phone Overview Handset & Handset Cord Ethernet Cable Quick Installation Guide & Quick Reference CD Content Check this list before installation to ensure that you have received each item. If you are missing any items, contact your IP phone reseller.
-
Page 7: Assembling The Phone
Enterprise IP Phone Overview Assembling the Phone This section introduce how to assemble the phone with the components in the packing list: Attach the stand; Connect Handset and Headset; Connect Network and Power. 1) Attach the Stand, as shown below:... - Page 8 Enterprise IP Phone Overview Note: Headset is not provided in the packing list. Please contact your distributor for more information. 3) Connect Network and Power There are two ways for network and power source connections. You can either connect the phone to the AC Power directly using the power adapter or to a PoE compliant switch or hub.
-
Page 9: Configuration And Registration
Enterprise IP Phone Overview Ethernet cable, shown as below: Configuration and Registration If you are administrator, you need to do some simple configuration to make the phone work. If not, please contact with your internet administrator or service provider for more details. -
Page 10: Configuring Via Keypad
Enterprise IP Phone Overview Account Settings The phone attempts to register to the SIP server using the account/registrar data provided by the automatic or manual initialization. Choose Account->Basic, you will find the following parameters: Field Description Register Status It shows the register status of the phone. -
Page 11: Keypad Instruction
Enterprise IP Phone Overview Keypad Instruction You can check the following list which introduces the IP phone’s keypad in details: Power Indication LED It will show the power status, it will be on if the phone is powered, off if the phone is not powered,and blink when someone calls in or there is a call on mute. -
Page 12: Led Instruction
Enterprise IP Phone Overview Audio Device Control Keys Use the audio device control keys to perform the following actions depending on your phone type: : Adjust the volume of the handset, headset, speaker and ring tone; : Allows for hands-free communication during calls;... -
Page 13: Icon Instruction
Enterprise IP Phone Overview Table 2 Power Indication LED LED Status Description Steady red Power on Blinking red There is incoming call to the device, or there is a call on mute Power off Icon Instruction The IP Phone displays different kinds of icons on its LCD, you can refer to the following... - Page 14 Enterprise IP Phone Overview In many instances, it is possible to use both the user interfaces to operate the phone and change settings; some, however, are only possible via a phone or web user interface. Please refer to the following table for differences:...
- Page 15 Enterprise IP Phone Overview --Messages √ √ --History --Directory Note: 1. The above table only indicates most of phone functions rather than all of them. Please refer to the relating parts for more details. The default administrator password is admin.
-
Page 16: Customizing Your Phone
Enterprise IP Phone Customizing Your Phone Customizing Your Phone General Settings Phone Status You can view the status of your phone using the Phone interface or the Web interface. This option allows you to review: MAC; Firmware; ... -
Page 17: Time And Date
Enterprise IP Phone Customizing Your Phone 3) Press √ button when the desired language is highlighted. The language appears on the graphic display will be changed to the one you choose. or X button 4) Press to return to the previous screen. -
Page 18: Keypad Lock
Enterprise IP Phone Customizing Your Phone Keypad Lock You can lock the keypad of your phone when you are temporarily not using it. This function helps you to protect your phone from unauthorized use. You can lock the following specific keys: Menu Key: The Menu keys cannot be used until unlocked. -
Page 19: Audio Settings
Enterprise IP Phone Customizing Your Phone 6) If you choose Lock&Answer, it will show the icon on the user interface. To unlock the phone via Phone interface: 1) Press hot key, you are prompted for the password. √ 2) Enter the password, and then press button, the phone is unlocked. -
Page 20: Codec Selection
Enterprise IP Phone Customizing Your Phone keys to adjust the volume. 3) Press √ button to save the contrast change or key to cancel. You can also adjust the ring tone volume by the following way: When the phone is in idle status, press the volume adjustment bar to a comfortable level. -
Page 21: Contact Management
Enterprise IP Phone Customizing Your Phone 2) Use the navigation keys to highlight the desired one in the Enable/Disable Codecs list, and press the to move to the other list. 3) Click Confirm button to save the change. Note: Codec Selection can be only set via Web interface. -
Page 22: Import/Export Contact List
Enterprise IP Phone Customizing Your Phone 1) Press ->History->√ 2) Use the navigation keys to highlight a record, and then press the soft key to enter the edit page. To add/delete/edit the contact list via the Web interfaces: Choose Contacts and then do the relating changes. Please refer to the instruction above for the parameters’... -
Page 23: Other Settings
Enterprise IP Phone Customizing Your Phone Other Settings Key as Send Users can set a specific button (“#” or “*”) to call out directly. To set the send key via the IP phone interface: 1) Press ->Features->Key as Send-> √ to enter the configuration page. -
Page 24: Auto Redial
Enterprise IP Phone Customizing Your Phone who have blocked the display of their calling identification information (calling number and calling name). 6) If you want to realize this function by server, please choose and enter the Rejection On and Rejection Off. When you choose to enable the Rejection option on your IP phone, it will send information to the server, and the server will enable/ disable the rejection anonymous call function for your IP phone automatically. -
Page 25: Missed Call Log
Enterprise IP Phone Customizing Your Phone To set Auto Answer via Web interface: 1) Choose Account->Basic->Auto Answer option. 2) Choose Enabled or Disabled in the pull-down menu, click Confirm button to save the change. Missed call log Defines whether to save the missed calls to the call history record. This function can only be set via the Web interface: 1) Choose Account->Basic->Missed call log. -
Page 26: Dial Plan
Enterprise IP Phone Customizing Your Phone 1) Choose Phone->Preference->Live Dialpad. 2) Enable or disable it in the pull-down menu. 3) Click Confirm button to save the change. Dial Plan A dial plan establishes the expected number and pattern of digits for a telephone number. -
Page 27: Dial Now
Enterprise IP Phone Customizing Your Phone 2) Enter the desired Prefix and Replace. 3) Press Add button to save the changes. 4) You can also delete a specific one from the dial plan list by pressing Delete button. 5) You can select a record to modify, then click Edit button to submit. -
Page 28: Area Code
Enterprise IP Phone Customizing Your Phone Note: “x” represents any Character; “.” represents a string of characters. Area Code Area codes are also known as Numbering Plan Areas (NPAs). These are necessary (for the most part) only when dialed from outside the code area and from mobile phones. - Page 29 Enterprise IP Phone Customizing Your Phone - 29 -...
-
Page 30: Using The Basic Call Functions
Enterprise IP Phone Trouble Shooting Using the Basic Call Functions Making a call Call Devices You can make a phone call via the following devices: 1) Pick up the handset, icon will be shown in the idle screen. 2) Press the Speaker button, icon will be showed in the idle screen. -
Page 31: Call Completion
Enterprise IP Phone Trouble Shooting 2) Or choose Contacts->CallInfo, enter the number in the Dial a Number, select the line from the Outgoing Identity list. Then click the dial button to call out. 3) Or choose Contacts-> CallInfo, click the number which you want to dial out from the call list, the phone will dial out. -
Page 32: Answering A Call
Enterprise IP Phone Trouble Shooting 3) Press the √ to save your changes. Answering a call Answering an incoming call 1) If you are not on another phone, lift the handset using, or press the Speaker button to answer it using the speakerphone, or press the headset button to answer it using the headset. -
Page 33: Intercom
Enterprise IP Phone Trouble Shooting Always: Incoming calls are immediately forwarded. Busy: Incoming calls are immediately forwarded when the phone is busy. No Answer Incoming calls are forwarded when the phone is not answered after a specific ring times. -
Page 34: During An Active Call
Enterprise IP Phone Trouble Shooting During an Active Call Mute This function allows you to mute the microphone of the active audio device during a call; you can not be heard by the other party. You can still hear all other parties while mute is enabled. -
Page 35: Call Transfer
Enterprise IP Phone Trouble Shooting whether to play ring tones when there is call incoming during an active call. 4) Press √ button to save the changes, or to return to the previous menu. To enable/disable Call Waiting via Web interface: Choose Phone->Features->Call Waiting to do the relating changes. -
Page 36: Voicemail
Enterprise IP Phone Trouble Shooting 1) Press the button during an active call. 2) The first call is placed on hold. You will hear a dial tone. Dial the number to conference in, and then press the √ button. 3) Press the hot key to stop the conference in operation before the call is answered. -
Page 37: Using The Advanced Phone Functions
Enterprise IP Phone Trouble Shooting Using the Advanced Phone Functions Account Setting Please refer to the previous part “Configuration and Registration” for the basic account setting information. The following table lists the instruction of the field about the advanced Account Setting. -
Page 38: Network Setting
Enterprise IP Phone Trouble Shooting Go to Account->Basic, choose Transport option, in the pull-down menu, you can choose the TLS option, then click the Confirm button to save the change. Network Setting PC Port Setting Please refer to the previous part “Configuration and Registration” for the basic Network WAN setting information. -
Page 39: Vlan Setting
Enterprise IP Phone Trouble Shooting To configure PC Port settings via Phone interface: 1) Press ->Settings->Advanced. 2) Enter the password required, scroll to Network option, press √ button and select PC Port option, then press √ button to enter. 3) If you choose Bridge, it will return to the previous menu. -
Page 40: Maintenance Tasks
Enterprise IP Phone Trouble Shooting Layer). Adding SSL layer under HTTP, in short, it is a security version of HTTP. Users can set this transmission mode via web page. To configure HTTPS settings via Web interface: Go to Network->Advanced, choose WebServer option, in the pull-down menu of Type field, choose the transmission mode, then click the Confirm button to save the changes. -
Page 41: Reboot
Enterprise IP Phone Trouble Shooting Web interface. the advance settings of the phone such as Network, Account, Reset to Factory Settings via the Phone interface. The default administrator password is admin. Meanwhile the user name for Web interface access is admin. -
Page 42: Firmware Update
Enterprise IP Phone Trouble Shooting If you confirm all current setting changes including contact list, call history, account settings, etc will be lost, you need to export the configuration first if you still want to import the old configurations after reset. Or your phone must be configured a new... -
Page 43: System Log Export
Enterprise IP Phone Trouble Shooting Note: You can ask your system administrator for the decrypt password. Set AES Key via phone interface: 1) Go to ->Settings->Advanced->Set AES Key. 2) Enter the Common AES and the MAC-oriented option. 3) Press the √ button to save the changes. -
Page 44: 802.1X
Enterprise IP Phone Trouble Shooting Wireshark Wireshark , and click Stop to stop , and then click Export to export the file to your local computer. 802.1X IEEE 802.1X is an IEEE Standard for port-based Network Access Control (PNAC). It is part of the IEEE 802.1 group of networking protocols. -
Page 45: Line
Enterprise IP Phone Trouble Shooting Public Hold Private Hold Shared Line Note: Quick access features like Intercom and Voicemail must first be configured on your PBX in order to work on your phone. See your system administrator for more information. -
Page 46: Blf
Enterprise IP Phone Trouble Shooting Your VoIP PBX must support this feature. And make sure the Intercom Allow is enable. You can configure the key for Busy Lamp Field (BLF) which allows you to monitor the status (idle, ringing, or busy) of other SIP accounts. User can dial out on a BLF configured key. -
Page 47: Forward
Enterprise IP Phone Trouble Shooting remaining in the current call. This key allows a user on a call to conference another party at a pre-defined number while remaining in the conference. To assign the key as Conference: 1) Choose DSS Key->Memory Key, choose one of the key you want to make the assignment, there is a pull-down menu in the Type field, choose Conference from the list. -
Page 48: Dnd
Enterprise IP Phone Trouble Shooting If the key is configured as DND key, you are allowed to active the DND function immediately when you press it. Press it again to deactivate DND mode. To assign the key as DND: 1) Choose DSS Key->Memory Key, choose one of the key you want to make the assignment, there is a pull-down menu in the Type field, choose DND from the list. -
Page 49: Call Park
Enterprise IP Phone Trouble Shooting Call Park Call Park is a feature that allows a person to put a call on hold at one telephone set and continue the conversation from any other telephone set. The “call park” feature is activated by pressing a preprogrammed button or a special sequence of buttons. -
Page 50: Dtmf
Enterprise IP Phone Trouble Shooting DTMF You are allowed to send out the desired DTMF number during the conversation. The number needs to be set in advance. To assign the key as DTMF: 1) Choose DSS Key->Memory Key, choose one of the key you want to make the... -
Page 51: Url
Enterprise IP Phone Trouble Shooting To assign the key as Record: 1) Choose DSS Key->Memory Key, choose one of the key you want to make the assignment, there is a pull-down menu in the Type field, choose Record from the list. -
Page 52: Shared Line
Enterprise IP Phone Trouble Shooting Shared Line The Shared Line Appearance (SLA, you can also call it BLA) feature allows subscribers to share SIP lines and also provides status monitoring of the shared line. When a user places an outgoing call using such an appearance, all members belonging to that particular SLA group are notified of this usage and are blocked from using this line appearance until the line goes back to idle state or when the call is placed on hold. -
Page 53: Voice
Enterprise IP Phone Trouble Shooting If the frequency is set as 0, it means silence. Voice To edit the Voice filed via Web interface: 1)Choose Phone->Voice. 2) Set the following parameters shown in the table. Parameter Description Echo canceller Defines whether to enable the echo canceller. - Page 54 Enterprise IP Phone Trouble Shooting 2) Internal Ringer Text: To set group name. For example, family. 3) Internal Ringer File: To choose a special ring tone for the group. 4) Click the Confirm button to save the changes. - 54 -...
-
Page 55: Trouble Shooting
Enterprise IP Phone Trouble Shooting Trouble Shooting I can not register to the server? 1) Check the IP address. If you set your WAN port in DHCP mode, please make sure that your DHCP server is on. 2) Check your gateway. - Page 56 Enterprise IP Phone Trouble Shooting How to update the firmware? 1) Enter the webpage of your phone, go to Upgrade, then you can find the option” Select and Upgrade Firmware” at the bottom of the page. 2) Select the file to update, then click the Upgrade button.








Need help?
Do you have a question about the Enterprise IP Phone and is the answer not in the manual?
Questions and answers