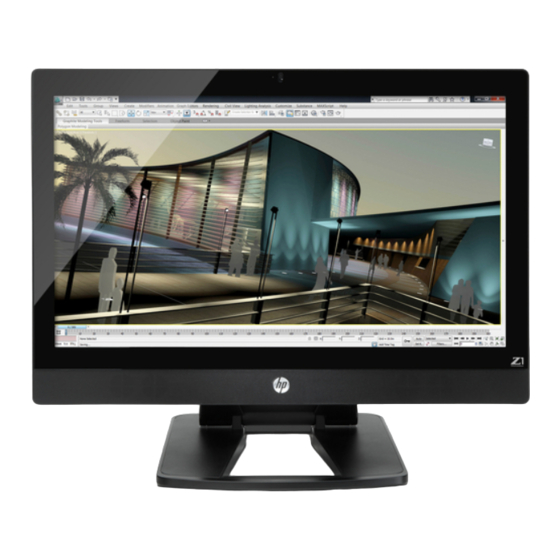
HP Z1 Maintenance And Service Manual
Workstation
Hide thumbs
Also See for Z1:
- Maintenance and service manual (151 pages) ,
- User manual (61 pages) ,
- Specification (39 pages)
Table of Contents
Advertisement
Advertisement
Table of Contents
Troubleshooting

Summary of Contents for HP Z1
- Page 1 HP Z1 Workstation Maintenance and Service Guide...
- Page 2 Bluetooth is a trademark owned by its notice. The warranties for HP products are proprietor and used by Hewlett-Packard set forth in the express limited warranty Company under license.
-
Page 3: About This Guide
About this guide This guide provides service and maintenance information for the HP Z1 Workstation. IMPORTANT: Removal and replacement procedures are now available in videos on the HP website. Go to the HP Customer Self Repair Services Media Library at http://www.hp.com/go/sml. - Page 4 About this guide...
-
Page 5: Table Of Contents
Installing a remote system ....................23 Copying a setup configuration to another computer ............24 Updating and managing software ..................25 HP Client Management Solutions ..................25 Altiris Client Management Solutions .................. 25 HP SoftPaq Download Manager ..................25 System Software Manager ....................26 ROM Flash ......................... - Page 6 FailSafe Boot Block ......................27 Recovering the computer from Boot Block Recovery mode ......27 Workstation security ......................27 Asset tracking ....................28 SATA hard disk drive security ................29 DriveLock applications ..............30 Using DriveLock ................30 Password security ..................... 32 Establishing a setup password using Computer Setup (F10) Utility ....................
- Page 7 Diagnosis guidelines .......................... 55 Diagnosis at startup ......................55 Diagnosis during operation ....................55 Troubleshooting checklist ........................56 HP troubleshooting resources and tools .................... 57 HP Support Assistant ......................57 E-support ........................... 57 Troubleshooting a problem ................58 Instant Support and Active Chat ............... 58 Customer Advisories, Customer and Security Bulletins, and Customer Notices ......................
- Page 8 History tab ......................78 Errors tab ......................79 Help tab ......................79 Saving and printing information in HP Vision Diagnostics ..........79 Diagnostic codes and errors ....................... 81 Diagnostic LED and audible (beep) codes ................ 81 LED color definitions ......................84 POST error messages .......................
- Page 9 Appendix C System board designators ......................102 Main system board ........................... 102 Rear I/O board ..........................103 Side I/O board ..........................104...
-
Page 11: Hardware Overview
Hardware overview This chapter presents an overview of workstation hardware components. It includes these topics: Topics System board architecture on page 7 Chassis components on page 5 Front and bottom components on page 2 Side components on page 3 Rear components on page 4 Workstation specifications on page 8... -
Page 12: Front And Bottom Components
Front and bottom components Figure 1-1 Front and bottom components Table 1-1 Component descriptions Camera angle adjustment dial Serial number pull-out card Camera Speakers Left and right digital microphones Stand Display Chassis latches (bottom view) Chapter 1 Hardware overview... -
Page 13: Side Components
Side components Figure 1-2 Side components Table 1-2 Component descriptions Power button IEEE-1394a FireWire® connector Hard drive activity light USB 3.0 connectors (2) Slot-load optical drive eject button Headphone connector and activity LED Slot-load optical drive Microphone connector Memory card reader Side components... -
Page 14: Rear Components
Rear components Figure 1-3 Rear components (excluding stand) Table 1-3 Component descriptions Handle Power cord connector Subwoofer connector (orange) USB 2.0 connectors (4) Audio line-out connector (green) Optical S/PDIF audio output Audio line-in connector (blue) RJ-45 network connector DisplayPort connector (output/ Cable lock slot input) Chapter 1 Hardware overview... -
Page 15: Chassis Components
Chassis components Figure 1-4 Chassis components Table 1-4 Component descriptions Chassis and display assembly Memory modules (DIMMs) Graphics filler block (installed if graphics card assembly is not ordered) Stand Slot-load optical drive Rear I/O board Power supply Hard drive and carrier assembly Wireless keyboard/mouse USB receiver Graphics card assembly... -
Page 16: System Board Components
System board components The following figure and table describe the system board component layout. Figure 1-5 System board component locations Table 1-5 Component descriptions Cooling Service Internal USB header CPU fan Clear CMOS Internal USB Memory fan Crisis Recovery jumper Rear DP/LAN MXM fan ME/AMT flash override jumper... -
Page 17: System Board Architecture
System board architecture The following figure shows the system board block diagram. Figure 1-6 System board block diagram System board architecture... -
Page 18: Workstation Specifications
Workstation specifications Physical characteristics and technical specifications HP Z1 Workstation With stand 21.3 kg (47.0 lbs) Weight Without stand 15.4 kg (34.0 lbs) Stand only 5.9 kg (13.0 lbs) Upright, including stand Height: 58.42 cm (23.0 in) Width: 66.04 cm (26.0 in) Depth: 41.91 cm (16.5 in) - Page 19 ● External and internal USB 2.0 ports ● External USB 3.0 ports ● HP Low Power State technology enabled ● Supports European Union ERP Lot 6 tier2 power limit of less than 0.5W in off mode ● RJ45 for LAN ●...
-
Page 20: Environmental Specifications
Environmental specifications Table 1-6 HP Workstation environmental specifications Operating: 5°C to 35°C (40°F to 95°F) Non-operating: -40°C to 60°C (-40°F to 140°F) Temperature NOTE: The ambient upper limit of 35°C is good up to 1524 m (5000 ft) elevation. Derate by 1°C for every 305 m (1000 ft) above 1524 m (5000 ft). -
Page 21: System Management
System management This section describes the tools and utilities that provide system management for the workstation. It includes these topics: Topics Power management features on page 11 BIOS ROM on page 12 Computer Setup (F10) Utility on page 13 Desktop management on page 22 Power management features ERP compliance mode This computer provides ERP compliance mode capability. -
Page 22: Hyper-Threading Technology (Htt)
Double-click the HP Cool Tools icon on the desktop. To learn more about an HP Cool Tool application, just click on the application's "Learn More" link. To install or launch the applications, select the appropriate application and follow the instructions given. -
Page 23: Computer Setup (F10) Utility
Computer Setup (F10) Utility This section includes these topics: Topics Computer Setup (F10) Utility functionality on page 13 Accessing Computer Setup (F10) Utility on page 14 Computer Setup (F10) Utility menu on page 15 Computer Setup (F10) Utility functionality Computer Setup (F10) Utility enables you to perform the following tasks: Update BIOS using a USB device. -
Page 24: Accessing Computer Setup (F10) Utility
Hide or show the integrated I/O functionality, including serial, USB, or parallel ports, audio, or ● embedded NIC. Hidden devices are inaccessible, which increases system security. Enable or disable removable media boot ability. ● Enable or disable removable media write ability (if supported by hardware). ●... -
Page 25: Computer Setup (F10) Utility Menu
Computer Setup (F10) Utility menu The following table describes the functions available in the Computer Setup (F10) Utility menu. NOTE: With new BIOS releases, the following content is subject to change, so the menu might be different than shown. Table 2-1 Computer Setup (F10) Utility menu descriptions Heading Option... - Page 26 Table 2-1 Computer Setup (F10) Utility menu descriptions (continued) Heading Option Description Ignore Changes Exits workstation setup without applying or saving changes. and Exit Save Changes Saves changes to system configuration and exits the workstation setup. and Exit Storage Device Lists installed non-SCSI storage devices (except SATA devices) and provides options for Configuration obtaining specific information about each device:...
- Page 27 Table 2-1 Computer Setup (F10) Utility menu descriptions (continued) Heading Option Description Press Enter to select the device, then use the arrow keys to move that device up or down in ● the boot order. Press to accept the new boot order. Press on a selected device to enable or disable the device from consideration as a ●...
- Page 28 Table 2-1 Computer Setup (F10) Utility menu descriptions (continued) Heading Option Description NOTE: An entry for enabling DriveLock appears in the setup menu if the workstation has a DriveLock-compatible hard disk drive. USB Security Set workstation USB ports to Enabled/Disabled: Side USB Ports—(1–2) ●...
- Page 29 Secure Boot Legacy Support—Enable/Disable ● Configuration Secure Boot—Enable/Disable ● Key Management ● Clear Secure Boot Keys—Clear/Don't Clear ◦ Key Ownership—HP Keys/Custom Keys ◦ Fast Boot—Enable/Disable ● Power OS Power Enables or disables: Management Runtime Power Management—(Enable or Disable) ● Idle Power Savings—Extended (default) or Normal; extended mode reduces processor ●...
- Page 30 Table 2-1 Computer Setup (F10) Utility menu descriptions (continued) Heading Option Description POST Delay (in seconds) (5, 10, 15, 20, None)—Adds a specified delay to the POST ● process. This delay is sometimes needed for hard disk drives on some expansion cards that spin up slowly (so slowly that they are not ready to start by the time POST is finished).
- Page 31 Table 2-1 Computer Setup (F10) Utility menu descriptions (continued) Heading Option Description NOTE: Information about Intel AMT can be found at http://www.intel.com. WatchDog Timer (Enabled/Disabled)—OS and BIOS WatchDog Timers can be set ● independently (in minutes): OS WatchDog TimerTimer—Sets the OS WatchDog Timer ◦...
-
Page 32: Desktop Management
Installing a remote system on page 23 Copying a setup configuration to another computer on page 24 Updating and managing software on page 25 HP Client Management Solutions on page 25 Altiris Client Management Solutions on page 25 HP SoftPaq Download Manager on page 25... -
Page 33: Initial Computer Configuration And Deployment
To initiate a remote system installation, press when F12=Network Service Boot appears in the lower right corner of the HP logo screen. Follow the onscreen instructions to continue the installation process. The default boot order is a BIOS configuration setting that can be changed to always attempt a network boot. -
Page 34: Copying A Setup Configuration To Another Computer
Copying a setup configuration to another computer This section provides information about replicating the computer setup. CAUTION: Setup configuration is model-specific. File system corruption can result if source and target computers are not the same model. To copy a setup configuration: Select a setup configuration to copy, and then restart the computer. -
Page 35: Updating And Managing Software
Altiris and HP have partnered to provide comprehensive, tightly integrated systems management solutions to reduce the cost of owning HP client PCs. The HP CMS is the foundation for additional Altiris Client Management Solutions that address the following topics. Inventory and asset management ●... -
Page 36: System Software Manager
HP PC ROM images over the network. To use Remote ROM Flash, the computer must be powered on, or turned on using Remote Wakeup. For more information about Remote ROM Flash and HPQFlash, see the HP Client Manager Software or System Software Manager sections at http://www.hp.com/go/ssm. -
Page 37: Failsafe Boot Block
To recover the computer after it enters Boot Block recovery mode: Remove any media such as USB keys or disks in the optical disk drives. Insert a BIOS image CD into the DVD drive. You can also use USB media such as an HP DriveKey. -
Page 38: Asset Tracking
Asset tracking Asset tracking features provide asset tracking data that can be managed using HP Systems Insight Manager (HP SIM), HP Console Management Controller (CMC), or other systems-management applications. Seamless, automatic integration between asset tracking features and these products enables you to choose the management tool that is best suited to the environment and to leverage investments in existing tools. -
Page 39: Sata Hard Disk Drive Security
To balance this level of security with the need to address the issue of a forgotten password, the HP implementation of DriveLock employs a two-password security scheme. One password is intended to be set and used by a system administrator, while the other is typically set and used by the user. -
Page 40: Drivelock Applications
DriveLock. Because the initial configuration of DriveLock is typically performed by a system administrator, a master password should be set first. HP encourages system administrators to set a master password whether they plan to enable DriveLock or not. This gives the administrator the ability to modify DriveLock settings if the drive is locked in the future. - Page 41 Enabling DriveLock To enable and set the DriveLock user password: Power on or restart the computer. As soon as the computer is powered on, repeatedly press the key until Computer Setup (F10) Utility starts. If you do not press at the appropriate time, you must restart the computer, then repeatedly press again to access the utility.
-
Page 42: Password Security
Password security The power-on password prevents unauthorized use of the computer by requiring the entry of a password to access applications or data when the computer is powered on or restarted. The setup password specifically prevents unauthorized access to the Computer Setup (F10) Utility and can also be used as an override to the power-on password. -
Page 43: Establishing A Power-On Password Using Computer Setup
Establishing a power-on password using computer setup Establishing a power-on password through Computer Setup (F10) Utility prevents access to the computer when power is connected, unless you specify the password. When a power-on password is set, Computer Setup (F10) Utility presents Password Options in the Security menu. The password options include Network Server Mode and Password Prompt on Warm Boot. -
Page 44: Entering A Setup Password
Entering a setup password If a setup password has been established on the computer, you will be prompted to enter it each time you run Computer Setup (F10) Utility. To enter a setup password: Restart the computer. As soon as the computer is powered on, repeatedly press the key until you enter Computer Setup (F10) Utility. -
Page 45: National Keyboard Delimiter Characters
To delete the power-on password, go to step 4. ● To delete the setup password, as soon as the computer is powered on, press and hold ● until you enter Computer Setup (F10) Utility. Press Enter to bypass the title screen, if necessary. -
Page 46: Clearing Passwords
Clearing passwords If you forget the password, you cannot access the computer. For instructions about clearing passwords, see Configuring password security and resetting CMOS. Chassis security Smart Cover Sensor The Smart Cover Sensor is a combination of hardware and software technology that alerts you if the interior or the computer is accessed (provided the sensor has been configured in Computer Setup (F10) Utility). -
Page 47: Drive Protection System
If the computer is connected to a network that is managed by HP CMS, the computer sends a fault notice to the network management application. With HP CMS, you can also remotely schedule diagnostics to run on managed PCs and create a summary report of failed tests. -
Page 48: Dual-State Power Button
Dual-state power button With ACPI enabled, the power button can function as an on/off switch or as a button. This feature does not completely turn off power, but instead causes the computer to enter a low-power standby state. This enables you to go to standby without closing applications, and to return to the same operational state without any data loss. -
Page 49: Component Replacement Information And Guidelines
This chapter provides warnings, cautions, information, and guidelines for removal and replacement procedures. It does not document the step-by-step procedures. IMPORTANT: Removal and replacement procedures are now available in videos on the HP website. Go to the HP Customer Self Repair Services Media Library at http://www.hp.com/go/sml. -
Page 50: Service Considerations
— Create a common ground for the equipment you are working on by connecting the static-free mat, static strap, and peripheral units to that piece of equipment. NOTE: HP accessories are for use in HP products. They have been extensively tested for reliability and are manufactured to high quality standards. Service considerations... -
Page 51: Electrostatic Discharge (Esd) Information
Electrostatic discharge (ESD) information Generating static Different activities generate different amounts of static electricity through electrostatic discharge (ESD). Static electricity increases as humidity decreases. CAUTION: Static electricity in the amount of 700 volts might degrade a product. Relative humidity Event Walking across carpet 7,500V 15,000V... -
Page 52: Product Recycling
Transparent shielding tubes ● Field service kits ● Product recycling HP encourages customers to recycle used electronic hardware, HP original print cartridges, and rechargeable batteries. For information about recycling HP components or products, see http://www.hp.com/go/recycle. Chapter 3 Component replacement information and guidelines... -
Page 53: Component Replacement Guidelines
Go to the HP Customer Self Repair Services Media Library at http://www.hp.com/go/sml. For workstation removal and replacement procedures, go to the HP Customer Self Repair Services Media Library at http://www.hp.com/go/sml. In Media Selection, choose Desktops & Workstations for product category and Personal Workstations for the product family, and then choose your platform. -
Page 54: Cable Management
Cable management Proper routing of the internal cables is critical to the operation of the workstation. Follow good cable management practices when removing and installing components. Handle cables with care to avoid damage. ● Apply only the tension required to seat or unseat cables during insertion or removal from the ●... -
Page 55: Cpu (Processor) And Cpu Heatsink
CPU in the socket. — Installing a processor incorrectly can damage the system board. Contact an HP authorized reseller or service provider to install the processor. If you plan to install the processor yourself, view the entire remove and replace video before you begin. -
Page 56: Hard Drives
Hard drives To verify the type, size, and capacity of the storage devices installed in the computer, run ● Computer Setup (F10) Utility. The workstation supports only SATA hard drives. ● The workstation requires one of the following supported carriers: ●... -
Page 57: Memory
Memory Supported DIMM configurations The HP Z1 Workstation has 4 DIMM slots and supports up to 32 GB ECC or 16 GB non-ECC unbuffered DDR3 1600 MHz memory. NOTE: Mirroring and DIMM sparing are not supported. Four DIMM slots ●... -
Page 58: Dimm Installation Order
Internal components might be powered even when the computer is off. To prevent damage, disconnect the computer power cord before you remove or install a component. Figure 3-1 HP Z1 Workstation DIMM load order Chapter 3 Component replacement information and guidelines... -
Page 59: Power Supply
Power supply The workstation includes a 400W 90% efficient 80 PLUS gold-level power supply that is compatible with ENERGY STAR requirements. Power supply specifications Table 3-1 Power supply specifications Power supply 400W wide-ranging, active Power Factor Correction, 90% efficient Operating voltage range 90–264 VAC Rated voltage range 100–240 VAC... -
Page 60: Power Consumption And Heat Dissipation
Power consumption and heat dissipation Power consumption and heat dissipation specifications are available for multiple configurations. To review available specifications, see http://www.hp.com/go/quickspecs. To reach zero power consumption, unplug the workstation from the power outlet or use a power strip with an on/off switch. For additional information about power-saving features, see the operating system installation instructions. -
Page 61: Thermal Sensors
Thermal sensors The following illustration shows the locations of the thermal sensors. Sensors that attach with a harness can be replaced. Figure 3-2 Thermal sensor locations Table 3-2 Thermal sensor descriptions Outlet air sensor MXM GPU sensor Memory VR sensor 12V-3.3V VR sensor CPU0 VR sensor Hard disk drive sensor... -
Page 62: Diagnostics And Troubleshooting
Locating warranty information on page 54 Diagnosis guidelines on page 55 Troubleshooting checklist on page 56 HP troubleshooting resources and tools on page 57 Troubleshooting scenarios and solutions on page 61 Self-troubleshooting with HP Vision Diagnostics on page 72 Diagnostic codes and errors on page 81... -
Page 63: Calling Support
(tower and desktop configurations) or on a pull-out card on the side of the display (all-in-one configurations). For a listing of all worldwide support phone numbers, go to http://www.hp.com/support, select your region, and click Connect with HP in the upper-right corner. -
Page 64: Locating Id Labels
To locate base warranty information, see http://www.hp.com/support/warranty-lookuptool. To locate an existing Care Pack, see http://www.hp.com/go/lookuptool. To extend a standard product warranty, visit http://www.hp.com/hps/carepack. HP Care Pack Services offer upgraded service levels to extend and expand a standard product warranty. Chapter 4 Diagnostics and troubleshooting... -
Page 65: Diagnosis Guidelines
If you have installed an operating system other than the factory-installed operating system, ● check to be sure that it is supported on your system by visiting http://www.hp.com/go/ quickspecs. Diagnosis during operation Look for blinking LEDs on the side of the computer. The blinking lights are error codes that will ●... -
Page 66: Troubleshooting Checklist
Troubleshooting checklist Before running diagnostic utilities, use the following checklist to find possible solutions for computer or software problems. Is the computer connected to a functional AC power outlet? ● Is the computer powered on? ● Is the blue power light illuminated? ●... -
Page 67: Hp Troubleshooting Resources And Tools
HP troubleshooting resources and tools This section provides information on the HP Help and Support Center, E-support, and Helpful Hints for troubleshooting. HP Support Assistant HP Support Assistant (Windows 7 systems only) helps you maintain workstation performance and resolve problems. HPSA provides automated updates, onboard diagnostics, product information, and guided assistance to help maintain optimum workstation performance. -
Page 68: Troubleshooting A Problem
Instant Support and Active Chat HP Instant Support is a set of Web-based support tools that automate and speed up the resolution of desktop computing, tape storage, and printing problems. Active Chat enables you to electronically submit a support ticket to HP over the Web. When you submit a support ticket, Active Chat collects information about the computer and pass it to an online support specialist. -
Page 69: Helpful Hints
If you recently added new hardware, remove the hardware and verify if the workstation functions ● properly. If you recently installed new software, uninstall the software and verify if the workstation ● functions properly. If the monitor connected to a tower, desktop or all-in-one computer is blank: ● HP troubleshooting resources and tools... -
Page 70: Customer Self-Repair
NOTE: Some components are not eligible for customer self-repair and must be returned to HP for service. Call HP Support for further instructions before attempting to remove or repair these components. Chapter 4 Diagnostics and troubleshooting... -
Page 71: Troubleshooting Scenarios And Solutions
Troubleshooting scenarios and solutions This section presents an extensive overview of various troubleshooting scenarios and possible solutions for a Windows-based computer. HP Workstations for Linux User Manual NOTE: For Linux troubleshooting information, refer to the http://www.hp.com/support/linux_user_manual. Solving minor problems Table 4-1... -
Page 72: Solving Hard Drive Problems
Table 4-1 Minor problems (continued) Problem Cause Possible Solution To find a faulty device, remove all devices one at a time: Disconnect AC power to the computer. Remove a device. Reconnect AC power and power on the computer. Repeat this process until the faulty device is identified. - Page 73 Table 4-2 Hard drive problems (continued) Problem Cause Solution Drive not found Improper cable On computers with discreet data and power cables, ensure that the (identified). connection data and power cables are securely connected to the hard drive. Hard drive (See the section of this guide for connection details.) Improperly seated hard...
-
Page 74: Solving Display Problems
Solving display problems Table 4-3 Internal LCD display problems Problem Cause Solution Blank screen (no Cable connections Verify the LCD display cable connection to J16 on the system video). are not correct. board and to the internal LCD panel connector. Verify the LCD sync/backlight cable connection to P2 on the system board and to the sync connector and the LED power connector on the internal LCD panel. - Page 75 The internal LCD Change the resolution to either 2560 x 1440 or 1280 x 720. panel cannot display Update the graphics driver to the latest version available for requested resolution.
- Page 76 Table 4-3 Internal LCD display problems (continued) Problem Cause Solution Some typed symbols The font you are Use the Character Map to locate and select the appropriate symbol. do not appear correctly. using does not Select Start > All Programs > Accessories > System Tools > support that symbol.
- Page 77 Table 4-4 External display problems Problem Cause Solution Blank screen (no The cable connections are not Verify the cable connections from the monitor to the video). correct. computer and to a working electrical outlet. The monitor is off. Turn the monitor on (LED is on). You might need to refer to the monitor manual for an explanation of LED signals.
- Page 78 Monitor cannot display requested Change the resolution. resolution. The picture is broken The monitor connections might...
-
Page 79: Solving Audio Problems
Table 4-4 External display problems (continued) Problem Cause Solution monitors using an analog VGA input connection only.) Some typed symbols The font you are using does not Use the Character Map to locate and select the do not appear support that symbol. appropriate symbol. - Page 80 Table 4-5 Audio problems (continued) Problem Cause Solution Sound quality (such as The graphic equalizer (EQ) Open the SRS user interface (found either in the Control tone, focus, space, and/or SRS audio Panel or the taskbar). equalization, treble or enhancement settings have Go to the Advanced Settings tab.
-
Page 81: Solving Printer Problems
Solving printer problems Table 4-6 Printer problems Problem Cause Solution Printer does not print. Printer is not turned on and Turn the printer on and be sure it is online. online. The correct printer driver for the Install the correct printer driver for the application. application is not installed. -
Page 82: Self-Troubleshooting With Hp Vision Diagnostics
Self-troubleshooting with HP Vision Diagnostics HP Vision Diagnostics is a diagnostic tool that can be used by the end user or technical support personnel to view information about the hardware configuration of the computer and perform hardware troubleshooting on HP Workstation and Desktop systems. Booted from either DVD/CD or USB flash key, these diagnostics run outside the operating system and make it easier to isolate potential issues and determine hardware failures. -
Page 83: Using Vision Creator
HP Vision Creator is pre-installed on your workstation and makes it easy to burn HP Vision Diagnostics onto a CD or DVD: To initiate Vision Creator, select: Start > All Programs > PC Help & Tools > HP Vision Diagnostics Disc Creation. - Page 84 If the computer is booted from a DVD/CD, a separate boot DVD/CD will be required to use the memory diagnostic. Hence, HP recommends that a USB key be used to boot the diagnostic utilities. It is faster than using a DVD/CD, and it accommodates both the Memory Test and Vision Diagnostics.
-
Page 85: Downloading Hp Vision Diagnostics
Vision Diagnostics. If running HP Vision Diagnostics, select the appropriate language and click Continue. In the End User License Agreement page, select Agree if you agree with the terms. The HP Vision Diagnostics utility launches with the Survey tab displayed... -
Page 86: User Interface
Help — User help about HP Vision Diagnostics. ● There are also some common operations that are part of the utility. They include: Exit Diagnostics button — This button will close HP Vision Diagnostic application and reboot ● your system. Any running test will be aborted. -
Page 87: Test Tab
Memory can not be tested from within the HP Vision Diagnostics application. To test the memory in your computer, exit HP Vision Diagnostic, boot to either the CD or USB flash drive and select HP Memory Test from the boot menu. -
Page 88: Status Tab
Select the Test tab. Select the type of tests you want to run: Quick, Complete, or Custom. Include optional interactive tests by selecting Include interactive tests. Choose how you want the test to be executed, either Number of Loops or Total Test Time. When choosing to run the test over a specified number of loops, enter the number of loops to perform. -
Page 89: Errors Tab
The Help tab contains a Vision Help section, and a Test Components section. This tab includes search and index features. You may also review the HP End User License Agreement (EULA), as well as the HP Vision Diagnostic application version information on this tab. - Page 90 Print the desired information from the storage device used to save it. NOTE: To exit HP Vision Diagnostics, click the Exit Diagnostics button at the bottom of the screen. Be sure to remove the USB flash drive or CD from the optical drive.
-
Page 91: Diagnostic Codes And Errors
CPU. If fan is plugged in and seated properly, but is not spinning, the problem might be in the CPU fan. Contact HP for assistance. Verify that the fan assembly is properly attached. If problems persist, there might be a problem with the CPU heatsink. - Page 92 Five Reseat DIMMs. beeps. Replace DIMMs one at a time to isolate faulty module. Replace third-party memory with HP memory. The problem might be on the system board. Contact HP for assistance. Red Power LED blinks six Pre-video graphics CAUTION:...
- Page 93 ROM. To download the Softpaq executable, visit http://www.hp.com/go/workstationsupport. The problem might be on the system board. Contact HP for assistance. Red Power LED blinks System powers on but The problem might be on the system board.
-
Page 94: Led Color Definitions
LED color definitions The following table describes what each LED light on the computer front panel signifies. Table 4-8 LED color definitions LED state LED color System status Solid Blue System is on. Flashing Blue System is in Standby. System has experienced an error. (See POST error Solid or flashing messages on page... -
Page 95: Post Error Messages
POST error messages The Power-On Self Text (POST) is a series of diagnostic tests that runs automatically when the computer is powered on. Audible and visual messages occur before the operating system starts if the POST encounters a problem. POST checks the following items to ensure that the computer system is functioning properly: Keyboard ●... - Page 96 Run the Computer Setup (F10) Utility or the Windows utilities. Verify that the memory modules are installed properly. If third-party memory has been added, test the memory configuration using HP memory. Verify the memory module type. 201—Memory Error RAM failure.
- Page 97 Table 4-9 POST error messages (continued) Screen message Probable cause Recommended action 213—Incompatible Memory A memory module in the memory Verify the memory module type. Modules socket identified in the error Insert the DIMM in another memory message is missing critical SPD socket.
- Page 98 922—Fatal error on PCIe slot Fatal error occurred in the Move the card to a different slot. If the problem designated slot. persists, replace the card. 925—Fatal Misc error A fatal miscellaneous chipset error Contact HP Support. was detected. Chapter 4 Diagnostics and troubleshooting...
- Page 99 Unknown or unsupported processor The microcode update failed. Check the Error stepping. processor stepping to ensure it is a supported stepping. If it is contact, HP Support. 1802—Processor Not The system board does not support Replace the processor with a compatible one. Supported the processor.
-
Page 100: Configuring Password Security And Resetting Cmos
Configuring password security and resetting CMOS This chapter describes how to configure password security and to reset CMOS, and includes these topics: Preparing to configure passwords on page 90 ● Resetting the password jumper on page 90 ● Clearing and resetting the CMOS on page 92 ●... - Page 101 Restart the computer: Close the workstation. Reconnect the AC power cord to the computer. Turn on the computer and wait for the workstation to display the HP splash screen. Repeat step 1. Replace the jumper on pins 1 and 2.
-
Page 102: Clearing And Resetting The Cmos
Clearing and resetting the CMOS This section describes the steps necessary to successfully clear and reset the CMOS. The CMOS of the computer stores password information and information about the computer configuration. Using the CMOS button to reset CMOS To clear CMOS using the Clear CMOS button, use the following procedure: WARNING! To reduce the risk of personal injury from electrical shock and hot surfaces, disconnect the power cord from the wall outlet and allow the internal system components to cool before touching. -
Page 103: Using Computer Setup (F10) Utility To Reset Cmos
Using Computer Setup (F10) Utility to reset CMOS Access Computer Setup (F10) Utility menu. When the computer setup message appears in the lower-right corner of the screen, press F10, and then press Enter to bypass the title screen, if necessary. If you do not press while the message is displayed, the computer must be rebooted to access this utility. -
Page 104: Appendix A Linux Technical Notes
System RAM HP supports different amounts of total RAM in various HP workstations, based on the number of hardware DIMM slots and the capabilities of the system. The total memory supported for each Hardware Support Matrix for HP Linux Workstations configuration is listed in the http://www.hp.com/support/linux_hardware_matrix. -
Page 105: Network Cards
Sound in GNOME Control Center). Network cards All HP workstations include one or two integrated network interface controllers. The HP Z1 Workstation includes a PCI Express Mini Card that implements both wireless LAN and Bluetooth. The iwlagn driver supports the wireless LAN; in most distributions, the Network Manager automatically senses that wireless networks are available. -
Page 106: Nvidia Graphics Workstations
HP also provides recommended versions of the drivers with RPM-compatible installers for RHEL and SLED distributions. These are available from the HP Installer Kit for Linux and from workstation driver repositories on hp.com. When HP installers are used, their contents and documentation links are installed in the /opt/hp/nvidia folder. -
Page 107: Appendix B Configuring Raid Devices
◦ Can recover from a single-drive failure ◦ Provides improved read performance ◦ The following additional information is available: For RAID configuration information, go to http://www.hp.com/support/RAID_FAQs. ● For guidelines on preparing for RAID configuration, go to http://www.hp.com/support/ ● workstation_manuals. Configuring SATA RAID in Windows This section explains how to use the Intel Rapid Storage Technology utility to set up and manage SATA RAID volumes in Windows. -
Page 108: Configuring The System Bios To Enable Embedded Sata Raid Functionality
Configuring the system BIOS to enable embedded SATA RAID functionality To set up a RAID configuration, the SATA emulation mode must be set to AHCI+RAID in the BIOS setup menu. This is the default setting. If the mode has been changed, follow these steps to change it back. -
Page 109: Creating Raid Volumes
Creating RAID volumes Follow these steps to create RAID volumes. Press Ctrl+l when prompted to enter the Intel Rapid Storage Technology utility. Use the arrow keys to navigate and select options. NOTE: If only a single hard drive is attached, the utility does not execute. No message is displayed. -
Page 110: Software Raid Solution
(checksums that allow error detection and limited rebuilding of data in case of a failure). For all software RAID solutions on HP workstations, redundancy can be restored only after the system is shut down so that the failed drive can be replaced. In software RAID, this replacement requires only a minimum amount of work. - Page 111 See the following site for more information: For more information about Open Source and Linux at HP, go to http://h10018.www1.hp.com/ wwsolutions/linux/index.html. Software RAID solution 101...
-
Page 112: Appendix C System Board Designators
System board designators This appendix describes the system board designators for this computer. Main system board Table C-1 Main system board designators Designator Name on board Component FDO/E1 Flash Descriptor Override header/jumper BB/E14 Boot Block header/jumper BBR/E15 Crisis recovery header/jumper PSWD/E49 Clear password header/jumper CON4... -
Page 113: Rear I/O Board
Table C-1 Main system board designators (continued) Designator Name on board Component P163 ODD PWR SATA ODD power/eject (white) P9603 P9603/R-SPKR/L-SPKR Internal speakers (white) XBT1 XBT1/BAT Battery holder XMM1 - XMM1 - XMM4 Memory slots XMM4 CPU socket Rear I/O board All connectors (except J90) on the rear I/O board are on the bottom of board. -
Page 114: Side I/O Board
Side I/O board Table C-3 Side I/O board designators Designator Name on board Component MIC/J72 Microphone jack J75/HDPH Headphone jack USB J71 USB 3.0 USB J70 USB 3.0 1394a 4-in-1 Card Reader Side I/O connector (bottom side) 104 Appendix C System board designators...














Need help?
Do you have a question about the Z1 and is the answer not in the manual?
Questions and answers