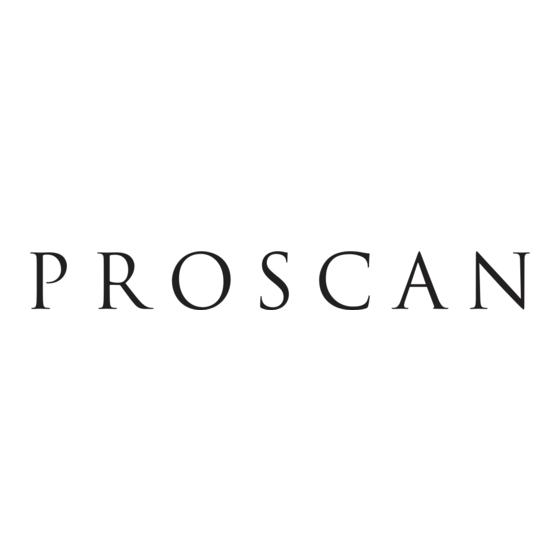
Table of Contents
Advertisement
Advertisement
Table of Contents
Troubleshooting

Summary of Contents for ProScan PS36810
- Page 1 MU LTIME D 1_ _ _,,,,_-_._._,_ _ ..MONI USER'S I!lll!E 2...
- Page 2 IMPORTANT INFORMATION WARNING To reduce the risk of electric shock, do not remove cover (or back). No user-serviceable parts inside. Refer servicing to qualified service personnel. To reducethe riskof fire or electric shock,do not exposethis productto rainor moisture. This symbolindicates Thissymbolindicates "dangerous voltage"insidethe productthat •...
-
Page 3: Table Of Contents
TABLE OF CONTENTS MAKING CONNECTIONS ........3 Connecting Components to Your Monitor ......Antenna/Cable In ............Audio/Video/S-Video Inputs (Input1, Input2, Input3)... Selected Audio/Video Outputs ........Audio/Component Video Inputs ......... Audio Output ............. Optional Component Connection Examples ....Monitor and a VCR ..............Monitor, VCR, and a Satellite Receiver ........ - Page 4 Grid Guide ............... Sort ................News ................ Schedule ..............Messages ..............Editor ............... Troubleshooting ............REFERENCE ............. MultiMedia Monitor Specifications ........ Troubleshooting ............. Care and Cleaning ............Radio Interference ............Accessory Information ........... PROSCAN MultiMedia Monitor Limited Warranty ..59 Index ................
-
Page 5: Making Connections
j" MAKING CONNECTIONS G ETTIN G STARTED ¢::_'_ MAKIN_NNECTIONS • This manual is desl_(d to get you started quickly.The first three sectioci_%f the manual show you bow to: Connect _ur monitor to other devices SETTING UP • • Set dp yd0r monitor •... -
Page 6: Connecting Components To Your Monitor
MAKING CONNECTIONS CONNECTING COMPONENTS TO YOUR MONITOR Your monitor has several input and output jacks that you can use with many different types of components. This creates a great number of connection variations. Therefore, the following section shows the different types of jacks and examples of the types of components that can be connected to those jacks. -
Page 7: Audio/Video/S-Video Inputs (Input1, Input2, Input3)
MAKING CONNECTIONS AUDIO/VIDEO/S-VIDEO INPUTS (INPUT1, INPUT2, INPUT3) The audio jacks provide stereo sound. If your device has only one audio output, you need to connect a "Y" adapter to your component and to both the left and right inputs on the monitor. The video jack provides better picture quality than coaxial cable, because it carries only video signals. -
Page 8: Selected Audio/Video Outputs
MAKING CONNECTIONS SELECTED AUDIO/VIDEO OUTPUTS In PC Mode... Provides audio and video output from the last selected source (except In PC mode, the last selected source (for component and SVGA jacks). the selected output) appears. The source is what you were watching on INPUT 1, VIDEO provides video output. -
Page 9: Audio Output
MAKING CONNECTIONS AUDIO OUTPUT Audio Output Tips FIXED provides fixed-level audio output from the monitor. This audio • You may want to adjust the monitor's output is ideal for connecting to an A/V receiver when you want to tone control and audio processor settings control the volume through the A/V receiver. -
Page 10: Optional Component Connection Examples
MAKING CONNECTIONS OPTIONAL COMPONENT CONNECTION EXAMPLES The following examples feature some of the optional components you can connect to your monitor. Refer to the preceding pages for the types of cables used for each connection. Monitor and a VCR Connect the coaxial cable carrying your television signal (off air or cable) to the antenna input on the VCR. -
Page 11: Monitor, Vcr, And A Satellite Receiver
MAKING CONNECTIONS Monitor, VCR, and a Satellite Receiver Connect the coaxial cable carrying your television signal (off air or cable) to the antenna input on the VCR. Connect a coaxial cable to the VCR's antenna output and to the ANTENNA/CABLE INPUT jack on the monitor. Use RCA cables to connect the VCR's audio/video output INPUT1 on the monitor. -
Page 12: Monitor, Vcr, Satellite Receiver, And A Dvd Player
MAKING CONNECTIONS Monitor, VCR, Satellite Receiver, and a DVD Player Connect the coaxial cable carrying your television signal (off air or cable) to the antenna input on the VCR. Connect a coaxial cable to the VCR's antenna output and to the ANTENNA/CABLE INPUT jack on the monitor. Use RCA cables to connect the VCR's audio/video output to INPUT1 on the monitor. -
Page 13: A/V Receiver & Speakers
MAKING CONNECTIONS A/V Receiver & Speakers Use RCA cables to connect either the FIXED or VARIABLE AUDIO OUTPUT from the monitor to an A/V receiver. • FIXED provides fixed-level audio output from the monitor. This audio output is ideal for connecting to an A/V receiver that has its own volume control. -
Page 14: (S)Vga2
MAKING CONNECTIONS (S)VGA VIDEO INPUTS-(S)VGA1, (S)VGA2 The (S)VGA (Super Video Graphics Adapter) inputs let you connect your monitor to a personal computer and internet devices. These inputs can provide up to 800 pixel x 600 pixel resolution. How images are •displayed, however, depends on other factors such as the type of device connected to the monitor, the media being transmitted, graphics cards and memory allotments. - Page 15 MAKING CONNECTIONS (S)VGA1 Input Connection Examples The (S)VGA1 input supports DDC2B and Connect the supplied (S)VGA cable to your computer and to the VESA DPMS when using an appropriate monitor. cable. We recommend using the VGA cable supplied with this monitor. Connect the audio: •...
- Page 16 VGA2 input. If your RCA or PROSCAN HD receiver switches from a high definition output to a standard definition output, the monitor will automatically...
-
Page 17: Usb Inputs/Output
MAKING CONNECTIONS USB INPUTS/OUTPUT USt3 (Universal Serial Bus) inputs let you connect PC-type peripheral The USB port will function even when devices to the monitor. This includes devices such as joysticks, the monitor is in standby (off, but NOTE keyboards, and pointing devices (mouse, trackball). There are three plugged in) mode. -
Page 18: Front Inputs
MAKING CONNECTIONS Slowly move the remote control across the front of the component (VCR or cable box) while you press the power button on and off. You must press and release the power button each time you move the remote (holding down the button won't work). When the component turns on, you've located the sensor. - Page 19 SETTING SET UP THE MONITOR MAKING CONNECTIONS This section guides you Chrough the first time you use your monitor and show you how to: Conduct anAUto Channel Search SETTING Set up the GUIDE Plus+ Gold System ¥ _ime if necessary USING THE REMOTE when _:_' certain device button...
-
Page 20: Setting Up
SETTING STEP 1: PLUG IN THE MONITOR Plug the end of the power cord into an appropriate wall outlet. Be sure to insert the plug completely. STEP 2: PLACE BATTERIES IN REMOTE • Remove the battery compartment cover from the back of the remote by pushing down on and sliding off the cover. -
Page 21: Auto Channel Search
SETTING AUTO CHANNEL SEARCH Alternate Navigation Method The first step of the setup routine "autoprograms" channels into the In addition to using Point & Select, you channel list. Note: If you skip Auto Channel Search now, you can can also select a menu item by entering the item number with the number access it later through the Channel Menu. -
Page 22: The Guide Plus+ Gold System
SETTING THE GUIDE Plus+ GOLD SYSTEM You can set up the GUIDE Plus+ system during Setup or by selecting the GUIDE The next step lets you set up the GUIDE Plus+ Gold System to display your local Plus+ Menu from the Main program listings, and control your cable box and VCR. - Page 23 SETTING Select Yes if the cable box changed to channel 9, or No if it did not. If you select No, the system will try another code. If the GUIDE Plus+ system cannot recognize either your cable box or VCR after several tries, a screen stating "Cable Box (VCR) test failed...Please consult your manual and try again"...
-
Page 24: Set The Vcr1 Channel (Autotuning)
SETTING SET THE VCR1 CHANNEL (AUTOTUNING) The next step lets you set the VCR1 channel. When you set the VCR1 channel, the monitor automatically tunes to the correct input channel when press the VCR1 button on the remote. This is called "Autotuning."... -
Page 25: Set The Dvd Channel (Autotuning)
SETTING SET THE DVD CHANNEL (AUTOTUNING) The next step lets you set the DVD channel. When you set the DVD channel, you're telling the monitor what input channel to tune to when you press the DVD button on the remote. Indicate which input you used to connect a DVD player. -
Page 26: Label The Channels
SETTING Press OK to select it and continue. LABEL THE CHANNELS Use the CH ^ (channel up) or CH v This last step in the setup routine lets you create your channel list and (channel down) buttons to change label your channels. If you skip this step now, you can access it later by channels in the Channel Number field. -
Page 27: Using The Remote
The universal remote can be programmed control most brands of remote controllable VCRs, satellite receivers, and cable boxes, tfyou have an RCA, GE, or PROSCAN component, you probably don't need to program it at all. USING THE REMOTE MENUS AND... -
Page 28: Remote Buttons
(VCR, DVD, SAT.CABLE, etc.} and programmed, will turn VGR1 ON,OFF the device on and off. Press twice within two seconds to turn off most RCA, GE, and PROSCAN products at once. VCR2 SAT,CABLE VCR1 Puts the remote in VCR mode and if Autotuning is enabled, it will turn on the monitor and tune to the correct input channel. -
Page 29: Using The Whoolnput Button
In TV mode, press to toggle through the available input sources (VID1, VID2, VlD3, FRONT, last channel, VGA1, VGA2, component input). In SAT mode, press to select available channel lists (RCA, GE, and PROSCAN products only). ANTENNA Functions as TV/VCR button in VCR mode and TV/ receiver button in satellite mode. -
Page 30: Programming The Remote
The universal remote can be programmed to control most brands of remote controllable VCRs, satellite receivers and cable boxes. The remote is already programmed to control most RCA, GE, and PROSCAN TVs, VCRs, DVD players, laserdisc players and satellite receivers. Testing the Remote... -
Page 31: Using The Remote To Control A Device
USING THE REMOTE Release button, and then press ON.OFF to see if the component responds to the remote commands. If it doesn't, try pressing the component button and then ON-OFF again. If you get no response, repeat these steps using the next code listed for your brand, until the component responds to the remote commands. -
Page 32: Remote Control Codes
Carver ................2062 Hitachi ................... 5003 Pordand ......... 2016,2017,2019,2110 CCE ..............2927, 2064 Hytex ..................S002 Proscan ..............2000, 200_ Jasco ..................SOl I Citizen2013.2014,20lS, 2016,2017,2018,2019,2027 Protec ................2_6_ Jerrold ...,,. 5OG3, 5 {)05, 5007,B01g. $023. S024. SG_6,50S3 Colortyme .............. -
Page 33: Menus And Features
MENUS AND FEATURES USING THE MONITOR MAKING CONNECTIONS Th s secuon exolores the features anG menus of/our monitor Deglnnlng with some nformation on using menus ana control panels SETTING UP Eacn menu is then OUtHnea ana sDecial features are from your (]e_alleG ^ oroer to ne D /ou... -
Page 34: Audio Menu
MENUS AND FEATURES AUDIO MENU Mute Press OK to reduce the monitor's volume to its minimum level. Press OK again to restore the volume. From the front panel, you can quickly press MENUeOK three times to mute the volume. Tone Controls Displays the slider controls for adjusting the monitor's treble, bass and balance. -
Page 35: Picture Quality Menu
MENUS AND FEATURES When exiting this menu the Save Personal Picture Preset Choice List will appear. You can choose either Yesor No. If you choose Personal Picture Preset, you can customize color, tint, black level, and Picture Presets Displays a choice list that lets you select one of three sharpness to your desired level, and the preset picture settings:... -
Page 36: Screen Menu
MENUS AND FEATURES Man\' pn_!4r,m*, ._r_' _ ,ncoded with closed captioning information, whkh leb, _ou display, the audio portion of a program as text on the n_oniu_ >_rt,un ( h_,.,d t aptioning is not available on all channels at alt tinl_,,,. ( )rll_ _!)t'_itk pn_glams encoded with closed captioning program is closed captioned, the ir/lolr/_,lti{/r/ 41_' ,/[l!)h_... -
Page 37: Channel Menu
MENUS AND FEATURES CHANNEL MENU Signal Type Displays a choice list that lets you select the current antenna type. Note that if you have set up the GUIDE Plus+ System, Signal Type does not appear in the Channel menu. UHF/VHF Antenna Choose this if you are currently using an off- air antenna for TV signals. -
Page 38: Time Menu
MENUS AND FEATURES the channel that the monitor tunes to when you press the SAT-CABLE button. After you have selected the device button you want to Autotune, you need to select the input you want the monitor to tune to when you press that button. -
Page 39: Parental Controls And V-Chip
MENUS AND FEATURES PARENTAL CONTROLS AND V-CHIP The Parental Controls menu allows you to program your monitor so that children cannot see certain programs, channels, or use the front panel controls. The first three choices in the Parental Controls menu involve software inside your monitor (called V-Chip) which allows you to "block"... - Page 40 MENUS AND FEATURES V-CHIP TV RATING LIMIT The V-Chip TV Rating Limit lets you decide what TV programs can and cannot be viewed. To set TV programming limits: Choose Parental Controls from the Main menu. If Parental Controls have previously been locked, you must enter your password. If they are not locked, you will get a message reminding you that your limits will not be effective until you lock Parental Controls.
- Page 41 MENUS AND FEATURES Blocking Age-Based Ratings When you change the status of a rating You can automatically block all program ratings above a specified to Block, the system will automatically age-based rating level. For example, if you only want your child to block higher ratings and all watch programs that have a TV-G rating and lower (in other words, corresponding content themes.
- Page 42 MENUS AND FEATURES Viewing Age-Based Ratings Ra_ng status field After y{}u bl{}(k age-based ratings, you have the option of hanging s{}me (}t the ratings back to View. I'Mt{'rmine \_. h i{.h hi{}{ked toting you \_,ant to vie,,,,/. field status LI..,e lighl arl{}ws to highlight the Rating Field.
- Page 43 MENUS AND FEATURES Rating status field I You must remember tot_ock Parental Controls for rating limits to take effect. themes fields field Press MENU or OK M _eturn to tile menu or exit the screen. Viewing Specifi{ { onlenl Themes If you block specific { {)nt_tnt themes you have the option of going back and changing some of die content themes back to View (V): Determine...
- Page 44 MENUS AND FEATURES V-CHIP MOVIE RATING LIMIT You set movie rating limits by blocking movies rated above a specified level. BLOCKING MOVIE RATINGS If you only want your child to watch movies that have a PG rating and lower (in other words, movies rated PG and G), then you could automatically block out all other movies with higher ratings.
-
Page 45: Channel Block
MENUS AND FEATURES V-CHIP UNRATED PROGRAM BLOCK Selecting this option lets you decide if programs that the V-Chip recognizes as "unrated" can be viewed. Note that "unrated" TV programs can include news, sports, political, religious, local, and weather programs, emergency bulletins, public announcements, and programs without a rating. -
Page 46: Pip (Picture-In-Picture)
MENUS AND FEATURES PIP (PICTURE-IN-PICTURE) OPERATION The PIP (picture-in-picture) feature lets you display a second, smaller picture on top of the main picture. Note that PIP is not available when you are in VGA mode. PIP BUTTONS There are four remote buttons that control the way the PIP window works: 4 b- PIP Brings up the PIP window. -
Page 47: Channel Marker
MENUS AND FEATURES CHANNEL MARKER There are several indicators that come up when you press the TV, 12:01 VCR1 VID1 INFO, PIP or SWAP button. This display is called the Channel Marker. Mute s_'P 12:01 Displays the current time. Locked Displayed when Closed Captioning is available on the current channel. -
Page 48: Guide Plus+ Gold Menu
MENUS AND FEATURES GUIDE Plus+ GOLD MENU You can access the GUIDE Plus+ Gold system directly by pressing GUIDE on the remote, or by pressing MENU on the remote and then selecting GUIDE Plus+ Menu. If you press MENU on the remote, you can access several other features the GUIDE Plus+ Gold System offers: GUIDE Plus+ Setup Displays the GUIDE Plus+ Gold setup screen. -
Page 49: Downloading Data
MENUS AND FEATURES Getting In & Out of the Guide Plus+ Gold System To enter the GUIDE Plus+ Gold System: VCR1 OH_)FF Q22 q • Press GUIDE on the remote. VCR2 SAT'CABLE There are three ways to exit the GUIDE Plus+ Gold System: &&°&&... -
Page 50: Grid Guide
MENUS AND FEATURES Grid Guide The Grid Guide appears each time you enter the GUIDE Plus+ Gold menu System. It displays the current programming for each channel. GUIDE Plus+ Gold screens illustrated in The live program is displayed in the video window. this book are representations of what you •... -
Page 51: Sort
MENUS AND FEATURES Sort The Sort Menu lets you browse programs by category. The channel to the video window between the locked and which you are currently tuned is displayed in the video window. To unlocked states while the GUIDE Plus+ is The PIP button on the remote also toggles ] sort: displayed. -
Page 52: Schedule
MENUS AND FEATURES Schedule ScheduleMenu The Schedule menu lets you create timers for either viewing or Action Buttons recording programs. The GUIDE Plus+ Gold System allows one-button recording if you have positioned the G-LINK cable wand in front of your VCR. See the Setting Up section of this manual for more details on positioning the G-LINK cable. -
Page 53: Messages
MENUS AND FEATURES Press INFO to display the full text of the message. If the text Messoges continues beyond the screen, press iNFO to view the next page of Action Buttons text. Once you have reached the end of the message, pressing INFO closes the expanded information and returns you to the Messages screen. -
Page 54: Troubleshooting
MENUS AND FEATURES SETUP The Setup Menu lets you access GUIDE Plus+ System setup information. To access the Setup option: Press MENU on the remote to highlight the Menu bar. Use the arrows to highlight Setup. Use the up and down arrows to select Setup, View Demo, or Options: •... -
Page 55: Reference
REFERENCE GOOD INFORMATIQN:TO KNOW MAKING CONNECTIONS This sect,on contatns nfOrmation that you don't nave to Know tO use your monitor. DUt ma, want to refer to from _lme to t_me. It tncluaes a sDecification sneer, a troubleshootlngsec_lon imlteo warrantv SETTING accessories order form ano an naex. -
Page 56: Multimedia Monitor Specifications
REFERENCE MULTIMEDIA MONITOR SPECIFICATIONS" PICTURE Optimum Contrast Screen ........ Picture Power (Watts) ........65 for 36" screens 35.2 for 52" and 61" screens 65 for 32" screens 55 for 27" screens Invar Shadow Mask (for screens 5-36" only) ..Yes Stripe Pitch ............ -
Page 57: Troubleshooting
REFERENCE TROU BLESHOOTI NG Try another channel. If you have connected a digital set top converter, you must connect to both the (5)VGA2 and INPUT2 inputs Troubles sometimes are caused by simple "faults" that in order to view both digital and analog signals. you can correct without the help of a service technician. -
Page 58: Care And Cleaning
REFERENCE You can clean the monitor as required, using a soft lint- Turns off while playing free cloth. Be sure to occasionally dust the ventilation slots in the cabinet to help assure adequate ventilation. • Electronic protection circuit may have been activated because of a power surge. -
Page 59: Accessory Information
REFERENCE Accessory Order Form Remote Control This is the remote control Description that came packed with Screw-on antenna cable (3-ft) your monitor. ;crew-on antenna cable (6-ft) VH82 $5.95 Replacements or spares can be ordered $5.95 }ush-on antenna cable (6-ft) VH89 needed. - Page 60 REFERENCE Placing an Order Charge your order on your VISA, MasterCard, or Discover Card by To place your order by phone, have your Visa, MasterCard filling in below or Discover Card ready and call the toll-free number listed USE YOUR CREDIT CARD below.
-
Page 61: Proscan Multimedia Monitor Limited Warranty
Pay any Authorized PROSCAN Digital Television Service Center the labor charges to repair your monitor. • Pay any Authorized PROSCAN Digital Television Service Center for the new or, at our option, refurbished replacement parts and picture tube required to repair your television. - Page 62 REFERENCE Product registration: • Please complete and mail the Product Registration Card packed with your monitor. It will make it easier to contact you should it ever be necessary. The return of the card is not required for warranty coverage. How state law relates to this warranty: •...
-
Page 63: Index
REFERENCE Schedule 50 CLEAR Button 19, 27 Tilt 34 UHF/VHF Antenna 35 Sorting menus 49 Picture Mode 33 Closed Caption SKIP Button 26 Adjust Projection TV 34 Display 33 Troubleshooting PIP (Picture in Picture) SKIPTimer 45 ANTENNA Button 27 Mode 34 Guide Plus+ System 20 Buttons 44 Sort... - Page 64 Please do not send any products to the Indianapolis address listed in this manual or on the carton. This will only add delays in service for your product. The following materials were used in printing _ "H.IOMSON CONSUMER ELECTRONICS this publication: "...

Need help?
Do you have a question about the PS36810 and is the answer not in the manual?
Questions and answers