Table of Contents
Advertisement
Advertisement
Table of Contents

Summary of Contents for ProScan Proscan MULTIMEDIA MONITOR
- Page 1 MULTIMEDIA MONITOR USER’S MANUAL...
-
Page 2: Important Information
Important Information WARNING To reduce the risk of fire or shock hazard, do not expose this TV to rain or moisture. PRODUCT REGISTRATION Please fill out the product registration card and return it immediately. Returning the card allows us to contact you if needed. Keep your sales receipt to obtain warranty parts and service and for proof of purchase. -
Page 3: Table Of Contents
Table of Contents Connections & Setup ... 5 Connecting Components to your Monitor ... 6 Antenna/Cable In ... 6 Audio/Video/S-Video Inputs (Input1, Input2, Input3) ... 7 Audio/Component Video Inputs ... 8 Selected Video Outputs... 8 Audio Output ... 9 Optional Component Connection Examples ... 10 Monitor and a VCR ... - Page 4 Table of Contents Using the Remote ... 27 Remote Buttons ... 28 Using the INPUT button ... 29 Programming the Remote ... 29 Testing the Remote ... 29 Programming the Remote ... 30 Using Automatic Code Search ... 30 Using Direct Entry ... 30 Using the Remote to Control a Device ...
- Page 5 Table of Contents Menus and Features ... 33 Menus and Control Panels ... 34 Menus ... 34 Exiting a Menu ... 34 Control Panels ... 35 Sliders ... 35 Numeric Entry ... 35 Choice Lists ... 36 Audio Menu ... 36 Picture Quality Menu ...
- Page 6 Sound okay, picture poor ... 53 Care and Cleaning ... 53 Radio Interference ... 53 PROSCAN Direct View MultiMedia Monitor Specifications ... 54 PROSCAN Projection MultiMedia Monitor Specifications ... 55 Accessory Information ... 56 PROSCAN MultiMedia Monitor Limited Warranty ... 55 Index ... 60...
-
Page 7: Connections & Setup
Connections & Setup ETTING STARTED This manual is designed to get you star ted quickly. The first two sections of the manual show you how to: • Get your monitor set up and connected • Set up your monitor • Program the remote The remaining sections discuss the menus and features, and include a Reference section which contains troubleshooting tips, care and cleaning instructions,... -
Page 8: Connecting Components To Your Monitor
Connections & Setup CONNECTING COMPONENTS TO YOUR MONITOR Your monitor has several input and output jacks that you can use with many different types of components. This creates a great number of connection variations. Therefore, the following section shows the different types of jacks and examples of the types of components that can be connected to those jacks. -
Page 9: Audio/Video/S-Video Inputs (Input1, Input2, Input3)
Connections & Setup AUDIO/VIDEO/S-VIDEO INPUTS (INPUT1, INPUT2, INPUT3) The audio jacks provide stereo sound. If your device has only one audio output, you need to connect a “Y” adapter to your component and to both the left and right inputs on the monitor. The video jack provides better picture quality than coaxial cable, because it carries only video signals. -
Page 10: Audio/Component Video Inputs
Connections & Setup SELECTED AUDIO/VIDEO OUTPUTS Provides audio and video output from your last selected source (except component and SVGA jacks). VIDEO provides video output. It gives better picture quality than just a coaxial cable because it carries only video signals. AUDIO L and R provide stereo sound. -
Page 11: Audio Output
Connections & Setup AUDIO OUTPUT FIXED provides fixed-level audio output from the monitor. This audio output is ideal for connecting to an A/V receiver when you want to control the volume through the A/V receiver. VARIABLE provides variable-level audio output. Volume levels are controlled by the volume controls on the monitor and monitor remote control. -
Page 12: Optional Component Connection Examples
Connections & Setup OPTIONAL COMPONENT CONNECTION EXAMPLES The following examples feature some of the optional components you can connect to your monitor. Refer to the preceding pages for the types of cables used for each connection. Monitor and a VCR 1. -
Page 13: Monitor, Vcr And A Satellite Receiver
Connections & Setup Monitor, VCR, and a Satellite Receiver 1. Connect the coaxial cable carrying your television signal (off air or cable) to the antenna input on the VCR. 2. Connect a coaxial cable to the VCR’s antenna output and to the ANTENNA/CABLE INPUT jack on the monitor. -
Page 14: Monitor, Vcr, Satellite Receiver, And A Dvd Player
Connections & Setup Monitor, VCR, Satellite Receiver, and a DVD Player 1. Connect the coaxial cable carrying your television signal (off air or cable) to the antenna input on the VCR. 2. Connect a coaxial cable to the VCR’s antenna output and to the ANTENNA/CABLE INPUT jack on the monitor. 3. -
Page 15: A/V Receiver & Speakers
Connections & Setup A/V Receiver & Speakers 1. Use RCA cables to connect either the FIXED or VARIABLE AUDIO OUTPUT from the monitor to an A/V receiver. • FIXED provides fixed-level audio output from the monitor. This audio output is ideal for connecting to an A/V receiver that has its own volume control. -
Page 16: (S)Vga Video Inputs -(S)Vga1, (S)Vga2
Connections & Setup (S)VGA VIDEO INPUTS –(S)VGA1, (S)VGA2 The (S)VGA (Super Video Graphics Adapter) inputs let you connect your monitor to a personal computer and internet devices. These inputs can provide up to 800 pixel x 600 pixel resolution. How images are displayed, however, depends on other factors such as the type of device connected to the monitor, the media being transmitted, graphics cards and memory allotments. -
Page 17: (S)Vga1 Input Connection Examples
Connections & Setup (S)VGA 1 Input Connection Examples 1. Connect the supplied (S)VGA cable to your computer and to the monitor. 2. Connect the audio: • Connect the stereo mini-jack cable to the computer and to the STEREO INPUT jack on the monitor. •... -
Page 18: Video Jack
Connections & Setup (S)VGA 2 Input The (S)VGA 2 input can be used to connect an HD receiver so you can receive high definition signals. 1. Connect the supplied (S)VGA cable to your HD receiver and to the monitor. Due to copyright restrictions, you may not be able to view some high definition programs in high definition format using this product. -
Page 19: Front Inputs
Connections & Setup USB INPUTS/OUTPUT USB (Universal Serial Bus) inputs let you connect PC-type peripheral devices to the monitor. This includes devices such as joysticks, keyboards, and pointing devices (mouse, trackball). There are three USB inputs and one USB output that connects to a PC. The monitor acts as a hub to the PC. -
Page 20: Setting Up The Monitor
Connections & Setup SETTING UP THE MONITOR Follow these steps when setting up the monitor for the first time. STEP 1: PLUG IN THE MONITOR Plug the end of the power cord into an appropriate wall outlet. Be sure to insert the plug completely. STEP 2: PLACE BATTERIES IN REMOTE •... -
Page 21: The Point And Select Navigation Method
Connections & Setup THE POINT AND SELECT NAVIGATION METHOD You can “get around” in the menu system by using just a few buttons on the remote control. We call this the “Point and Select” method of navigation, and it has two steps. 1. -
Page 22: Auto Channel Search
Connections & Setup AUTO CHANNEL SEARCH The next step of the setup routine “autoprograms” channels into the channel list. 1. Press MENU bring up the Main menu and then select Channel. MAIN MENU 1 Audio 2 Picture Quality 3 Screen 4 Channel 5 Time 6 Parental Controls... -
Page 23: Set The Vcr1 Channel (Autotuning)
Connections & Setup SET THE VCR1 CHANNEL (AUTOTUNING) The next step lets you set the VCR1 channel. When you set the VCR1 channel, the monitor automatically tunes to the correct input channel when press the VCR1 button on the remote. This is called “Autotuning.” If you don’t have a VCR1 component connected to the monitor, skip this step. -
Page 24: Set The Vcr2 Channel (Autotuning)
Connections & Setup SET THE VCR2 CHANNEL (AUTOTUNING) You can set the VCR2 button on the remote to automatically tune to an input channel as well. If you don’t have a VCR2 component connected to the monitor, skip this step. 1. -
Page 25: Set The Dvd Channel (Autotuning)
Connections & Setup SET THE DVD CHANNEL (AUTOTUNING) The next step lets you set the DVD channel. When you set the DVD channel, you’re telling the monitor what channel to tune to when you press the DVD button on the remote. Indicate which input you used to connect an DVD player. -
Page 26: Set The Sat/Cable Channel (Autotuning)
Connections & Setup SET THE SAT/CABLE CHANNEL (AUTOTUNING) The next step lets you set the SAT/CABLE channel. When you set the SAT/CABLE channel, you’re telling the monitor what channel to tune to when you press the DIRECTV button on the remote. Indicate which input you used to connect a satellite receiver, a cable box or an HD receiver. -
Page 27: Label The Channels
Connections & Setup LABEL THE CHANNELS This last step in the setup routine lets you create your channel list and label your channels. 1. From the Channel menu (shown below), select Lists and Labels. CHANNEL 1 Signal Type 2 Auto Channel Search 3 List and Labels 4 Autotuning 0 Go Back... - Page 28 Connections & Setup...
-
Page 29: Using The Remote
Using the Remote OW TO USE YOUR NIVERSAL EMOTE This section defines the buttons of the remote and how to program it to control other components. The universal remote can be programmed to control most brands of remote controllable VCRs, satellite receivers, and cable boxes. -
Page 30: Remote Buttons
Using the Remote REMOTE BUTTONS ON•OFF When in TV mode, turns the monitor on and off. If in another device mode (VCR, DVD, Satellite (DIRECTV), etc.) and programmed, will turn the device on and off. Press twice within two seconds to turn off most ProScan, RCA and GE products at once. VCR1 Puts the remote in VCR mode and if auto tuning is enabled, it will turn on the monitor and tune to the correct channel. -
Page 31: Using The Input Button
Using the Remote MENU Brings up the Main menu and selects highlighted items. When in VCR mode, it functions as a PROGRAM button. CLEAR Removes any menu or display from the screen and returns you to normal viewing. (0-9) Number Buttons Enters channel numbers and time settings directly though the remote control. -
Page 32: Testing The Remote
Using the Remote TESTING THE REMOTE To determine whether the universal remote needs to be programmed, turn a device ON, such as a VCR, point the remote at the VCR, and press the VCR1 button. Then press POWER or CH ^ (channel up) or CH v (channel down) to see if the VCR responds to the remote commands. -
Page 33: Using The Remote To Control A Device
Using the Remote USING THE REMOTE TO CONTROL A DEVICE Once the remote has been programmed successfully, you are ready to use it to control your devices. To operate the device: 1. Press the device button (TV, VCR1, VCR2, DVD, AUX, or DIRECTV) to set the remote to control the device. -
Page 34: Remote Control Codes
Using the Remote Admiral ... 2131 Adventura ... 2026 Aiko ... 2027 Aiwa ... 2002, 2026 Akai ... 2003, 2004, 2005, 2007, 2008, 2111,2112, 2113 American High ... 2021 Asha ... 2013 Audio Dynamics ... 2009, 2010 Audiovox ... 2014 Bell &... -
Page 35: Menus And Features
Menus and Features SING THE ONITOR This section explores the features and menus of your monitor beginning with some information on using menus and control panels. Each menu is then outlined and special features are detailed in order to help you get the most from your monitor . -
Page 36: Menus And Control Panels
Menus and Features MENUS AND CONTROL PANELS Using the buttons on both the remote and front panel enable you to access and make changes to the Menus and Control Panels. Menus use the point and select rule to navigate, but control panels use a variety of methods to adjust features on your monitor. -
Page 37: Control Panels
Menus and Features CONTROL PANELS Control Panels allow you to adjust the default settings on many features of your monitor. You can choose a setting, enter a number, or adjust a level such as tint or brightness. There are three types of control panels: sliders, choice lists, and numeric entry. -
Page 38: Choice Lists
Menus and Features CHOICE LISTS Choice lists are used to choose a particular setting from a list of settings. 1. Point to a choice from the list and press MENU or OK to select that choice. Now that you know how to access the menus and adjust the control panels the following pages provide a brief explanation of all the menu features. -
Page 39: Picture Quality Menu
Menus and Features PICTURE QUALITY MENU Basic Picture Controls Displays the five slider controls for adjusting the way the picture looks. You can adjust and save different settings for each input. Contrast Adjusts the difference between the light and dark areas of the picture. -
Page 40: Closed-Captioning
Menus and Features SCREEN MENU Closed-Caption Display Displays a choice list that lets you choose the way closed captioning information is shown on the screen. Closed- captioning is not available with the VGA inputs. Off No captioning information displayed. On Always Captioning information shown always, when available. -
Page 41: Channel Menu
Menus and Features CHANNEL MENU Signal Type Displays a choice list that lets you select the current antenna type. UHF/VHF Antenna Choose this if you are currently using an off- air antenna for TV signals. Cable TV Choose this if you are currently using cable or a cable box for TV signals. -
Page 42: Time Menu
Menus and Features After you have selected the device button you want to auto tune, you need to select the input you want the monitor to tune to when you press that button. The available options include: Not Connected Choose this if you do not have a component connected to an antenna or video input on the back of the monitor, or if you don’t want the monitor to tune to a channel when the particular component button is pressed. -
Page 43: Parental Controls And V-Chip
Menus and Features PARENTAL CONTROLS AND V-CHIP The Parental Controls menu allows you to program your monitor so that children cannot see certain programs, channels, or use the front panel controls. The first three choices in the Parental Controls menu involve software inside your monitor (called V-Chip) which allows you to “block”... -
Page 44: V-Chip Tv Rating Limit
Menus and Features V-CHIP TV RATING LIMIT The V-Chip TV Rating Limit lets you decide what TV programs can and cannot be viewed. To set TV programming limits: Choose Parental Controls from the Main menu. If Parental Controls have previously been locked, you must enter your password. If they are not locked, you will get a message reminding you that your limits will not be effective until you lock Parental Controls. -
Page 45: Blocking Age-Based Ratings
Menus and Features Blocking Age-Based Ratings You can automatically block all program ratings above a specified age-based rating level. For example, if you only want your child to watch programs that have a TV-G rating and lower (in other words, you want the child to watch TV-G, TV-Y7, and TV-Y), then you need to block out other programming with higher ratings. -
Page 46: Viewing Age-Based Ratings
Menus and Features Viewing Age-Based Ratings After you block age-based ratings, you have the option of changing some of the ratings back to View. Determine which blocked rating you want to view. Use the left and right arrows to highlight the Rating Field. Use the up and down arrows to select the rating whose status is Block. -
Page 47: Viewing Specific Content Themes
Menus and Features Rating status field V-CHIP TV RATING LIMIT - - Content - - Rating Status D L S V FV Rating TV-PG View field Press ^/v to view programs with this content for this rating. Press MENU or OK to return to the menu or exit the screen. Viewing Specific Content Themes If you block specific content themes, you have the option of going back and changing some of the content themes back to View (V):... -
Page 48: V-Chip Movie Rating Limit
Menus and Features V-CHIP MOVIE RATING LIMIT You set movie rating limits by blocking movies rated above a specified level. Blocking Movie Ratings If you only want your child to watch movies that have a PG rating and lower (in other words, movies rated PG and G), then you could automatically block out all other movies with higher ratings. -
Page 49: V-Chip Unrated Program Block
Menus and Features V-CHIP UNRATED PROGRAM BLOCK Selecting this option lets you decide if programs that the V-Chip recognizes as “unrated” can be viewed. Note that “unrated” TV programs can include news, sports, political, religious, local, and weather programs, emergency bulletins, public announcements, and programs without a rating. -
Page 50: Pip (Picture-In-Picture) Operation
Menus and Features PIP (PICTURE-IN-PICTURE) OPERATION The PIP (picture-in-picture) feature lets you display a second, smaller picture on top of the main picture. Note that PIP is not available when you are in VGA mode. PIP BUTTONS There are four remote buttons that control the way the PIP window works: PIP Brings up the PIP window. -
Page 51: Channel Marker
Menus and Features CHANNEL MARKER There are several indicators that come up when you press the TV, INFO, PIP or SWAP button. This display is called the Channel Marker. 12:01 Displays the current time. CC Displayed when Closed Captioning is available on the current channel. - Page 52 Menus and Features...
-
Page 53: Reference
Reference NFORMATION TO This section contains information that you don’t have to know to use your monitor, but may want to refer to from time to time. It includes a specification sheet, a troubleshooting section, the limited warranty, an accessories order form and an index. CONNECTIONS &... -
Page 54: Troubleshooting
Reference TROUBLESHOOTING Troubles sometimes are caused by simple “faults” that you can correct without the help of a service technician. If you experience any difficulty with your monitor, check a few basic remedies before calling your service technician. Monitor will not turn on •... -
Page 55: Can't Select Certain Channel Or Turns Off While Playing
Reference Can’t select certain channel or turns off while playing • Channel may be blocked or not approved in the Parental Controls menu. • If using a VCR, check to make sure the TV/VCR switch on the VCR is in the correct position. •... -
Page 56: Proscan Direct View Multimedia Monitor Specifications
Reference PROSCAN DIRECT VIEW MULTIMEDIA MONITOR SPECIFICATIONS PICTURE MULTI-SYNC SCAN MODES HORIZONTAL RESOLUTION SOUND CONVENIENCE BACK PANEL INPUTS/OUTPUTS GENERAL SPECIFICATIONS * Specifications are subject to change. † DBX is a registered trademark of Carillon Electronics Corporation. Optimum Contrast Screen ... Yes Picture Power (Watts) ... -
Page 57: Proscan Projection Multimedia Monitor Specifications
Reference PROSCAN PROJECTION MULTIMEDIA MONITOR SPECIFICATIONS PICTURE MULTI-SYNC SCAN MODES SOUND CONVENIENCE BACK PANEL INPUTS/OUTPUTS GENERAL SPECIFICATIONS * Specifications are subject to change. † DBX is a registered trademark of Carillon Electronics Corporation. Optimum Contrast Screen ... Yes Picture Power (Watts) ... 44.8 Stripe Pitch ... -
Page 58: Accessory Information
Reference Accessory Information Antenna (or cable-TV) connections are made with either coaxial antenna cable or twin-lead cable. Coaxial cables are shielded so they are less susceptible to hum or interference from adjacent cables. Round 75-ohm coaxial cable Flat 300-ohm twin-lead cable Most audio/video connections between components can be made with shielded audio and video cables that have RCA-type phono connectors. - Page 59 Reference Remote Control This is the remote control that came packed with your MultiMedia Monitor. Replacements or spares can be ordered as needed. CRK76TCL1 2-way Signal Splitter helps you connect to a second TV or VCR. Splitter VH47 Amplified VHF/UHF/FM Antenna allows you to easily switch from the antenna signal to cable or satellite...
-
Page 60: Placing An Order
Reference Charge your order on your VISA, MasterCard, or Discover Card by filling in below USE YOUR CREDIT CARD IMPORTANT: Copy complete account number from your VISA card My card expires: IMPORTANT: Copy complete account number from your MasterCard Copy Number My card above your expires:... -
Page 61: Proscan Multimedia Monitor Limited Warranty
Reference PROSCAN MULTIMEDIA MONITOR LIMITED WARRANTY What your warranty covers: • Any defect in materials or workmanship. For how long after your purchase: • One year for labor charges. • One year for parts. • Two years for the picture tube. -
Page 62: Index
Reference Accessories 56 Adjust Projection TV 38 ANTENNA Button 29 Antenna/Cable In Jack 6 Audio Output 9 Processor 36 Remote Codes 32 Audio Menu 36 Audio Processor 36 Mute 36 Sound Logic Stereo 36 Speakers 36 Tone Controls 36 Mono 36 Second Audio Program 36 SRS Stereo 36 Stereo 36... - Page 63 Reference Parental Controls Channel Block 47 Front Panel Block 47 Locking, Unlocking 47 Menu 41 Picture Mode Settings 14 Position 38 Presets 37 Quality Menu 37 Black Level 37 Color 37 Contrast 37 Sharpness 37 Tint 37 Tilt 38 Size 38 PIP (Picture in Picture) Buttons 29, 48 PIP Chan 49...
- Page 64 10330 North Meridian Street Indianapolis, IN 46290 ©1999 Thomson Consumer Electronics, Inc. Trademark(s)® Registered Marca(s) Registrada(s) Printed in USA TOCOM 15492960 100% RECYCLED PAPER MINIMUM 40% POST CONSUMER...
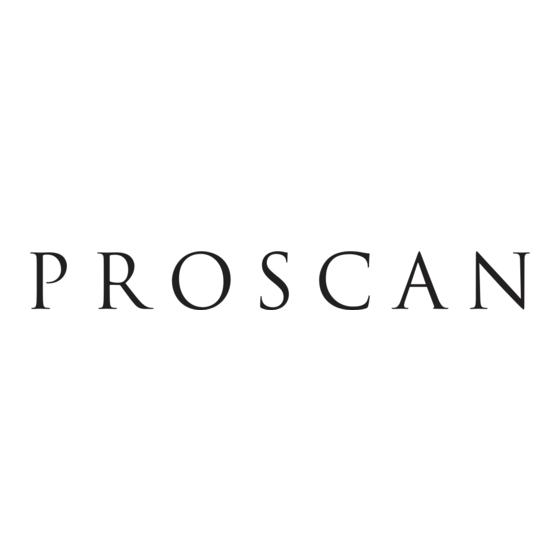

Need help?
Do you have a question about the Proscan MULTIMEDIA MONITOR and is the answer not in the manual?
Questions and answers