Summary of Contents for AMT Datasouth Fastmark 4600 PLUS Series User’s guide
- Page 1 Fastmark 4600 PLUS Series Thermal Transfer Barcode Printer User’s Guide Document #140106B February 2012...
-
Page 2: Table Of Contents
Table of Contents Getting Started ....................5 Unpacking ....................... 5 Package Contents ................... 6 Placing the Printer ..................7 Connecting the Power Cord ................7 Getting to Know Your Printer ................8 Front Panel ...................... 8 Loading a Ribbon ..................18 Loading Media .................... - Page 3 Table of Contents Technical Reference ..................62 General Specifications ................. 62 Fonts, Bar Codes and Graphics Specification ........... 65 Interface Specifications ................68 ASCII TABLE ....................74 Appendix A: Printer Status ................75 Appendix B: Stand-alone Keyboard and Barcode Reader ......76 Keyboard .......................
- Page 4 Do not attempt to disassemble this printer if it malfunctions. All rights are reserved. No part of this document may be reproduced or issued to third parties in any form without permission of AMT Datasouth. The material in this document is provided for general information and is subject to change without notice.
-
Page 5: Getting Started
Getting Started Congratulations on choosing the AMT Datasouth Fastmark 4600 PLUS Series industrial barcode printer. This user’s manual describes the FM 4600 PLUS Series printer model features and will help you get to know your new printer. The manual includes a guide to operate the printer as well as related information on troubleshooting, maintenance, and technical reference. -
Page 6: Package Contents
Package Contents 1. Fastmark 4600 PLUS Series Printer 2. Installation Quick Start Guide 3. CD Rom (User Guides, Utility Software & Drivers) 4. AC Power Cord 5. Sample Ribbon... -
Page 7: Placing The Printer
Placing the Printer Before setting up and connecting the printer you should consider the following. WARNING! Do not operate the printer in an area where it might get wet. Find a solid flat surface with adequate room for the printer and enough space above for media and ribbon access. -
Page 8: Getting To Know Your Printer
Getting to Know Your Printer The illustrations below describe parts and features of the FM 4600 PLUS Series printer. Front Panel LCD Message Display Control Panel LED’s and Switches Top Access Printer Models: TIA-200V (FM 4602 PLUS / 203dpi) Door ... - Page 9 LED Indicators There are three LED indicators on the front panel, READY, MEDIA and RIBBON. These indicators display the operation status of the printer. On – Normal operation READY Off – Printer error On – Normal operation MEDIA Blinking – Install new media Printhead overheat The printer is paused, On –...
- Page 10 Notes: 1. You should perform a media calibration after installation and when changing to a different type or size of media. 2. Before calibration, you must load the media and ribbon properly and move the label sensor to the correct position avoiding holes. 3.
-
Page 11: Setting Display Language
FM 4603 PLUS Series (300,PAL/PPLZ) <ESC> FOR KEYBD If a barcode reader is connected, the display shows: FM 4602 PLUS Series (203,PAL/PPLZ) WITH B.C. READER FM 4603 PLUS Series (300,PAL/PPLZ) WITH B.C. READER If an abnormal condition occurs, a related message is displayed. For example: RIBBON OUT Setting Display Language The printer’s LCD display supports six languages: English, French, German,... - Page 12 Changing Settings from the Panel You may change settings using the front panel buttons of the FM 4600 PLUS series printer models. In addition you may also change settings via software Utility and data stream commands. Buttons Function FEED+PAUSE Press to enter setting mode. (Don’t press over 1 second) FEED+CANCEL Press to show next features.
- Page 13 Basic Printer Features and Parameter Settings , PPLA/PPLB. NOTE: Features can vary based on printer model. Do not change settings during printing or communication. Feature Parameter Factory Default Remarks PRINT MODE Thermal transfer / Thermal transfer Direct thermal AUTO Mode 1~4 Mode 1 Calibrates on demand.
- Page 14 Feature Parameter Factory Default Remarks PARITY NONE NONE (RS232) EVEN LENGTH 8 DATA BITS 8 DATA BITS (RS232) 7 DATA BITS CLEAR FLASH YES/NO PRINTERS WITH ETHERNET DHCP ENABLE ENABLE DISABLE IP ADDRESS ###.###.###.### SUBNET MASK ###.###.###.### DEFAULT ###.###.###.### GATEWAY ####.####.#### ADDRESS Printer Features and Parameter Settings, PAL/PPLZ...
- Page 15 Feature Parameter Factory Default Remarks PEELER INSTALLED COUNTING DOWN DOWN MEDIA Select for media SENSOR TYPE BLACK BAR characteristics. Once changed make sure to calibrate before printing. .0~040” .87” PRESENT Appears only when DISTANCE BACKFEED enabled. 0~30 Setting darkness DARKNESS TRIM -30~30 Fine-tuning darkness...
- Page 16 Internal Parts and Features Ribbon Supply Spindle Ribbon Pick-up Spindle Media Supply Spindle Rear Feed Slot Head Latch Thermal Printhead Paper Sensor Guide Paper Drive Roller...
- Page 17 Peeler Option Cutter Module...
-
Page 18: Loading A Ribbon
Loading Ribbon and Media This section describes how to load ribbon and media. Loading a Ribbon Note: This section can be referred to, when transfer thermal printing is used. The steps below are based on ribbon wound ink-side in as an example. 1. - Page 19 2. Turn the head latch counter-clockwise and open the bracket. (Figure 2) Head Latch Bracket 3. Unwrap the ribbon and separate the ribbon roll from the bare core. Insert the ribbon roll onto the ribbon supply spindle. (Figure 3) Ribbon Supply Spindle...
- Page 20 4. Lead the ribbon through the print head module. (Figure 4) 5. Attach the edge of the ribbon onto the bare core and wind it a bit onto the core. Make sure the coating side of the ribbon is face down. Print Head Bar Core...
-
Page 21: Loading Media
Loading Media The FM 4600 PLUS series printers offer three different loading modes: standard, peel-off, or with a cutter. Standard mode allows you to collect each label freely. Peel-off mode peels backing material away from the label as it prints. After ... - Page 22 2. Turn the head latch counter-clockwise and open the bracket. Remove the outside media guide. (Figure 7) Head Latch Outside Media Guide Bracket...
- Page 23 3. Lead the media through the print head module and under the paper sensor guide. (Figure 8) Print Head Module Paper Sensor Guide Module 4. Return the outside media guide, close the bracket, and hook the head latch. (Figure 9) Head Latch Bracket...
- Page 24 5. Close the top cover and the front access door and turn on the printer, or press the “FEED” button if the printer is already on. (Figure 10)
- Page 25 Peel Off Mode Follow steps 1 to 3 in “Loading the Media – Standard Mode” above. 1. From the leading end of the media roll remove enough labels to expose 6-inches of backing/liner. (Figure 11) Backing Paper Remove labels...
- Page 26 Lead the media backing/liner through the print head module. (Figure 12) Media Backing/Liner Print Head Module 3. Push down the peel-off mechanism release lever and lead the media backing/liner under the peeler module. (Figure 13) Dispenser Module Peel Lever Media Backing/liner...
- Page 27 4. Close the peeler module using the peel-off mechanism release lever. (Figure 14) Peel Lever Dispenser Module 5. Close the top access door and turn on the printer or press the FEED button if the printer is already on. (Figure 15) Media Backing/Liner Notes:...
- Page 28 Cutting Mode Follow steps 1 to 3 in “Loading the Media – Standard Mode” above. 1. Insert the media into the print head module and under the paper sensor guide. (Figure 16) Cutter Module Print Head Module Paper Sensor Guide...
- Page 29 2. Return the outside media guide, close the bracket, and hook the head latch. (Figure 17) Head Latch Bracket Outside Media Guide 3. Close the top access door and turn on the printer or press the FEED button if the printer is already on. The printer will then feed the labels through the cutter automatically.
-
Page 30: Control Panel Operation
Control Panel Operation Front Panel The front panel includes LCD display 3 LED status indicators (READY, MEDIA and RIBBON) 3 control buttons (FEED, PAUSE and CANCEL) LCD display LED indicators Control buttons... - Page 31 LED Indicators There are three LED indicators on the front panel, “READY”, “MEDIA” and “RIBBON”. These indicators display the present status of the printer. The Ready LED indicates the following conditions: READY - The printer's power is on, unit is ready to print. - The printer's power is off.
- Page 32 Buttons Depending upon the printer model and current mode, the Front Panel buttons serve multiple functions. Refer to the following tables for their specific functions. Pressed and held down during Power UP Upon completion of the desired function the printer will go into a READY condition. Button Function The printer performs an internal Self-Test and prints a Configuration...
- Page 33 Pressed during normal operation Button Function FEED The printer will Feed a one label. The printer will begin blinking the READY LED. If printing the printer will STOP printing, and the READY LED will blink. PAUSE If pressed a second time the printer will resume normal operation.
-
Page 34: Lcd Display
LCD Display The front panel is equipped with a 2 row by 16-character display. The basic function of the display is: Display the printer status Display the printer settings Display's prompts requesting input data from a keyboard or barcode reader. Standard Printer After power ON the following message is displayed on the LCD (203, PAL/PPLZ) -
Page 35: Front Panel Set-Up Menu
Front Panel Set-up Menu The Set-up menu is a list of printer features that affect the basic operation of the printer. These are functions that may not normally be selected using software commands. Value settings that are changed using the keypad are stored into memory and are retained when power is cycled. -
Page 36: Procedure To Enter Into Set-Up Mode
Procedure to Enter into Set-up Mode Power on the printer. When the “ READY” message is displayed on the LCD, press [PAUSE] once to enter off-line mode. Press and hold [FEED] and then [PAUSE] buttons. Release buttons. Press and hold [FEED], then press [PAUSE] button repeatedly to scroll to the feature that you want to change. -
Page 37: Typical Set-Up Control Panel Features
Typical Set-up Control Panel Features (features may differ among models) Feature Item Value Factory Default PRINT MODE Direct Thermal or Thermal Mode Direct Thermal MAC ADDRESS ####-####-#### Printer Specific DEFAULT GATEWAY ###.###.###.### Printer Specific SUBNET MASK ###.###.###.### Printer Specific IP ADDRESS ###.###.###.### Client Determined DHCP... -
Page 38: Pal Tm Print And Program Overview
Print and Program Overview Printers featuring PAL Print and Program ability can be used in several ways in any given environment. This section describes 3 common ways this advanced capability is used. For help and assistance determining the best way to use this ability in your situation, please consult your sales representative. -
Page 39: Standalone/Downtime Applications
Using a PAL Print and Program capable printer solves this problem. In this case a PAL program is written which interprets a data stream normally sent to the legacy device being replaced. This program is stored on the printer and is automatically executed each time the printer is powered on. - Page 40 The Standalone Application program is stored in the printer memory and can accept input from a PS/2 keyboard, bar code scanner, or other serial devices such as an electronic scale. These programs may use the printer’s LCD to prompt for user input and may also include databases. Unlike other bar code printers that allow basic static forms to be loaded in the printer, PAL Print and Program capable printers provide advanced abilities.
-
Page 41: Calibration & Configuration
Calibration & Configuration This section discusses calibration, printing configuration and resetting the printer to factory defaults. Performing Calibration After the media is loaded, please perform media calibration to calibrate the label sensor in advance. 1. Turn off the printer 2. Press and hold the PAUSE button and turn on the power. 3. -
Page 42: Printing A Configuration Report
Printing a Configuration Report To perform a self-test and print a configuration report: 1. Turn off the printer. 2. Press and hold the FEED button while turning on the power. 3. When “SELF-TESTING …” is displayed on the LCD and the READY indicator blinks, release the FEED button. -
Page 43: Resetting To Factory Default Settings
Resetting to Factory Default Settings To reset the printer to factory default settings: 1. Turn off the printer. 2. Press and hold the CANCEL button and turn on the printer. 3. When “E2PROM RESET …” is displayed on the LCD and the READY indicator blinks, release the CANCEL button. -
Page 44: Computer Connections
Computer Connections This printer comes with USB interface, a standard Centronics parallel interface, and a nine-pin Electronics Industries Association (EIA) RS-232 serial data interface. USB Interface Requirements The Universal Serial Bus (USB) interface is version 2.0 and 1.1 compliant and provides a full-speed (12Mb/s) interface that is compatible with your existing PC hardware. -
Page 45: Serial (Rs-232) Port
Serial (RS-232) Port The required cable must have a nine-pin "D" type male connector on one end, which is plugged into the mating serial port located on the back of the printer. The other end of the cable connects to a serial port on the host computer. For technical and pin-out information, please refer to the Technical Reference in this manual. -
Page 46: Ethernet Module Status Indicators
Ethernet Module Status Indicators LED Status Description Both Off No Ethernet link detected. The printer waits for printer ready. Blinking It will take about 20 seconds to be ready. On: 100 Mbps link Speed LED Green Off: 10 Mbps link On: link up Amber Link/Activity LED... - Page 47 Ethernet LED Indicators Green LED Amber LED...
-
Page 48: Communicating With The Printer
Communicating with the Printer The bundled printer driver can be applied to all applications under Windows 2000/ 2003/ XP/ Vista/ Windows 7, supporting 32-bit/ 64-bit operation systems. With this driver you can operate any popular Windows software applications including Bartender editing software or MS Word, etc., to print to this printer. The screens included for these steps are taken from Windows XP;... - Page 49 1. Turn off the printer. Plug the power cable into the power socket on the wall, and then connect the other end of the cable to printer's power socket. Connect an interface cable (i.e USB, Parallel or Serial) from the printer to the 2.
- Page 50 5. Assign the directory to keep Seagull driver, (for example: C:\Seagull) and click "Next". 6. Click "Finish".
- Page 51 7. Select Install printer drivers and Click "Next" 8. Select model & emulation : TIA-230 TIA-230E TIZ-230...
- Page 52 9. Select the port of the printer and click "Next". 10. Enter Printer name and select "do not share this printer”, and click "Next". Argox X-3200 PPLB...
- Page 53 11. Check all the data on the showing screen, if it is correct, click "Finish". Not Shared TIA-230E 7.1.8_M-0 12. After the related files have been copied to your system, click "Finish".
- Page 54 13. After driver installation is complete, click "Close". The driver should now be installed. Installed printer TIA-230E PPLB...
-
Page 55: Troubleshooting
Troubleshooting Normally, if the printer is in not working properly, the "READY" LED blinks continuously, and printing and communication between the host and printer stops. LED and LCD Diagnosis Blinking LEDs indicate a problem. Check the LEDs and the LCD display and refer to the following solutions: Media Problems LED/LCD... -
Page 56: Ribbon Problems
Ribbon Problems LED/LCD Indication READY and RIBBON LEDs Blinking LCD Display RIBBON OUT Possible Problems Solutions Remarks Ribbon out Supply the ribbon roll Not applicable to direct thermal. Ribbon jam Recover the jam Ribbon sensor Replace ribbon sensor error Note: If you use direct thermal, set with panel, Windows driver or command. Other Problems Indication READY LED... -
Page 57: Light /Missing Print
Light /Missing Print Print quality can be adjusted when light or missing print is primarily observed on the right or left side of the media. Figure 1 Figure 2 Light/Missing Print If the print discrepancy is as shown in Fig. 1, turn the Fine Adjustment Knob clockwise one setting (adjust counter clockwise for Fig. -
Page 58: Miscellaneous
Miscellaneous If the host shows "Printer Time out" 1. Check if the communication cable (parallel or serial) is connected securely to your parallel or serial port on the PC and to the connector on the printer at the other end. 2. -
Page 59: Recovery
For unstable ribbon roll rotation, check the label path and make sure the head latch is securely closed. Poor printout quality: The ribbon may not be qualified. The media may not be qualified. Adjust the Darkness (heat temperature). Slow down the print speed. -
Page 60: Caring For Your Printer
Caring for Your Printer Clean the following components of the printer using a cotton bud dampened with alcohol. Do not soak the cotton bud excessively. Note: Turn off the printer before cleaning. Cleaning the Print Head Clean the print head as follows 1. -
Page 61: Cleaning The Roller
Cleaning the Roller Using a cotton bud moistened with alcohol, clean the roll and remove any attached glue. Note: Clean the roller after it has been in contact with foreign materials such as dust or adhesives. Cleaning the Media Compartment Clean the media compartment with a cotton bud that has been moistened with a mild detergent. -
Page 62: Technical Reference
Technical Reference General Specifications FM 4602 PLUS FM 4603 PLUS Printing Direct Thermal and Thermal Transfer Method 203 dpi 300 dpi Printing Resolution (8 dots/.04”) (12dots/.04”) Printing Max 4.09” Width Max. Max. 50” Max. 50” Printing 100” Length 2 ~ 6 ips 1 ~ up to 5 ips Printing Speed... - Page 63 LED indicator x 3, indicator Display Back-lit LCD Display 16 x 2-line, Multilingual Centronics parallel, Centronic s parallel, RS-232 serial, Communi cation RS-232 USB, interfaces serial, PS/2 keyboard Ethernet (FM 4602 IE / FM 4603 IE) Maximum 8”(203mm) OD on a 3”(76mm) ID core Label 7”(178mm) OD on a 1.5”(38mm) ID core Roll...
- Page 64 Agency CE, UL, CUL, FCC class A Listing Operating Temperatur 40F~100F (4C~38C) Storage Temperatur -4F~122F (-20C~50C) Driver Operating Win 2000/ 2003/ XP/ Vista/ Windows 7 Systems PPLA, Printer PPLB Languages PAL/PPLZ Real Time Clock optional standard (RTC) Cutter Dispenser Cutter Rewinder Dispenser Media Stacker...
-
Page 65: Fonts, Bar Codes And Graphics Specification
Fonts, Bar Codes and Graphics Specification The specifications of fonts, bar codes and graphics depends on the printer emulation. The emulation is a printer programming language through which the host can communicate with your printer. There are three printer programming languages, PPLA, PPLB and PAL/PPLZ. - Page 66 Printer Programming Language B, PPLB Specification FM 4600 PLUS Series General Fonts 5 fonts with different point sizes Symbol Sets 8 bits: code page 437, 850, 852, 860, 863, and 865 (Code Pages) 7 bits: USA, British, German, French, Danish, Italian, Spanish, Swedish and Swiss.
- Page 67 Notes: Since the font board and flash modules use the same connector, they cannot function at the same time. All printer models connect to the ArgoKee through the RS-232 serial port. Only FM 4602 PLUS and FM 4603 PLUS with PS/2 interface can connect to a PC keyboard.
-
Page 68: Interface Specifications
Interface Specifications This section presents the interface specifications of IO ports for the printer. These include pin assignments, protocols and detailed information about how to properly interface your printer with your host or terminal. USB series “B” Receptacle Interface Signal Name VBUS Connector Terminal Pin Assignment... - Page 69 Serial Interface The RS-232 connector on the printer side is a female, DB-9. Direction Definition RxData TxData Ground Note: Pin 9 is reserved for a KDU (keyboard device unit). Do not connect this pin if you use a general host such as a PC...
- Page 70 Connection with Host: Host 25S Printer 9P Host 9S Printer (PC or compatible) (PC or compatible) DTR 20 …… 1 DSR …… 1 DSR DTR 4 DSR 6 …… 6 DTR …… 6 DTR DSR 6 …… 2 RX …… 2 RX TX 2 TX 3 ……...
- Page 71 The simplest way to connect to other hosts (not PC compatible) or terminals is: Printer Terminal/Host Pin 2- RxData ……… TxData Pin 3- TxData ……… RxData Pin 5- Ground ……… Ground In general, as long as the data quantity is not too large and you use Xon/Xoff as flow control, it will be problem free.
- Page 72 Parallel (Centronics) The parallel port is a standard 36-pin Centronics connector. Pin assignments are as follows: Pin Direction Definition Direction Definition /STROBE SELECT Data1 14,15 Data 2 Ground Data3 Ground Data4 Data5 19~30 Ground Data6 Data7 /Fault Data8 33~36 /ACK BUSY Auto Polling Both the serial port and parallel port of this printer can be active at the same...
- Page 73 Ethernet Interface The following port complies with Ethernet communication. Signal Transmit+ Transmit- Receive+ Reserved Reserved Receive- Reserved Reserved...
-
Page 74: Ascii Table
ASCII TABLE " XOFF & ‛ < >... -
Page 75: Appendix A: Printer Status
Appendix A: Printer Status LCD display Blinking LED Description PAUSE READY Printer is paused. Press PAUSE or CANCEL to return to normal. MEDIA OUT MEDIA Media is uninstalled or used up. Load new media to the printer. READY RIBBON OUT RIBBON Ribbon is uninstalled or end-of-ribbon occurred. -
Page 76: Appendix B: Stand-Alone Keyboard And Barcode Reader
Appendix B: Stand-alone Keyboard and Barcode Reader This appendix covers stand-alone operation with keyboard or barcode reader. Keyboard To use the printer in stand-alone operation with a keyboard follow the procedure described below: 1. Make a form for the keyboard. (The form should include “ZS” command to store to flash memory. - Page 77 Example: Making a Keyboard Form 1. Make a command file for the form, KBD.FRM. Command Description Enable store to flash FK"KBDFORM" Delete previous one FS"KBDFORM" Start of form V00,15,N,"Product Name Variable and display message ?" Counter and display message C0,10,N,+1,"Product No. ?" Label dimension Q50,24 Label width...
- Page 78 3. Turn off the printer, connect the keyboard and then turn on the printer. The LCD displays this message: READY (203,PPLB) <ESC> FOR KEYBD 4. Press <ESC> to enter the keyboard mode and the form name appears. Press <ENTER> to select the form. KBDFORM ...
- Page 79 7. Press <ENTER> to continue to the next label and repeat steps 5 ~ 7, or <ESC> to exit. ENTER to go on, Or ESC to return Output...
-
Page 80: Barcode Reader
Barcode Reader To use the printer in stand-alone operation with a barcode reader (scanner), follow the procedure described below 1. Make a form for barcode reader. (Note that the form name must be “READER” The form should include “ZS” command to store to flash memory.) 2. - Page 81 Example: Making a Barcode Reader Form 1. Make a command file for a form, READER.FRM. Command Description Enable store to flash FK"READER" Delete previous one FS"READER" Start of form V00,15,N,"Product Name ?" Variable and display message C0,10,N,+1,"Product No. ?" Counter and display Q50,24 message q816...
- Page 82 4. The form READER is automatically executed. Scan product name and number from printed bar codes using the barcode reader. Product No.? 11223344 Product Name? APPLE 5. A label is printed. The copy count depends on the PA command for the READER form.
-
Page 83: Appendix C: Cutter Installation
Appendix C: Cutter Installation Refer to the following steps to install the cutter kit onto printers: 1. Turn off the printer. 2. Remove the top covers on both left and right sides. 3. Install the Cutter Baby Board to the main board JP17 socket of FM 4602 PLUS series / JP15 socket of FM 4603 PLUS series. - Page 84 5. Loosen and remove the two screws (4) from bracket (5). 6. Insert the left side of cutter bracket (7) and secure the two screws (6) to the TPH module. 7. Thread the cutter cable through hole (8) and route it to the JP16 connector (CUTTER) on the FM 4602 PLUS series main boards, or to the JP14 connector (CUTTER) on the main board of FM 4603 PLUS series.
- Page 85 After the cutter is installed, install media and ribbon. 1. Put the media end on the roller. 2. Close the TPH latch. 3. Hold the PAUSE button and turn on the printer. 4. Release the button when the cutter starts cutting. 5.
-
Page 86: Appendix D: Dispenser Installation
Appendix D: Dispenser Installation Install a dispenser into the printer as follows: 1. Turn off the printer. 2. Remove the top cover on both left and right sides. 3. Assemble the related components for both left and right sides. Check below:... - Page 87 4. Connect the Peeler sensor to main board JP15 socket of FM 4602 PLUS series/ JP12 socket of FM 4603 PLUS series. Secure the dispenser board onto printer case. 5. Insert the left side of dispenser bracket and secure the three screws to the TPH module.
- Page 88 6. Install the ribbon and media. 7. Turn on the printer. 8. Set parameter “DISPENSER INSTALLED” on the LCD to the ON position.
-
Page 89: Appendix E: Adjusting Ribbon Tension
Appendix E: Adjusting Ribbon Tension The ribbon shaft has its user-friendly feature to allow users to adjust the tension of ribbon shaft by rotating the knob. User can reset to factory default tension by adjusting the ribbon shaft while the black line was aligned to the marked arrows. Appendix F: Switching Ribbon Wound Ink-side out or Ink-side in The printer is produced to suit flexible applications, no matter with ribbon wound ink-side in (manufacturing default), or with ribbon wound ink-side out. - Page 90 2. After the adjustment, ribbon wound ink-side in can be use. Then install the ribbon: 3. If ribbon wound ink-side out is in use, pull and move the SHAFT RIBBON ADJ into the Outside. Then install the ribbon:...
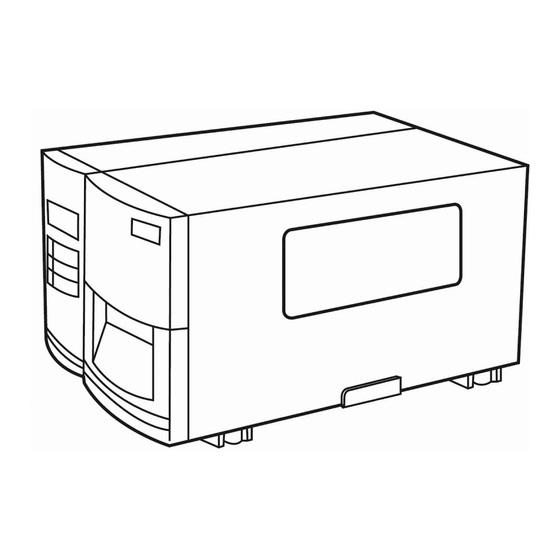







Need help?
Do you have a question about the Fastmark 4600 PLUS Series User’s guide and is the answer not in the manual?
Questions and answers