Table of Contents
Advertisement
Quick Links
Download this manual
See also:
User Manual
StorTrends® 1300 Set Up Guide
MAN-1300-SG
04/02/08
Thank You
Thank you for purchasing the StorTrends® 1300 storage appliance. Please take a few
minutes to review this set up guide before beginning the installation process. If you
require a further explanation of any item covered in this guide, please refer to the
installation instructions on your CD.
This manual is written for the end-user to get up and running with the unit as quickly as
possible. Installation and maintenance should be performed by experienced technicians
only.
Hardware Installation
This section provides a quick setup checklist to get your StorTrends® 1300 Storage
Appliance up and running. Following the steps in the order given should enable you to
have the system operational within a minimal amount of time.
Follow the steps in the order given to complete the installation process in a minimal
amount of time. Read this section in its entirety before you begin the installation
procedure.
Unpack the StorTrends® 1300 Storage Appliance
You should inspect the box the StorTrends® 1300 Storage Appliance was shipped in and
note if it was damaged in any way. If the server itself shows damage, you should file a
damage claim with the carrier who delivered it.
Decide on a suitable location for the rack unit that will hold the StorTrends® 1300
Storage Appliance. It should be situated in a clean, dust-free area that is well ventilated.
Avoid areas where heat, electrical noise and electromagnetic fields are generated. You
will also need it placed near a grounded power outlet. Read the Rack and Server
Precautions in the next section.
Note:
StorTrends® 1300 Set Up Guide
1
Advertisement
Table of Contents

Subscribe to Our Youtube Channel
Summary of Contents for American Megatrends StorTrends 1300
-
Page 1: Hardware Installation
StorTrends® 1300 Set Up Guide MAN-1300-SG 04/02/08 Thank You Thank you for purchasing the StorTrends® 1300 storage appliance. Please take a few minutes to review this set up guide before beginning the installation process. If you require a further explanation of any item covered in this guide, please refer to the installation instructions on your CD. -
Page 2: Preparing For Setup
Preparing for Setup The StorTrends 1300 includes a set of rail assemblies, including mounting brackets and mounting screws you will need to install the system into the rack. Please read this document in its entirety before you begin the installation procedure. -
Page 3: Rack Mounting Considerations
Installing the System into a Rack This section provides information on installing the StorTrends 1300 into a rack with the rack rails provided. If the StorTrends 1300 has already been mounted into a rack, you can skip this step. There are a variety of rack units on the market that may mean the assembly procedure will differ slightly. - Page 4 Installing the Inner Rails Both the left and right side inner rails have been pre-attached to the chassis. Proceed to the next step. Installing the Outer Rails Begin by measuring the distance from the front rail to the rear rail of the rack. Attach a short bracket to the front side of the right outer rail and a long bracket to the rear side of the right outer rail.
- Page 5 Locking Tabs Both chassis rails have a locking tab, which serves two functions. The first is to lock the server into place when installed and pushed fully into the rack, which is its normal position. Secondly, these tabs also lock the server in place when fully extended from the rack.
- Page 6 Installing the Server into the Rack You should now have rails attached to both the chassis and the rack unit. The next step is to install the server into the rack. Do this by lining up the rear of the chassis rails with the front of the rack rails.
- Page 7 Installing the Server into a Telco Rack To install the StorTrends 1300 into a Telco type rack, use two L-shaped brackets on either side of the chassis (four total). First, determine how far the server will extend out the front of the rack. Larger chassis should be positioned to balance the weight between the front and the back.
-
Page 8: Checking The Serverboard Setup
Checking the Serverboard Setup After you install the StorTrends 1300 in the rack, you will need to open the top cover to make sure the server board is properly installed and all the connections have been made. Step Step 1: Accessing the... -
Page 9: Accessing The Inside Of The System
Accessing the Inside of the System StorTrends® 1300 Set Up Guide... -
Page 10: Checking The Drive Bay Setup
Checking the Drive Bay Setup Next, you should check to make sure that the peripheral drives, the SATA drives and SATA backplane have been properly installed and all connections have been made. Step Step 1: Accessing the drive bays Step 2: DVD-ROM drive Step 3: Check the SATA disk drives... -
Page 11: Completing The Hardware Installation
Completing the Hardware Installation Next, you should check to make sure that all SAS drives have been properly inserted and have not come loose in transit. Step 1. Checking the drive bays 2. Check the airflow 3. Connect your network cable(s) 4. -
Page 12: Connect To The Stortrends® Appliance
Connect to the StorTrends® Appliance Step One: Power your system on Power on your server by pressing the power button on the front of your server. Step Two: Get the IP address Once the StorTrends® Storage Appliance is fully operational, you will see the following screen. - Page 13 Step Four: Logging on to the StorTrends® Storage Appliance You will be prompted to provide a username and password before you can gain access to it. Enter your username and password. Default user name: Default password: When you login using the default itxadmin password, you have full administrative powers.
-
Page 14: Using The Quick And Easy Setup Wizard
Using the Quick and Easy Setup Wizard If the storage has not been configured on your Storage Appliance, you will be prompted to configure the Email Alerts Settings. Once the Email Alerts Settings has been completed, you will be prompted to run the Wizard. The Quick and Easy Setup Wizard will get your Storage Appliance up and running in less than five minutes. - Page 15 To enable Email Alerts notification, left click the box next to ‘Enable Email alert notifications’. You can configure up to four Email addresses. Field/Item Description Email Server Name/IP Type IP Address or FQDN of the SMTP server for outgoing mail into this field. Address Email Origin (“From”...
- Page 16 Use the following instructions as a basis. The Quick and Easy Setup Wizard will select all the physical hard disk drives present in the StorTrends® iTX Storage Appliance to create the RAID array. SAN and NAS volume names are automatically generated. A default NAS Share is also automatically created.
- Page 17 Step Two: RAID Level Once you initiate the Quick Start Setup Wizard, you are provided the following options: • RAID 0 • RAID 1 • RAID 5 This step will create a Logical disk and a storage pool from all the physical hard disk drives available in the system/controller with the RAID type you specify.
- Page 18 Step Three: SAN or NAS or Both Once an array has been created in the box, you can select how you want to use your Storage Appliance. You are provided with the following options: • Only SAN • Only NAS •...
- Page 19 Step Four: Allocating Space Enter the size of your desired Volume. The default volumes cannot exceed the available physical space due to the fact that they are both using Exact Provisioning by default. Click Next. You can use the slider bar to adjust the size of each Volume type. If you have selected Only NAS or Only SAN, then you will only be able to adjust the slider for that type of Volume.
- Page 20 Step Five: Summary View A summary will appear. Click the Finish button. Your Storage Appliance will be automatically configured based on the values that you have entered. You can change the default names for volumes and containers at this point. Also note that uppercase characters are not allowed in target names.
- Page 21 Do not close the window or click anywhere else until the operation completes. StorTrends® 1300 Set Up Guide...
- Page 22 Step Six: All Done No Errors STOP! YOU SHOULD NOW BE UP AND RUNNING. ALL THE OTHER SECTIONS CAN BE SKIPPED. StorTrends® 1300 Set Up Guide...
-
Page 23: Using The Advanced Setup Wizard
Using the Advanced Setup Wizard The Advanced Setup Wizard allows you to have more control of the storage being configured. Step One: Advanced Wizard If the storage has not been configured on your Storage Appliance, you will be prompted to run the Wizard. Click the Advanced option and then click Next. StorTrends®... - Page 24 Step Two: Create a New Storage Pool Select Create new storage pool and then click Next. The screen capture above is from a 3U unit. By default, the 1U units do not display this screen because the 1U units do not use hardware RAID. The 1U units only support RAID 0, RAID 1, RAID 5 and RAID 1n.
- Page 25 Step Three: Select Pool Select the Disks Select the Disks that you want to use in your Storage Pool. StorTrends® 1300 Set Up Guide...
- Page 26 Set the RAID Levels Select the RAID Level, Capacity, Cache Option type, Stripe Size and Spare type (if applicable). The screen capture above is from a 3U unit. The 1U units only support RAID 0, RAID 1, RAID 5 and RAID 1n. However, if you install a hardware RAID controller, more RAID levels are displayed.
- Page 27 Step Four: Configure SAN Volume STOP! This section allows you to configure a SAN Volume and a SAN Target on to the Storage Appliance. If you have configured this storage appliance as a NAS Only unit, SKIP THIS STEP and go to Step Five: Configure NAS Volume.
- Page 28 Enter Volume Name In the Enter Volume Name field, enter a name for your SAN Volume. The SAN Volume Name must be alphanumeric, not have any spaces and be between one and 63 characters in length. Enter Volume Size In the Enter Volume Size field, enter the size that you want to use for your SAN Volume. The field is measured in Gigabytes GB.
- Page 29 Select Thin or Exact Provisioning Select the type of provisioning that you want to use. The screen capture is from a 3U unit. By default, the 1U units use Exact Provisioning because the 1Us only have four drive bays. Thin Provisioning is only useful if you plan to add hard disk drives to your current configuration, which in the case of the 1U is not typically done because the 1U unit usually ships with all drive bays occupied.
- Page 30 Select SAN as the Dialect Type Select SAN as the Dialect Type. Create Target and Target Name Place a check next to the Create New Target field. Enter a name for your Target. The Target Name must be alphanumeric, not have any spaces and be between one and 63 characters in length.
- Page 31 Step Five: Configure NAS Volume STOP! This section allows you to configure a NAS Volume and a NAS Share on to the Storage Appliance. If you only want to configure this storage appliance as a SAN Only unit, SKIP THIS STEP by clicking the Finish button and go to Step Six: Summary View and Status.
- Page 32 Enter Volume Name In the Enter Volume Name field, enter a name for your NAS Volume. The NAS Volume Name must be alphanumeric, not have any spaces and be between one and 63 characters in length. Enter Volume Size In the Enter Volume Size field, enter the size that you want to use for your NAS Volume. The field is measured in Gigabytes GB.
- Page 33 Select NAS as the Dialect Type Select NAS as the Dialect Type. Create Share and Share Name Place a check next to Create New Share if you wish to create a NAS Share at this time, otherwise click the Add button and continue on to the next step. If you want to create a NAS Share now, in the Share Name field, enter a unique name for your NAS Share.
- Page 34 Step Six: Summary View and Status When you are finished adding your Volumes, click the Finish button. A summary will appear. Your Storage Appliance will be automatically configured based on the values that you have entered. Do not close the window or click anywhere else until the operation completes. StorTrends®...
- Page 35 Step Seven: All Done No Errors STOP! YOU SHOULD NOW BE UP AND RUNNING. StorTrends® 1300 Set Up Guide...
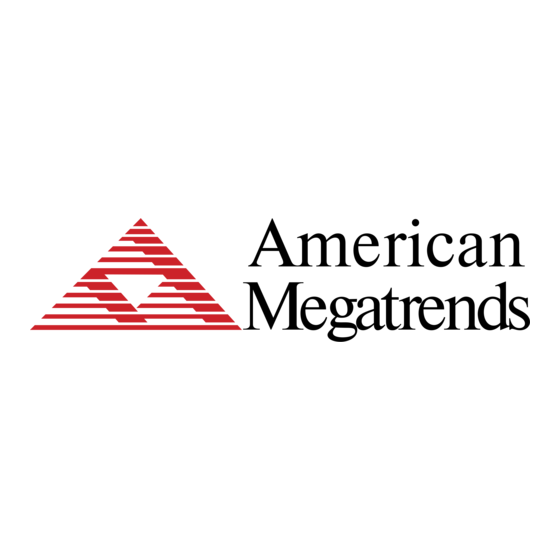




Need help?
Do you have a question about the StorTrends 1300 and is the answer not in the manual?
Questions and answers