
Lockly ACCESS TOUCH PRO PGD7YW - Fingerprint Deadbolt Manual
- Installation manual (29 pages) ,
- User manual (26 pages)
Advertisement

Product Features
Advanced 3D Fingerprint Recognition
Biometric Fingerprint Recognition protocol stores up to 99 unique fingerprints.
Accepts only actual fingerprints (no copies or lifted prints) for extra security.
Auto Lock Feature
Never worry that you forgot to lock your door. Custom auto lock feature can be set to automatically lock 5 seconds up to 5 minutes after unlocking, making sure your door is always secure.
External Battery and Physical Key Backup
Open with physical backup keys or access externally with emergency power backup via 9V battery that attaches to external contacts and your registered fingerprint.
Access Profile Duplication
Allows time saving, secure copying and pasting through the Lockly app of duplicate fingerprint and eKey profiles from one lock to another lock.
Multi-door Locking Mode
Easily program all your Lockly smart locks to lock simultaneously with one touch using the Lockly app, Amazon Alexa or Google Assistant.*
SmartSync Monitoring
Check real-time* door status and access history on your smartphone with Lockly mobile app or through Lockly\OS online tool anytime, from anywhere.
*Requires optional Secure Link Wi-Fi Hub (sold separately - www.Lockly.com)
Product Overview
Exterior
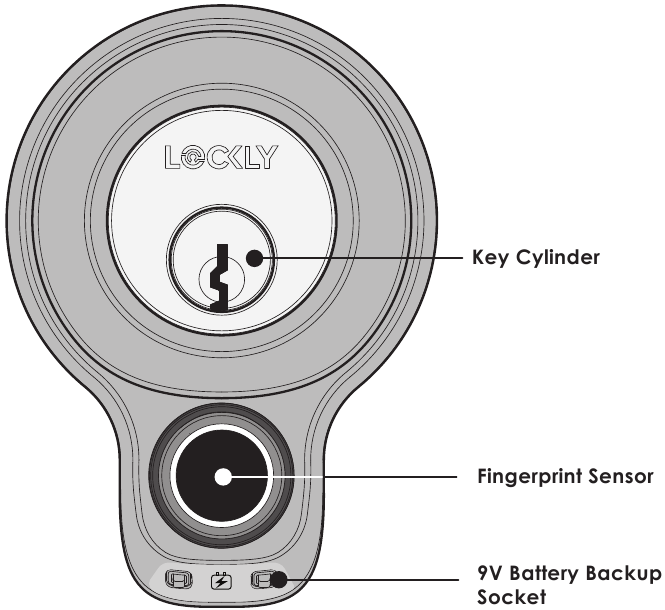
Interior
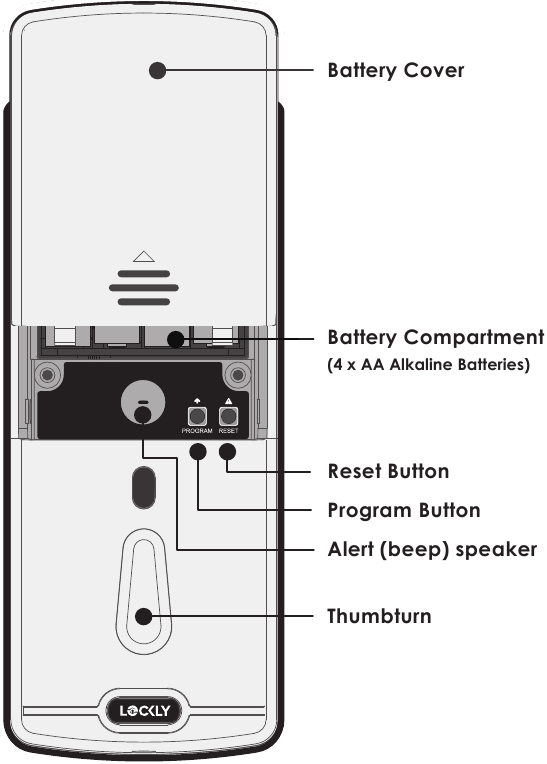
Getting the Most From Your Device
Thanks for purchasing your new Lockly. To get the most out of your lock be sure to read completely through this manual to learn all of its features and capabilities.
Lockly smart locks are at their full potential when used with the free Lockly AMZ app. Be sure to download to take advantage of all of the connected features.
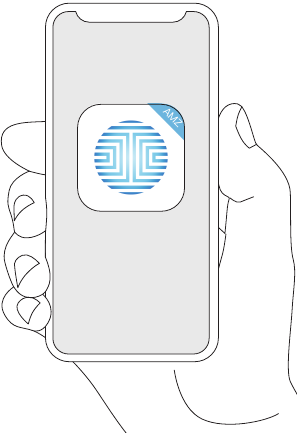
If you have any questions or need help contact customer care at help@Lockly.com or online Lockly.com/help
To speak to a customer care representative, call (669) 500 – 8835 Monday to Friday, from 11 AM to 7 PM PST
You can also send an email to help@Lockly.com
Pair the Unit with the Lockly AMZ App
To pair your lock with the free Lockly mobile app, you must have your Activation Code available. The Activation Code is specific to your lock and is located on the Activation Code Card included with you smart lock.
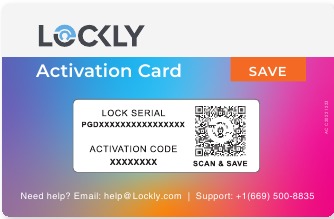

- If you have not, download the Lockly AMZ app from the App Store or on Google Play.
- Open the App and create an account, or log into your existing account.
- Select set up a new device.
- Stand within Bluetooth range (10/ft or less) of lock and choose lock model you wish to pair.
- Turn on your Bluetooth through your phone settings and select start connecting
- Choose the lock you wish to pair (e.g. Lockly Access Touch Pro) and select Yes.
Continue to follow on-screen instruction to complete pairing and set-up.
Resetting Your Unit
If you need to reset, you must have your Activation Code available. The Activation Code can be found on the Activation Code Card that came with your smart lock. Once the smart lock has been reset, all the data previously stored will be deleted.
See below which Reset procedure applies for you.
Never Connected to App
Press Reset Button for 3 seconds, and the smart lock will restart and reset.

Connected to App
In the Settings menu of the App, select Perform Factory Reset. The smart lock will restart and reset. After reset, you'll need the Activation Code to reconnect the App.
Note:
If you replace a new smartphone device, log in your existing Lockly account on the smartphone and reconnect to the smart lock according to the APP prompts.
Low Battery Alert
Lockly Access Touch Pro will notify you with a continuous beep that it's time to change the batteries before they reach critical level. You should replace the batteries immediately to avoid the lock from shutting down and auto locking.
If you do not change the batteries after hearing the low battery warning alert beeps, the alert will eventually stop. You will then have 3 chances to unlock using your fingerprint. If unlocking was successful, the low battery warning alert will come back on for one minute. The lock will then auto-lock (within 5 seconds) and return to low battery mode.
| Condition | Indicator | Solution |
| Low Battery | Low battery warning alert (continuous beep). | Replace batteries immediately to avoid battery failure. Lock may still operate for a short period (up to 300 cycles) in low battery condition. |
| Dead Battery | When there is no alarm sound(continuousbeep) and fingerprint access is non-functional. | Replace batteries immediately. Supplied physical backup keys can be used to unlock the door. Alternatively, use a 9V battery as shown below to temporarily activate the lock. |
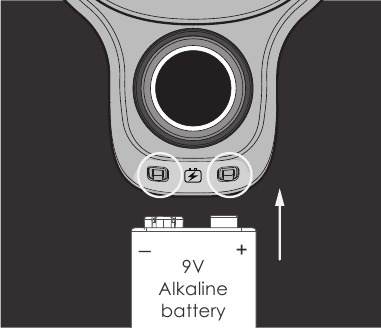
Hold a 9V alkaline battery against the contact points located at the bottom front side of the lock hold to activate the fingerprint reader and scan a registered fingerprint to unlock. Once unlocked, replace batteries immediately.
Changing Batteries
Under normal use, batteries can last up to a year. Check batteries regularly and change right away when the low battery alarm notification is heard. As a best practice, always use new, major brand, alkaline batteries.

Open the battery compartment cover by unscrewing the screw located on the top of the cover and sliding the cover up. Install four (4) new AA alkaline batteries as shown. Reinstall cover and tighten screw.
- Make sure the batteries are correctly oriented.
- Replacement of batteries does not affect programmed data.
- Replace only with new batteries. DO NOT mix with used batteries.

Using Your Device
Adding a Fingerprint
Lockly Access Touch Pro can store up to 99 fingerprints. Fingerprints are added and registered using the free Lockly AMZ app for iOS or Android. Download the Lockly AMZ app from the App Store or on Google Play then register a new fingerprint under Access > Fingerprint and follow the on-screen prompts.
Lockly uses an advanced biometric sensor, providing the most secure fingerprint authentication. For security reasons, the sensor only accepts fingerprint patterns that consist of cross intersection points. Patterns with no cross intersection points are not acceptable.
TIP: Check your fingers before registration to make sure the finger you want to register will be acceptable. If not, use an alternate finger to ensure successful registration. The following examples show which types of fingerprint patterns are acceptable. It is highly recommended to enroll at least one finger from each hand in case the hand you are using is unavailable, (e.g., holding items in that hand or finger is injured and/or covered.
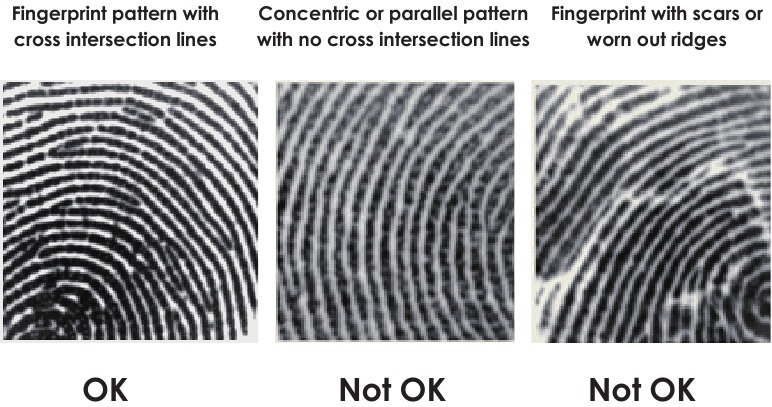

- On the Lockly AMZ app, select the Lockly Access Touch Pro you wish to add a fingerprint. Go to Access > Access Management > Access > Fingerprint.
![]()
- Select the finger you wish to register and tap "Start."
![]()
- Scan your selected finger until you hear a beep indicating your fingerprint has been successfully registered.
![]()
- Enter a Fingerprint name to save the profile, then tap "Successfully Added".
![]()
- Tap "Add Another Fingerprint" to register additional fingers or tap "Done".
![]()
TIP: Scan the same finger more than once to increase accuracy.
Fingerprint Scanning Directions
Lockly fingerprint sensors use powerful fingerprint reading algorithms that are able to detect most fingerprints accurately and quickly, even in less than ideal conditions. Knowing how to place your finger on the sensor correctly helps with consistent and fast recognition.
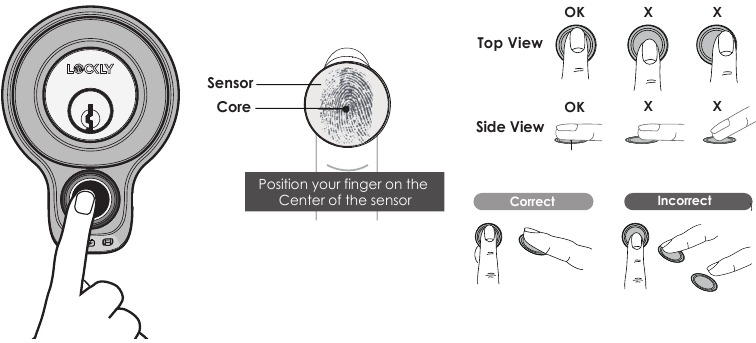
Fingerprint Scanning Tips & Troubleshoot
Tips for Fingerprint Enrollment and Recognition
- Place your finger to completely cover the sensor with maximum contact surface.
- Position the center of your finger (core) to the center of the sensor.
- Hold your finger still for more than a second until you hear a beep.
- Scan a finger that is clean and free from dirt.
- Children ages 12 and under are not recommended to use fingerprint access due to the constant changes of their fingers during growth.
- Elderly with fading fingerprints may have difficulty in recognition.
- If your finger has a cut, scar, or cracked skin due to dryness, try another finger.
- If your fingerprint reader is having issues recognizing your fingerprint to unlock due to varying physical and weather conditions such as moist, sweaty, cold or dry; please add an extra scanning of the finger in such condition. This will improve the fingerprint reader's speed and recognition.
Troubleshooting Fingerprints
In case of poor fingerprint conditions.
- If wet - wipe excess moisture from finger before scanning.
- If dirty - wipe stains and dirt off from finger before scanning.
- Make sure the sensor is clean from dirt or smudges - wipe sensor with soft cloth regularly.
For more troubleshooting help, visit http:// LocklyPro.com/support
Deleting Fingerprints
- On the Lockly AMZ app, select the Lockly Access Touch Pro you wish to delete a fingerprint on. Go to Access Management > Fingerprint. Select the fingerprint by name you wish to delete.
![]()
- Select [DELETE USER] at bottom.
![]()
- Confirm. Once a registered fingerprint has been deleted it cannot be recovered. You will need to re-register the finger as a new fingerprint to restore.
![]()
Adding Optional Secure Link Wi-Fi hub
Add Wi-Fi capability by adding the Lockly Secure Link Wi-Fi Hub. Securely control and manage your door from anywhere, anytime. Check door status, grant guest eKeys, Offline Access Codes, and see who's coming and going, all from the convenience of your smartphone.
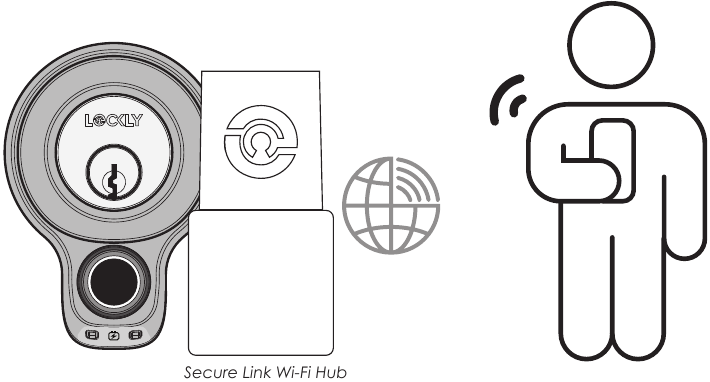
To set up the Lockly Secure Link and Door Sensor, launch the Lockly AMZ App, from the main menu drop down located on the upper left of the screen, select "Add a New Device" then select "Secure Link Wi-Fi Hub". Follow the in-app instructions.
Available online at: Lockly.com/hub
Locking/Unlocking
Locking/Unlocking with Fingerprints

Unlocking
Place a registered finger (to register see "Adding a Fingerprint") to the fingerprint scanner on the low exterior of the lock.
If your fingerprint is acknowledged, you will hear a "beep" a green LED will light, and the deadbolt will unlock.
If you see a red LED, it means your fingerprint is not recognized. Wait until the red LED turns off, then try again.
See "Fingerprint Scanning Directions" for tips on best fingerprint scanning practices
Locking
To lock, press the fingerprint sensor anytime when the door is closed.
Locking/Unlocking with Physical Key

To unlock your lock using the physical key (included), insert your key and turn clockwise or counter clockwise to lock or unlock the door.
Rain Mode
To protect the lock and extend battery life, Lockly Access Touch Pro automatically enters. Rain Mode whenever rain or water is detected on the fingerprint sensor for more than 45 seconds. When Rain Mode is activated, the fingerprint sensor will not respond. The lock automatically exits rain mode every 30 minutes and only reenters if rain or water is still detected. See below for ways to access during Rain Mode.
ACCESS DURING RAIN MODE
When RAIN MODE is ON, the fingerprint sensor cannot be used. You can only pass the Unlock physical key.

RAIN MODE ACTIVATED
Fingerprint sensor disabled
NOTE: When the lock enters Rain Mode, it's recorded in the log history on the Lockly AMZ app. The app will also send a push notification to your mobile phone letting you know that the lock is in Rain Mode.
Welcome Mode
Welcome Mode temporarily disables auto locking, keeping the door open for a specified period of time eliminating the need for fingerprint key access.
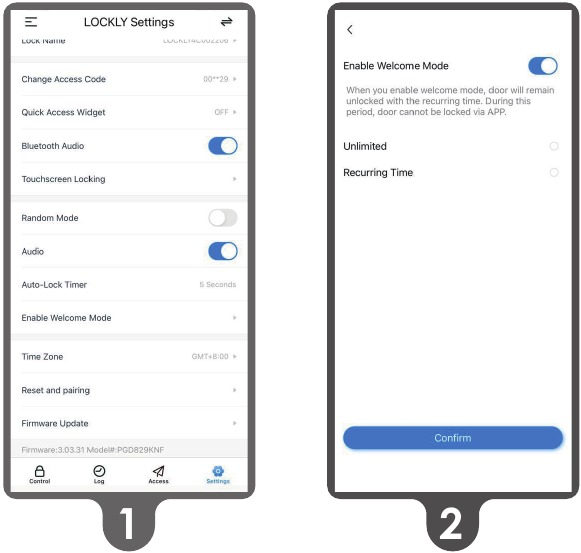
Enable this feature through the Lockly AMZ App. Go to > Settings > Enable Welcome Mode, then slide button to enable and set the specific time you require your door unlocked.
Troubleshooting
Please visit Lockly.com/help for troubleshooting and the most frequently asked questions and answers.
Important Notes
Auto Lock Feature
Your lock can be programmed to auto-lock between 5-300 seconds after the door opening. You can select the timing through the Lockly AMZ App.
9V Backup Access
When your Lockly is out of power, you can temporarily activate the fingerprint sensor by using a 9V battery against the bottom of the exterior side of the smart lock. Please see "Low Battery Alert" section for more info.
Physical Keys
Even though you have your fingerprints registered and eKey stored, it's always best practice to carry your physical keys with you at all times in case for any reason.
Re-Keying
Lockly uses a 6-pin (deadbolt editions) and 5-pin (latch editions) lock cylinders which can be re-keyed using market available re-keying kits from several brands. It is however, highly recommended to use a professional locksmith to perform this work.

Cleaning
Keeping your Lockly clean insurers optimal performance. Follow the recommendations below.
| DO | DON'T |
|
|
Safety Precautions
Read and remind all users of the following safety precautions
Lockly Smart Locks do not have any user serviceable internal parts. Do not attempt to disassemble the lock. It may cause product damage and/or personal injury and will void any warranty.
Do not use any inappropriate tools that might cause damage or malfunction to your lock.
Always check and make sure your door is securely closed and locked when you leave to prevent unwanted entry.
Restrict access to the back battery panel and check your app settings regularly to ensure registered access and fingerprints profiles have not been altered or deleted without your knowledge.
Always dispose of used batteries according to your local requirements.
NEVER BURN OR PUT BATTERIES IN AN INCINERATOR.

We're here to help!
help@Lockly.com
Lockly.com/help
To ensure you have access to the most updated and newly added features of your smart lock, please visit:
www.Lockly.com/newfeatures
For instructional videos, please visit the following link:
http://Lockly.com/help
Documents / Resources
References
![www.lockly.com]() Fingerprint, Smartphone-Control Smart Locks | Lockly®
Fingerprint, Smartphone-Control Smart Locks | Lockly®![www.lockly.com]() Fingerprint, Smartphone-Control Smart Locks | Lockly®
Fingerprint, Smartphone-Control Smart Locks | Lockly®Product Registration - Lockly Support Desk
![apps.apple.com]() Lockly AMZ on the App Store
Lockly AMZ on the App Store![play.google.com]() Google Play
Google Play![lockly.com]() Download Lockly App for iOS and Android | Lockly®
Download Lockly App for iOS and Android | Lockly®Support Page - LocklyPRO
![lockly.com]() Secure Link Wi-Fi Hub | Lockly®
Secure Link Wi-Fi Hub | Lockly®
Download manual
Here you can download full pdf version of manual, it may contain additional safety instructions, warranty information, FCC rules, etc.
Download Lockly ACCESS TOUCH PRO PGD7YW - Fingerprint Deadbolt Manual
Advertisement




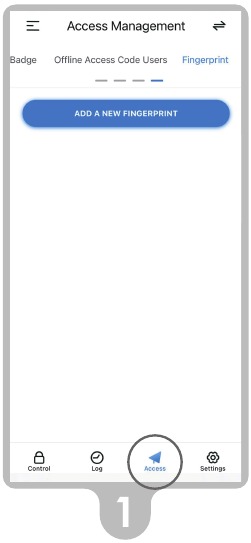
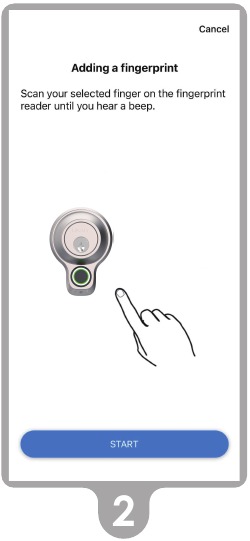
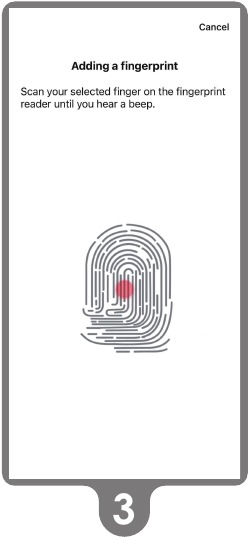
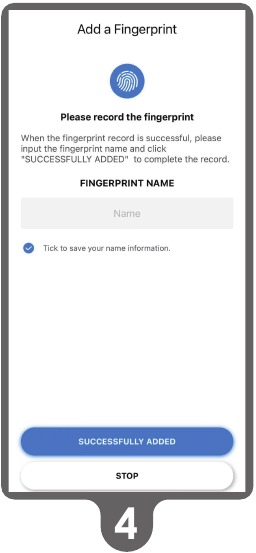
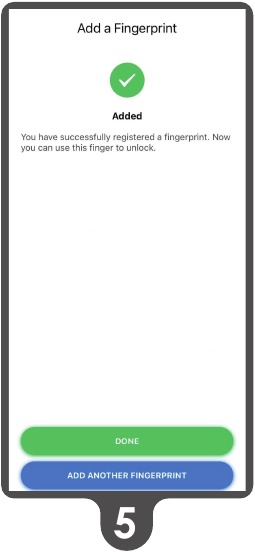
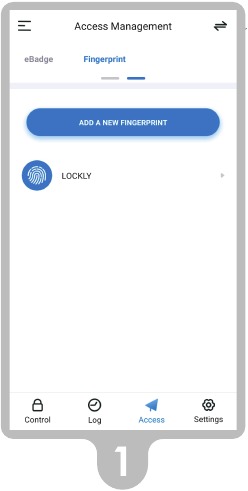
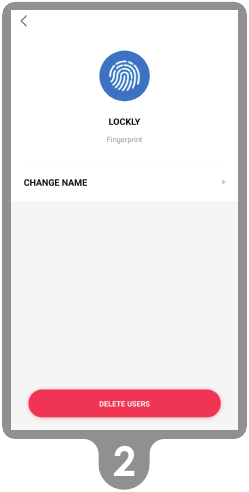




















Need help?
Do you have a question about the ACCESS TOUCH PRO and is the answer not in the manual?
Questions and answers