Summary of Contents for Oricom OBH36T
- Page 1 USER’S GUIDE 5" Smart HD Baby Monitor with Touch Screen Model: OBH36T The features described in this user’s guide are subject to modifications without prior notice.
- Page 2 Please retain your original dated sales receipt for your records. For warranty service of your Oricom product, you will need to provide a copy of your dated sales receipt to confirm warranty status. Registration is not required for warranty coverage.
- Page 3 Overview of the Parent Unit Microphone Power Socket Touch screen display Power LED Power button RED when Power OFF charging. GREEN when Power ON with Press and Hold to turn the Parent battery only. Unit ON/OFF. ORANGE when Power ON Brief press to turn the Power charging.
- Page 4 Overview of Your Baby Unit Protector Release Knob Light Sensor Camera Lens Speaker Infrared LEDs Flexible Grip mounting screw Power LED hole On when linked to Parent Unit 10. Antenna Flashes when searching for 11. PAIR button Parent Unit 12. Temperature Sensor Microphone 13.
-
Page 5: Table Of Contents
Table of contents 1. Safety Instructions ................7 2. Getting Started ................... 10 2.1 Connecting the Power Supply of the Baby Unit ......10 2.2 Connecting the Power Supply of the Parent Unit......11 2.3 Registration (Pairing) ................12 3. Using the Baby Monitor ..............13 3.1 Touch screen operation ..............13 3.2 Brightness ..................14 3.3 Zoom ....................14... - Page 6 4. Wi-Fi® Internet Viewing ..............18 4.1 Minimum System Requirements ............18 4.2 Getting started - Connecting Devices ..........18 4.3 Setup ....................19 4.4 User Account and Camera Setup on Android™ or Apple devices. 19 4.4.1 Power ON and Connect the Camera ........19 4.4.2 Download HubbleClub for Partners App ......19 4.4.3 Sign up with Hubble on your smart device ......20 4.4.4 Add the Camera to your account ........21...
-
Page 7: Safety Instructions
1. Safety Instructions WARNING: Strangulation Hazard: Children have STRANGLED on cords. Keep this cord out of the reach of children (more than 1m away). Never use extension cords with AC Adaptors. Only use the AC Adaptors provided. Safety Instructions... - Page 8 Baby Unit SET UP & USE: • Choose a location for the Baby Unit that will provide the best view of your baby in their cot. • Place the Baby Unit on a flat surface, such as a dresser, desk, or shelf or mount the Unit securely using the Flexible Grip ( Not Included ) or Tripod mount screw hole on the underside of the stand.
- Page 9 The Parent Unit includes a built-in, lithium-ion rechargeable battery pack, which is not user-accessible. If you think the battery needs replacing, please contact Oricom support. Do not try to replace the battery yourself. Risk of fire, explosion or other hazard if battery is replaced by non genuine Oricom battery.
-
Page 10: Getting Started
2. Getting Started 2.1 Connecting the Power Supply of the Baby Unit • Connect the USB type-C plug of the power adaptor to the Baby Unit and the other end to mains power. • Only use the included adaptor (5V DC / 1500mA). -
Page 11: Connecting The Power Supply Of The Parent Unit
2.2 Connecting the Power Supply of the Parent Unit. • Connect the USB Type-C plug of the power adaptor to the parent unit and the other end to the electrical outlet. Only use the included adaptor (5V DC / 1500mA). •... -
Page 12: Registration (Pairing)
2.3 Registration (Pairing) The Baby Monitor is pre-registered to your Parent Unit. You do not need to register it again unless the Baby Unit loses its link with the Parent Unit. To re-register your Baby Unit, or register a new Baby Unit, follow the procedure below: Tap the in the menu bar. -
Page 13: Using The Baby Monitor
3. Using the Baby Monitor 3.1 Touch screen operation 25 °C Swipe up on the bottom of the screen to view the menu bar. Swipe down on the bottom of the screen to hide the menu bar. Swipe left/right on the menu bar to see all the options. 25 °C Swipe left/right to pan the camera view. -
Page 14: Brightness
3.2 Brightness Tap the in the menu bar to adjust brightness. Tap the to select the desired brightness from level 1 ~ 8. (The default brightness is level 4.) 3.3 Zoom Tap the in the menu bar to zoom. Tap the button to select 1X to 4X zoom. -
Page 15: Volume Level Of Audio Playback
3.4.4 Volume Level of Audio Playback Tap the in the menu bar. Tap the to select the desired Volume Level from level 1 ~ 4. (The default volume is level 3.) 3.5 Flashlight Tap the in the menu bar to turn the flashlight on, the will appear on the notification bar. -
Page 16: View A Camera
Note: A camera can only be registered to one Parent Unit at any one time. 3.8.2 View a camera Tap the in the menu bar. will appear. to select the desired Camera. 3.8.3 Delete a camera Tap the in the menu bar. will appear. -
Page 17: Power Saving Mode
3.10 Power Saving mode Tap the in the menu bar, the screen off timer options are 5 mins, 15 mins or 30 mins. Select video off after 5 mins, 15 mins or 30 mins (screen timer active when in battery mode only). Note: The audio is still on, you can press the power key or touch the screen to resume video feed. -
Page 18: Wi-Fi® Internet Viewing
4. Wi-Fi® Internet Viewing 4.1 Minimum System Requirements Android™ System • Version 8.0 or above iPhone®/iPad® iOS • Version 12.0 or above High Speed (Wi-Fi®) Internet • At least 0.6 Mbps upload bandwidth per camera (you can test your internet speed on this site: http://www.speedtest.net) 4.2 Getting started - Connecting Devices How does it work? Wi-Fi®... -
Page 19: Setup
4.3 Setup Connect the Wi-Fi® Camera to the Power Adaptor, then plug into mains power. The Camera must be within range of the Wi-Fi® router with which you want to connect. Make sure the password of the router is available for entering during the in-app setup process. -
Page 20: Sign Up With Hubble On Your Smart Device
4.4.3 Sign up with Hubble on your smart device • Ensure that your smart device is connected to your Wi-Fi® router. • Run HubbleClub for Partners App, tap Create Account with Hubble (fig.1), read through the Privacy Policy, Terms and Conditions, by signing up you agree to our terms of service, tap Done (fig.2). -
Page 21: Add The Camera To Your Account
• Tap Add Your Device on the screen of your device to add new Camera (fig.8) fig.7 fig.8 • Tap Oricom brand and select your device for setting up by tapping Oricom baby moniotor (fig.9-10). • Tap OBH36T to add the new camera (fig.11) . fig.9 fig.10... - Page 22 • The following setup instructions will appear on the screen, select your Wi-Fi network and enter “Password” (fig.12). • Power on your camera and wait for the Red LED flashing on the camera. Press and hold the PAIR button on the bottom of Camera, you will hear a voice prompt “Ready for Pairing”...
- Page 23 • It will take a few minutes for the Camera to connect to the Wi-Fi® network before showing the connection status (fig.16). • The Camera has been successfully connected, name your Camera (fig.17). fig.16 fig.17 Note: If connection fails, please tap Retry and repeat the steps starting from 4.4.4.
-
Page 24: Procedure For Resetting The Camera
5. Procedure for Resetting the Camera Note: If your Camera is moved from one router (e.g. home) to another (e.g. office) or you have Camera setup issues, then the Camera must be reset. Please reset the Camera with the following procedures: •... -
Page 25: Cleaning
7. Cleaning Clean the Baby Monitor with a slightly damp cloth or with an anti-static cloth. Never use cleaning agents or abrasive solvents. Cleaning and care • Do not clean any part of the product with thinners or other solvents and chemicals –... -
Page 26: Help
8. Help Attempting to repair the baby monitor will void the warranty. Display No display • Try recharging the battery pack. • Reset the Units. Unplug the power from both parent and camera units, then plug them back in. • Press and hold the ON/OFF button 0 on the Parent Unit for 3 seconds to switch it ON. - Page 27 • lf the Baby Unit is too far away, it may be out of range. Move the Baby Unit closer to the Parent Unit. • Make sure that the Baby and Parent Units are not near other electrical equipment, such as a television, computer or cordless/mobile telephone. Move the Baby Unit or Parent Unit 1.5m away from other electrical equipment.
- Page 28 Troubleshooting for Wi-Fi ® Internet Viewing Category Problem Solution Description / Error Account I am unable to Please check your user name and login even after password. registration. Account I receive an error Please ensure that you have message saying: registered with us.
- Page 29 Connectivity I get a message: We Please try again in a few Issues are having problems minutes.This could be because accessing your of any issue with your internet camera. This could be connection. due to lack of internet If the problem remains, please connection.
- Page 30 General What is the Pair / Setup state: LED is Flashing significance of the Green. camera LED? Unconnected state: LED is Flashing Red. Connected state: LED is Solid Green. LED Off - No Power to camera. Connectivity I am not able to Please check if the Camera is within Wi-Fi ®...
- Page 31 Camera When I try to view Please upgrade your firmware. This the Camera, I get a takes around 5 minutes. We push prompt for Camera upgrades from time to time to firmware upgrade. improve the Camera features. What should I do? General Which platforms Minimum requirement:...
- Page 32 Android™: General How do I download – Open the Google Play Store the App for Android™ and iOS devices? on your Android™ device. – Select Search – Type in “HubbleClub for Partners” – The results will show the Hubble App –...
-
Page 33: General Information
You are also entitled to have the goods repaired or replaced if the goods fail to be of acceptable quality and the failure does not amount to a major failure. In the event of a minor failure, Oricom reserves the right to choose to repair or replace the product. - Page 34 No change to the conditions of this Express Warranty is valid unless it is made in writing and signed by an authorised representative of Oricom. Oricom will not be liable under this Express Warranty, and to the extent permitted by law will not be liable for any defect, loss, damage or injury...
- Page 35 Please note that if a Customer Support Team member advises that your product does not qualify for return, this warranty does not apply to your product. Products that are authorised to be returned to Oricom in Australia must include all of the following: •...
- Page 36 Oricom Support - Australia For all product enquiries, troubleshooting or to discuss the range of Oricom products, feel free to contact Oricom or visit our website for answers to frequently asked questions. (02) 4574 8888 / Monday - Friday 8am – 6pm AEST Email: support@oricom.com.au / www.oricom.com.au...
-
Page 37: Technical Specifications
Use only with provided power supply. Battery (built-in) 3.8V, 2100mAh Lithium-Ion Polymer, rechargeable battery pack WARNING Do not attempt to replace the battery, contact Oricom Support if it needs replacing. Specifications are subject to change without prior notice. Technical Specifications... - Page 38 All rights reserved Printed in China Ref: 2021-12-20 Version 4.0...
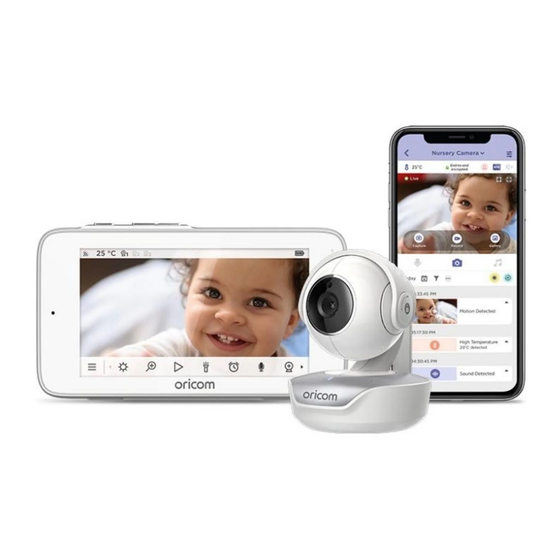















Need help?
Do you have a question about the OBH36T and is the answer not in the manual?
Questions and answers